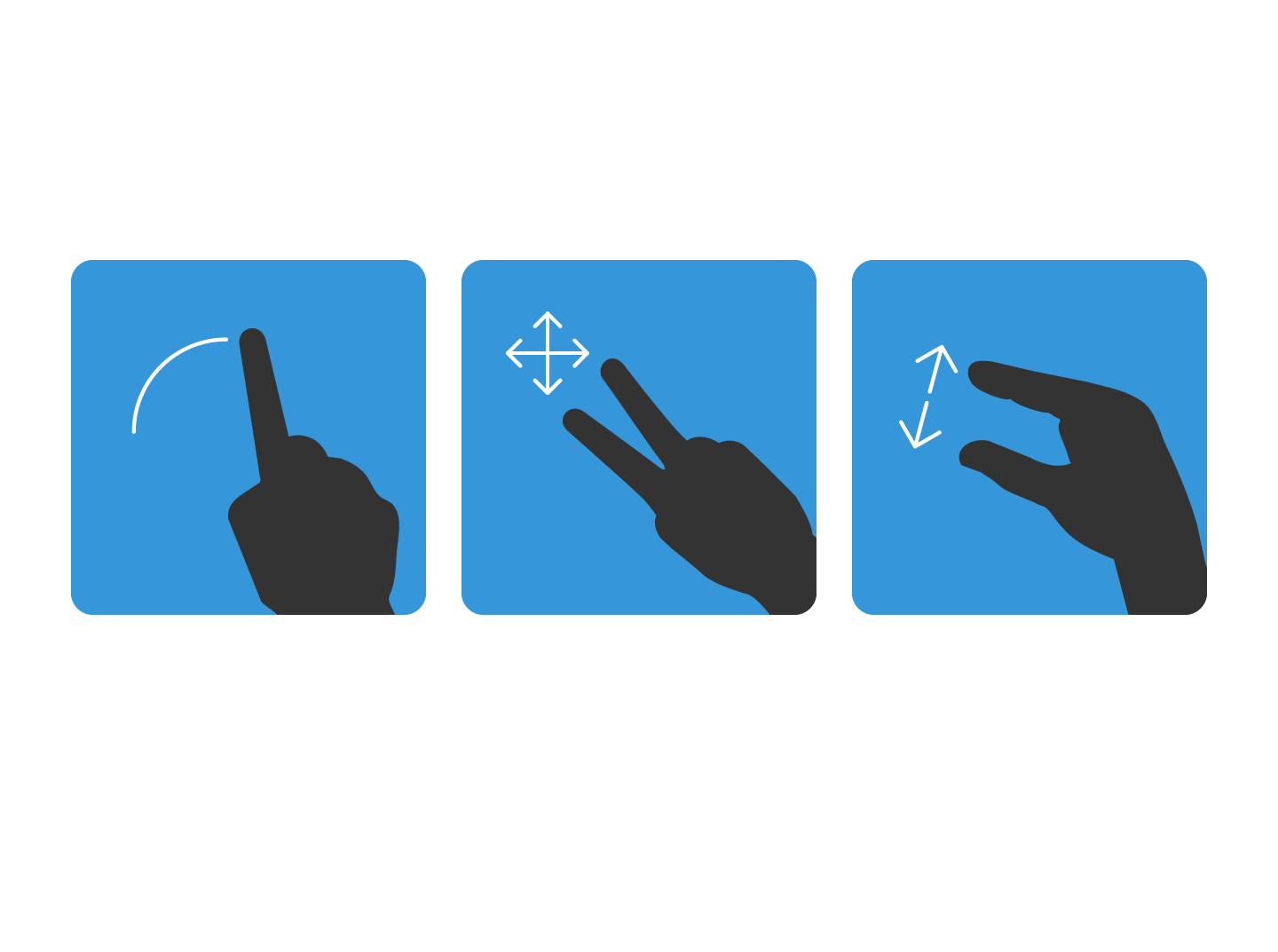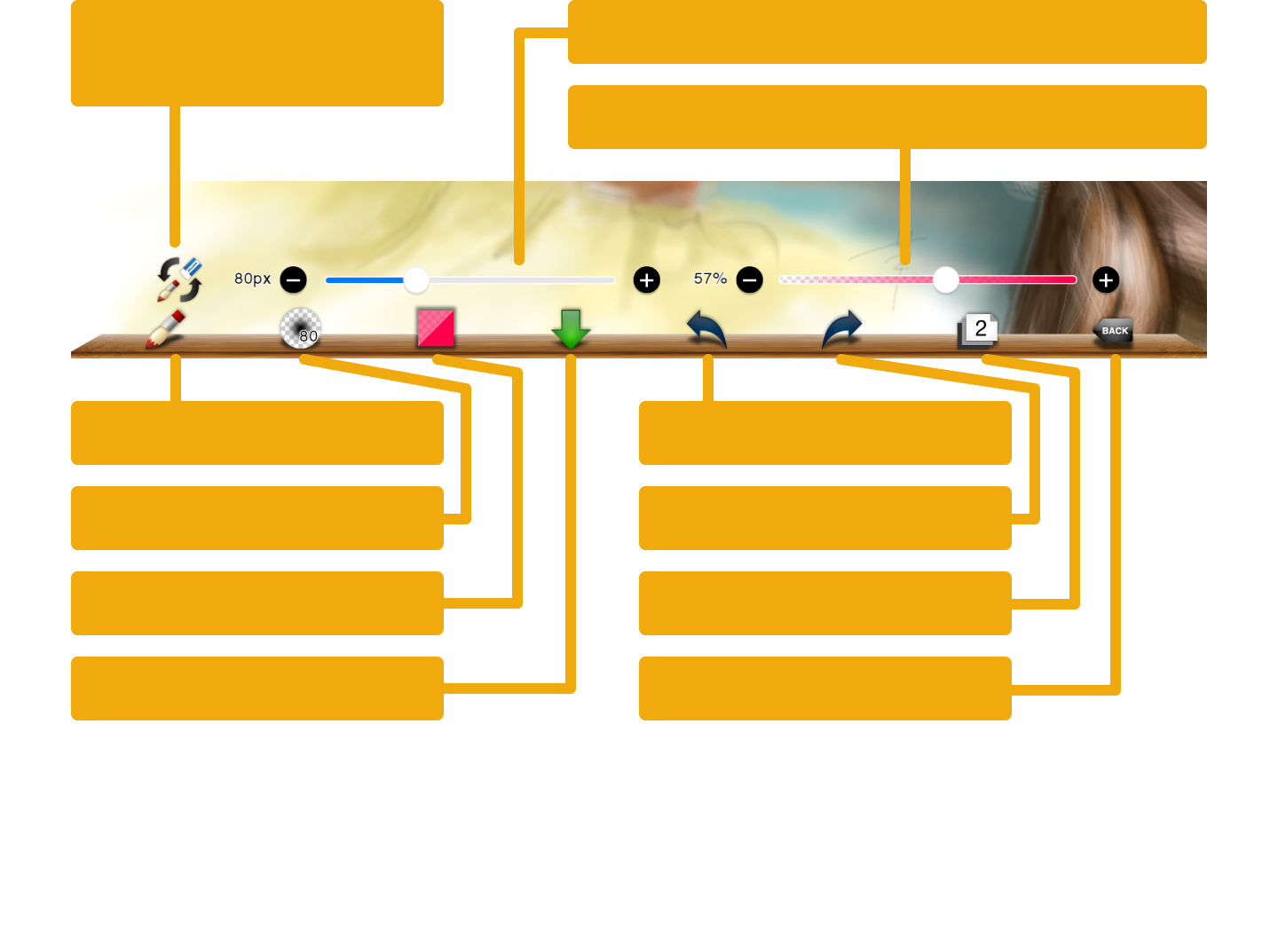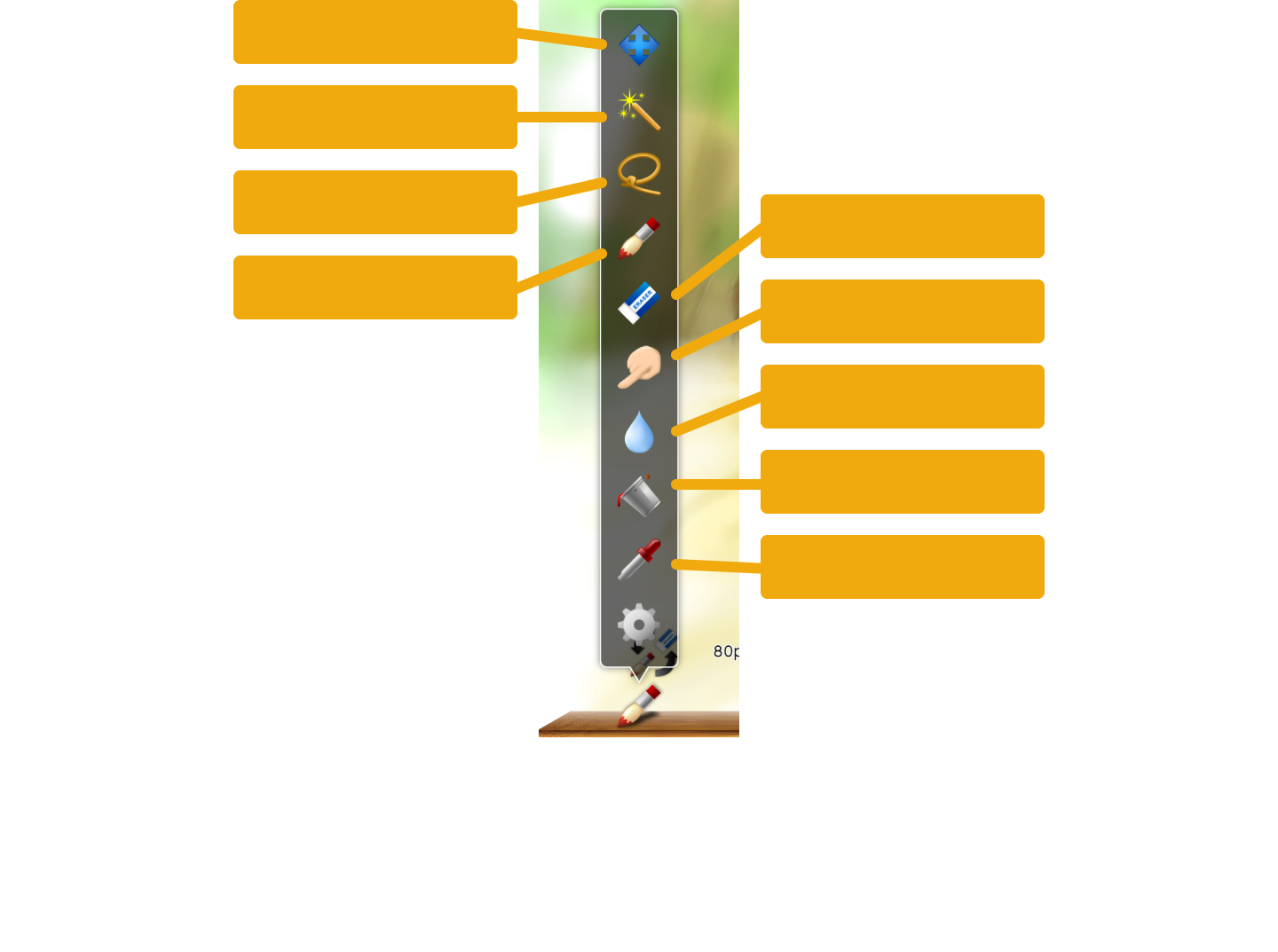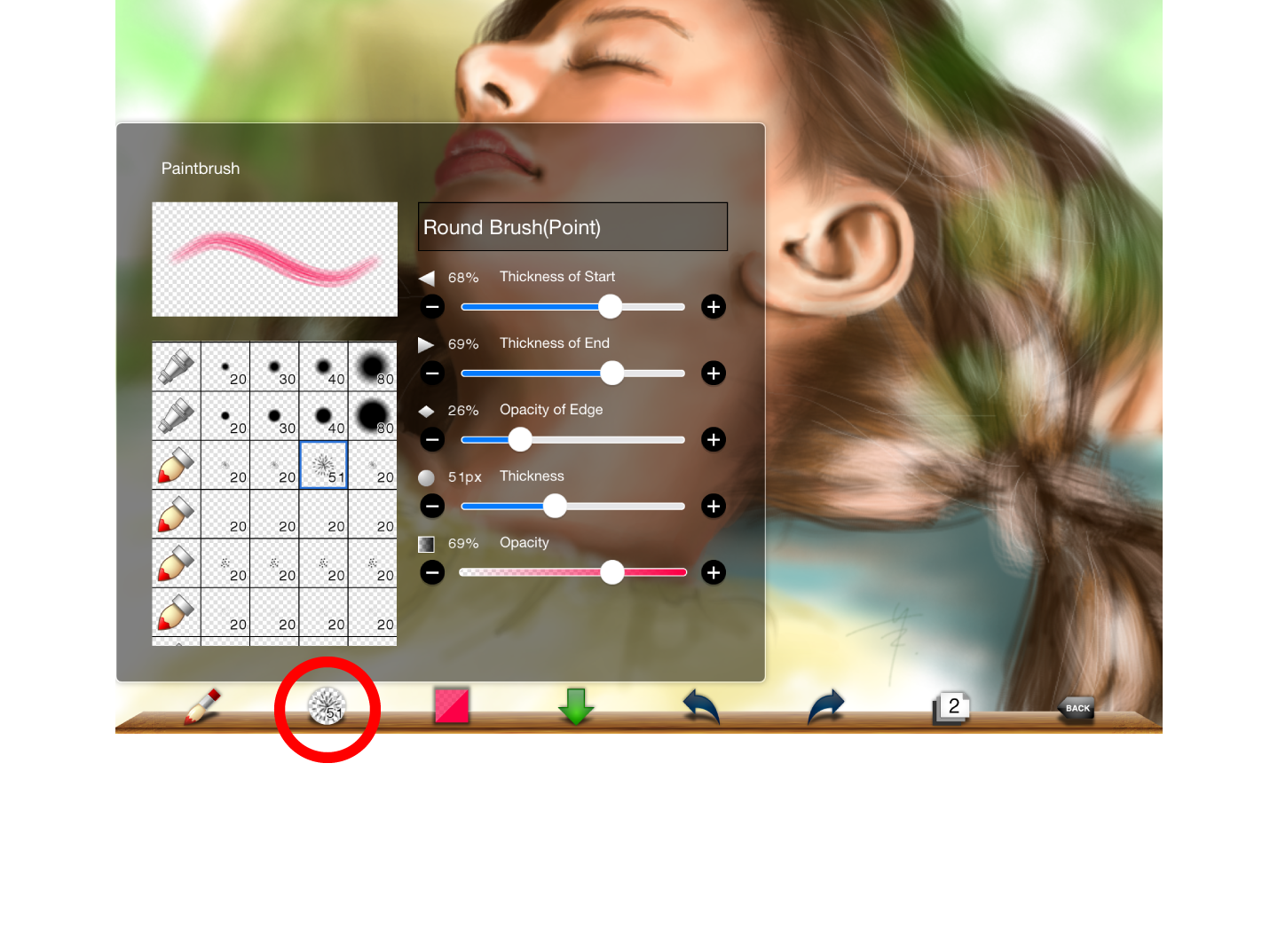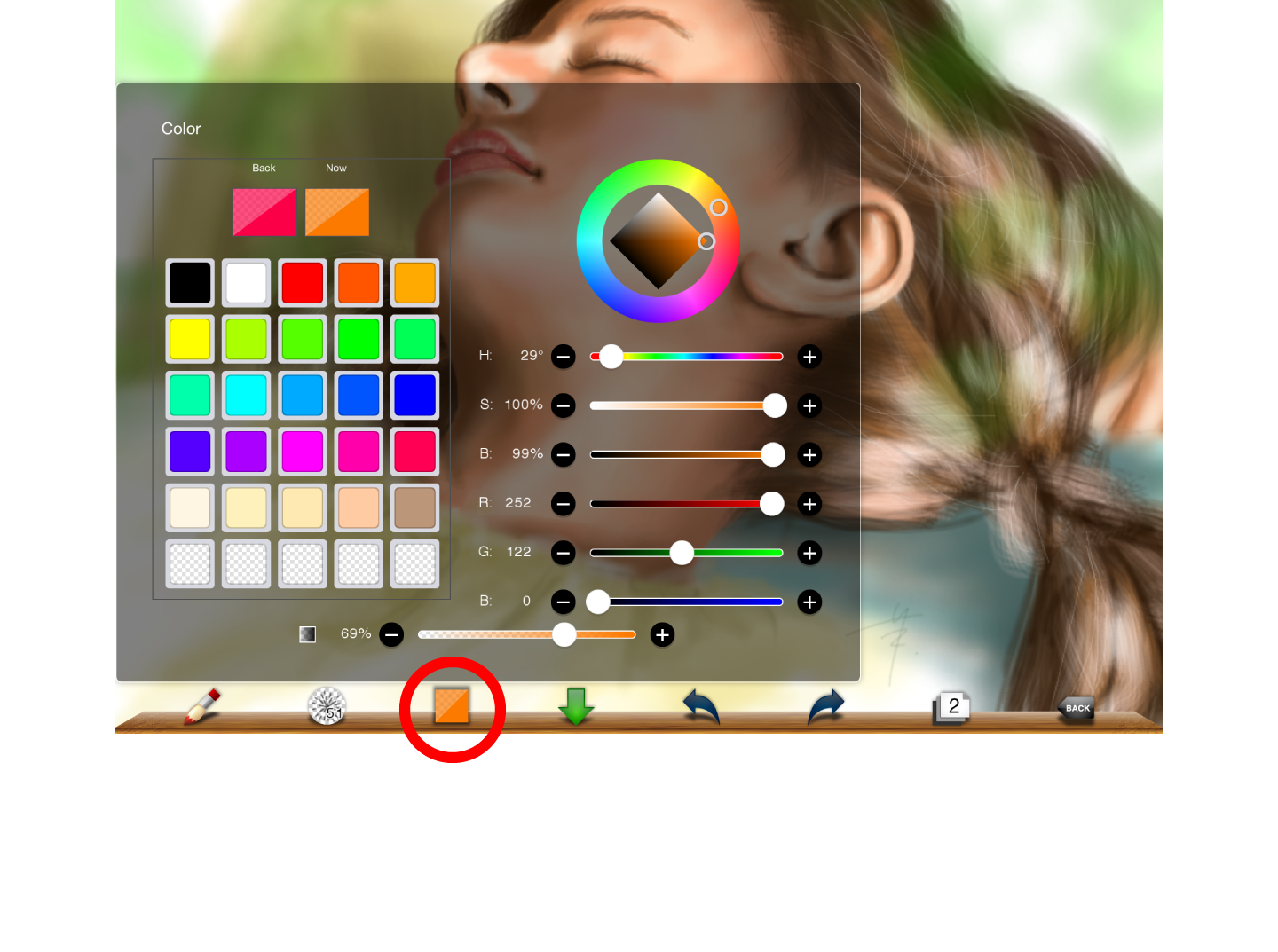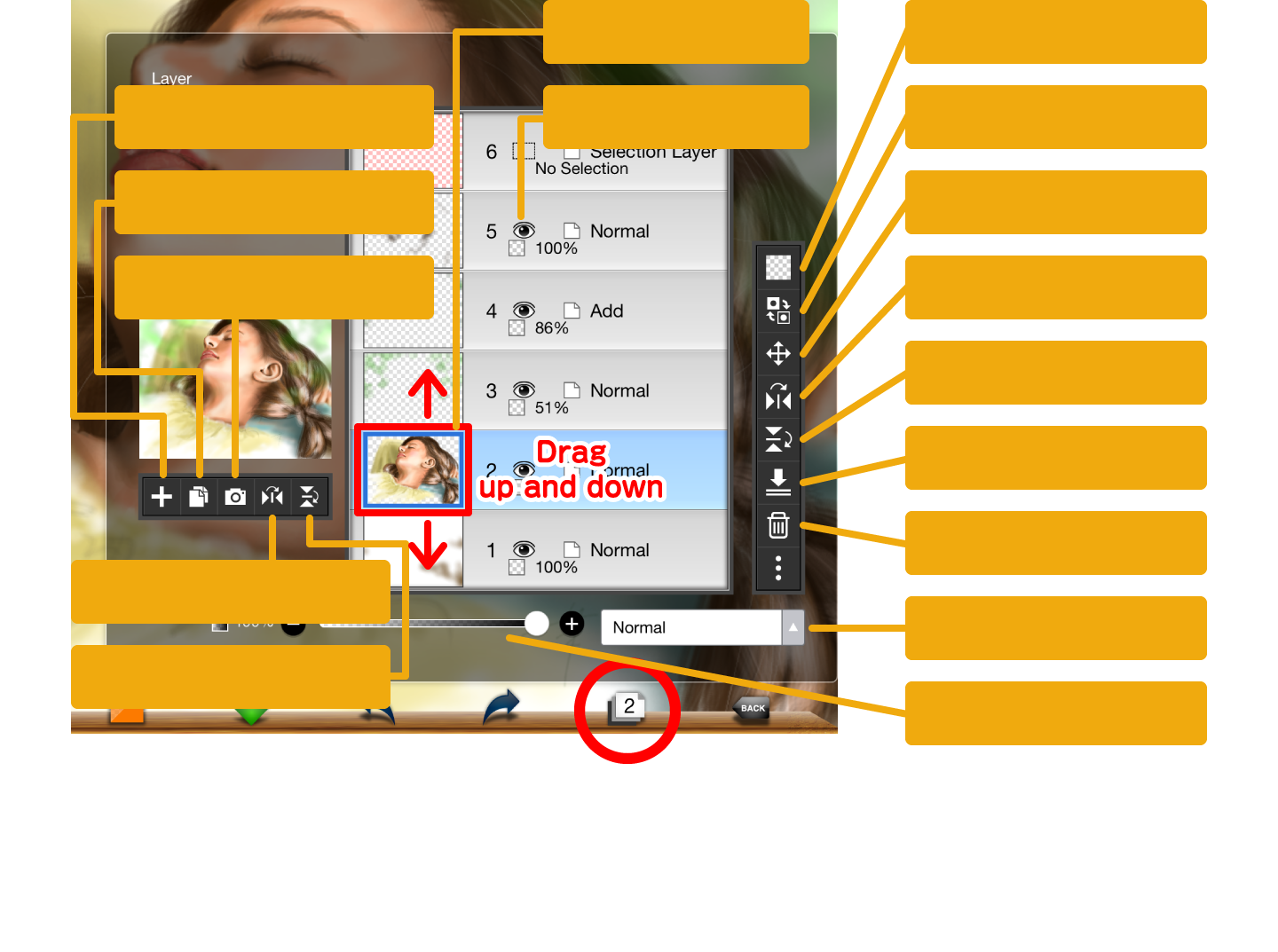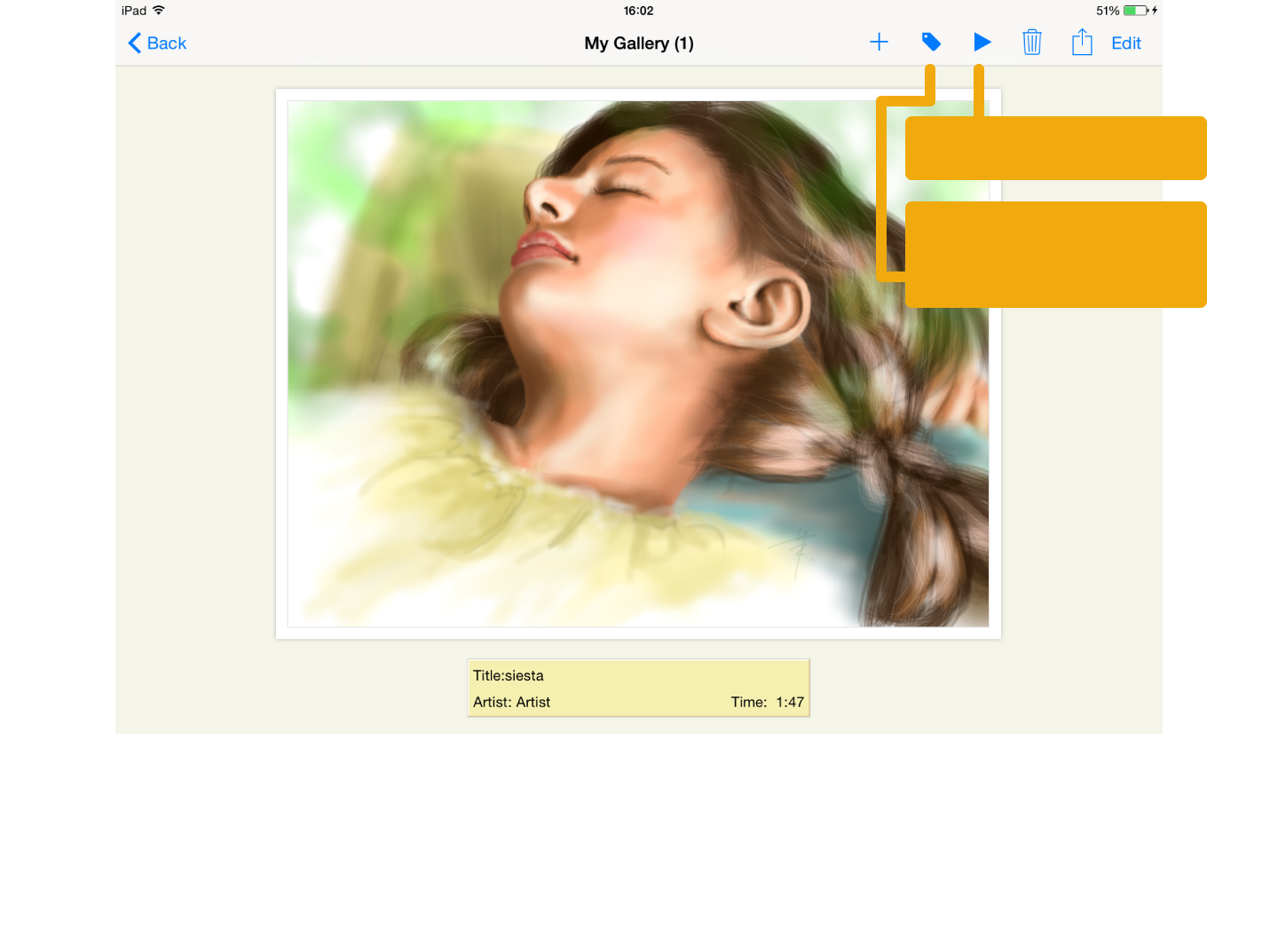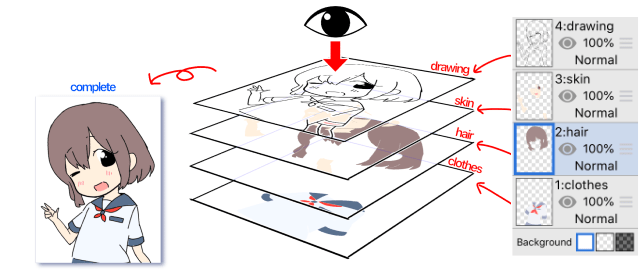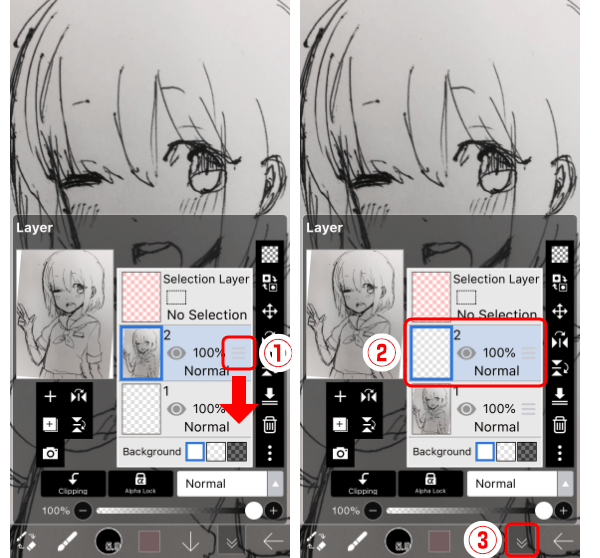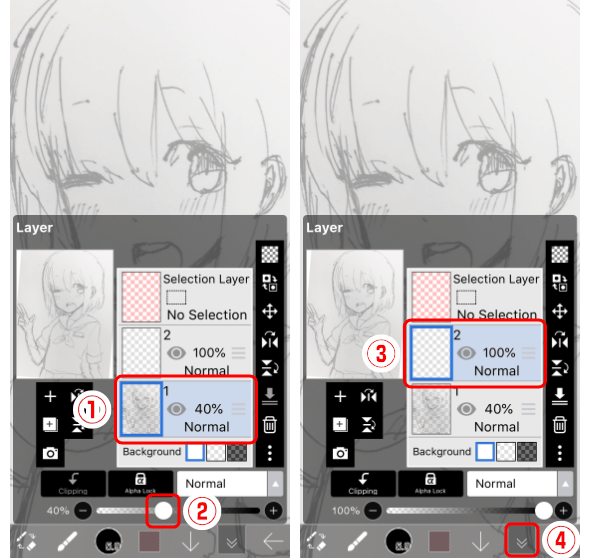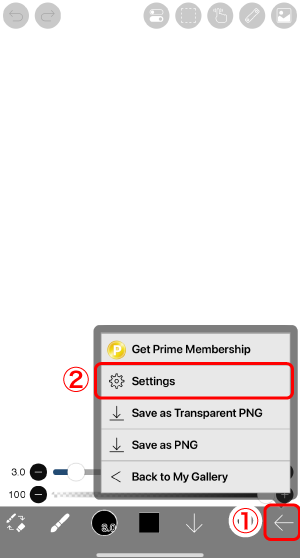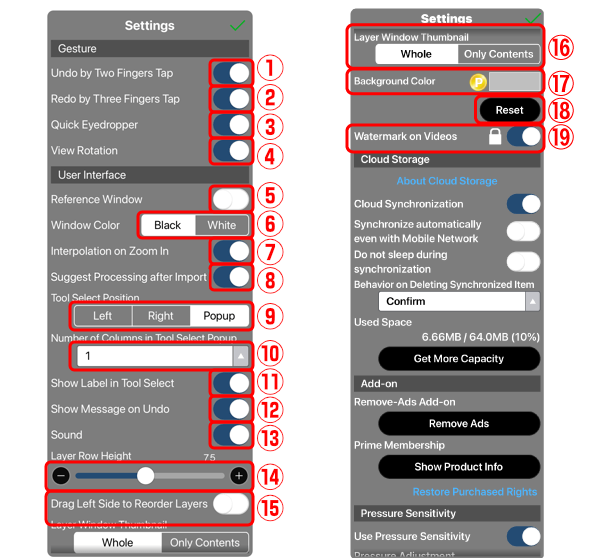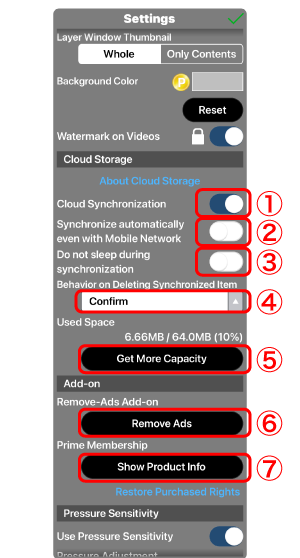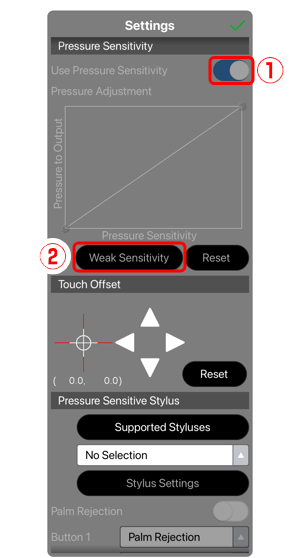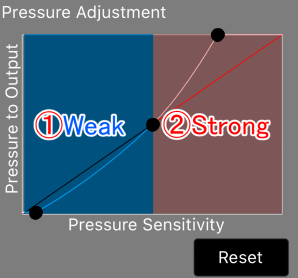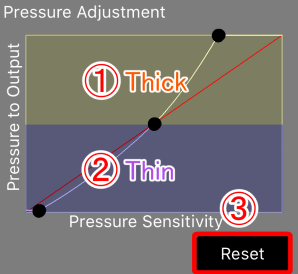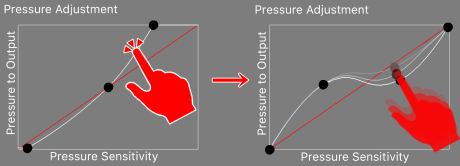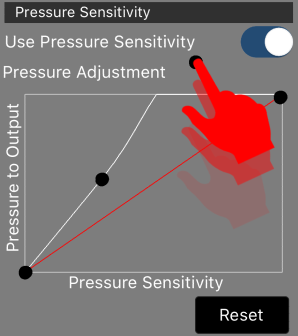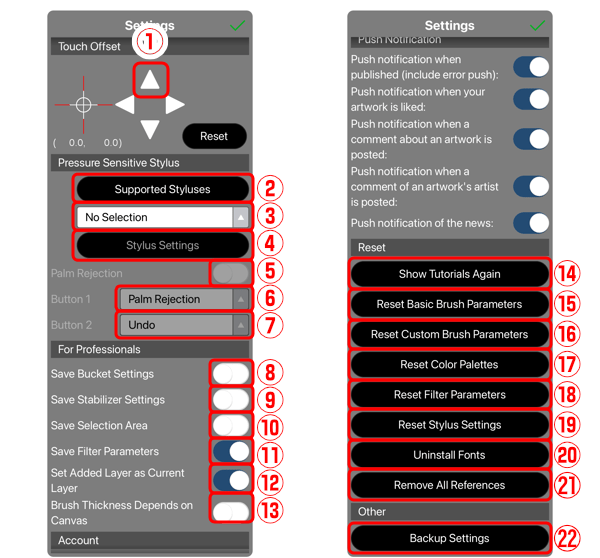- Как рисовать в IBIS PAINT X на телефоне — пошаговая инструкция
- Как рисовать в IBIS PAINT X на смартфоне?
- Шаг 1: создание полотна и выбор цветов
- Шаг 2: работа с эффектами и линейкой
- Шаг 3: заливка и сохранение рисунка
- Основные инструменты в IBIS PAINT X на телефоне
- Вывод
- Основные понятия
- Панель инструментов
- Выбор инструмента
- Свойства кисти
- Моя галерея
- Свойства иллюстрации
- Ibispaint x как настроить
- Ibispaint x как настроить
Как рисовать в IBIS PAINT X на телефоне — пошаговая инструкция
Для создания небольших рисунков вовсе не обязательно использовать сложные программы на компьютере и графический планшет. Подойдет даже приложение на телефоне, обладающее необходимым функционалом – выбором кистей, цветов и размеров холстов. По этой причине в интернете набирает популярность вопрос следующего содержания: а как рисовать в IBIS PAINT X на телефоне? Мы тщательно изучили интерфейс редактора, поэтому готовы поделиться с вами структурированной и пошаговой инструкцией. Рекомендуем с ней ознакомиться, а только после переходить к рисованию!
Как рисовать в IBIS PAINT X на смартфоне?
И первым делом вам необходимо установить официальную версию приложения IBIS PAINT X, воспользовавшись Play Маркетом или другим магазином программ. А затем нужно открыть редактор, предоставить запрашиваемые разрешения и перейти к созданию красочных рисунков. И сделать все правильно вам поможет наше руководство, состоящее из нескольких этапов.
Шаг 1: создание полотна и выбор цветов
Что нужно сделать перед началом рисования в IBIS PAINT X на телефоне? Правильно – создать холст необходимого размера. И для этого вам потребуется нажать по значку плюса (+), расположенному в нижней части экрана. В появившемся меню находим подходящий для вас вариант или задаем свои параметры (указываем высоту и ширину). Также есть возможность загрузить готовую картинку, воспользовавшись кнопкой «Импортировать фото».
По умолчанию все размеры указываются в пикселях, что актуально для электронных рисунков, но также можно выбрать миллиметры (если планируется печать работы). Когда на экране появился созданный холст, переходим к выбору основного цвета. Для этого нажимаем по текущему оттенку, а затем с помощью ползунков определяем оптимальный цвет. По желанию регулируем его непрозрачность, воспользовавшись специальной шкалой (по умолчанию выставлено значение в 100%).
Но цвет – это не главное, ведь без правильной кисти не получится создавать красивые рисунки. И в IBIS PAINT X на телефоне ее также возможно выбрать, отметив соответствующий значок в меню. Перед вами появятся разные варианты (основные и пользовательские). Определитесь с кистью, а также укажите ее толщину (в пикселях) и непрозрачность (в процентах). В конце остается закрыть окошко и приступить к рисованию.
Шаг 2: работа с эффектами и линейкой
При создании большинства рисунков в IBIS PAINT X на телефоне не обойтись без использования эффектов, таких как размытие, коррекция цветов и так далее. Например, с их помощью можно создавать интересные стили, делая одни объекты четкими, а другие – нет. Для этого нажимаем по значку кисточки в меню, а затем выбираем «Фильтр». Находим подходящий эффект, например, «Размытие по Гауссу». Выставляем значение в процентах и применяем изменения.
Применение эффектов (в данном случае — размытия)
Также вы можете использовать и другие стили, которые найдете в приложении (для этого откройте одноименную вкладку). Ну а теперь поговорим о линейке – инструменте, помогающим создавать ровные геометрические фигуры (овалы, круги, линии). Для ее использования нужно нажать по соответствующему значку, отмеченному на скриншоте ниже.
Включение и отключение линейки
А теперь, чтобы создать ровную форму, выбираем подходящий формат линейки и нажимаем по нужному месту на экране. Например, давайте создадим ровную окружность. Выбираем необходимую форму круга, размещаем ее на полотне, а затем всего лишь обводим контрастным цветом (о том, как правильно выбрать цвет, мы уже говорили). В результате, когда объект создан, убираем линейку посредством кнопки OFF.
Шаг 3: заливка и сохранение рисунка
В большинстве случаев для создания качественных работ нужно применять заливку, дабы вручную не закрашивать какой-то объект. И в мобильном редакторе IBIS PAINT X на телефоне полезная опция реализована крайне удобно. Для ее выбора достаточно нажать по значку кисти в меню, а затем выбрать «Заливка». В палитре указываем подходящий цвет, а затем тапаем по конкретному месту на экране.
Обратите внимание! Для правильной работы заливки важно, чтобы фигура была замкнутой (например, квадратом, кругом, овалом, трапецией и так далее). Если будет хотя бы минимальный разрыв в контуре – нужный эффект достичь не получится.
Сохранение рисунка в IBIS PAINT X на телефоне
Как показывает практика, для создания большинства рисунков применяются кастомные (пользовательские) кисти. Они имеют разную форму, в том числе позволяют рисовать сложные объекты. К примеру, с их помощью нам удалось сделать траву и звездное небо. И в конце, когда работа готова, нажимаем по иконке стрелки для ее сохранения. Выбираем оптимальный формат и место, куда будет экспортирован результат.
Основные инструменты в IBIS PAINT X на телефоне
В нашей пошаговой инструкции мы рассмотрели, как рисовать в IBIS PAINT X на телефоне несложные проекты, состоящие только из нескольких элементов. И для их создания будет достаточно базовых инструментов, таких как заливка, линейка, палитра и разные кисти. Но ведь для более-менее профессионального рисования потребуются и другие возможности, предоставляемые приложением. С их основным перечнем вы можете ознакомиться в структурированном списке (каждая цифра помечена на скриншоте):
- 1 – возврат к предыдущему шагу (как горячая клавиша Ctrl+Z на компьютере);
- 2 – выделение определенной области (например, для последующего вырезания);
- 3 – полуавтоматическое выделение объектов (что-то похожее реализовано в Adobe Photoshop);
- 4 – копирование цвета (вам нужно активировать инструмент, а затем нажать по нужному оттенку на рисунке – он автоматически отобразится в палитре);
- 5 – дополнительные настройки;
- 6 – сохранение;
- 7 – текущие слои и их количество.
Основные инструменты (помечены цифрами)
В принципе, интерфейс приложения IBIS PAINT X нельзя назвать сложным, поэтому каждый при желании сможет с ним разобраться. Мы советуем вам самостоятельно посетить разные разделы и посмотреть, за что отвечает каждая из опций. Так вы запомните все гораздо быстрее и сможете приступить к практике.
Вывод
Таким образом, мы подробно рассмотрели, как рисовать в IBIS PAINT X на телефоне. Мобильный редактор подходит начинающим художникам, так как обладает минимальным количеством инструментов. Тем не менее разобраться с ним бывает трудно, поэтому наша инструкция вам в помощь. Также не забудьте посмотреть обучающее видео (оно ниже). Остались вопросы? Смело задавайте их в комментариях!
Источник
Основные понятия
ibisPaint – это не обычное приложение для рисования! Оно может создавать видео с процессом рисования картинки. Делитесь видео и радостью рисования! Безупречное рисование! Рисуйте картину так, как вы этого хотите! Не будет никаких лишних линий, которые вы не собирались рисовать (а также случайных увеличений, сдвига вида и других ошибок).
- Проведите пальцем
чтобы нарисовать линию - Проведите двумя пальцами
чтобы сдвинуть вид - Стяните или растяните
для увеличения/уменьшения
Панель инструментов
Быстрый ползунок: Непрозрачность
Быстрый ползунок: Толщина
Главная панель инструментов находится внизу экрана. Толщина кисти и непрозрачность цвета могут быть изменены при помощи “Быстрого ползунка” над панелью инструментов.
Выбор инструмента
Выбирайте из таких инструментов, как: “Двигать”, “Волшебная палочка”, “Лассо(Свободное выделение)”, “Кисть”, “Ластик”, “Палец”, “Размытие”, “Сплошная заливка”, “Выбор цвета”. При использовании кисти для “Быстрого выбора цвета” нажмите на экран и удерживайте.
Свойства кисти
Вы можете выбрать из 51 видов инструментов, таких как перьевые ручки, маркеры, цифровые перья, кисти для ретуши, круглые и плоские кисти. Толщина, непрозрачности начала/конца и другие свойства могут быть изменены с помощью ползунков справа.
На палитре можно сохранить 30 цветов. Вы можете выбрать цвет при помощи круга оттенков, HSB -ползунков или RGB -ползунков. “Текущий” цвет или “Предыдущий” цвет может быть сохранен в палитре путем перетаскивания.
Импортировать из Фотобиблиотека
Перевернуть полотно горизонтально
Перевернуть полотно вертикально
Перевернуть слой горизонтально
Перевернуть слой вертикально
Нарисовать реалистичную картину легко! Импортируйте картинку из Фотобиблиотеки и понизьте непрозрачность. Вы можете легко обрисовать картинку.
Моя галерея
После окончания рисования смотрите свою картинку в “Моей галерее”. Для переключения вида списков миниатюр и иллюстраций дважды коснитесь окна. Это как персональная выставка в галерее! В меню на панели инструментов можно посмотреть видео с процессом рисования и отредактировать свойства картинки.
Свойства иллюстрации
Введите название и имя художника. Для публикации работы нажмите на кнопку Загрузить. Можно поделиться URl работы и URL(YouTube) видео с процессом рисования в Твиттер и Facebook после публикации. Делитесь радостью и приемами рисования!
Источник
Ibispaint x как настроить
Слои являются важным аспектом цифрового искусства, поэтому важно узнать немного о них. Как подсказывает название, слои, как несколько листов прозрачная пленка, аналогичные тем, которые используются в аниме и мультфильмы.
Если вы делаете рисования линий, раскраски и создать фон, все на разных слоях затем цвета будет не смешивать, который является то, что может быть весьма полезным. Это также общие рисовать волосы, кожу и одежду, и т.д. на отдельных слоях.
Фон вibisPaintбелый, но слои, которые вы рисуете на транспарентной, при их создании. Возвращает Текущий слой (слой, который выбран в данный момент) прозрачный состояние, удаление чертежей или окраски с Ластик.
Порядок слоев фиксируется, но вы можете перетащить ①Переупорядочения ручкой вверх или вниз, чтобы переставить слои.
Как фотографии не являются прозрачными в слой ниже их ничего не будет видна.
Теперь перетащите фотографию вы просто импортировать в нижней и задать текущий слой 2.
- ①Перетащите Sketch Layer Reorder ручку вниз.
- ② Слой 2 нажмите изменить его к текущему слою.
- ③Закройте окно слой с [↓] кнопку.
Если вы импортируете эскиз с темными мазками, ручка или аналогичных будет трудно увидеть линии, что вы будете трассировки поверх них. В таком случае снижение непрозрачность слоя эскиз будет осветлить темные линии.
- ①Нажмите Эскиз слой (чтобы изменить текущий слой).
- ②Изменить ползунок непрозрачности от 100% до 40%.
- ③Кран 2 слоя (для смены текущего слоя).
- ④Кран [↓] кнопку для закрытия окна слоя.
Начинающие часто забывают включить текущий слой обратно, так что будьте внимательны!
Источник
Ibispaint x как настроить
ibisPaintвозможности функции, которые позволяют пользователю настраивать пользовательский интерфейс.
Открыть ①Окно выбора инструмента и нажмите ②Кнопка Настройки.
①Отменить двумя пальцами Нажмите. Включите, чтобы включить жест отменить. Вы можете отменить двумя пальцами крана.
②Redo по три Fungers Нажмите. Включите, чтобы включить жест Redo. Вы можете переделать тремя пальцами крана.
③Быстрый Eyedropper. Выберите, следует ли активировать Быстрый Eyedropper, удерживая на холсте, при использовании кисти инструмент. Выключите его, когда быстрый Eyedropper непреднамеренно отображается. Если он на, и быстрый Eyedropper непреднамеренно отображается, удерживайте с 2 пальцами, не отпустив, чтобы отменить функцию Быстрый Eyedropper.
④Посмотреть Вращение. Выберите, следует ли повернуть холст с 2 пальцами.
⑤Цвет окна. Выберите цвет фона окна, чтобы быть черным или белым.
⑥Интерполяция на увеличить в. Если интерполяция находится в момент расширения холста для отображения, оно будет выглядеть размытым, а если оно выключено, то оно будет выглядеть пикселизированным.
⑦Извлечение рисунок после импорта. Выберите для отображения оповещения, чтобы подтвердить: «Хотите извлечь рисунок линии?»после импорта изображения. Даже когда он выключен, есть фильтр «Line Drawing Extraction» среди других фильтров. Она должна быть выключена, если вы редко извлечь чертежи линии.
⑧Показать этикетку в выборе инструментов. Если это отключено, имена инструментов не отображаются при открытии окна выбора инструмента.
⑨Показать сообщение об отбрасывании. При выключении он скрывает сообщение, отображаемые при выполнении «Undo» или «Redo».
⑩Звук. При выключенном отключении, вы можете отключить звуковые эффекты, такие как Отменить И Повторить. Даже при включении, если устройство настроено на «режим Mute», звуковых эффектов не будет.
⑪Высота слоя строки. Устанавливает высоту строки слоя в Окно слоя.
⑫Перетащите левую сторону, чтобы переупорядочить слои. При его повторном включать можно тащить левый конец слоя, чтобы переупорядочить слои.
⑬Удаление объявлений. Открывает страницу продукта «Удалить-объявления».
⑭Показать информацию о продукте. Открывает страницу продукта «Prime Membership».
①Использовать чувствительность к нажиму. Если чувствительность к нажиму включен, точную настройку можно производить нажим кисти. Он появится серый если чувствительность к нажиму не применяются к конкретному устройству или совместимый цифровой стилус не подключен.
②Низкая чувствительность. Чувствительность к нажиму будет уменьшаться от параметра по умолчанию.
Она устанавливается таким образом, что происходит ①Левая дает меньшее давление щеток, собирается ②правый дает большее давление щеток.
Когда возникает кривой на графике ①выше, линия становится толще, и когда он принес ②Нижняя, линия утончается. В зависимости от кисти толще линии более непрозрачным, и наоборот, более тонкие линии менее непрозрачными.
Чтобы вернуть нажим кисти для начального уровня, нажмите ③Сбросить кнопку.
Может быть тонкой корректировку на Использовать чувствительность к нажиму. Хотя изначально есть 3 ручки, можно добавить ручки, нажав на кривой без ручки, с тем чтобы сделать более подробные настройки.
Ручки могут быть удалены, перетаскивая их за пределы фрейма.
①Коснитесь смещения. Если он чувствует себя немного выключен, при рисовании с помощью стилуса или пальца, нажмите ①стрелка для Touch Offset, чтобы изменить позиционирование. Эта функция в основном для стилуса.
②Поддерживаемый Стилус. Он показывает список цифровых стилусов, которые совместимы сibis Paint. Цифровой стилус относится к стилусу с батареями и способен общаться с устройством. Многие цифровые стилусы совместимы с чувствительностью к давлению.
③Выбор цифрового стилуса. Выберите цифровой стилус для подключения цифрового стилуса сibis Paint. Пожалуйста, обратитесь к руководству пользователя для вашего цифрового стилуса для инструкций о том, как подключить его.
④Настройки стилуса. Этот экран предназначен для настройки цифрового стилуса после подключения цифрового стилуса сibisPaint. Некоторые цифровые стилус не имеет экрана настройки.
⑤Пальмовый отказ. Когда Palm Rejection включен, после подключения цифрового стилуса, как стилус Wacom, становится возможным рисовать с ладони, опираясь на поверхность. К сожалению, поверхность также не реагирует на пальцы, так что не удастся увеличить или увеличить холст. Удобно назначать кнопку Palm Rejection on/off кнопки кнопки 1 на стилусе.
⑥Кнопка 1. Некоторые цифровые стилусы имеют одну или две кнопки. Если есть более одной кнопки, вы можете установить функцию при нажатии кнопки 1 здесь. Вы можете установить функцию отменить и переключаться между кистью и ластик с кнопкой.
⑦Кнопка 2. Некоторые цифровые стилусы имеют одну или две кнопки. Если есть две или более кнопок, вы можете настроить функцию при нажатии кнопки 2 здесь.
⑧Настройки стабилизатора сохраняются. Когда вы вернетесь в мою галерею, настройки для окна стабилизатора вернутся к их первоначальным значениям за исключением значения стабилизатора и метода. Включите этот переключатель, если вы хотите сохранить предыдущие настройки при повторном входе на экран холста.
⑨Сохранить область выбора. При выключенном отключении выбранная область будет сбросена при возвращении в Мою галерею.
⑩Сохранить параметры фильтра. При выключении параметры фильтра будут сбросить сяпонись к исходные значения при переключении фильтров или возвращении в мою галерею.
⑪Набор добавленного слоя как текущий слой. При выключении добавленный слой не станет рабочим слоем, а текущий слой будет рабочим слоем.
⑫Толщина кисти зависит от холста. При выключении толщина кисти всегда будет одинакового размера, независимо от размера холста. При включении толщина кисти меняется в зависимости от размера холста.
⑬Показать Учебники Снова. Если вы не знакомы с функциями, нажмите на эту кнопку, чтобы показать учебники снова.
⑭Сбросить основные параметры кисти. Сбросить все основные параметры кисти в значения по умолчанию.
⑮Сбросить параметры пользовательской кисти. Сбросить все пользовательские параметры кисти в свои значения по умолчанию.
⑯Сбросить цветовую палитру. Сбросить цветовую палитру окна Color по умолчанию.
⑰Параметры сбросить фильтр. Сбросить все параметры фильтра по умолчанию.
⑱Унизанлировать шрифты. Если вы загружаете много шрифтов и беспокоитесь о хранении, нажмите эту кнопку, чтобы удалить все загруженные шрифты.
Чтобы удалить отдельные шрифты, нажмите на ①Корзина, расположенный на правой стороне окна списка шрифтов.
Источник