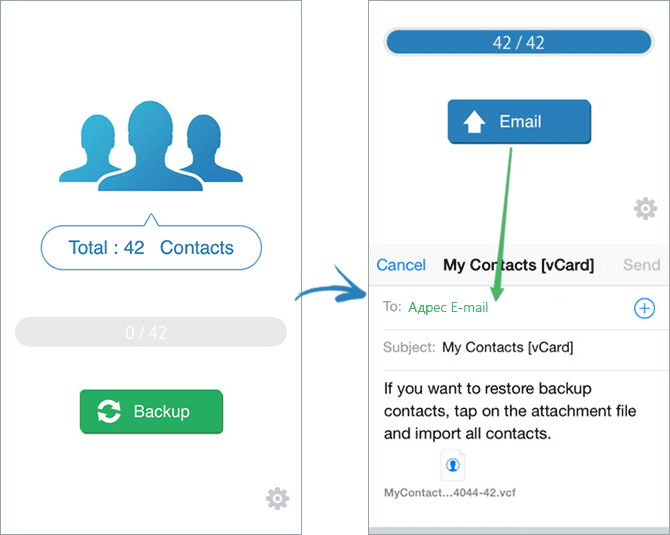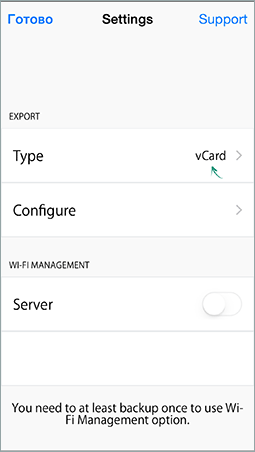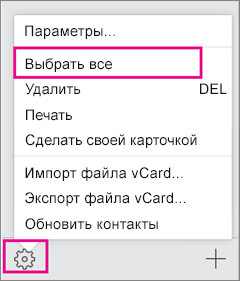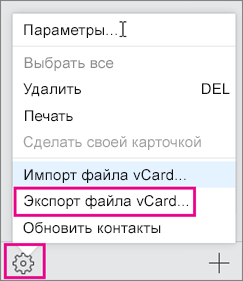- Cannot Import VCF/vCards into iCloud, How to Fix
- The Possible Cause of VCF/vCards Importing Errors in iCloud
- How to Upgrade vCard File to Fix “Unable to Import vCard” Error on iCloud ?
- Extra Tip: How to Import vCard file on iCloud?
- Экспорт vcard в icloud не работает
- Перенос контактов с iPhone на Android
- Приложение My Contacts Backup
- Экспорт контактов с iPhone без дополнительных программ и перенос их на Android
- Автор рекомендует прочесть:
- Дополнительная информация
- iCloud: Экспорт контактных данных
- Экспорт контактов из iCloud в VCF-файл
- Question: Q: Cannot import vcards into iCloud
- Helpful answers
Cannot Import VCF/vCards into iCloud, How to Fix
by Jenefey Aaron Updated on 2020-05-30 / Update for iCloud Tips
We are living in the multi-platform multi-device world, and this makes moving around them a little bit tricky. For example, if you want to move your contacts from one device to another, you need to export and import them.
One of the most common formats for contacts is VCF (Virtual Card File or vCard file). It’s an electronic business card format that is multi-platform compatible and supported by almost all modern phones and email programs.
If you’re an iCloud user and want to import vCard file, you might get an error message that looks like this: «Unable to import vCard». Since the only thing that you get is the «Learn More» button without explanation on why the error happened or how to fix the problem, here’s more information and how you can remedy the matter.
The Possible Cause of VCF/vCards Importing Errors in iCloud
The most common cause of the problem is the vCard version. If you are using an older version of vCard, version 2.1 or below, you’re most probably will get the error message.
The reason is that iCloud only supports vCard version above 2.1. If you are using the version 3.0 or 4.0, you won’t likely be reading this.
How to Upgrade vCard File to Fix “Unable to Import vCard” Error on iCloud ?
As you might have guessed, the solution to fix the problem is to convert your vCard to the newer version. There are two ways to do that.
- Using Text Editor
To convert older version vCard to the newer one, open a blank text file using any simple text editor. The recommended one is TextWrangler because it can open multiple text files at once in one convenient window.
Then drag and drop all of your vCard files into the text editor.
Use the Find and Replace feature of your editor to find this string: «VERSION: 2.1» and replace it with «VERSION: 3.0».
Don’t forget to use the replace all feature before saving the all the files.
Now you should be able to import all of your contacts to iCloud without any problem.
Using Gmail Account
The second solution that you can use is to utilize your Gmail account.
After logging in to your account, click the Gmail icon on the top left corner and select Contacts > More > Import > CSV or vCard.
After you import your contact, click on Go to old contacts > More > Export > vCard format > Export.
Now your old vCards have been converted to version 3.0, and you can import them to iCloud with no problem.
Extra Tip: How to Import vCard file on iCloud?
Now that you’ve got the compatible version of the vCard files, all that you need to do is to import them to iTunes.
First, Sign in to iCloud with your credentials on any Browser. Then go to Contacts option on the main menu.
There will be three columns and contacts are displayed on the left, contacts of the listed groups are listed in a middle column, and the highlighted contact details would be displayed on the right.
At the bottom left corner, there will be a gear icon. Click it to expand the pop-up menu.
Choose Import vCard option.
Then a window will pop out. Here you can browse and find the vCard files that you’ve converted to version 3.0 (or above). Then upload and import the contacts to iCloud account.
That’s all for how to fix VCF/vCards importing errors in iCloud. In addition to iCloud, you can also use an iOS file manager like Tenorshare iCareFone to help you import, export, delete and merge duplicated Contacts on iPhone, iPad.


Updated on 2020-05-30 / Update for iCloud Tips
Источник
Экспорт vcard в icloud не работает
Перенос контактов с iPhone на Android

В этой инструкции — простые шаги, которые помогут перенести контакты с вашего iPhone на телефон Android. Будет описано два способа: один опирается на стороннее бесплатное ПО, второй — с использованием только средств Apple и Google.
Приложение My Contacts Backup
Обычно в своих руководствах я начинаю со способов, описывающих, как сделать все необходимое вручную, но это не тот случай. Самый удобный, на мой взгляд, способ перенести контакты с iPhone на Android — это использовать бесплатное приложение для My Contacts Backup (доступно в AppStore).
После установки, приложение запросит доступ к вашим контактам, и вы сможете их отправить по электронной почте в формате vCard (.vcf) самому себе. Идеальный вариант — сразу отправить на тот адрес, доступ к которому есть с Android и открыть это письмо там.
При открытии письма со вложением в виде vcf файла контактов, по нажатии на него, будет произведен автоматический импорт контактов на Android устройство. Также вы можете сохранить этот файл к себе на телефон (в том числе и передать с компьютера), после чего зайти в приложение Контакты на Android, и уже там вручную произвести импорт.
Примечание: приложение My Contacts Backup умеет также экспортировать контакты в формате CSV, если вам вдруг потребуется такая возможность.
Экспорт контактов с iPhone без дополнительных программ и перенос их на Android
Если у вас включена синхронизация контактов с iCloud (при необходимости, включите в настройках), то экспортировать контакты проще простого: вы можете зайти на сайт icloud.com, ввести ваш логин и пароль, после чего открыть «Контакты».
Выделите все нужные контакты (удерживая Ctrl при выборе, либо нажав Ctrl+A для выделения всех контактов), а затем, нажав по значку шестеренки, выбрать пункт «Экспорт Vcard» — именно этот пункт и экспортирует все ваши контакты в формате (файл vcf), понимаемом почти любыми устройствами и программами.
Автор рекомендует прочесть:
Этот файл вы можете, как и в предыдущем способе, отправить по E-mail (в том числе самому себе) и открыть полученное письмо на Android, нажать по файлу вложения для автоматического импорта контактов в адресную книгу, скопировать файл на устройство (например, по USB), после чего в приложении «Контакты» использовать пункт меню «Импорт».
Дополнительная информация
Помимо описанных вариантов импорта, если у вас на Android включена синхронизация контактов с аккаунтом Google, вы можете импортировать контакты из файла vcf на странице google.com/contacts (с компьютера).
Также имеется и дополнительный способ сохранения контактов с iPhone на компьютер Windows: путем включения в iTunes синхронизации с адресной книгой Windows (из которой выбранные контакты вы можете экспортировать в формате vCard и уже их использовать для импорта в телефонную книгу Android).
А вдруг и это будет интересно:
iCloud: Экспорт контактных данных
Экспорт контактных данных
Виртуальную карту, называемую vCard. можно экспортировать в приложении «Контакты» на сайте iCloud.com. Виртуальные карты vCard содержат контактные данные для одного или нескольких контактов.
Виртуальные карты vCard можно прикреплять к сообщениям электронной почты, благодаря чему ими можно легко делиться с другими пользователями.
Выберите один или несколько контактов из списка.
Выберите пункт «Экспорт vCard» во всплывающем меню действий 
В случае выбора нескольких контактов приложение «Контакты» экспортирует их все в одну карточку vCard.
Совет: Все контакты можно экспортировать в виде виртуальных карт vCard и использовать их в качестве резервных копий.
Экспорт контактов из iCloud в VCF-файл
Важно : Данная статья переведена с помощью машинного перевода, см. Отказ от ответственности. Используйте английский вариант этой статьи, который находится здесь. в качестве справочного материала.
Если вы хотите загрузить копию контактов с iCloud, выполните следующие действия. После загрузки копию ваших контактов в файл, можно импортировать контакты в Outlook.
На компьютере Mac откройте iCloud.
Откройте меню действий и выберите команду Выделить все. чтобы отметить все контакты для экспорта.
Снова откройте меню действий и выберите команду Экспорт. чтобы скопировать контакты в VCF-файл. (Контакты по-прежнему будут доступны в вашей учетной записи iCloud.)
Теперь, когда контакты копируются в vcf-файл, можно преобразовать их в CSV-файл и их импорта в Outlook для windows.
Примечание :Отказ от ответственности относительно машинного перевода. Данная статья была переведена с помощью компьютерной системы без участия человека. Microsoft предлагает эти машинные переводы, чтобы помочь пользователям, которые не знают английского языка, ознакомиться с материалами о продуктах, услугах и технологиях Microsoft. Поскольку статья была переведена с использованием машинного перевода, она может содержать лексические,синтаксические и грамматические ошибки.
Источник
Question: Q: Cannot import vcards into iCloud
I’m trying to import all the contacts I have into iCloud. First, I made sure all my contacts are properly stored in Outlook 2010. Then, as support for exporting is simply appalling, I had to find something on the Internet, which worked fine. Just export all cards and then use a DOS command to put them all into one file:
Then, I tried importing it into iCloud. But it only imported about 50 cards of the total of 117 I have. So I checked which ones were not imported and I tried to import the ones that failed as individual cards. iCloud them said: cannot import because the format is not OK. And it gave me a button saying: «Learn more». So I clicked that and ended up on this page:
But looking at the requirements and limitations, my vcards all fall well within those!! I just don’t have enough information to go on right now. Did I maybe use some fields within the cards that iCloud just doesn’t want to take? I’m not sure, but I cannot proceed now.
Is there somebody out there who can help me?
iPhone 4S, iOS 5.0.1, 64 Gb model
Posted on Jan 12, 2012 1:24 PM
Helpful answers
On a PC the easiest solution is probably:
Open the vCard in Notepad
In the first box enter «VERSION:2.1»
In the second box enter «VERSION:3.0»
Click «Replace all»
Close the window, save.
Import into iCloud
Mar 30, 2014 5:00 AM
Thank you wesley.elder! I exported contacts from an Android phone to a .vcf, and like you, every vcard block said VERSION:2.1. I opened the file in a text editor and replaced *all* occurrences of VERSION:2.1 with VERSION:3.0, then iCloud had no problem importing names, numbers, email addresses and even pictures.
VERSION:3.0
I would think that making it easy to switch from another platform would be a priority, and the iCloud team would try to make it as smooth as possible. Migrating contacts from your old phone to a new one is kind of a big deal. Is there an easier way than using vcard files?
Either way, it seems kind of silly that the iCloud Contact import method actually checks the VCARD block for a proper version number but doesn’t give the user any indication that’s why it is failing. just that it failed to import X number of contacts. I spent much more time than should have been necessary to get this fixed.
Nov 17, 2013 8:25 AM
There’s more to the conversation
Loading page content
Page content loaded
Here I am again. this is getting even more weird.
I just synced the contacts that were imported correctly into iCloud to my iPhone (the odd 50 ones). Looking on my iPhone I see that ALL contacts have imported correctly. Including pictures and all. Contacts I tried to import individually into icloud later on (because they didn’t show up in iCloud) even appeared as duplicates. weird.
So on the one hand I am happy, having all my contacts in my iPhone. On the other hand I’m not happy, because not all contacts show up when I log on to www.icloud.com.
So the problem sort of shifted.
The problem appears to be that iCloud DOES import all the contacts (and why shouldn’t it, they comply with all the limitations set by iCloud), but somehow the web interface on www.icloud.com cannot show all contacts for some reason.
Maybe this problem is better directed to Apple support. I’m not sure.
Still anyone out there who can help, or has the same problem?
Jan 12, 2012 1:51 PM
I’m having the exact same problem — did you ever figure this out?!
Feb 15, 2012 6:09 AM
Since I just switched over to iCloud — was playing around — and trying to import just one VCF — virtually nothing in the contact — name phone number and an address, pretty standard and bare minimum in my case for contact details.
Here is the screen shot of what it reports.
I am importing straight through contacts in Lioin in native address book — no problem importing the VCF, then up to iCloud, but the Web interface seems to be very twitcy.
Tired of Apples stuff not working. Most up-to-date everything dedicated to Mac is a good description of me. and Goodle Sync working better with address book (locally stored however) aka «On my Mac». Yes even in Lion.
If anyone has a thought on this. re iCloud, that woudl be less ‘cloudy’, har har. I am curious.
Apr 23, 2012 5:56 AM
I am having the same issue and alert message when trying to import a vCard into iCloud/contacts. I tried it on a PC exporting the vCard from Outlook, and also on my MacBook exporting the vCard from Address Book (Lion). Same failure on both machines. I sometimes force sync contacts (one time only) from Outlook via iTunes on my PC to my iPhone and iPad and that worked fine. But the added contact nevers appears in iCloud/contacts. iCloud should sync the new contact entry from my iOS devices or from my MacBook address book, shouldn’t it? Also, I notice that I have multiple contact categories on my iPhone and iPad (which differ from each other) and only one on iCloud/contacts. On my iOS devices, selecting All on iCloud, the mising contact is also missing within that category. How can I get iCloud contacts to update or to include all the contacts on my iOS or Address Book? Is is possible to copy a category or group to iCloud/contacts from another source? Since vCard importing seems to fail ow can it be done?
May 5, 2012 9:27 AM
complicated. but I got it working. HERE IT GOES. You need;
1. Outlook 2010 on a PC
2. A GMAIL account
In order to be able to import outlook .vcf cards into ICLOUD, you will not be able to do it directly, you need to export from outlook, then import to google account, then export out of the google account as *vCard format (for importing into Apple Address Book or another application)* and there you will be able to get all your outlook contacts, exactly as they are, into your icloud account.
there are some limitations, as outlook does not let you EXPORT several vcards at the same time, and google does not let you import several vcards at the same time. here are the instructions to get this rolling.
1. On outlook 2010, go to file, options, mail, and in the compose messages section select *plain text* from the dropdown box, then hit OK. THIS IS VERY IMPORTANT, for the next action to work.
2. now go to CONTACTS, hit ctrl+a (will select all your contacts), then go up to the ribbon and on the SHARE section, where it reads Forward Contact, click on the dropdown and select *As Business Cards* (if you don´t do step one, outlook will crash attempting to create images of the vcards for each contact on an email message).
3.if you did right, now you have a new email window opened, with all your vcards as attachment. select all the Vcards and copy.
4.create a folder in C: and paste all those vcards in there.
5.time to merge all vcards into a single one, for them to be uploaded into your GMAIL account, follow the instructions here http://www.creativeworld9.com/2011/04/how-to-combine-all-vcf-files-to-single.htm l. this link will teach you how to merge various VCF using the command prompt.
7.Once you managed to create one single .vcf files with all your contacts (don´t try to open it cause you will see nothing), go to your gmail account and import them. to do that, on the left upper corner of the screen, 3 rd row, you’ll see the word *GMAIL*, click the dropdown there and select contacts. Moving along the same row, go to *More*, click the dropdown and select *import contacts*, then select the VCF file and voilà….you contacts are now in GMAIL.
8.Now we will export the contacts select ALL contacts (if you have more than 100 contacts, you will need to do this in 3 or 4 pieces, selecting no more than 100 contacts to export) , then hit *more* and select *export contacts*. Use the last option, * vCard format (for importing into Apple Address Book or another application)*.
9. this will give you a VCF files with all the contacts, in a format that ICLOUD will accept with no issues, then just sync your idevice, and that is it.
Do not try to export a CSV file from outlook to import into gmail, because it will dump most of the contact info into NOTES instead of the fields. I hope it works for you all as it worked for me.
Источник