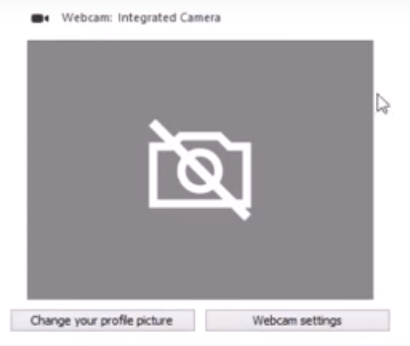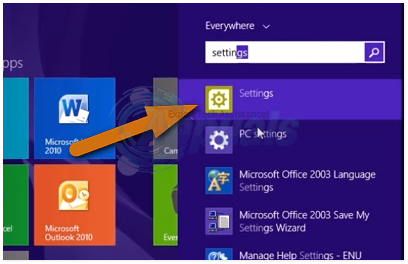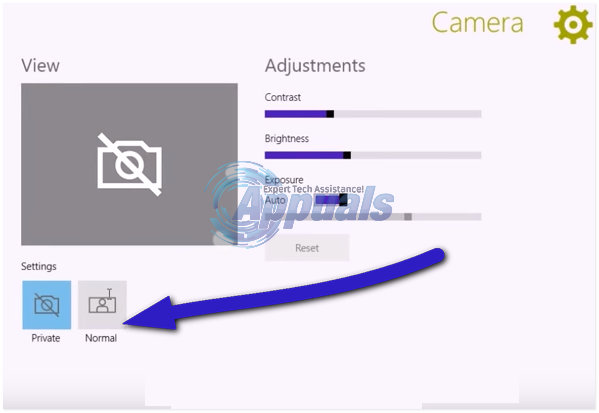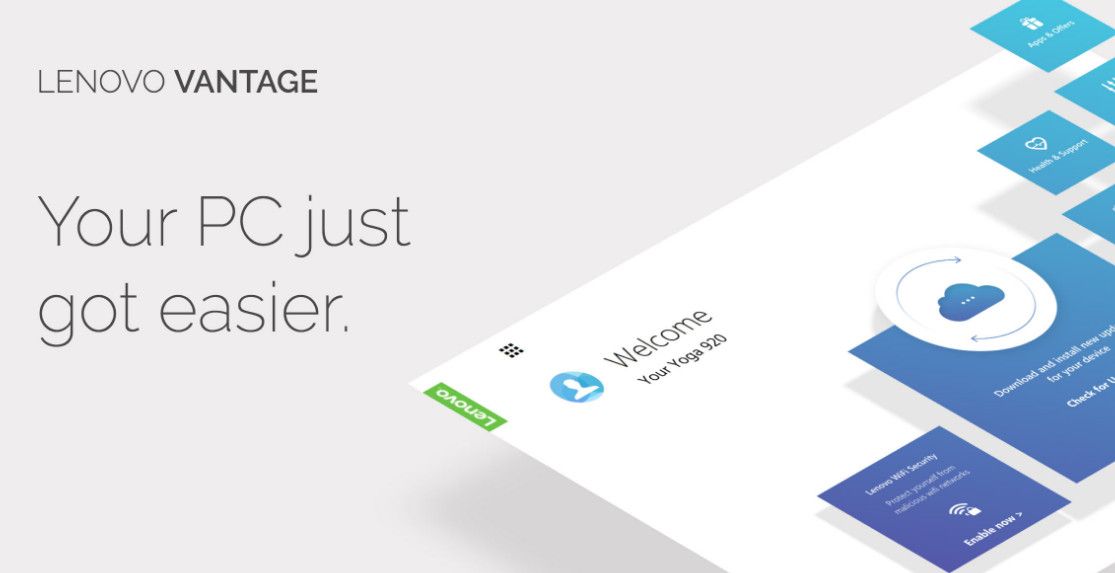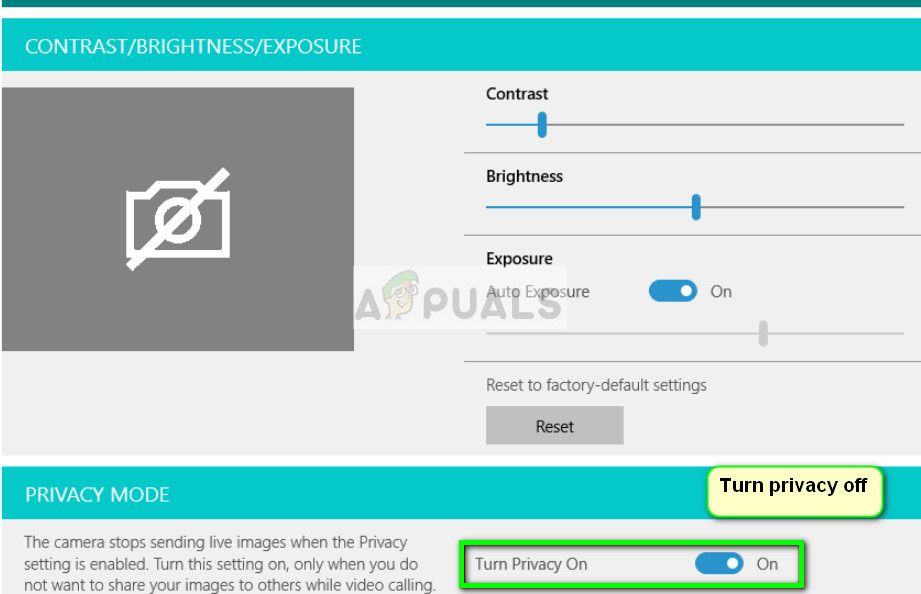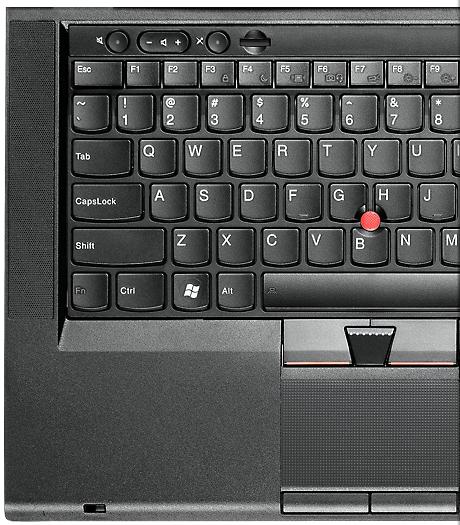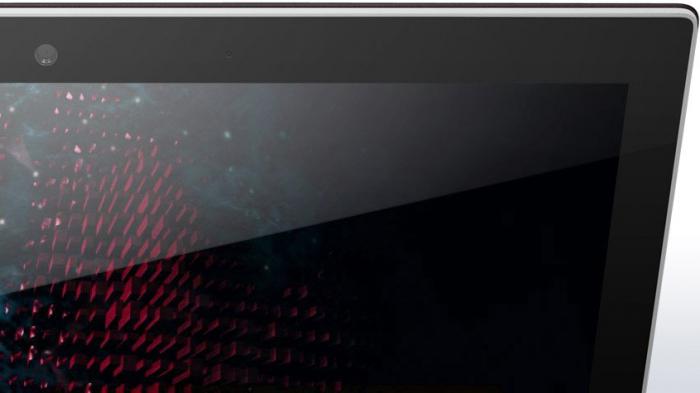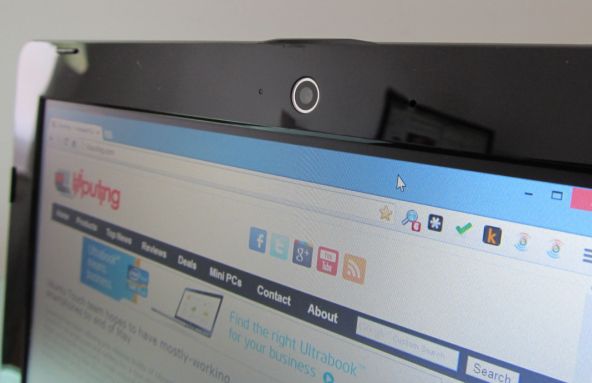- Не работает камера на ноутбуке Леново: что делать
- Расскажем почему перестала работать вебка на ноутбуке Леново…
- Не удалось открыть камеру на ноутбуке Lenovo
- Не работает камера на IdeaPad S9 и S10
- Другой способ
- Проверяем вебкамеру
- Решено: камера Lenovo не работает (показывает линию через нее) —
- Как исправить неработающую камеру Lenovo
- Решение 1. Изменение конфиденциальности камеры (Настройки)
- Решение 2. Изменение конфиденциальности камеры (Lenovo Vantage)
- Камера на ноутбуке Lenovo пытается включиться и тут же отключается. Что это и как исправить
- Как включить камеру на ноутбуке Lenovo. Настройка камеры на ноутбуке Lenovo
- Что такое веб-камера и где она находится?
- Как найти камеру в программном обеспечении
- Установка отдельной камеры
- Что такое драйвер
- Как использовать драйвер
- Где взять и установить драйвера
Не работает камера на ноутбуке Леново: что делать
Расскажем почему перестала работать вебка на ноутбуке Леново…
В случае когда не работает камера на ноутбуке Леново необходимо провести тщательную диагностику системы. чаще всего проблема связана с ПО CyberlinkYoucam или LenovoEasyCapture.
Решения есть как для старых так и новых ноутбуков Леново. Расскажем обо всех по-порядку.
Не удалось открыть камеру на ноутбуке Lenovo
Если появляется ошибка открытия веб-камеры следует выполнить ряд действий.
- Проверить установлен ли драйвер веб-камеры — загрузить его можно по ссылке.
- Проверить включена ли веб-камера — это можно сделать при помощи сочетания горячих клавиш Fn+Esc.
Если иконка веб-камеры перечеркнута крестиком — одновременно нажимаем сочетание горячих клавиш Fn+Esc. Если значок веб-камеры не появилась нужно переустановить программу EnergyManagement. Теперь снова одновременно нажимаем клавиши Fn+Esc.
Не работает камера на IdeaPad S9 и S10
В случае возникновения неполадок с веб-камерой на IdeaPad S9/S10, необходимо установить Service Pack 3 для Windows XP. Если камера не работает на новом ноутбуке Леново, то следует загрузить последние исправления в Центре обновлений Windows. Скорее всего проблема не работает камера на ноутбуке Леново будет решена.
Другой способ
Если на экране будет отображаться перечёркнутый значок камеры, необходимо нажать клавишу с перечёркнутой камерой (обычно — это «F10»).
Камера так и не заработала? Значит нужно проверить наличие драйвера. Об этом — далее.
Проверяем вебкамеру
Для того чтобы проверить работает ли камера на ноутбуке Lenovo, необходимо ввести слово «Камера» в нижнем левом углу в строке поиска Windows.
Откроется встроенное приложение «Камера». Если в окне отображается черный экран и появляется сообщение «Не удается найти веб-камеру», значит нужно переустановить драйверы
Если ответ почему не работает камера на ноутбуке Леново не найден, нужно выполнить следующие действия:
- Открываем «Диспетчер устройств».
- Выбираем пункт «Устройства обработки изображений».
- Находим нашу вебкамеру и при помощи правой кнопки вызываем контекстное меню. Здесь выбираем пункт «Задействовать».
- Перезагружаем систему.
Если в Диспетчере устройств напротив веб-камеры отображается желтый восклицательный знак с сообщением «Неизвестное устройство», нужно переустановить драйвера веб-камеры. Для этого открываем сайт Lenovo и в поиске указываем модель ноутбука. Находим драйвер веб-камеры и устанавливаем его на устройство. Так решается сбой не работает камера на ноутбуке Леново.
Источник
Решено: камера Lenovo не работает (показывает линию через нее) —
Пользователи многих ноутбуков Lenovo, работающих под управлением Windows 8 или 8.1, сообщили о проблеме со своими веб-камерами, из-за которой они не отображали ни изображения, ни видео, особенно в таких приложениях, как Skype, но зеленый индикатор на их ноутбуках указывал, действительно ли веб-камера была бы зажжена. Это может также показать линию через камеру (как показано ниже). В основном это означает, что веб-камеры таких пользователей не будут работать, даже если по их показателям они были включены.
Веб-камера является довольно неотъемлемой частью ноутбука, особенно в наши дни, когда видео-общение с друзьями и семьей и даже использование веб-камеры на ноутбуке, чтобы взглянуть на себя и причесаться, встречаются очень часто. Учитывая, что это так, эта проблема является довольно существенной.
Как исправить неработающую камеру Lenovo
Как включить камеру Lenovo на моем ноутбуке Lenovo? В этой ситуации рассматривается ситуация, когда камера не работает на ноутбуке Lenovo, и для ее включения используются перечисленные ниже действия.
Камера Lenovo не работает Windows 10: Эта ошибка относится к проблеме, когда ваша камера не работает с установленной операционной системой Windows 10.
Камера Lenovo Yoga 720 не работает: Известно, что модель ноутбука Yoga 720 вызывает проблемы, когда встроенная камера не работает. Это происходит главным образом из-за настроек конфиденциальности по умолчанию, которые мы изменим позже.
Решение 1. Изменение конфиденциальности камеры (Настройки)
Хорошо, если вы затронуты этой проблемой, не беспокойтесь, так как эта проблема вызвана самыми глупыми вещами — веб-камера вашего ноутбука установлена на Частный режим в настройки. Поскольку дело обстоит именно так, все, что вам нужно сделать, чтобы решить эту проблему и снова запустить веб-камеру ноутбука Lenovo, — это настроить веб-камеру на Нормальный режим и вот как вы можете это сделать:
- Открой Стартовое меню простым нажатием Windows Logo ключ на клавиатуре.
2. Нажмите на Поиск в верхнем правом углу Стартовое меню.
3. Поиск «настройки». НОТА: Это не настройки ПК, это настройки Lenovo, которые нужно открыть.
4. Нажмите на результат поиска с именем «настройки». Этот результат поиска будет иметь значок шестеренки рядом с ним.
5. Найдите и нажмите на камера запустить настройки веб-камеры вашего ноутбука Lenovo.
6. Под настройки раздел, вы увидите, что ваша веб-камера настроена на Частный Нажмите на Нормальный настроить веб-камеру на Нормальный Режим,
7. и вы должны начать видеть то, что ваша веб-камера видит под Посмотреть раздел почти сразу после этого. Если вы начнете смотреть видео под Посмотреть раздел, проблема была решена, и вы можете выход настройки.
Решение 2. Изменение конфиденциальности камеры (Lenovo Vantage)
Lenovo Vantage — это набор программных утилит, которые позволяют пользователям выполнять задачи обслуживания и настройки доступа. Он состоит из единой консоли, которая позволяет пользователям получать доступ к различным инструментам и выполнять различные задачи на компьютере. Если у вас есть новые ноутбуки, вы можете не увидеть Настройки, как показано в приведенном выше решении. Вы можете попробовать это исправить и посмотреть, решит ли это проблему.
- Нажмите Windows + S, введите «Lenovo Vantage»И откройте приложение из результатов. Приложение в основном установлено по умолчанию. Если он не установлен, вы можете загрузить его из магазина Microsoft. После установки приложения пропустите все функции, отображаемые в окне, если только вы не хотите их использовать.
- Теперь перейдите к Настройки оборудования> Аудио / видео.
- В настройках перейдите в нижнюю часть экрана, где вы найдете режим конфиденциальности камеры. Выключите его и перезагрузите компьютер.
- Теперь проверьте, решена ли проблема.
Источник
Камера на ноутбуке Lenovo пытается включиться и тут же отключается. Что это и как исправить
Принесли ноутбук с интересной проблемой: при запуске видеоконференции в Zoom не включалась камера. Впрочем, если присмотреться внимательнее, то нельзя сказать, что камера совсем не подаёт признаков жизни — система пытается её активировать и вывести изображение, но оно тут же пропадает и камера отключается.
О попытках активации камеры свидетельствует и включение светодиода, расположенного рядом с глазком камеры, который загорается при её работе. Всё это так и продолжает моргать до бесконечности.
Я не зря в самом начале написал именно про Zoom, так как в Skype всё чудесным образом работало (что странно). Естественно, первое что приходит в голову, переустановить Zoom и. никакого эффекта. Лезу в «Диспетчер устройств» и там с виду тоже всё в порядке — нет никаких подозрительных значков напротив устройств, указывающих на проблему с драйверами.
Накатил все предлагаемые «десяткой» обновления, даже необязательные. Да что там обновления, сменил билд Windows 10 с 2004 на последнюю на данный данный момент версию 20H2. И тоже с нулевым эффектом. Штатное приложение «Камера» (можно найти через поиск) также не выводило картинку со встроенной камеры.
Полез на сайт производителя (ноутбук у меня Lenovo IdeaPad S340-14API, а вообще драйвера лучше искать по названию модели 81NB, смотрите на картинке) за родными драйверами, а не то что самостоятельно слепили в Microsoft.
Вам уже наверное надоело следить за чередой неудачных попыток, но и скачанный драйвер после установки через родной инсталлятор не принёс счастья. Причём в диспетчере устройств, никаких ошибок опять не было.
Уже в отчаянии решил посмотреть что же за драйвер реально используется (бывает несколько версий) и попробовать принудительно выбрать нужный драйвер вручную (вспоминаю случай с принтером Canon MF 4410, когда требовалось указать драйвер принудительно, иначе он не работал). И чудо произошло!
Как оказалось, Windows игнорировала более свежую версию драйвера, предпочитая свой вариант:
Если считаете статью полезной,
не ленитесь ставить лайки и делиться с друзьями.
Источник
Как включить камеру на ноутбуке Lenovo. Настройка камеры на ноутбуке Lenovo
Наш компьютерный век развивается стремительно. Практически в каждой семье есть компьютер или ноутбук. Многие продвинутые пользователи с техникой на «ты». Однако есть те, кто не всегда может разобрать, что и как включать. В большинстве случаев возникает вопрос, как включить камеру на ноутбуке Lenovo. Не стоит входить в ступор. Нужно просто следовать нижеприведенным советам.
Что такое веб-камера и где она находится?
Большинство современных ноутбуков предусмотрительно оснащены встроенной веб-камерой. Это очень удобно, так как не нужно дополнительно искать подходящий девайс и устанавливать его на ноутбук.
Камера находится прямо над экраном. Внешне она похожа на небольшой кружок, схожий с камерой мобильного телефона. Это приспособление предоставляет массу преимуществ. Оно поможет обеспечить видеосвязь с любым человеком вне зависимости от его местонахождения. Если при телефонном разговоре слышен только голос, то здесь собеседники видят друг друга.
Современные модели ноутбуков имеют камеры со встроенными индикаторами. Они загораются при включении. Это обеспечивает дополнительную безопасность. Такие же функции имеет ноутбук «Леново». Как включить камеру, если ты не продвинутый пользователь?
Как найти камеру в программном обеспечении
Как включить камеру на ноутбуке Lenovo? В программном обеспечении ее можно найти двумя способами. Один из них непременно откроет веб-камеру для дальнейшей настройки.
- Открываем меню «Пуск». Выбираем строку «Поиск». Здесь следует ввести слово «камера». После проведенной операции необходимо выбрать подходящий вариант.
- Нажимаем на меню «Пуск», где выбираем пункт «Панель управления». Далее выбираем подпункт «Оборудование и звук». Затем в разделе «Устройства и принтеры» кликаем по «Диспетчер устройств». В строчке «Устройства для обработки изображений» будет отображена веб-камера.
- Наиболее легкий способ – это загрузить программу, для которой необходима камера, и непосредственно в ней проводить настройку.
- Ищем на клавиатуре кнопку с изображением камеры. На некоторых моделях ноутбуков предусмотрена эта горячая клавиша. Одновременно нажимаем на кнопку и Fn.
- Просто пригласить знающего человека, чтобы он все подключил и настроил. Все же рано или поздно придется научиться делать это самостоятельно.
Выполнив один из пунктов, вопрос о том, как включить камеру на ноутбуке Lenovo, не возникнет.
Установка отдельной камеры
В случаях, когда на ноутбуке отсутствует встроенная камера, а пообщаться в скайпе хочется, вполне можно прибегнуть к использованию отдельного устройства. Большинство веб-камер имеют в комплекте драйвера для установки. Именно наличие драйвера поможет включить камеру на ноутбуке Lenovo. Если ноутбук не может обнаружить драйвер, то камера не будет работать.
Что такое драйвер
Правильная настройка камеры на ноутбуке Lenovo зависит от имеющегося драйвера. Зачем нужен драйвер ноутбуку и камере?
Это необходимое связующее между ноутбуком и устройствами, которые к нему подключены. Большинство стандартных устройств компьютер распознает автоматически и не требует установки драйвера. Однако для других, не предусмотренных производителем оборудований, необходимо установить специальную программу, которая позволит обнаружить тип объекта и правильно его установить. Проще говоря, ноутбук при помощи этой программы получает доступ к управлению устройствами.
Драйвера для камеры ноутбука Lenovo – это диски со специальной программой. Обычно их загрузка и установка происходит на полуавтоматическом режиме. Все, что необходимо делать пользователю – это нажимать на необходимые кнопки и ждать установки.
Здесь стоит оговориться, что к стандартным устройствам, таким как мышь и клавиатура, драйвера заранее устанавливаются в программное обеспечение ноутбука. Поэтому их не нужно настраивать.
Как использовать драйвер
Как включить камеру на ноутбуке Lenovo, используя драйвер? Этот вопрос неизбежно возникнет у любого новичка-пользователя.
К примеру, пользователь купил камеру и подсоединил ее к своему ноутбуку. Компьютер устройство распознал, но видеоизображения нет. Именно сейчас самое время заглянуть в коробку, где была камера. Там должен находится диск с драйверами. Его необходимо вставить в дисковод. Ждать загрузки и следовать инструкции. Большинство внешних устройств имеют подробную инструкцию, как и что делать. Кроме этого, имеются и рекомендации по устранению ошибок.
Ноутбук автоматически установит драйвера для камеры в папку с системными файлами. Кроме этого он предусмотрительно выведет ярлык на рабочий стол и в меню «Пуск». Это очень удобно, так как начинающий пользователь может случайно удалить необходимую программу. А благодаря копированию в несколько папок он всегда сможет найти ярлык камеры и пользоваться ею. Даже в случае полной потери всех ярлыков обязательно останется установленная программа. Она должна находиться в закрытых системных файлах.
Где взять и установить драйвера
Что же делать, если установочного диска нет или он затерялся? Вот тут многие пользователи начинают паниковать и расстраиваться. А все достаточно просто, если есть доступ к интернету. Все необходимые программы можно найти в сети. Причем при правильном запросе их можно скачать абсолютно бесплатно.
Как включить камеру на ноутбуке Lenovo при помощи скачанной программы? Здесь необходимо выполнить следующее:
- найти в папе загрузки файл;
- если это архив «рар», то открыть файл «сетап» (именно он ответственен за установку и последующую работу камеры);
- установить, строго следуя инструкции.
Стоит отметить, что поиск необходимых программ — очень полезный навык для всех пользователей. Ведь из строя может выйти все. К примеру, установочный диск сломался, а камера отказывается включаться в работу. Нужно найти название камеры и поискать в сети на официальных сайтах необходимые драйвера. Затем скачать их на свой ноутбук и установить.
Чтобы работать и общаться в сети с помощью веб-камеры, необходимо уметь его устанавливать и настраивать. Эти навыки пригодятся и в устранении неполадок, которые могут возникнуть. В этом сложности не должно возникнуть, так как по умолчанию вся работа ноутбука интуитивно понятна и не требует специальных навыков.
Источник