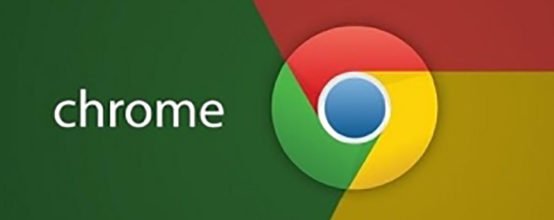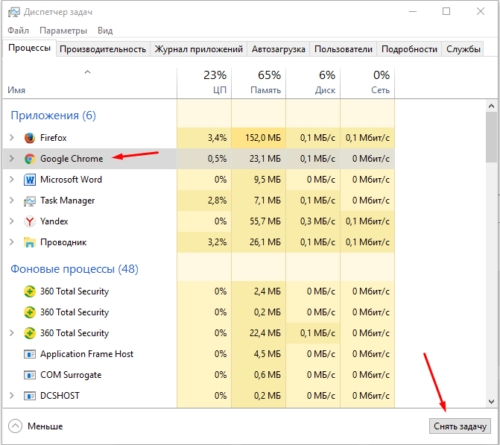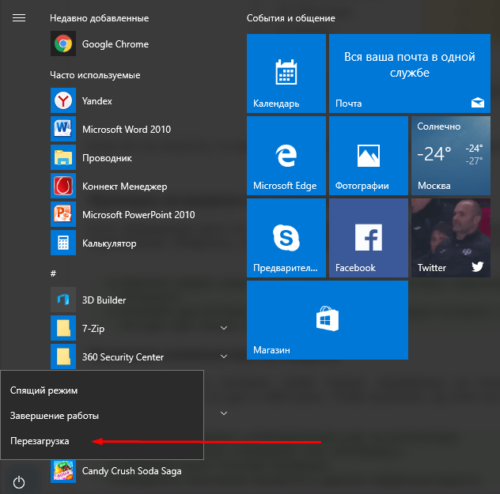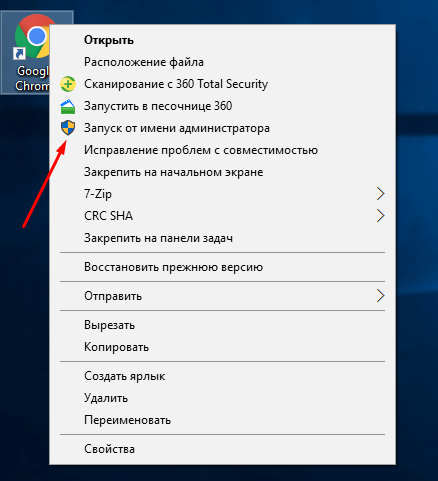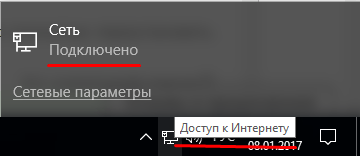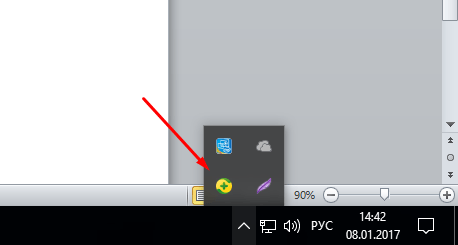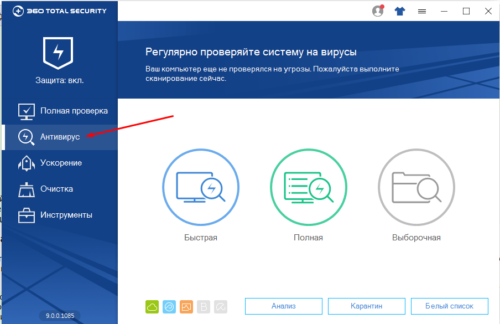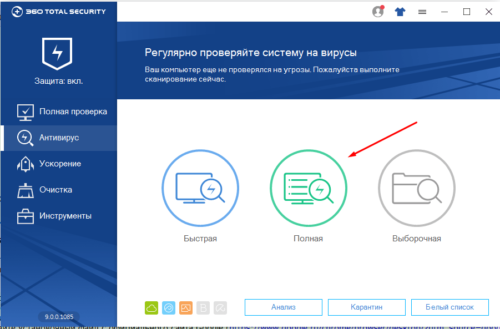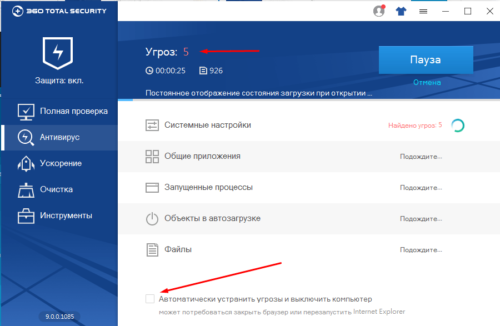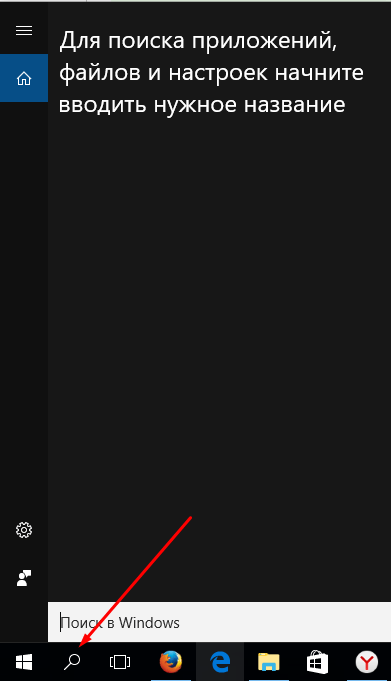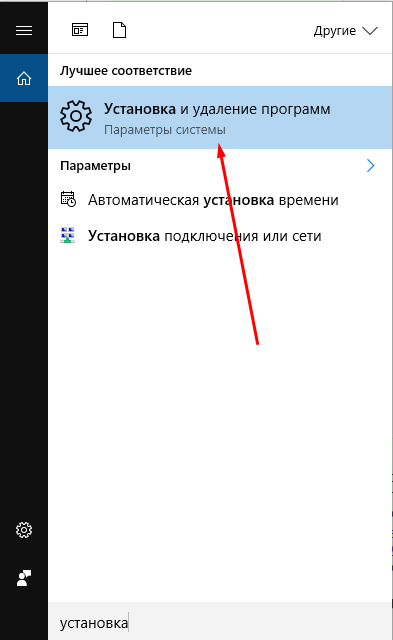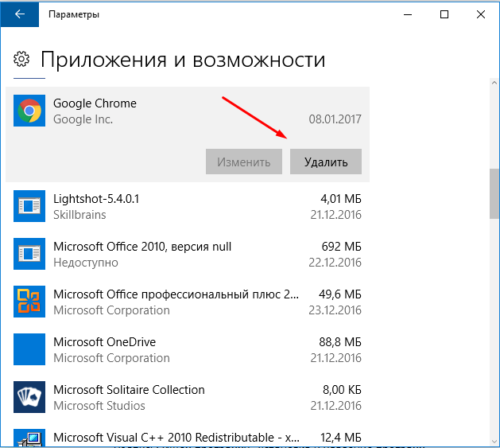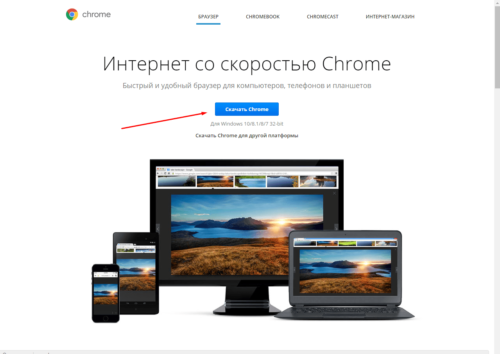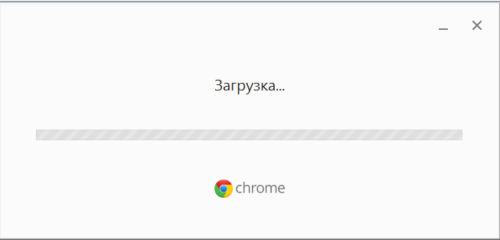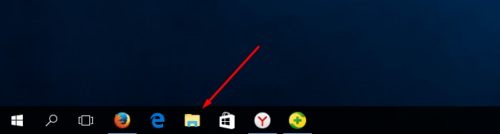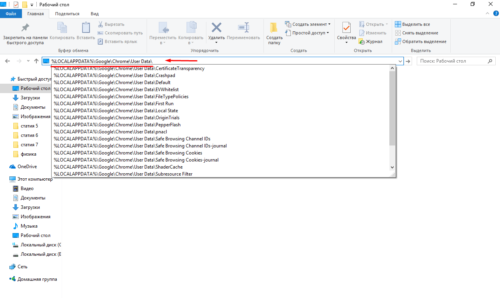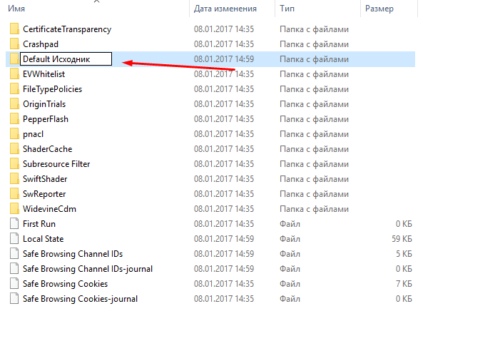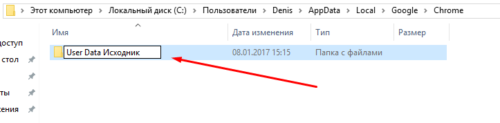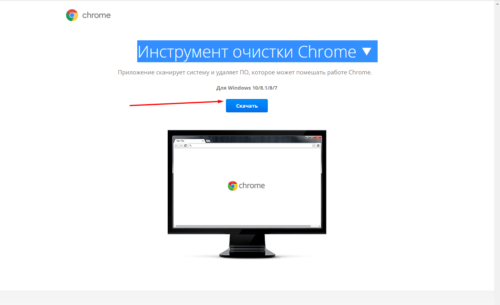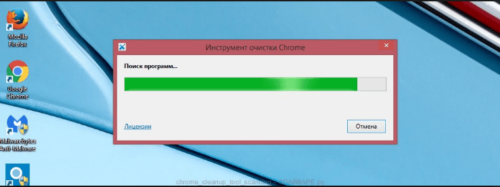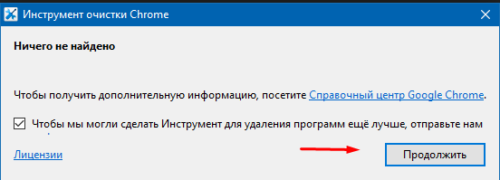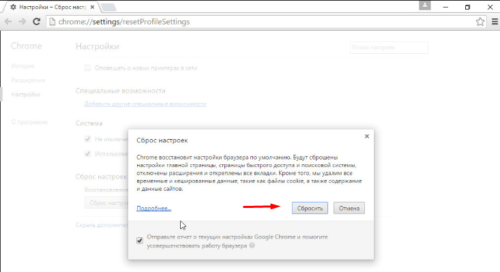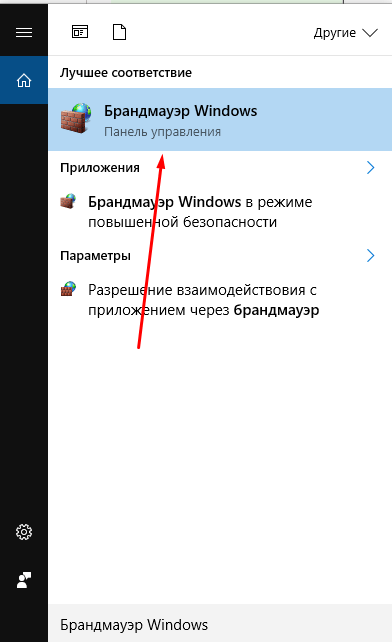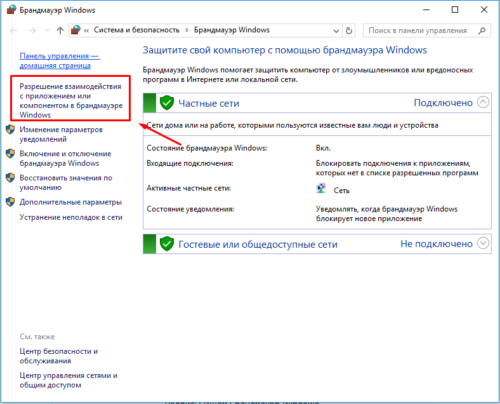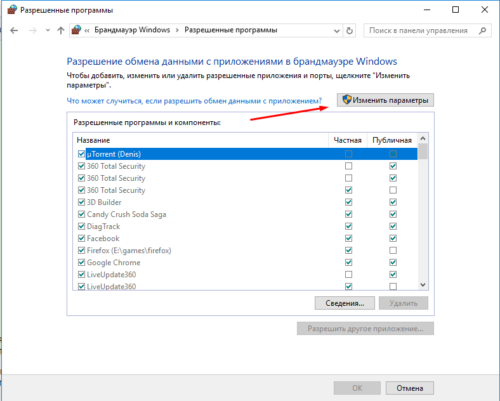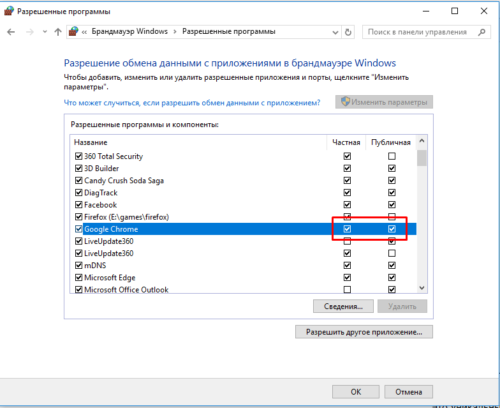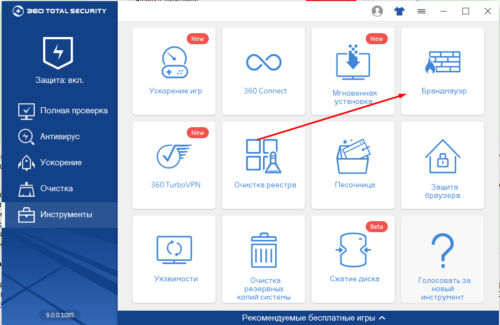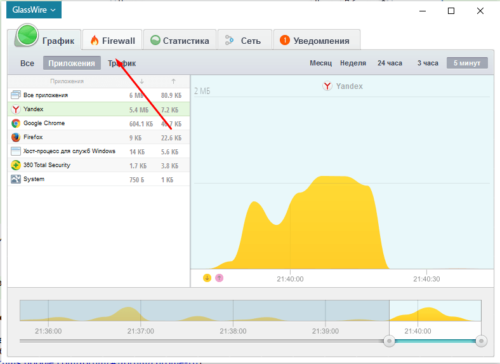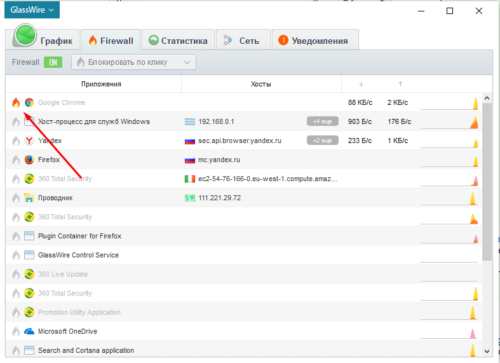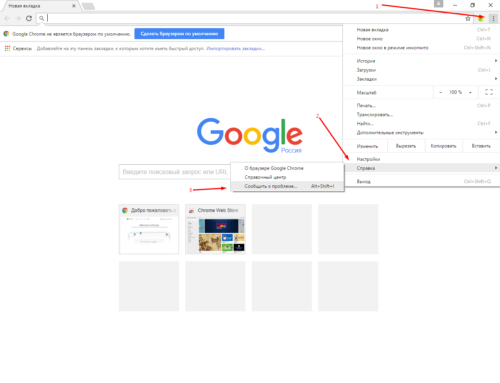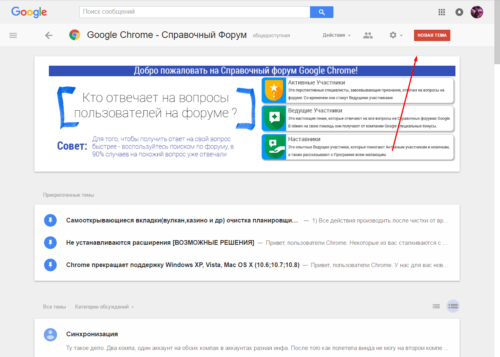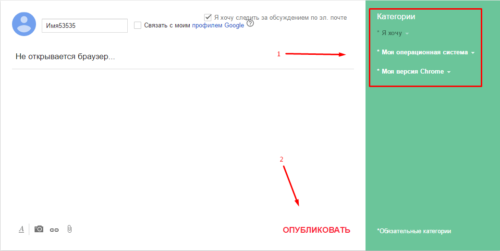- Не открывается Google Chrome на компьютере [Что делать]
- Что делать, если перестал запускаться Chrome
- Совет 1. Проверьте, есть ли контрольная точка для отката
- Совет 2. Посмотрите, нет ли запущенного процесса Google Chrome
- Совет 3. Попробуйте использовать спец. ключ «—no-sandbox»
- Совет 4. Проверьте, нет ли конфликтов модулей
- Совет 5. Попробуйте «изменить» профиль пользователя
- Совет 6. Проверьте ПК на вирусы, оцените работу антивирусного ПО
- Совет 7. Переустановите браузер
- Не открывается Google Chrome, что делать в этом случае
- Почему гугл хром не запускается: возможные причины возникновения проблемы и их решения
- Быстрые решения проблемы
- Проверка исправности сетевого подключения
- Проверка компьютера на вирусы
- Переустановка браузера
- Ошибка в настройках пользователя
- Конфликты с другими программами
- Проблемы с брандмауэром
- Если ничего не помогает
- Видеоурок: «Что делать, если не открывается Google Chrome»
Не открывается Google Chrome на компьютере [Что делать]
У меня перестал запускаться браузер Chrome (установлена официальная Windows 10, шедшая в комплекте к моему ноутбуку). Пробовал запускать другой браузер Edge (был встроен в Windows) — он работает, с ним все OK. В чем может быть причина проблемы именно с Chrome?
Доброго времени суток всем!
Наиболее частая причина такого поведения браузера:
- либо проблема с проводником/Windows (например, уже есть одна запущенная копия браузера, а вторая, которую вы открываете — просто не отображается);
- либо повреждение каких-то системных файлов самого браузера (в случае вирусного заражения, банального сбоя в работе приложения, проблемы с HDD и пр.).
В этой статье дам несколько базовых советов, которые стоит попробовать выполнить в первую очередь для восстановления работы Chrome.
Что делать, если перестал запускаться Chrome
Совет 1. Проверьте, есть ли контрольная точка для отката
Один из самых эффективных способов вернуть работу браузера и системы в нормальное состояние — это попробовать ее откатить (если, конечно, у вас найдется контрольная точка).
Как посмотреть, на какие даты у вас в системе есть контрольные точки:
- нажать сочетание кнопок Win+R и использовать команду rstrui в окне «Выполнить»(после должно появиться окно с выбором контрольных точек, если они есть);
Просмотр списка контрольных точек — команда rstrui
далее из списка нужно будет выбрать одну из контрольных точек (на ту дату, когда всё работало хорошо!);
Выбор контрольной точки
Собственно, таким простым способом, можно решить сию проблему. Однако, хочу отметить, что вообще в современных версиях Windows 10/11 автоматическое создание контрольных точек, почему-то, отключено.
Совет 2. Посмотрите, нет ли запущенного процесса Google Chrome
Также очень частая проблема при запуске браузера (не только Chrome) кроется в том, что его процесс уже запущен: т.е. браузер работает, только вы не видите его (проводник не отображает). А запуск второй копии часто не возможен в силу некоторых причин.
Поэтому, одно из первых действий, которое порекомендую, это открыть диспетчер задач : для этого используйте сочетание кнопок Win+Shift+Esc . Далее во вкладке «процессы» посмотрите, нет ли там Chrome.
Если есть — закройте это приложение/процесс, а затем попробуйте открыть программу вновь. 👇
Совет 3. Попробуйте использовать спец. ключ «—no-sandbox»
Если браузер у вас не запускается в обычном режиме, можно попробовать его запустить со специальным ключом «—no-sandbox» (обеспечивает безопасный запуск программного кода, позволяющий проверить работоспособность «сырого» и «сбойного» ПО).
Например, этот ключ очень может пригодиться, если вы хотите сохранить свои закладки, логины и пароли, какую-то еще информацию из браузера, прежде чем будете его переустанавливать. От себя добавлю, что данный ключ позволяет запускать Chrome даже в самых безнадежных случаях.
Как запустить браузер с ключом «—no-sandbox»:
- найти на рабочем столе ярлык браузера Chrome (или создать оный);
- открыть его свойства;
- в строку «Объект» , в самый конец добавить —no-sandbox (пример на скрине ниже 👇).
Свойства ярлыка — добавляем «—no-sandbox»
После чего сохраните измененные свойства ярлыка, и попробуйте с помощью него открыть браузер. Даже в случае серьезных сбоев — браузер должен запуститься.
Совет 4. Проверьте, нет ли конфликтов модулей
Думаю, что для многих не секрет, что при установке различных программ, обновлении системы, браузера — количество модулей в Chrome может прибавляться (например, часто встраиваются модули для защиты браузера от вредоносного ПО, повышения его производительности, улучшение его работы с графикой и т.д.).
В самом Chrome есть специальная вкладка, которая покажет вам, какие модули установлены, и есть ли у них конфликты. Поэтому, если вам удалось все же запустить браузер (например, с помощью предыдущего совета), рекомендую открыть страничку: chrome://conflicts
Как она выглядит представлено на скрине ниже. 👇
Модули в Chrome
Обратите здесь внимание на самую первую строчку: обнаружены ли конфликты. Если они будут обнаружены, установите какие приложения вызвали конфликт, и примите решение по их удалению. Чаще всего конфликты возникают с различным рекламным ПО, которое можно подхватить при «беглой» установке разнообразных программ.
Совет 5. Попробуйте «изменить» профиль пользователя
Chrome хранит различные данные пользователя (расширения, закладки, и пр.) и свои настройки в одной из системных папок Windows. Называется эта папка User Data .
Случается, иногда так, что из-за разросшегося размера этой папки, происходят различные сбои в работе приложения. И, один из вариантов «лечения» Chrome — попробовать ее удалить .
👉 Кстати, на моем ПК (с Windows 10) папка User Data расположена, по такому пути: C:\Users\alex\AppData\Local\Google\Chrome
Вообще, чтобы не искать ее вручную, просто нажмите сочетание кнопок Win+R , и введите команду: %LOCALAPPDATA%\Google\Chrome\ (актуально для Windows 7/8/10/11).
Пример, как открыть системную папку User Data
Собственно, вы должны увидеть папку «User Data» (как на скрине ниже 👇). Перед ее удалением, рекомендую сделать резервную копию (на всякий случай).
После удаления этой папки, ваши настройки в браузере, расширения, закладки и т.д. — также будут удалены!
USER DATA — настройки пользователя
Как удалить файл или папку которые не удаляются (пишет: не удается удалить, нет доступа. Файл используется другой программой).
Совет 6. Проверьте ПК на вирусы, оцените работу антивирусного ПО
Нередко, когда запуск браузера невозможен из-за его блокировки антивирусным ПО. Также подобная проблема может возникнуть из-за заражения файлов браузера вирусами.
Для начала рекомендую полностью проверить ПК современным антивирусным продуктом. Благо, что сделать это можно даже без установки дополнительных антивирусных программ (есть онлайн-версии антивирусов). О том, как это сделать, подскажет одна из моих предыдущих статей.
Как проверить компьютер на вирусы в онлайн режиме — [см. инструкцию]
Если все в порядке, и вирусы не найдены, отключите свой штатный антивирус на время и попробуйте запустить Chrome.
Кстати, особым «рвением» в этом плане отличаются антивирусы Panda и Norton: при режиме макс. защиты они порой не только блокируют запуск многих приложений, но и запрещают извлекать архивы.
Отключение антивируса Avast на 1 час
Совет 7. Переустановите браузер
Ну и последнее, в случаях, когда были испорчены файлы браузера (например, при вирусных атаках, сбоях и пр.) может так стать, что решить проблему возможно только с помощью переустановки браузера.
Как удалить программу «начисто» (даже к тех случаях, когда ее не получается удалить стандартным способом).
Для начала полностью удалите его с ПК: для этого откройте параметры Windows (сочетание Win+i; для Windows 10/11 — см. скрины ниже 👇).
Далее раздел «Приложения» .
Параметры Windows 10
В списке приложений найдите Chrome: при выборе приложения, должна появиться кнопка «Удалить» (как на примере ниже 👇).
После проверьте, не остались ли какие-нибудь данные в системной папке User Data браузера. Чтобы это сделать, нажмите сочетание кнопок Win+R и введите команду: %LOCALAPPDATA%\Google\Chrome\
Пример, как открыть системную папку User Data
Источник
Не открывается Google Chrome, что делать в этом случае
Google Chrome занимает лидирующие позиции в списки популярных браузеров. Он известен как самый быстрый, удобный и практичный интернет-серфер. Но даже такие гигантские компании, как Google, не могут предусмотреть все. По этой причине и в Google Chrome может произойти ошибка, которая приведет к тому, что он перестанет работать или вовсе открываться. Но если вы выполните некоторые действия, то сможете самостоятельно вернуть браузер к жизни.
Почему гугл хром не запускается: возможные причины возникновения проблемы и их решения
Существует несколько вариантов, по которым Google Chrome мог перестать открываться. Если вы не знаете, в чем причина именно в вашем случае, то попробуйте все способы по порядку.
Быстрые решения проблемы
- Если это не помогло, то перезагрузите устройство, с которого пытаетесь открыть браузер.
Закрываем Google Chrome
Перезагружаем ваш компьютер или телефон
Запускаем от имени администратора
Проверка исправности сетевого подключения
Если предыдущие шаги не помогли и браузер по-прежнему отказывается открываться, то стоит проверить исправность вашего сетевого подключения. Убедитесь, что вы подключены к сети, а интернет принимает и отдает трафик:
- Нажмите в правом нижнем углу экрана на значок сетевых параметров. У вас должна быть подключенная сеть с доступом к интернету.
Проверяем доступ к интернету
Проверка компьютера на вирусы
Существуют вирусы, которые, грубо говоря, направлены на поломку браузеров. Возможно, вы подцепили такой на просторах интернета, и теперь он дал о себе знать. Чтобы выяснить, в этом ли причина и устранить ее, выполните следующие шаги:
- Откройте антивирус, установленный у вас на компьютере.
Переходим в пункт проверки и анализа
Запускаем полную проверку
Ожидаем завершения процесса и очищаем компьютер от вирусов
Переустановка браузера
Может быть, в браузере произошла критическая ошибка, постоянно мешающая его запуску. Тогда стоит его переустановить. Для этого выполните следующие действия:
- Откройте поиск Windows.
Открываем строку поиска
Ищем программу «Установка и удаление программ»
Удаляем Google Chrome
Скачиваем установочную программу
Ждем окончания установки
Ошибка в настройках пользователя
Браузер может не открываться из-за сбитых настроек профиля. Для того чтобы он снова заработал, нужно создать новый:
Вводим в строке пути указанный путь
Переименовываем папку Default
Переименовываем папку User Data
Конфликты с другими программами
Помимо браузера, на вашем компьютере уставлены и другие сторонние программы, с которыми Google Chrome может конфликтовать. Чтобы этого избежать, выполните эти шаги:
- Скачайте и установите с официального сайта Google программа для нахождения и удаления программ, которые могут помешать работе Google Chrome (https://www.google.ru/intl/ru/chrome/cleanup-tool/).
Скачиваем инструмент очистки
Запускаем проверку компьютера
Подтверждаем сброс настроек
Проблемы с брандмауэром
На компьютере существует интернет-защита брандмауэр, или же firewall, которая может заблокировать доступ в интернет вашему браузеру. В этом случае нужно Google Chrome добавить в список исключений. Сначала сделаем это во встроенном брандмауэре Windows:
- Открываем пуск и в поисковой строке вбиваем «Брандмауэр Windows».
Ищем Брандмауэр Windows
Переходим в пункт «Разрешение взаимодействия с приложением или компонентом»
Нажимаем «Изменить параметры»
Ставим обе галочки напротив Google Chrome
Также многие антивирусы содержат встроенный брандмауэр. Чтобы проверить, блокирует ли он доступ в интернет для вашего браузера, просто отключите его и попробуйте открыть Google Chrome. Если помогло, то включите антивирус и проделайте следующие шаги:
- Откройте раздел антивируса «Брандмауэр».
Перейдите к разделу «Брандмауэр»
Переходим к разделу firewall
Разрешаем доступ в интернет
Если ничего не помогает
Если ни один из вышеперечисленных способов не решил вашу проблему, то стоит обратиться в службу поддержки Google, подробно описав вашу проблему и список того, что не помогло вам ее решить:
- Откройте меню браузера.
- Откройте пункт «Справка».
- Нажмите на кнопку «Сообщить о проблеме».
Отправляем сообщение о вашей проблеме в службу поддержки
- Перейдите по ссылке и нажмите на кнопку «Новая тема».
Создаем новую тему
Заполняем все поля и публикуем вопрос
Видеоурок: «Что делать, если не открывается Google Chrome»
Браузер от компании Google имеет огромное количество положительных сторон и плюсов, но при этом, как и любая программа, может сломаться. Это бывает редко, но случается. Если такое произошло, то стоит попробовать один из способов решения данной проблемы. В большинстве случаев браузер начнет запускаться и снова радовать вас своей работой. Но бывает, что ошибка индивидуальная и стоит обратиться к специалистам в службу поддержки Google, которые вам непременно помогут.
Источник