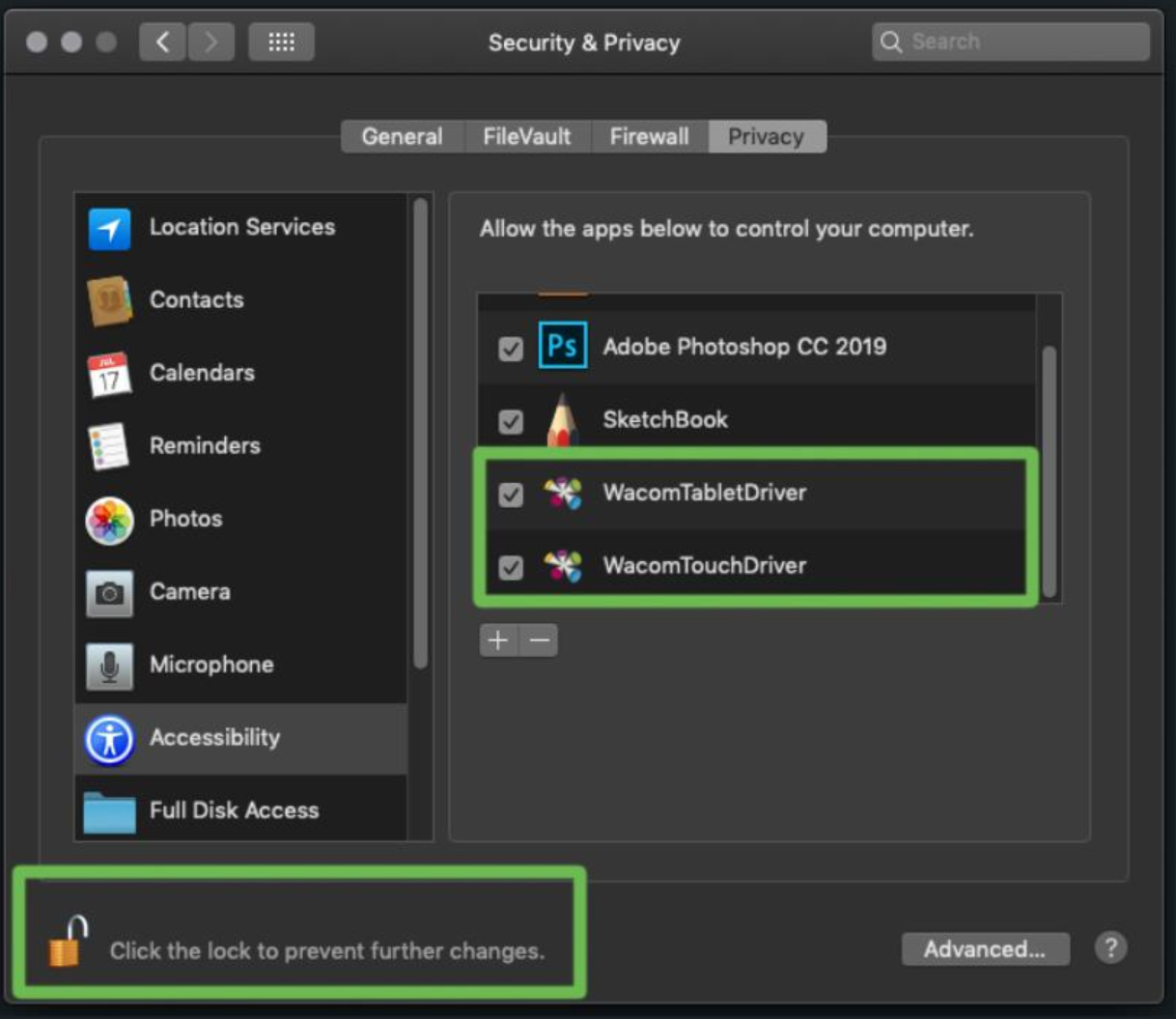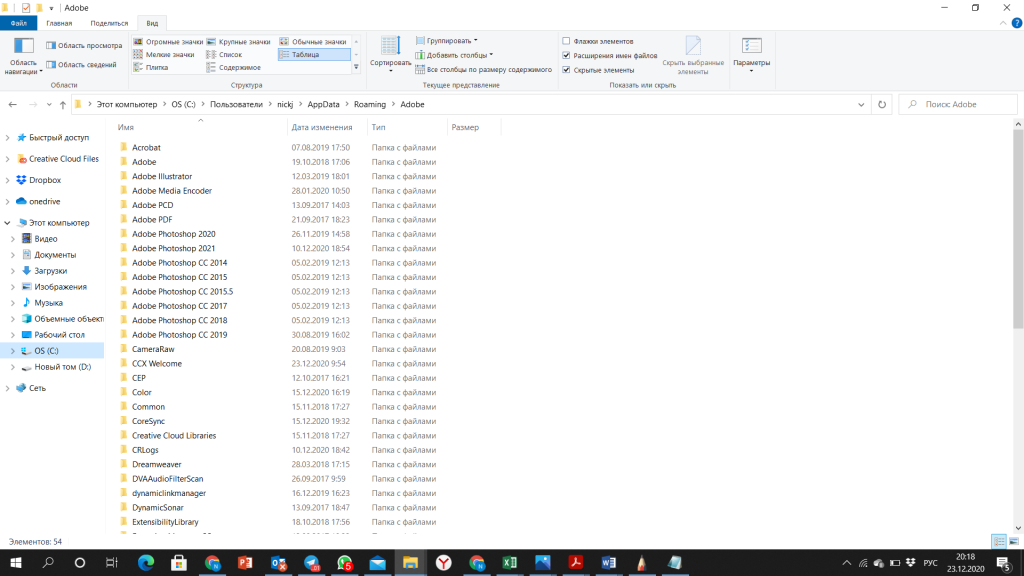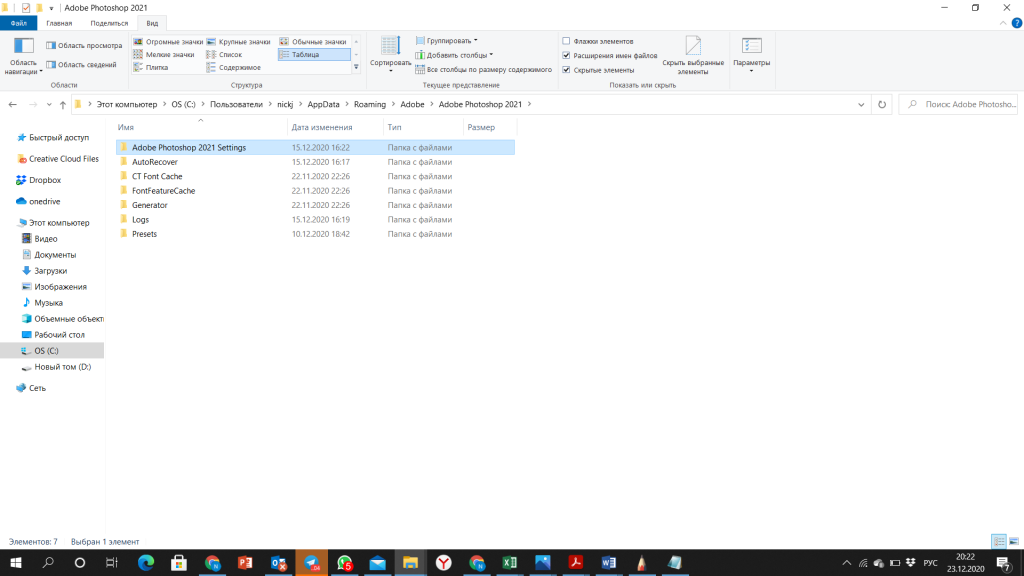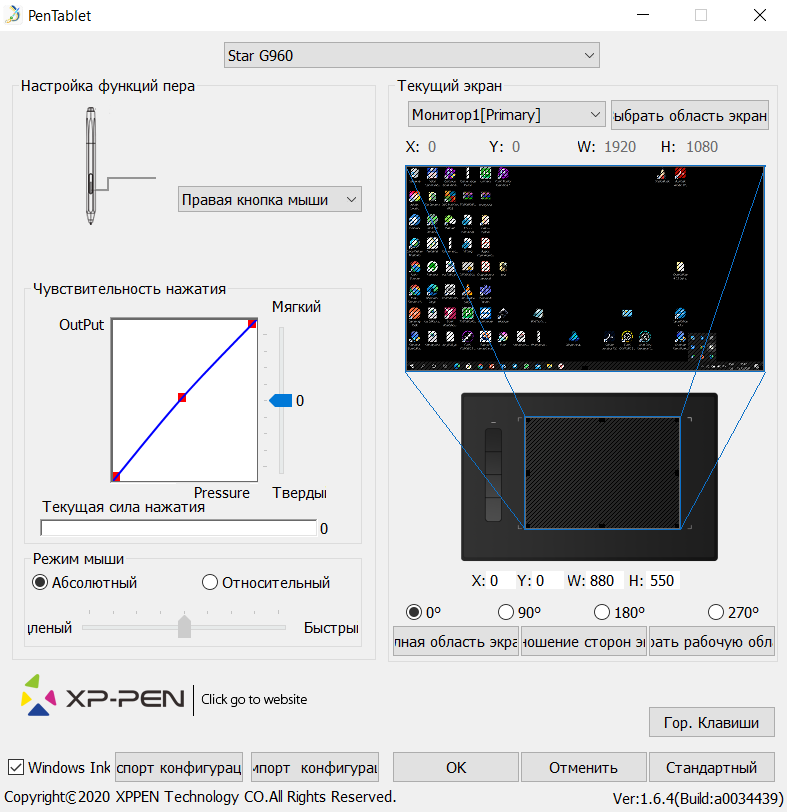- [только для macOS] Illustrator и планшет Wacom | Выявленные неполадки
- Быстрое решение
- Дополнительная информация
- Параметры нажима кисти недоступны
- Быстрое решение
- Сочетания клавиш в Illustrator не работают
- Устранение проблем при использовании устройства Wacom
- Прежде чем продолжить
- Обновите драйвер Wacom.
- Удалите драйвер Wacom
- Другие проблемы с производительностью
- [только macOS 10.15 (Catalina)] Инструмент «Ластик» не работает
- Параметры нажима кисти недоступны.
- У вас есть вопросы или предложения?
- Как настроить планшет для рисования
- Самое важное — правильно настроенное перо
- Настраиваем инструмент Кисть (Paintbrush Tool)
- Настраиваем инструмент Кисть-клякса (Blob Brush Tool)
- Настраиваем инструмент Карандаш (Pencil Tool)
- Решение проблем с планшетами XP-PEN при работе в Photoshop на Windows 10
[только для macOS] Illustrator и планшет Wacom | Выявленные неполадки
Не работает функция «Ластик», когда вы рисуете фигуру с помощью пера Wacom, а затем переворачиваете перо, чтобы использовать инструмент «Ластик»?
Быстрое решение
- Откройте настройки конфиденциальности macOS и включите доступ Illustrator к драйверу планшета.
- Перезапустите illustrator.
Дополнительная информация
Эта проблема возникает только при использовании последней версии драйвера Wacom 6.3.37-2 с macOS 10.15 (Catalina). Это может произойти, если управление Illustrator над TabletDriver отключено в настройках конфиденциальности macOS.
При запуске Illustrator с включенным планшетом Wacom появится сообщение с вопросом, хотите ли вы разрешить Illustrator управлять TabletDriver. Когда настройка доступа к драйверу планшета отключена, Illustrator не может получить доступ к функции «Ластик».
Параметры нажима кисти недоступны
Недоступны ли чувствительные к нажиму параметры в диалоговом окне «Параметры кисти»?
Быстрое решение
Установите последнюю версию драйвера Wacom и выполните следующие действия:
- Перейдите в раздел Системные настройки >Безопасность и конфиденциальность.
- Перейдите на вкладку Конфиденциальность, выберите Специальные возможности, а затем щелкните значок замка в нижней части диалогового окна.
- Убедитесь, что установлены флажки для компонента Wacom в списке Разрешить этим приложениям управлять компьютером. Кроме того, убедитесь, что все известные перечисленные приложения также выбраны для правильной работы с планшетом. Например, Illustrator, Photoshop.
Сочетания клавиш в Illustrator не работают
Чтобы убедиться в наличии проблемы, проверьте сочетания клавиш с помощью мыши вместо пера Wacom.
Это известная проблема с последним драйвером Wacom 6.3.34. Проверьте примечания к выпуску.
Источник
Устранение проблем при использовании устройства Wacom
Узнайте, как устранить проблемы аварийного завершения работы и производительности, связанные с вашим устройством Wacom.
Возникли ли у вас какие-либо из следующих проблем при использовании планшета Wacom в Illustrator?
- Illustrator аварийно завершает работу во время запуска или после него при использовании мыши, стилуса, планшета и других устройств.
- Чувствительность к давлению не работает точно при использовании стилуса Wacom.
- При использовании стилуса Wacom Illustrator не отвечает.
- Проблемы при работе с документом Illustrator при использовании Wacom Cintiq. Курсор исчезает, если Wacom Cintiq используется в качестве дополнительного экрана.
Вышеупомянутые проблемы могут возникать из-за устаревших драйверов Wacom или из-за того, что к вашему компьютеру в настоящее время не подключено какое-либо устройство Wacom. Попробуйте обновить или удалить старые или неиспользуемые драйверы устройств, чтобы решить эту проблему.
Прежде чем продолжить
Если Illustrator обнаружит, что ваш предыдущий сеанс аварийно завершил работу из-за проблемы с устройством Wacom, он автоматически отключит ваше устройство Wacom в следующий раз при открытии приложения.
Чтобы включить устройства Wacom, выполните действия, описанные ниже.
- Выберите Illustrator > Установки > Устройства.
- Выберите флажок Включить Wacom.
- Выберите Редактирование > Установки > Устройства.
- Выберите флажок Включить Wacom.
Обновите драйвер Wacom.
- Убедитесь в наличии последних версий драйверов Wacom на компьютере. Чтобы получить последние версии драйверов Wacom, посетите сайт поддержки Wacom.
- Если проблема повторится при использовании последней версии Wacom, удалите программу Wacom с компьютера, включая сенсорный драйвер Wacom и драйвер планшета со стилусом. Для получения справки по удалению посетите сайт поддержки Wacom.
- [macOS] В новом окне приложения Finder выберите Перейти >Перейти к папке > введите /Library/Frameworks > нажмите кнопку Перейти. Если вы обнаружите WacomMultiTouch.framework, удалите его.
- Переустановите последние версии драйверов Wacom для вашего компьютера с сайта поддержки Wacom.
Удалите драйвер Wacom
- Если вы не используете устройство Wacom, удалите драйверы, связанные с этим устройством. Изучите документацию к продукту Wacom, чтобы узнать, как удалить драйверы устройства macOS или Windows.
- Запустите Illustrator.
Другие проблемы с производительностью
[только macOS 10.15 (Catalina)] Инструмент «Ластик» не работает
Не работает функция «Ластик», когда вы рисуете фигуру с помощью пера Wacom, а затем переворачиваете перо, чтобы использовать инструмент «Ластик»?
- Откройте настройки конфиденциальности macOS и включите доступ Illustrator к драйверу планшета.
- Перезапустите Illustrator.
Параметры нажима кисти недоступны.
Параметры чувствительности к нажиму неактивны в диалоговом окне «Параметры кисти»?
Установите последнюю версию драйвера Wacom и выполните действия, описанные ниже.
- Перейдите в раздел Системные настройки >Безопасность и конфиденциальность.
- Перейдите на вкладку Конфиденциальность, выберите Специальные возможности, а затем щелкните значок замка в нижней части диалогового окна.
- В Разрешите приложениям, указанным ниже, управлять вашим списком компьютеров установите флажки для компонента Wacom, и будут выбраны известные приложения из списка.
В известных перечисленных приложениях выберите Illustrator, Photoshop и другие при необходимости.
У вас есть вопросы или предложения?
Если у вас есть вопросы или идеи, которыми вы хотели бы поделиться, присоединяйтесь к беседе в Сообществе Adobe Illustrator. Мы будем рады узнать ваше мнение.
Источник
Как настроить планшет для рисования
В мире дизайна все больше места уделяется приложениям, которые облегчают работу с программами по работе с графикой. Лидирующие позиции среди всех гаджетов занимает графический планшет.
Именно благодаря ему современные дизайнеры получили ряд преимуществ, таких как удобство в прорисовывании иллюстрации до самых мельчайших деталей (чего не возможно было бы добиться при использовании мышки), возможность контролировать толщину линии пера в зависимости от силы нажима.
За счет этого в разы уменьшились затраты времени на создание произведений искусства. Для тех, кто впервые столкнулся с таким понятием, как графический планшет, советую для начала прочитать статью «Что такое графический планшет?«.
В программе Adobe Illustrator рисовать на планшете возможно такими инструментами как карандаш, кисть и кисть-клякса. Именно про них мы и поговорим в данной статье. Но акцент сделаем именно на том, как настроить такие инструменты для работы с графическим планшетом.
Хочу заметить, что инструмент кисть удобнее всего использовать для рисунка состоящего из линий разной толщины, а инструмент карандаш лучше всего подходит для отрисовки силуэтов.
Самое важное — правильно настроенное перо
Открываем Окно — Кисти и выбираем любую кисть круглой формы. Два раза кликаем по иконке выбранной вами кисти, в результате чего открывается диалоговое окно с ее настройками. В этом окне устанавливаем следующие параметры: Диаметр — 10, нажим пера, 10 (равно максимальному диаметру кисти). Такие параметры позволят нам в дальнейшем изменять толщину контура в зависимости от степени давления от 0 до удвоенного размера.
Чтобы проверить что у нас получилось, выбираем Blob Brush Tool и начинаем ставить точки с разной степенью давления.
Потренировавшись таким образом вы сможете создавать контур с разной толщиной при этом не прерывая его, что бывает крайне полезно при рисовании.
Если вам не удалось выполнить рисование с разным давлением, то советую поиграться с настройками пера самого планшета, которые находятся в меню Пуск — Все программы — Планшет Wacom — Свойства планшета Wacom. Отрегулируйте параметр Чувствительность пера до тех пор, пока рисование такой линии вам будет удаваться без особого труда.
Настраиваем инструмент Кисть (Paintbrush Tool)
Два раза кликаем по иконке этого инструмента на Панели инструментов, чтобы появилось окно с настройками. Теперь знакомимся с параметрами инструмента Кисть.
Точность — показывает, на какое расстояние вы можете переместить кисть прежде чем программа автоматически добавит новую опорную точку. Доступны значения от 0,5 до 20 пикселей. Чем выше значение вы ставите, тем создаваемый вами контур будет менее сложным (с меньшим количеством опорных точек) и соответственно будет более гладким.
Сглаживание — показываем степень сглаживания при рисовании. Доступны значения от 0 до 100%. Чем выше процентное значение вы выбрали, тем более сглаженный контур получится при рисовании.
Выполнять заливку новых мазков кистью — при выборе данной опции программа применяет заливку к контуру, что особенно полезно при рисовании замкнутых контуров.
Сохранять выделенным — при выборе данного параметра программа оставляет контур выделенным после окончания его рисования.
Зона редактирования выделенных контуров — при выборе данного параметра, вы можете вносить изменения в выделенный контур.
В пределах: _ пикселов (стает доступен при выборе предыдущего параметра) — показывает, насколько пикселей близко должна находиться кисть к уже существующему контуру для того, чтобы можно было внести изменения в контур.
Чтобы вернуть настройки «по умолчанию» стоит просто нажать кнопку Восстановить.
Настраиваем инструмент Кисть-клякса (Blob Brush Tool)
Два раза кликаем по иконке этого инструмента на Панели инструментов, чтобы появилось окно с настройками. Теперь знакомимся с параметрами инструмента Кисть-клякса.
Сохранять выделенным — при выборе данного параметра программа автоматически оставляет контуры выделенными пока продолжается рисование.
Объединить только с выделенной областью — при выборе данного параметра программа объединяет новую обводку с уже существующей выделенной.
Точность — показывает, на какое расстояние вы можете переместить кисть прежде чем программа автоматически добавит новую опорную точку. Доступны значения от 0,5 до 20 пикселей. Чем выше значение вы ставите, тем создаваемый вами контур будет менее сложным (с меньшим количеством опорных точек) и соответственно будет более гладким.
Сглаживание — показываем степень сглаживания при рисовании. Доступны значения от 0 до 100%. Чем выше процентное значение вы выбрали, тем более сглаженный контур получится при рисовании.
Размер — выставляете размер кисти.
Угол — выбираете угол поворота кисти.
Округлость — показывает округлость кисти (чем больше его значение, тем больше округлость).
Настраиваем инструмент Карандаш (Pencil Tool)
Два раза кликаем по иконке этого инструмента на Панели инструментов, чтобы появилось окно с настройками. Теперь знакомимся с параметрами инструмента Карандаш.
Отклонение — отвечает за частоту добавления новых опорных точек при рисовании карандашом. Чем выше значение, тем углы будут менее острые и наоборот.
Плавность — отвечает за степень сглаживания при рисовании. Чем выше значение, тем более плавным и сглаженным будет созданный контур.
Выполнять заливку новых штрихов карандашом — данный параметр позволяет программе применять заливку применяется к обводке. Перед рисованием не забудьте выбрать цвет заливки.
Оставлять контур выделенным — выбор данного параметра позволяет сохранять контур выделенным после его создания.
Зона редактирования выделенных контуров определяет, можно ли изменять или объединять выбранный контур, когда указатель находится от него на определенном расстоянии (заданном следующим параметром).
В пределах: 20 пикс. (доступен если выбрат предыдущий параметр) — показывает, насколько пикселей близко должен находиться карандаш к уже существующему контуру для того, чтобы можно было внести изменения в контур.
Чтобы вернуть настройки «по умолчанию» стоит просто нажать кнопку Восстановить.
Источник
Решение проблем с планшетами XP-PEN при работе в Photoshop на Windows 10
Сегодня мы рассмотрим решение специфических проблем, с которыми сталкиваются некоторые пользователи планшетов XP-PEN в ходе работы в программе Adobe Photoshop на операционной системой Windows 10. В частности, проблемы могут возникнуть с работой функции Lasso (лассо), случайными точками в ходе рисования, периодическими отключениями силы нажатия, торможением пера при рисовании и прочими багами.
Немного теории: начиная с версии СС 2014 Adobe поменял режим работы стилуса по умолчанию, вместо Wintab используется Windows Ink (рукописный ввод Windows или Microsoft API). К сожалению, не всегда данный режим работы работает корректно, причем это наблюдается не только с планшетами XP-PEN, но и с изделиями других производителей.
Мы постараемся объяснить, что можно сделать, чтобы планшет работал корректно. Достаточно следовать простой инструкции:
1. Создать файл Psuserconfig.txt (либо скачать уже готовый по ссылке). Создать файл можно в любом текстовом редакторе, где ввести следующее:
# Use WinTab
UseSystemStylus 0
после чего сохранить текстовый файл как Psuserconfig.txt
2. Найти на системном диске (обычно «С») папку «Пользователи» и в окне просмотра папки, в верхнем меню «вид» поставить галку «скрытые элементы».
3. Найти имя пользователя под которым вы работаете в Photoshop и в папке этого пользователя найти папку «AppData», в ней найти папку «Roaming» и далее выбрать папку «Adobe».
Если у вас была история обновления Photoshop, то внутри данной папки будет несколько папок, каждая из которых соответствует своей версии Photoshop. Вам нужна либо самая последняя, либо соответствующая той версии, на которой вы работаете сейчас.
4. В нашем случае нам нужна последняя версия – 2021, и в соответствующей папке есть папка для настроек Photoshop
Вам нужна папка Adobe Photoshop 2021 settings, в которую нужно скопировать файл Psuserconfig.txt (подробная информация размещена на сайте самого Adobe — https://helpx.adobe.com/ru/photoshop/kb/enable-optional-extensions-photoshop-cc.html)
5. Заходим в панель настроек планшета, и отключаем галку в функции windows ink
6. Закрываем панель управления планшетом (она остается свернутой в трее)
Источник