- Восстановление файлов Illustrator после сбоя
- Перезапуск Illustrator для автоматического восстановления файлов
- Вы закрыли восстановленный файл или Illustrator без сохранения?
- Управление настройками автоматического сохранения и восстановления
- Восстановление файлов Adobe Illustrator после сбоя
- Сбой Adobe Illustrator
- Измените параметры восстановления данных, чтобы устранить проблему сбоя Illustrator.
- Восстановление файла Illustrator с помощью автоматического восстановления или программы EaseUS
- Способ 1. Восстановление файла Illustrator из резервных копий
- Способ 2. Восстановите файл Illustrator с помощью мастера восстановления данных EaseUS
- Шаг 1. Подключите устройство к ПК
- Шаг 2. Запустите программу и начните сканирование
- Шаг 3. Предварительный просмотр и восстановление файлов
- Шаг 4. Выберите и восстановите файлы
- Работа с облачными документами Illustrator
- Преимущества облачных документов
- Прежде чем продолжить
- Чем полезны облачные документы
- Создание и сохранение облачных документов Illustrator
- Автосохранение облачных документов Illustrator
- Доступ к облачным документам Illustrator
- Систематизация облачных документов Illustrator
- В приложении
- На веб-сайте
Восстановление файлов Illustrator после сбоя
Узнайте, как восстановить файлы Illustrator после сбоя.
Перезапуск Illustrator для автоматического восстановления файлов
Универсальный способ действий при сбое Illustrator — перезапуск приложения. Если приложение не реагирует, принудительно завершите его работу, а затем перезапустите. При перезапуске приложения Illustrator инициируется процесс автоматического восстановления, при котором все несохраненные файлы открываются с суффиксом Recovered.
Сохраните восстановленный файл, выбрав Файл > Сохранить как . В процессе восстановления возможна потеря некоторых данных файла.
Вы закрыли восстановленный файл или Illustrator без сохранения?
Даже если вы по ошибке закроете файл с суффиксом Recovered или Illustrator, его можно будет восстановить из папки автоматического сохранения (восстановления файлов), относящейся к Illustrator:
- Введите %AppData% в поиске Windows.
- Перейдите к следующему расположению:
Roaming\Adobe\Adobe Illustrator [версия] Settings\en_US\x64\DataRecovery
- Щелкните Перейти в панели меню и выберите Перейти к папке или нажмите клавиши Cmd+Shift+G .
- Введите
/Library/ и нажмите Перейти .
Preferences/Adobe Illustrator [версия] Settings/en_US/Adobe Illustrator Prefs
Если для автоматического сохранения файлов вы выбрали место, отличное от установок Illustrator, перейдите в это место, чтобы восстановить несохраненный файл.
Функция автоматического сохранения включена в Illustrator по умолчанию. Если в папке восстановления данных нет несохраненного файла, убедитесь, что вы включили функцию автоматического сохранения в настройках Illustrator, чтобы в дальнейшем вы могли выполнять резервное копирование и восстановление.
Управление настройками автоматического сохранения и восстановления
По умолчанию функция автоматического сохранения (восстановления) включена для всех файлов Illustrator.
Чтобы изменить настройки автоматического сохранения, выберите Настройки > Обработка файлов и буфер обмена или нажмите клавиши Ctrl/Cmd+K .
Источник
Восстановление файлов Adobe Illustrator после сбоя
На этой странице мы расскажем о лучшей программе для восстановления файлов Adobe Illustrator. Скачайте бесплатную программу восстановления данных и следуйте нашему руководству, чтобы с лёгкостью вернуть файлы, потерянные при сбое Adobe Illustrator.
«Я использую Illustrator CC, и у меня возникла проблема. Вопрос: как и где я могу восстановить файл Illustrator после того, как произошёл сбой во время работы Illustrator CC? Где установить параметры автосохранения на случай, если я снова потеряю файлы из-за сбоя приложения?»
Сбой Adobe Illustrator
При работе с Illustrator иногда происходит сбой редактора. Это в основном вызвано функцией автосохранения. Вы спросите почему? Когда функция восстановления данных включена, Illustrator может приостановить работу во время резервного копирования больших или сложных файлов. Если во время процесса сохранения что-то пошло не так, то Illustrator зависает, а затем программа вылетает.
И файл иллюстратора, в котором вы работали, очевидно, пропадёт. В большинстве случаев требуется довольно много времени для выполнения векторного дизайна, трехмерного рендеринга и перспективного рисования в программе Illustrator. Никому не захочется позволить потери данных случиться.
Измените параметры восстановления данных, чтобы устранить проблему сбоя Illustrator.
- Перейдите в Настройки — > Обработка файлов и буфер обмена — > Восстановление данных.
- Установите флажок на «Автоматически сохранять данные восстановления», чтобы включить восстановление данных;
- Установите интервал времени «xx минут» для автоматического сохранения файла;
- Выберите место, где Illustrator хранит файлы резервных копий;
- Установите флажок «Отключить восстановление данных для сложных документов», чтобы предотвратить прерывание рабочего процесса и сбой Illustrator.
Восстановление файла Illustrator с помощью автоматического восстановления или программы EaseUS
К счастью, есть и другие способы восстановить потерянный файл Illustrator после сбоя приложения. Вы можете попытаться восстановить потерянный файл из резервных копий или использовать лучшее программное обеспечение для восстановления файлов Adobe. Уверен, как минимум один из них поможет вам обеспечить сохранность ваших файлов Illustrator.
Способ 1. Восстановление файла Illustrator из резервных копий
По умолчанию файлы резервных копий обычно хранятся в C:\Users\\AppData\Roaming\Adobe\Adobe Illustrator [ваша версия Adobe Illustrator] Settings\en_US\AIPrefs;
Шаг 1. Откройте файл настроек в текстовом редакторе, таком как блокнот;
Шаг 2. Найдите следующий раздел текста в файле настроек, который теперь открыт в текстовом редакторе: / aiFileFormat
Шаг 3. Измените значение «enableContentRecovery «с «0» на «1». Если запись конфигурации «enableContentRecovery» не найдена в разделе «/aiFileFormat», добавьте «/enableContentRecovery 1».
Шаг 4. Сохраните файл без изменения имени или добавления расширения к имени файла.
Способ 2. Восстановите файл Illustrator с помощью мастера восстановления данных EaseUS
В применение первого метода могут возникнуть трудности. Он и правда сложноват для обычного пользователя. Позвольте же программе восстановления данных с лёгкостью найти ваши файлы, а затем восстановить их.
Если же найти резервные копии в ручную не получается, то EaseUS Мастер Восстановления быстро обнаружит нужные файлы за вас. Помните, что вы можете восстановить только предыдущую версию потерянного файла Illustrator, так как восстановление данных Illustrator не поддерживает полное восстановление. В случае сбоя между интервалами восстановления может произойти потеря данных.
Шаг 1. Подключите устройство к ПК
Если вы потеряли файлы на внешнем запоминающем устройстве, сначала подключите его к компьютеру.
Шаг 2. Запустите программу и начните сканирование
Запустите EaseUS Мастер Восстановления Данных на вашем компьютере, укажите место, где вы потеряли файлы и нажмите кнопку «Сканировать», чтобы обнаружить потерянные файлы.
Шаг 3. Предварительный просмотр и восстановление файлов
После сканирования вы можете найти и дважды щелкнуть, чтобы просмотреть потерянные файлы здесь:
- Удаленные файлы: все удаленные файлы перечислены здесь.
- Диск (с именем устройства): все потерянные файлы отобразятся здесь.
- Потерянный раздел: определите, отформатирован ли ваш жесткий диск или удален раздел.
- Дополнительные файлы: все файлы, которые потеряли имена или пути на диске можно найти здесь.
Шаг 4. Выберите и восстановите файлы
Наконец, выберите найденные файлы, нажмите кнопку «Восстановить», чтобы сохранить их в безопасном месте на вашем компьютере или внешнем устройстве хранения.
Последние статьи — Также в программе EaseUS
На самом деле окончательно удаленные файлы не стоит считать навсегда потерянными…
Скачайте программу EaseUS File Recovery для восстановления удаленных файлов посл…
Внешний жесткий диск не показывает файлы, хотя они там есть? Не удаётся обнаружи…
Скачайте бесплатное программное обеспечение для восстановления данных карт памят…
Источник
Работа с облачными документами Illustrator
На этой странице
某些 Creative Cloud 应用程序、服务和功能在中国不可用。
Облачные документы Illustrator — это тип облачных документов Adobe, доступ к которым можно получить как в сети, так и в автономном режиме, непосредственно в приложении Illustrator. Вы можете получить доступ к облачным документам Illustrator на любом устройстве (настольном компьютере или iPad) с установленным приложением Illustrator.
Преимущества облачных документов
Здравствуйте! Меня зовут Энни. Я дизайнер. Сейчас я работаю над клиентским проектом в Illustrator для настольных ПК. Я часто езжу в командировки. Поэтому мне нужна эффективная система, позволяющая продолжить работу над творческими проектами в пути.
 | Я хотела бы работать над одним и тем же документом в Illustrator вместе с коллегами, на разных устройствах, не рискуя потерять внесенные изменения. | .png) | Я хотела бы иметь возможность извлекать предыдущие версии документа после многочисленных правок. |
| Звучит знакомо? Если вы тоже этого хотите, сохраняйте свои работы как облачные документы! С облачными документами можно работать на разных устройствах, не теряя данные. | |||
Прежде чем продолжить
Нет опыта работы с Illustrator?
Уже используете Illustrator?
Чем полезны облачные документы
Доступ к файлам в любом месте
Творите везде! Сохраняйте свои работы как облачные документы и получайте к ним доступ на любом устройстве с установленным приложением Illustrator.
Файлы автоматически сохраняются в облаке
Вы больше никогда не потеряете несохраненные правки — они сохраняются автоматически. Облачные документы сохраняются быстрее, чем документы на устройстве.
Просмотр журнала версий
Просматривайте различные версии облачного документа или управляйте ими прямо в приложении. Благодаря автоматическому сохранению вам всегда доступны предыдущие версии!
Создание и сохранение облачных документов Illustrator
Все документы, которые вы создаете и редактируете с помощью приложения Illustrator для iPad, автоматически сохраняются в виде облачных документов. Используйте команду Создать новый на главном экране приложения, чтобы создать облачный документ.
Чтобы сохранить новый или существующий документ в виде облачного документа с помощью приложения Illustrator для настольных ПК, выполните следующие действия.
- Выберите Файл >Сохранить или Файл >Сохранить как.
- В диалоговом окне Сохранить материалы на компьютере или как облачные документы выберите один из вариантов: Сохранить как облачные документы или Сохранить на компьютере.
- Если вы установите флажок Не показывать снова, Illustrator запомнит последний выбранный вами вариант и будет использовать его каждый раз при сохранении документа.
Чтобы сохранить облачный документ как локальный, выберите Файл > Сохранить как и нажмите Сохранить на компьютере.
Облачные документы сохраняются с расширением .aic, и на вкладке с их названиями отображается символ облака, по которому вы без труда отличите их от обычных документов.
Автосохранение облачных документов Illustrator
Облачные документы сохраняются автоматически во время работы над ними. Благодаря этому вы можете получить доступ к последней версии вашего облачного документа на любом устройстве, на котором установлено приложение Illustrator. Кроме того, при каждом сохранении документа вручную создается и сохраняется его новая версия. Подробнее см. в разделе Просмотр журнала версий.
Интервал автосохранения по умолчанию составляет пять минут. Чтобы изменить интервал автосохранения, перейдите в раздел Установки > Обработка файлов и буфер обмена и выберите время в раскрывающемся списке Автоматически сохранять облачные документы с интервалом.
Доступ к облачным документам Illustrator
Облачные документы гарантируют доступ к последней версии вашей работы на любых устройствах. Доступ к сохраненному облачному документу можно получить на вкладке Облачные документы на начальном экране приложения Illustrator или на веб-сайте Creative Cloud.
Вы можете управлять облачными документами на этом веб-сайте, но создавать, открывать, редактировать и сохранять их можно только в приложении Illustrator.
Систематизация облачных документов Illustrator
В приложении
Нажмите или коснитесь вкладки Облачные документы на начальном экране на настольном ПК или на iPad. Вы можете сделать следующее:
- Нажмите , чтобы создать новую папку для облачных документов.
- Установите флажки напротив каждого облачного документа, нужного вам в данный момент, чтобы открыть их все сразу.
- Нажмите значок списка ( ) или сетки ( ), чтобы изменить режим отображения.
- Нажмите кнопку , чтобы переименовать, удалить, переместить или выбрать документ. Вы также можете сделать документ доступным в автономном режиме с помощью этого меню.
На веб-сайте
Перейдите на веб-сайт Creative Cloud, во вкладку «Ваша работа» и выберите Облачные документы.
- Нажмите
, чтобы создать новую папку для облачных документов.
- Установите флажки напротив каждого облачного документа, нужного вам в данный момент, чтобы открыть их все сразу.
- Нажмите значок списка (
) или сетки (
), чтобы изменить режим отображения.
- Нажмите кнопку , чтобы открыть, переименовать, удалить, переместить или выбрать документ.
Источник

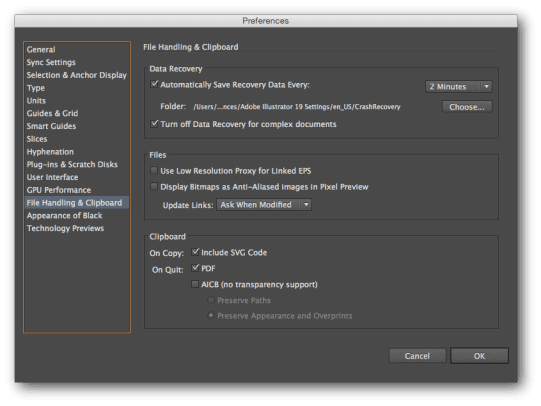












 , чтобы создать новую папку для облачных документов.
, чтобы создать новую папку для облачных документов.  ) или сетки (
) или сетки ( ), чтобы изменить режим отображения.
), чтобы изменить режим отображения.


