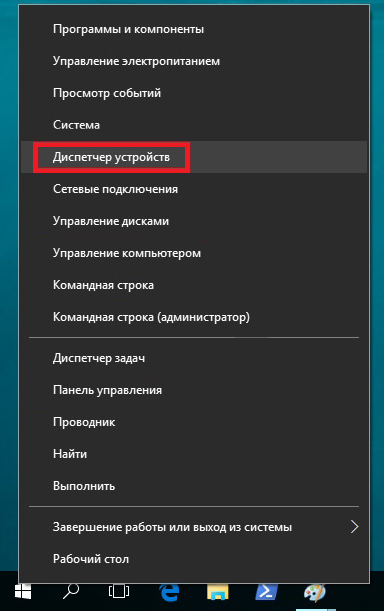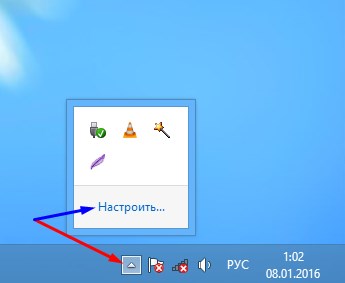- Индикатор зарядки ноутбука — горит, мигает или не горит
- Почему мигает индикатор зарядки на ноутбуке
- Что делать, если не горит индикатор зарядки аккумулятора на ноутбуке
- Не горят индикаторы на ноутбуке
- Ноутбук не включается, индикаторы не горят: как с этим связан мультиконтроллер
- Как определить, что причина в коротком замыкании
- Кнопка включения: почему не горит индикатор питания на ноутбуке
- Проблемы с батареей
- Мигают лампочки и ноутбук не работает
- Как вернуть пропавший значок заряда батареи на ноутбуке — простые и эффективные способы восстановления
- Пропал значок батареи на ноутбуке Windows 10 — как его восстановить
- Пропал значок заряда батареи на ноутбуке — как восстановить на Windows 7 и 8?
- Пропал значок батареи на ноутбуке — как узнать заряд без него
- Что делать при проблемах разряженного аккумулятора
Индикатор зарядки ноутбука — горит, мигает или не горит
В большинстве современных ноутбуков используется съемный литий-ионный аккумулятор, обеспечивающий в среднем 3-5 часов автономной работы устройства.
После разрядки батареи достаточно подключить к компьютеру адаптер сетевого питания, чтобы аккумулятор снова начал заряжаться.
Подтверждением успешной зарядки аккумулятора станет загоревшийся индикатор на панели ноутбука, который, как правило, представляет собой небольшую лампочку с изображением батареи.
В штатных условиях этот индикатор подсвечивается зеленым (голубым, желтым) или другим нейтральным цветом, однако в определенные моменты он может начать моргать, изменить цвет на красный или вовсе перестать гореть.
Цветовая индикация батареи, так же как и интенсивность ее мигания, может отличаться в зависимости от марки и модели ноутбука, однако интуитивно понятно одно — если индикатор зарядки на ноутбуке моргает красным (или оранжевым) цветом, это предупреждает о какой-то проблеме.
Что может означать мигающая лампочка зарядки? Что делать, если при подключенном адаптере сетевого питания не горит индикатор зарядки батареи ноутбука? Ответы на эти и другие вопросы — в нашем обзоре.
Почему мигает индикатор зарядки на ноутбуке
Рассмотрим несколько ситуаций, при которых индикатор зарядки аккумулятора может моргать, в том числе и непривычным цветом:
- При автономной работе ноутбука индикатор зарядки вдруг начал мигать красным цветом. Ничего страшного в этом нет — такая сигнализация говорит о том, что уровень заряда батареи приближается к нулю, и нужно срочно завершить работу или подключить к устройству адаптер сетевого питания.
- На ноутбуке постоянно мигает индикатор зарядки зеленым (голубым, желтым) или другим нейтральным цветом. Это можно наблюдать, когда устройство закрыто, но не выключено.
Такая индикация не является поводом для беспокойства, а лишь свидетельствует о том, что компьютер находится в режиме ожидания.
- При зарядке ноутбука мигает красным индикатор батареи . Если лампочка заряда аккумулятора продолжает моргать красным цветом даже при подключении к сети через штатное зарядное устройство, это свидетельствует о проблемах. При этом неисправность может скрываться не только в батарее ноутбука, но и в самом блоке питания. Чтобы установить точную причину поломки, следует обратиться в сервисный центр.
Внимание! Не пытаться самостоятельно вскрыть и отремонтировать аккумуляторную батарею — это небезопасно! Аккумуляторная батарея имеет свой ресурс (порядка 1000 циклов заряда-разряда), возможно, пришло время заменить батарею.
- При подключении адаптера сетевого питания горит индикатор зарядки, но ноутбук не включается.
Если до подключения к сети устройство было полностью разряжено, то следует подождать несколько минут — проблема должна исчезнуть.
Если ноутбук длительное время стоит на зарядке, соответствующий индикатор подсвечен штатным цветом, но устройство никак не реагирует на нажатие кнопки включения, то с большой вероятностью возникли проблемы с видеокартой компьютера. Точную причину установит только диагностика.
Что делать, если не горит индикатор зарядки аккумулятора на ноутбуке
Как правило, в большинстве моделей лэптопов индикатор заряда АКБ не горит, когда устройство работает от аккумулятора.
Моргать этот индикатор обычно начинает, когда уровень заряда батареи опускается ниже 10%. При приближении к критическому уровню заряда индикатор начинает мигать оранжевым или красным цветом.
Если при подключении сетевого адаптера индикатор заряда не подсвечивается, и зарядка не идет, следует проверить контакт в гнезде блока питания ноутбука — он часто нарушается при неаккуратном обращении с устройством. Также следует обратить внимание на кабель — возможно, он поврежден.
Если не горит индикатор зарядки аккумулятора на ноутбуке, но при этом устройство заряжается и работает в штатном режиме, то следует проверить, исправен ли сам индикатор.
Источник
Не горят индикаторы на ноутбуке
Если индикаторы на ноутбуке не горят и невозможно включить устройство, то начать нужно с выяснения возможных причин неисправности. Дело в том, что некоторые неполадки можно устранить самостоятельно без особого труда, а некоторые требуют вмешательства специалистов.
Чаще всего в ситуации виновата цепь питания. Она содержит в себе защитные элементы: предохранители и диоды. Первые защищают от короткого замыкания, а вторые — от обратного напряжения, которое зачастую возникает в устройстве, если для зарядки используется не родной блок питания. Часто выходит из строя микросхема, которая управляет этими защитами — мультиконтроллер. Тогда ремонт ноутбука неизбежен.
Ноутбук не включается, индикаторы не горят: как с этим связан мультиконтроллер
Контроллер представляет собой микросхему, посылающую сигналы для питания всех составляющих компьютера: шин USB, встроенной видеокарты, центрального процессора и т.д. К нему же подключена и кнопка, отвечающая за включение. При нажатии на нее происходит быстрая проверка всех шин на предмет короткого замыкания, а затем старт — подача питания на компоненты.
Процессор начинает считывать с BIOS код, затем должна начаться загрузка операционной системы. Но если говорить о рассматриваемой проблеме, то обычно до загрузки дело так и не доходит: индикаторы ноутбука не горят при включении, и система не работает. Дело в том, что светодиоды, обозначающие работоспособность жесткого диска, клавиатуры и питания, также контролируются «мультиком», пусть даже не напрямую, а через другие элементы.
- проблемы с прошивкой чипа;
- попадание воды;
- скачок напряжения, поступающего от блока питания.
Нерабочий контроллер приводит к тому, что не горят индикаторы зарядки ноутбука, а также устройство не реагирует на нажатие кнопок и не запускает операционную систему. Следовательно, деталь нуждается в замене. Новые «мультики» часто продаются без прошивки, их установка занимает минимум времени. Другие модели необходимо программировать перед запуском — производитель записывает нужные для работы логические данные во flash-память. Это занимает время:
| Производитель | Срок ремонта | Примечание |
| Apple | 5 дней | Замена SMC (контроллера управления системой) |
| Lenovo, Acer, Toshiba, Asus, Самсунг, HP и т.д. | 7 дней | Большую часть времени отнимает предварительная диагностика |
Следует учитывать еще несколько нюансов. У некоторых моделей ноутов не загорается светодиодная индикация в том случае, если отключен аккумулятор. Тогда мастер при диагностике проходит следующие шаги:
- Проверяет разъем зарядного устройства и вход питания в ноуте — контакты могут быть загрязнены или сломаны.
- Проверяет работоспособность кнопки включения. Если не горит питание на ноутбуке, и он не запускается, то, возможно, кнопка внутри окислилась, контакты не могут замкнуться, чтобы подать сигнал остальным компонентам.
- Проверяет системную плату на короткое замыкание.
И, наконец, при необходимости меняет контроллер.
Как определить, что причина в коротком замыкании
У ноутбука есть несколько основных шин для питания: 12, 5, 3,3 или 1 Вольт. Если на одной из них возникло короткое замыкание, то внешние «симптомы» будут те же, что и при поломке мультиконтроллера. Поводов для появления короткого замыкания множество:
- попадание воды;
- неправильная сборка (слишком сильная затяжка болтов или передавливание провода);
- несоответствие поступающего напряжения;
- поломка в цепи понижающих стабилизаторов MOSFET ключей и др.
Мастер может проверить наличие на плате короткого замыкания (КЗ). Для этого скачивается схема питания для конкретного ноута. Сначала проверяется 19-тивольтовая линия (или другая первичная). Измеряется сопротивление относительно земли: чем больше, тем лучше. Если сопротивление занижено, то выясняют его расположение — в нагрузке или в обвязке зарядного устройства. Если КЗ не в нагрузке, то поможет лабораторный блок питания с ограничением по силе тока; находят, какие элементы на плате греются, и заменяют их. С помощью этого же прибора ищется замыкание и в нагрузке, однако перед этим желательно снять с платы все лишнее.
Затем проверяются вторичные цепи питания, а именно дросселя. Сопротивление здесь может быть довольно низким, но это не всегда означает КЗ — в инструкции к платформе указывается, каким должно быть сопротивление на разных элементах.
Кнопка включения: почему не горит индикатор питания на ноутбуке
Если устройство не включается, либо для включения недостаточно одного нажатия, то высока вероятность, что вышла из строя кнопка питания. В продаже можно найти новые кнопки или взять старую от компьютера-донора. Качество комплектующих должно находиться на высоком уровне, а установка достаточно простая, прошивка не требуется.
- Демонтаж клавиатуры. В Acer клавиатуру снимать не обязательно, нужно поддеть расположенную в верхней части планку острым предметом; в более старых моделях — отщелкнуть два крепления по сторонам.
- Снятие старой запчасти. Иногда она демонтируется легко, а иногда для этого требуется использовать инструменты — набор отверток, пинцет, паяльник. У ноутов марки HP шлейф легко отсоединяется без паяльника. Такой контакт считается менее надежным, но зато оставляет возможность быстрой замены детали. Плата отсоединяется через самый крупный белый контакт.
- Закрепление новой запчасти в соответствующее гнездо. Предварительно нужно удалить всю пыль, грязь или волосы.
- Обратная сборка.
Все шлейфы и контакты должны быть хорошо зачищены, без этого новая запчасть работать не будет. Для снятия изоляции удобно использовать скальпель. Отрезанные лишние частички шлейфа могут еще пригодиться, их не выбрасывают.
Проблемы с батареей
Одна из возможных причин того, что при включении ноутбука не горят индикаторы или устройство не заряжается — неисправность аккумулятора. Ее можно разделить на несколько отдельно взятых проблем:
- Сломана батарея. В большинстве случае проще и дешевле заменить ее, чем ремонтировать. Аккумуляторы служат в среднем четыре года, а потом нуждаются в замене. Иначе ноут станет аналогом обычного компьютера, работающего только от розетки.
- Блок питания недостаточно мощный. Необходимо выбрать модель, которая полностью совместима по характеристикам.
- Встречается ситуация, когда прибор свободно работает от батареи, но не может работать от сети. Причины кроются либо в сломанном гнезде питания, либо в выходе контроллера из строя. Реже, но все же бывает, что аккумулятор из-за несовместимости с устройством вызывает сбой на материнской плате.
- Проблема цепей питания. Поломка внутреннего модуля требует обязательного вмешательства мастера – требуется диагностика на профессиональном оборудовании.
Без профессиональных навыков и опыта лучше не разбираться ноутбук и тем более не касаться плат или контактов — неудачное действие способно привести к еще более серьезным повреждениям, и ремонт обойдется дороже.
Мигают лампочки и ноутбук не работает
При этом устройство может гудеть и создавать видимость работающего, но на экране ничего не отображается — только черный фон.
Если немного помигал и потух индикатор жесткого диска — это признак того, что операционная система даже не начинает загружаться. Возможно, дело в неисправной материнской плате, но это касается только того случая, когда в ноуте нет отдельной модульной видеокарты. Если она есть, то требуется провести ее диагностику и при необходимости заменить или починить.
Кроме того, необходимо продиагностировать все устройства, которые подключаются к материнской плате — процессор, Wi-Fi модуль, жесткий диск, дисковый привод и т.д. Конфликт может создавать любое из них. Даже если раньше проблемы не было, могли со временем выйти из строя контакты.
Обратившись в наш сервисный центр, вы гарантированно получите обслуживание от профессиональных мастеров, которые максимально быстро определят проблему. А когда проблема выявлена, клиенту озвучиваются предполагаемые сроки и цены.
Не забудьте сказать автору «Спасибо», «лайкнуть» или сделать перепост:
Источник
Как вернуть пропавший значок заряда батареи на ноутбуке — простые и эффективные способы восстановления
Ноутбуки и нетбуки прочно вошли в нашу жизнь, позволяя удобно и мобильно решать рабочие или бытовые задачи. Однако каждому из нас периодически приходится сталкиваться с ситуацией, когда аккумулятор разрядился — чтобы избежать этой проблемы, в трее операционной системы (ОС) предусмотрена специальная иконка, отражающая текущий уровень заряда.
При установке ОС многие замечали небольшую иконку в трее на панели задач, позволяющую легко контролировать текущий заряд. При наведении на эту иконку курсора мыши можно оперативно понять оставшуюся ёмкость, сколько аккумулятор сможет проработать.
Такая функция крайне удобна, чтобы разрядка нетбука не стала неприятной неожиданностью в самый ответственный момент. Но в действительности возможны различные ситуации, когда пропал значок батареи на ноутбуке Windows 7, 8 или 10.
Неважно, почему пропал значок батареи на ноутбуке — личные настройки или технические сбои. В любом случае не стоит паниковать, просто учитывайте нашу несложную инструкцию, позволяющую восстановить необходимый функционал за несколько кликов.
Пропал значок батареи на ноутбуке Windows 10 — как его восстановить
Этот вопрос решается универсально — открываем «Пуск», здесь переходим в «Диспетчер устройств».
Открываем Диспетчер устройств Windows
Открываем «Батареи», на первой из них нажимаем правой кнопкой мыши. Появляется пункт «Отключить» — нажимаем его. Аналогичную процедуру проводим и со второй батареей в этом подменю. После этого возвращаемся к первой батарее — вновь нажимаем правой клавишей мыши, выбрав «Включить». Повторяем эту процедуру и со второй.
Остаётся лишь перезагрузить свой компьютер, хотя в большинстве случаев соответствующая иконка появляется сразу и без неё.
Также возможен и другой вариант исправления подобной ситуации — переходим в раздел «Система», на вкладке «Уведомления и действия» выбираем пункт «Выберите значки, отображаемые в панели задач». Здесь нам остаётся включить отображение.
Пропал значок заряда батареи на ноутбуке — как восстановить на Windows 7 и 8?
Обычно не возникает сложностей с восстановлением отображения заряда и при работе с Виндовс 7 и 8. Для этого будет достаточно такого порядка действий:
- Нажимаем в трее стрелочку в области уведомлений — в правом нижнем углу экрана. Здесь после этого увидите кнопку «Настроить».
Нажимаем на Настроить
- После нажатия переходим по ссылке «Выключить или включить системные значки».
- Здесь можно заметить обозначение текущего заряда, просто включите его.
Пропал значок батареи на ноутбуке — как узнать заряд без него
При желании можно саму иконку не возвращать, а воспользоваться другим простым способом. Информацию о ресурсе всегда можно посмотреть в разделе «Система», перейдя во вкладку «Экономия заряда». Здесь сверху будет виден текущий уровень ёмкости, также оставшееся время работы.
Что делать при проблемах разряженного аккумулятора
Со временем возникает проблема резкого снижения общего ресурса, что делает аккумулятор непригодным для полноценной автономной работы. В таком случае необходимо проверить ёмкость — со временем возникает ситуация, когда обозначение в трее показывает 100%, но в действительности реальная ёмкость не превышает 50% от его изначального объёма. Возникает подобная ситуация по причине соответствующего износа со временем. Поэтому стоит позаботиться о замене.
В разделах сайта будем регулярно рассматривать актуальные советы по замене, контролю её состояния, с особенностями настройки операционной системы для корректной и удобной работы, в зависимости от поставленных задач. В любом случае не стоит паниковать и переживать при появлении любых технических или программных сбоев— просто уделите немного времени нашему сайту, чтобы оперативно находить ответы на возникшие вопросы.
Источник