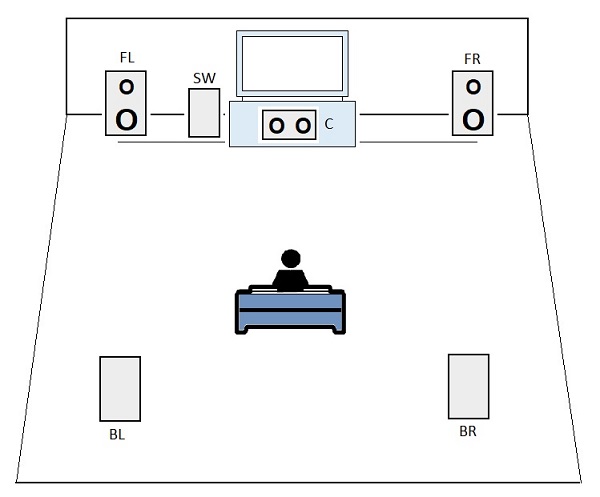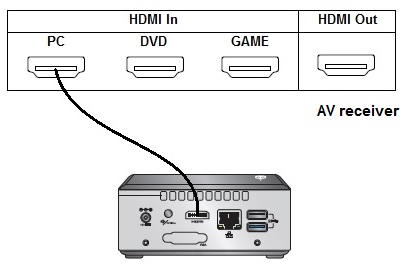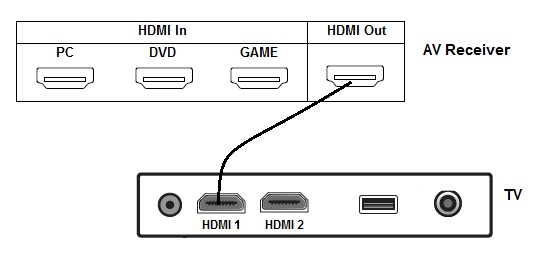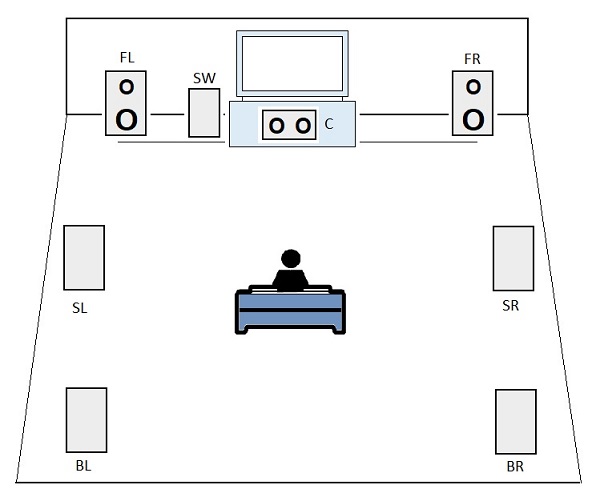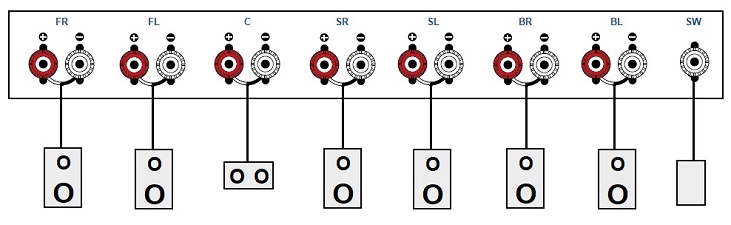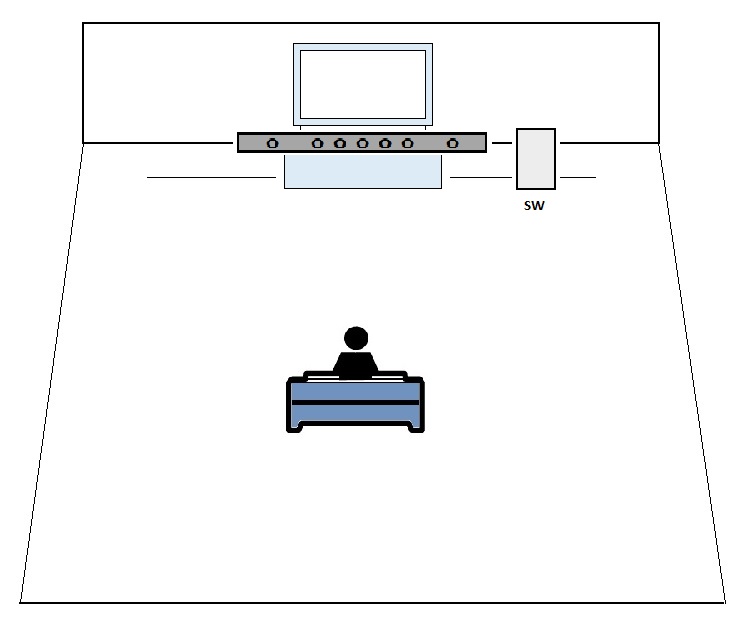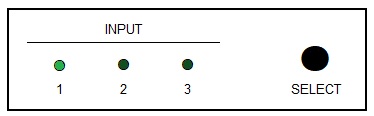- Вот как можно исправить звук дисплея Intel, не работающий
- Решено: Intel отображает проблемы со звуком
- Решение 1. Запустите SFC Scan
- Решение 2. Устраните неполадки драйвера дисплея
- Решение 3. Переустановите драйверы звука
- Решение 4. Обновите аудио драйверы Intel вручную
- Решение 5. Запустите проверку службы Windows Audio
- Решение 6. Запустите обновление Windows
- Поиск и устранение неисправностей звука в Intel® NUC Laptop комплектах
- Настройка динамиков с помощью Intel® NUC
Вот как можно исправить звук дисплея Intel, не работающий
Возникают ли проблемы с звуком дисплея Intel ? Не паникуйте, мы покажем, как решить эту проблему.
Некоторые пользователи Windows сообщали о том, что Intel не отображает звук при работе с играми или при доступе к многопользовательским онлайн-играм. Эта ошибка не позволяет пользователям «слышать» фоновую музыку, а также в некоторых случаях приводит к тому, что игра перестает отвечать на запросы.
Однако причиной этой ошибки могут быть несовместимые драйверы, поврежденные системные драйверы и/или неработающий реестр Windows. Проблемы со звуком всегда были записаны в нескольких версиях Windows, и Windows 10 не является исключением.
Если у вас возникли проблемы с отображением звука Intel, команда разработчиков отчетов Windows ответила на проблему с отображением звука Intel, предложив германские решения этой проблемы.
Решено: Intel отображает проблемы со звуком
Решение 1. Запустите SFC Scan
Последствия вредоносного или вирусного заражения могут привести к отсутствию системных файлов, что приводит к проблеме «Intel display audio not working». Даже если антивирусное программное обеспечение может использоваться для устранения повреждения, системные файлы могут быть перезаписаны, повреждены или даже повреждены.
Таким образом, чтобы восстановить важные системные файлы, которые предотвратят проблему «Intel display audio not working», необходимо запустить сканирование System File Checker (SFC). Утилита проверки системных файлов проверяет подлинность всех системных файлов и впоследствии исправляет проблемные файлы.
Вот как запустить сканирование SFC в Windows 10:
- Перейдите в Пуск> введите cmd> щелкните правой кнопкой мыши Командная строка> выберите Запуск от имени администратора.
- Теперь введите команду sfc/scannow и нажмите клавишу «Ввод».
- Подождите, пока процесс сканирования завершится, а затем перезагрузите компьютер. Все поврежденные файлы будут заменены при перезагрузке.
- ЧИТАЙТЕ ТАКЖЕ : исправьте проблемы со звуком в Windows 10
Кроме того, вы также можете запустить DISM, чтобы решить проблему с «Intel Display Audio не работает». Обслуживание образов развертывания и управление ими также могут исправить поврежденные системные файлы.
Вот как запустить DISM в Windows:
- Нажмите клавишу Windows + X и запустите командную строку (Admin).
- Скопируйте и вставьте в командную строку следующую команду:
- exe /Online/Cleanup-image/Restorehealth
- Если DISM не может получить файлы в Интернете, попробуйте использовать установочный USB или DVD. Вставьте носитель и введите следующую команду:
- DISM.exe/Online/Cleanup-Image/RestoreHealth/Источник: C: RepairSourceWindows/LimitAccess
- Обязательно замените путь C: RepairSourceWindows на вашем DVD или USB.
Примечание . Убедитесь, что вы заменили исходный путь восстановления своим собственным.
- ЧИТАЙТЕ ТАКЖЕ : Полное исправление: драйвер перестал отвечать на запросы и восстановился в Windows 10
Решение 2. Устраните неполадки драйвера дисплея
Еще один метод исправления «Intel Display Audio не работает» – запуск средства устранения неполадок для анализа и устранения проблемы.
Выполните следующие действия для запуска средства устранения неполадок:
- Нажмите клавиши Windows + W, введите поиск неисправностей в поле поиска и нажмите Enter.
- Нажмите «Просмотреть все», а затем нажмите «Воспроизведение аудио».
- Следуйте инструкциям по устранению неполадок, чтобы устранить проблему.
Тем не менее, если вы все еще испытываете проблему с «Intel display audio not working», вы можете перейти к следующему решению.
Решение 3. Переустановите драйверы звука
Если у вас на ПК с Windows 10 повреждены аудиодрайверы Intel, более вероятно, что у вас возникнет проблема «Intel display audio not working». Поэтому вам необходимо переустановить драйверы обратно в состояние по умолчанию из «Диспетчера устройств».
Вот как это сделать:
- Нажмите Windows Key + X, чтобы открыть меню Win + X.
- Выберите диспетчер устройств из списка.
- Найдите ваше аудиоустройство, щелкните его правой кнопкой мыши и выберите «Удалить устройство» из меню.
- После удаления драйвера щелкните значок «Сканировать на предмет изменений оборудования».
- После этого Windows установит аудио драйвер по умолчанию
- Перезагрузите компьютер, чтобы подтвердить изменения
После выполнения описанных выше действий по переустановке драйверов проблема «Intel display audio not working» должна быть решена.
- СВЯЗАННЫЕ: исправлено: ошибка «Аудиоустройство отключено» в Windows 10
Решение 4. Обновите аудио драйверы Intel вручную
В качестве альтернативы, поскольку устаревшие системные драйверы могут вызывать проблему «Intel display audio not working». Поэтому вам следует обновить аудиодрайверы Intel, чтобы решить проблему с драйверами Intel.
Примечание . Перед продолжением необходимо загрузить драйвер с официального сайта Intel, а затем распаковать его в любую папку на компьютере.
Выполните следующие шаги, чтобы обновить аудио драйверы Intel вручную:
- Загрузите аудиодрайверы Intel с официального сайта Intel.
- Извлеките драйвер загрузки в указанную папку на вашем компьютере.
- Нажмите Windows Key + X и выберите «Диспетчер устройств» из списка.
- В окне «Диспетчер устройств» найдите устройство, которое вы хотите обновить. Щелкните правой кнопкой мыши устройство и выберите «Обновить драйвер».
- Выберите опцию Обзор моего компьютера для драйвера. Эта опция позволит вам установить программное обеспечение драйвера вручную.
- Выберите «Позвольте мне выбрать» из списка драйверов устройств на моем компьютере.
- Нажмите кнопку «Установить с диска».
- Появится окно установки с диска. Нажмите кнопку «Обзор» и найдите драйвер на жестком диске. После выбора драйвера нажмите кнопку ОК.
- После этого драйвер будет автоматически установлен на ваш компьютер.
Кроме того, вы можете использовать автоматизированный инструмент для обновления драйверов Intel, чтобы устранить проблему «Intel display audio not working». Мы настоятельно рекомендуем TweakBit Driver Updater (одобрен Microsoft и Norton) для автоматической загрузки всех устаревших драйверов на ваш компьютер.
Решение 5. Запустите проверку службы Windows Audio
Иногда служба Windows Audio может быть отключена, что приводит к появлению запроса «Intel display audio not working». Поэтому вам необходимо проверить, отключена ли служба или нет; но если он отключен, то вы должны включить его.
Вот как проверить состояние службы Windows Audio:
- Нажмите клавишу Windows + R
- В окнах «Выполнить» введите «services.msc» без кавычек и нажмите клавишу ввода.
- Когда откроется окно «Службы», найдите Windows Audio и дважды щелкните его, чтобы открыть его свойства.
- Установите тип запуска на автоматический
- Нажмите кнопку Пуск, чтобы запустить сервис.
- Нажмите Apply и OK, чтобы сохранить изменения.
- Перезагрузите компьютер после этого.
Это решение должно, в конечном счете, решить проблему «неработающий дисплей Intel».
Решение 6. Запустите обновление Windows
Microsoft часто выпускает обновления Windows, чтобы улучшить ОС и исправить различные проблемы с драйверами, такие как звуковые драйверы Intel. Таким образом, вы можете запустить обновление Windows, чтобы решить проблему «Intel Display Audio не работает».
- ЧИТАЙТЕ ТАКЖЕ : Полное исправление: проблемы со звуком в Windows 10, 8.1, 7
Вот как запустить обновление Windows:
- Нажмите клавишу Windows + I, чтобы открыть приложение «Настройки».
- Теперь перейдите в раздел «Обновление и безопасность».
- Нажмите кнопку Проверить наличие обновлений.
Помните, что вы можете использовать обходные пути, представленные в этой статье, для решения проблем с драйверами, а не только те, которые мы рассмотрели сегодня. Если у вас есть какие-либо вопросы или предложения, раздел комментариев ниже.
Для получения дополнительной информации об обходах драйверов Windows и дополнительной информации обязательно посетите наш центр драйверов Windows 10.
Источник
Поиск и устранение неисправностей звука в Intel® NUC Laptop комплектах
Тип материала Поиск и устранение неисправностей
Идентификатор статьи 000058639
Последняя редакция 30.08.2021
Если у вас проблемы с аудиосистемой Intel® NUC, мы рекомендуем сначала обновить следующее:
- BIOS
- Драйвер HD® Intel® HD Graphics — включает Intel Display Audio драйвер, необходимый для аудиопроизводства с интерфейсом HDMI
- Realtek* High Definition Audio driver -required for the 3,5 мм front panel audio jack (для микрофонов и наушников)
BIOS и драйверы доступны в Центре загрузки.
Убедитесь, что устройство воспроизведения Windows установлено корректно:
- Нажмите правой кнопкой мыши значок динамика на панели задач и выберите Устройства воспроизведения.
- Выберите устройство по умолчанию. Это могут быть динамики, наушники или аудиосистема для дисплея.
- Нажмите OK.
Дополнительные советы по поиску и устранению неисправностей и полезная информация см. в таблице ниже.
| Что происходит? | Как это исправить. |
| Не может получить выход звука на телевизор или монитор. | Смотреть аудио с разрешением HDMI не работает на intel® NUC |
| Советы по успешному выполнению |
|
Аппаратное обеспечение обязательно
- Intel® NUC (сконфигурирована с использованием поддерживаемой операционной системы , новейшей версии BIOS и драйверов устройств из центра загрузки.)
- Приемник AV с системой или звуковой панелью динамиков 5,1 или 7,1
- Телевидение с пультом дистанционного управления
Нажмите , чтобы выбрать настройку:
Приемник AV, система динамиков 5,1 и телевизор
Поместите динамики
Аббревиатуры динамиков:
Fl= Передний левый динамик
Fr= Передний правый динамик
C= Центр
Sw= Низкочастотный динамик
Bl= Задний левый динамик
Br= Задний правый динамик
Подключите динамики к приемнику AV.
Подключите устройство Intel NUC к приемнику AV
Подключите один конец кабеля HDMI к порту HDMI на устройстве Intel NUC. Подключите другой конец к порту HDMI в порте с приемником AV. (Также можно использовать мини-DisplayPort или USB Type-C для кабеля HDMI).
Подключение к ТЕЛЕВИЗОРу с помощью приемника AV
Используя другой кабель HDMI, подключите один конец кабеля от порта HDMI OUT на приемнике AV к разъему HDMI в порте телевизора.
Выберите источник входных данных
Используя пульт дистанционного управления телевизора, нажмите кнопку ввода или источника , чтобы выбрать порт HDMI, к которому подключен приемник.
Приемник AV, система динамиков 7,1 и телевизор
Поместите динамики
Аббревиатуры динамиков:
FL = передний левый динамик
Fr = передний правый динамик
C = центр
SW = низкочастотный динамик
SL: Боковой левый динамик
SR: Боковой правый динамик
БЛ = задний левый динамик
Br = задний правый динамик
Подключите динамики к приемнику AV.
Подключите устройство Intel NUC к приемнику AV
Подключите один конец кабеля HDMI к порту HDMI на устройстве Intel NUC. Подключите другой конец к порту HDMI в порте с приемником AV. (Также можно использовать мини-DisplayPort или USB Type-C для кабеля HDMI).
Подключение к ТЕЛЕВИЗОРу с помощью приемника AV
Используя другой кабель HDMI, подключите один конец кабеля от порта HDMI OUT на приемнике AV к разъему HDMI в порте телевизора.
Выберите источник входных данных
Используя пульт дистанционного управления телевизора, нажмите кнопку ввода или источника , чтобы выбрать порт HDMI, к которому подключен приемник.
Звуковая панель только с одним разъемом HDMI в портах и телевидении
Поместите панель звука
SW: низкочастотный динамик
Если вы хотите подключить к нему более одного устройства, необходимо использовать ключ HDMI.
Шаги:
- Подключите устройство Intel NUC и любые другие устройства к ВХОДным значениям на коммутаторе HDMI.
- Подключите вывод на коммутаторе к порту HDMI на звуковой панели.
- Подключите порт HDMI OUT к порту HDMI в порте телевизора.
Установите коммутатор на устройство Intel NUC
Выберите источник входных данных для телевизора
Используя пульт дистанционного управления для телевизора, нажмите кнопку ввода или источника , чтобы выбрать порт HDMI, к которому подключен коммутатор HDMI.
Звуковая панель с несколькими портами HDMI в портах и телевизионных телевидении
Поместите панель звука
SW: низкочастотный динамик
Подключение Intel NUC к звуковой панели
Шаги:
- Подключите устройство Intel NUC и любые другие устройства к портам HDMI на звуковой панели.
- Подключите порт HDMI OUT на звуковой панели к порту HDMI в порте телевизора.
Выберите источник входных данных
Используя пульт дистанционного управления для телевизора, нажмите кнопку ввода или источника , чтобы выбрать порт HDMI, к которому подключена звуковая панель.
Источник