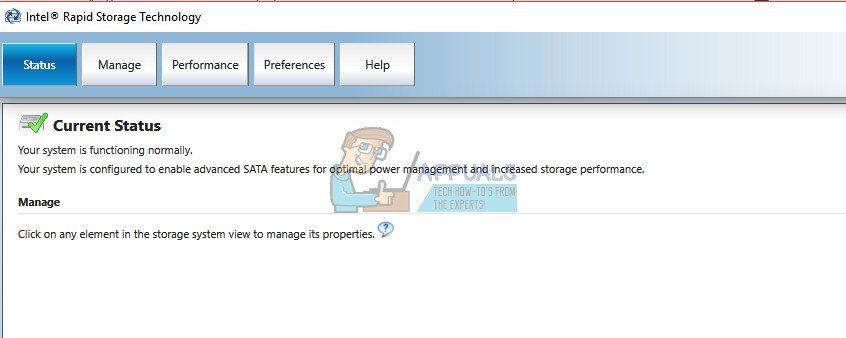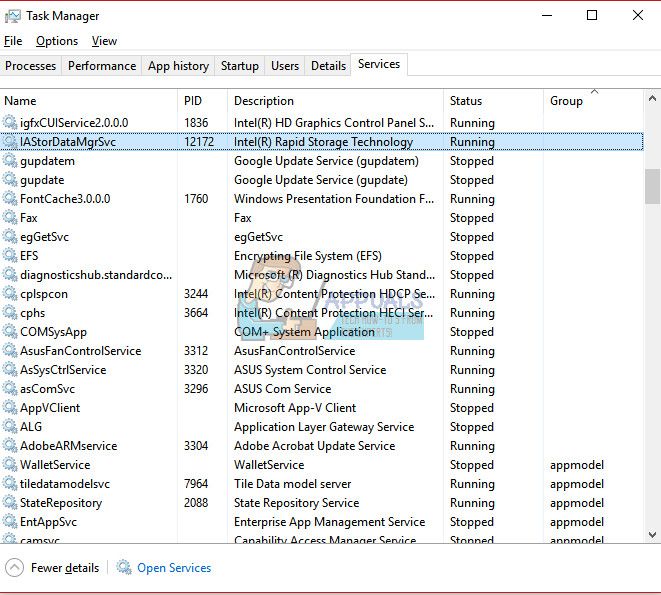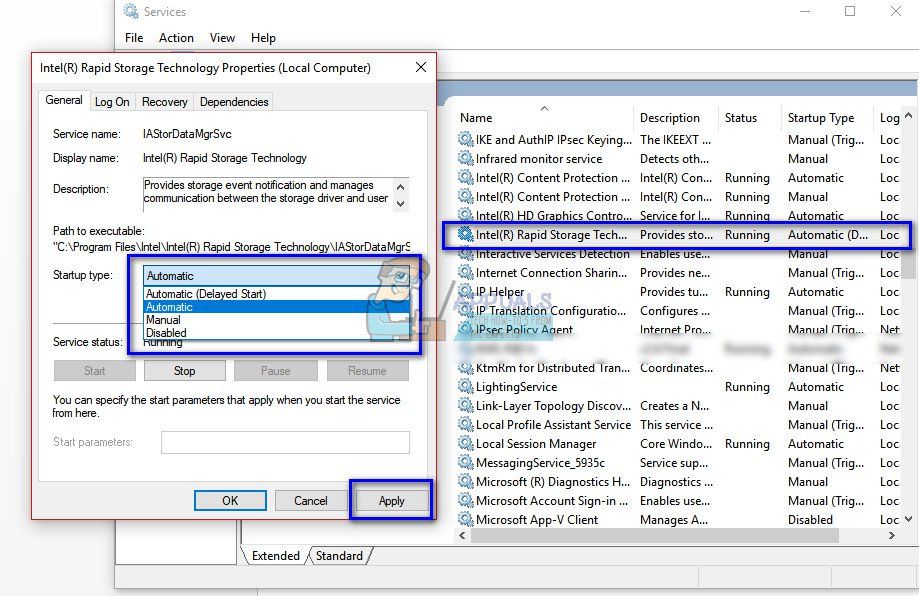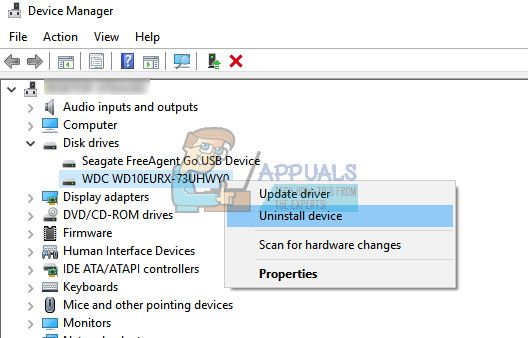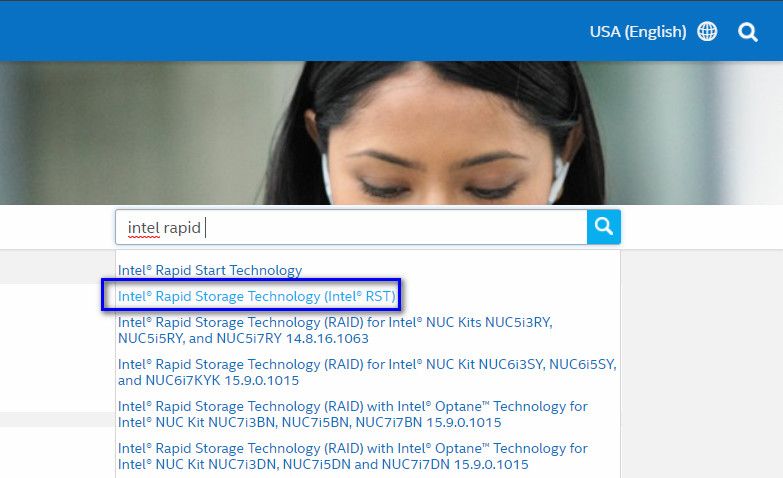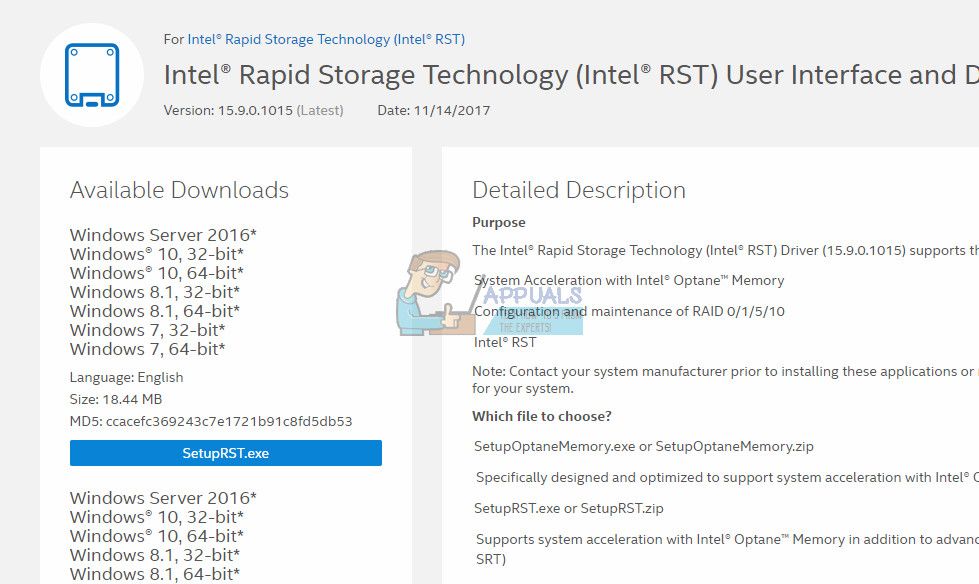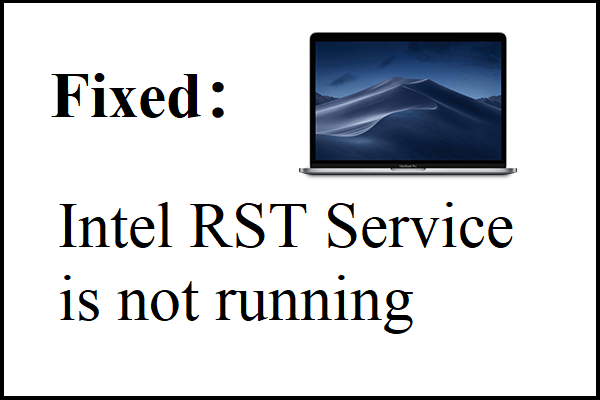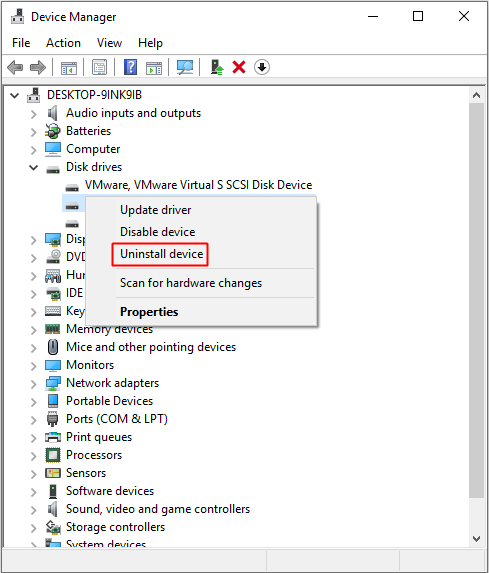- Исправлено: служба Intel RST не работает —
- Решение 1. Проверка в диспетчере задач
- Решение 2. Изменение статуса запуска
- Решение 3: Обновление драйвера Intel RST
- 3 метода исправления ошибки неработающей службы Intel RST [Новости MiniTool]
- Резюме :
- Знакомство с ошибкой не запущенной службы Intel RST
- Метод 1: проверьте диспетчер задач
- Метод 2: изменить статус запуска
- Метод 3: обновите драйвер Intel RST
- Нижняя граница
- Intel® Rapid Storage Technology (Intel® RST) не работает после обновления Windows® 10. Сообщение об ошибке: «Платформа не поддерживается»
- Окружающая среда
- Вам нужна дополнительная помощь?
- Оставьте отзыв
- Отказ от ответственности
- Ошибка во время обновления ОС Windows® 10 может 2019 обновлением (V. 1903) в некоторых системах с драйверами Intel® RST.
- Технология хранения Intel® Rapid (Intel® RST) в Windows 10® показывает сбои
- Окружающая среда
Исправлено: служба Intel RST не работает —
Технология Intel Rapid Storage — это приложение для Windows, которое повышает надежность и производительность систем, в которых подключенные диски являются дисками SATA. При использовании одного или нескольких дисков SATA вы можете воспользоваться преимуществами повышенной производительности и более низкого энергопотребления. Кроме того, когда вы используете более одного диска SATA, вы можете повысить защиту от потери данных в случае сбоя питания и т. Д.
Было много случаев, когда пользователи сообщали, что справа от их панели задач присутствовал значок, указывающий, что RST (технология Intel Rapid Storage) не работает. В первую очередь это может быть связано с тем, что либо служба не запущена, либо тип ее запуска установлен неправильно. Давайте взглянем на имеющиеся обходные пути для решения этой проблемы.
Решение 1. Проверка в диспетчере задач
Прежде чем мы перейдем к изменению настроек службы приложения, мы можем проверить, действительно ли работает технология Intel Rapid Storage или нет. Во многих случаях приложение настроено правильно, но оно не находится в рабочем состоянии в диспетчере задач.
- Нажмите Windows + R, введите «Урочная”В диалоговом окне и нажмите Enter.
- Оказавшись в диспетчере задач, найдите оказание услуг «Технология Intel Rapid Storage». Если он не запущен, нажмите на него и выберите Начните. Сохраните изменения и выйдите из диспетчера задач.
- Теперь проверьте, правильно ли запущено приложение.
Решение 2. Изменение статуса запуска
Если у вас все еще возникают проблемы с запуском приложения, вы можете изменить статус запуска приложения. Существует много типов стартапов приложения. Это может быть автоматическое состояние задержки или ручное состояние и т. Д. Мы изменим состояние на автоматическое, поэтому при каждом запуске компьютера должна запускаться технология Intel Rapid Storage. Обратите внимание, что вам может потребоваться права администратора для выполнения этого решения.
- Нажмите Windows + R, введите «Сервисы”В диалоговом окне и нажмите Enter.
- Оказавшись в Сервисах, просмотрите весь список сервисов и найдите сервис «Технология Intel Rapid Storage».
- Дважды щелкните по нему, чтобы открыть его свойства. Измените тип запуска с «Автоматический (отложенный запуск)» на «автоматическая». Нажмите Применить, чтобы сохранить изменения и выйти.
- Перезагрузите компьютер и проверьте, решена ли проблема под рукой.
Решение 3: Обновление драйвера Intel RST
Если оба вышеуказанных решения не подходят для вашего компьютера, мы можем попробовать обновить драйвер Intel RST. Прежде чем обновить его, мы можем попытаться удалить драйвер диска, а затем установить драйвер по умолчанию, поэтому, если текущий драйвер поврежден, его можно удалить. Обратите внимание, что вам потребуется активное подключение к Интернету в этом решении.
- Нажмите + R, введите «devmgmt.ЦКМ”В диалоговом окне и нажмите Enter.
- В диспетчере устройств откройте подкатегорию «Драйвер диска». Найдите платформу, поддерживающую технологию Intel Rapid Storage Technology, щелкните ее правой кнопкой мыши и выберите «Удалить устройство».
- Теперь щелкните правой кнопкой мыши на любом пустом месте и выберите «Сканирование на предмет изменений оборудования». Драйверы по умолчанию будут установлены.
- Затем перейдите к «Официальному типу загрузок Intel».Интел быстрый»В диалоговом окне и из результатов выберите«Технология Intel® Rapid Storage (Intel®RST)».
- Из списка опций драйвера скачайте исполняемый файл «SetupRST.EXE». Сохраните его в доступном месте и запустите исполняемый файл.
- После установки программного обеспечения перезагрузите компьютер и посмотрите, решена ли данная проблема.
Замечания: Стоит отметить, что эта проблема не будет решена, если вы установили программное обеспечение Intel RST на диск, который не поддерживает этот механизм. В этом случае мы не можем принудительно запустить его, поскольку существует несколько аппаратных аспектов, которые должны присутствовать для того, чтобы служба выполнялась. Ошибка будет исправлена, только если ваш диск совместим с Intel RST.
Источник
3 метода исправления ошибки неработающей службы Intel RST [Новости MiniTool]
3 Methods Fix Intel Rst Service Not Running Error
Резюме :
Технология Intel Rapid Storage используется для повышения производительности и надежности систем, но иногда вы можете столкнуться с ошибкой, когда служба Intel RST не работает. К счастью, в этом посте есть три возможных метода исправить ошибку. Получите эти методы из MiniTool Веб-сайт.
Знакомство с ошибкой не запущенной службы Intel RST
RST — это аббревиатура от Intel Rapid Storage Technology. Это может повысить надежность и производительность систем, в которых подключенными дисками являются диски SATA, поскольку это приложение для Windows.
При использовании одного или нескольких дисков SATA вы можете повысить производительность и снизить энергопотребление. Точно так же, когда вы используете несколько дисков SATA, вы можете усилить защиту от потери данных в случае сбоя питания.
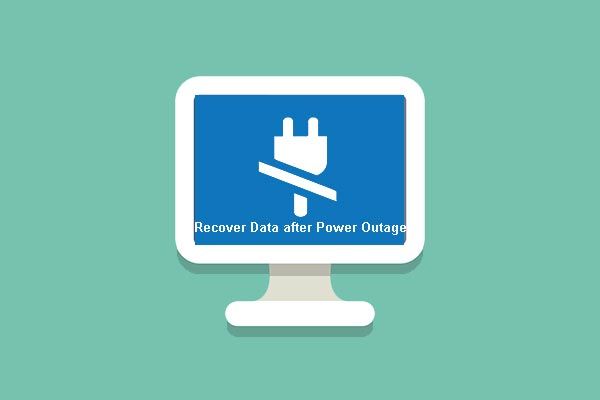
У вас есть большие шансы восстановить данные после отключения электроэнергии или сделать Windows загрузочной без потери личных данных. Вот замечательные инструкции.
В большинстве случаев вы можете обнаружить, что в правой части панели задач отображается значок, говорящий о том, что служба Intel RST не запущена. Причины могут заключаться в том, что служба не запущена или ее тип запуска установлен неправильно.
Итак, как исправить ошибку, при которой служба Intel RST не работает? Методы показаны ниже.
Метод 1: проверьте диспетчер задач
Первый шаг, который вы должны попробовать, — это проверить, действительно ли Intel RST работает или нет, прежде чем вносить некоторые изменения в служебные настройки приложения. Иногда, хотя приложение настроено правильно, вы можете обнаружить, что служба не работает в диспетчере задач.
Следуйте инструкциям, чтобы проверить, запущена ли служба в диспетчере задач:
Шаг 1: нажмите кнопку Выиграть ключ и Икс ключ одновременно выбрать Диспетчер задач .
Шаг 2: перейдите к Сервисы вкладка, затем найдите Технология Intel Rapid Storage в списке. Проверьте, работает он или нет, если нет, щелкните его правой кнопкой мыши и выберите Начало . Сохраните изменения, а затем закройте Диспетчер задач .
Шаг 3. Проверьте, правильно ли запущено приложение.
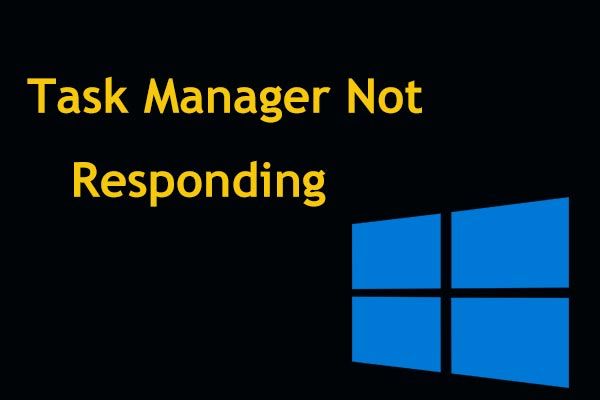
Диспетчер задач не отвечает в Windows 10/8/7? Теперь получите полные решения, чтобы исправить Диспетчер задач, если вы не можете его открыть.
Метод 2: изменить статус запуска
Если служба Intel RST не работает, ошибка по-прежнему появляется, попробуйте изменить статус запуска приложения. Вот учебник:
Шаг 1: нажмите кнопку Выиграть + р ключи одновременно, чтобы открыть Бежать коробка.
Шаг 2: введите services.msc в поле и нажмите Хорошо .
Шаг 3. Найдите Технология Intel Rapid Storage в списке, а затем дважды щелкните его, чтобы открыть его Свойства .
Шаг 4. Измените Тип запуска из Автоматический (отложенный старт) к Автоматический под генеральный таб. Нажмите Применять и Хорошо сохранить изменения.
Шаг 5: Перезагрузите компьютер, чтобы увидеть, устранена ли проблема.
Метод 3: обновите драйвер Intel RST
Если ни один из методов не устранил ошибку «Служба Intel RST не работает», вам следует попробовать обновить драйвер Intel RST.
Заметка: Вам необходимо убедиться, что есть активное подключение к Интернету для выполнения этого метода. Так что, если с Интернетом что-то не так, вы можете прочитать этот пост — 11 советов по устранению проблем с подключением к Интернету Win 10 .
Шаг 1. Откройте Бежать коробка. Тип devmgmt.msc в поле и нажмите Хорошо .
Шаг 2: в Диспетчер устройств окно, разверните Дисковый привод . Щелкните правой кнопкой мыши поддерживающую платформу Intel Rapid Storage Technology и выберите Удалить устройство .
Шаг 3: перейдите к Сайт загрузки Intel . Тип Intel Rapid в поиск поле, а затем выберите Intel ® Технология Rapid Storage (Intel ® RST) от результата.
Шаг 4: В списке параметров драйвера щелкните последнюю версию Intel ® Технология Rapid Storage (Intel ® RST) Пользовательский интерфейс и драйвер .
Шаг 5: нажмите Скачать под SetupRST.exe . После завершения загрузки дважды щелкните значок SetupRST.exe файл для установки драйвера в Windows 10.
Шаг 6: Перезагрузите компьютер, чтобы увидеть, исчезла ли ошибка.
Нижняя граница
В этом посте вы можете найти три метода исправления ошибки, когда служба Intel RST не работает: проверьте диспетчер задач, измените статус запуска и обновите драйвер Intel RST.
Источник
Intel® Rapid Storage Technology (Intel® RST) не работает после обновления Windows® 10. Сообщение об ошибке: «Платформа не поддерживается»
Окружающая среда
Windows 10 Intel® Rapid Storage Technology (Intel® RST)
Информация о драйверах и варианты поддержки систем сторонних Intel® RST
Не удалось установить Intel® RST. Сообщение об ошибке, с которой вы столкнулись: Платформа не поддерживается.
Вам нужна дополнительная помощь?
Оставьте отзыв
Отказ от ответственности
Все публикации и контент на этом веб-сайте регулируются Условиями использования Intel.com.
Содержание данной страницы представляет собой сочетание выполненного человеком и компьютерного перевода оригинального содержания на английском языке. Данная информация предоставляется для вашего удобства и в ознакомительных целях и не должна расцениваться как исключительная, либо безошибочная. При обнаружении каких-либо противоречий между версией данной страницы на английском языке и переводом, версия на английском языке будет иметь приоритет и контроль. Посмотреть английскую версию этой страницы.
Для работы технологий Intel может потребоваться специальное оборудование, ПО или активация услуг. // Ни один продукт или компонент не может обеспечить абсолютную защиту. // Ваши расходы и результаты могут отличаться. // Производительность зависит от вида использования, конфигурации и других факторов. // См. наши юридические уведомления и отказ от ответственности. // Корпорация Intel выступает за соблюдение прав человека и избегает причастности к их нарушению. См. Глобальные принципы защиты прав человека в корпорации Intel. Продукция и программное обеспечение Intel предназначены только для использования в приложениях, которые не приводят или не способствуют нарушению всемирно признанных прав человека.
Источник
Ошибка во время обновления ОС Windows® 10 может 2019 обновлением (V. 1903) в некоторых системах с драйверами Intel® RST.
Тип материала Совместимость
Идентификатор статьи 000055130
Последняя редакция 18.08.2020
Отчет о проблеме
Проблема возникает, когда пользователи обновляют свои системы. У тех, кто в настоящее время имеет Intel® RST версии драйверов между 15.1.0.1002 и 15.5.2.1053, будут обнаружены данные о совместимости обновлений во время обновления ОС Windows® 10 может 2019 обновление компонентов (Windows® 10, версия 1903).
Сообщение об ошибке: «Технология хранения Intel® Rapid (Intel® RST): драйвер хранилища папки иастора. sys не работает на этих системах и приводит к нестабильности работы ОС Windows *. Обратитесь к поставщику программного обеспечения/драйвера для получения обновленной версии, работающей в данной версии Windows. «
Причину
Корпорация Intel и корпорация Майкрософт обнаружили проблемы несовместимости с драйвером Intel® RST версии 15.1.0.1002 на 15.5.2.1053 и Windows 10 может 2019 Update.
Рекомендации
Пользователи, имеющие Intel® RST версий драйверов между 15.1.0.1002 и 15.5.2.1053 , установленными на их системах, должны обновить свои системы на Intel® RST версии драйвера 15.9.8.1050 и перезапустить процесс установки обновления 2019.
Пользователи могут установить драйвер 15.9.8.1050 Generic Intel® или обратиться к производителю своей системы для получения драйверов.
Источник
Технология хранения Intel® Rapid (Intel® RST) в Windows 10® показывает сбои
Окружающая среда
Действия по устранению неисправностей для сообщения об ошибке: Служба Intel® Rapid Storage Technology не работает.
Что делать, если выводится сообщение «. service is not running» по технологии Intel® Rapid Storage Technology (Intel® RST)? Нужно ли переустанавливать драйвер?
Существует два возможных решения этой проблемы:
Первое решение: перезапустить службу Intel® RST, запускаемую при загрузке системы
- Нажмите на клавиатуре клавиши Windows + R, чтобы открыть диалог «Выполнить». Введите в поле services.msc и нажмите Enter.
- Найдите в открывшемся окне пункт Intel® Rapid Storage Technology и нажмите на него правой кнопкой мыши. Выберите пункт «Свойства».
- Откройте вкладку «Общие». Установите в поле «Тип автозагрузки» значение «Автоматически» и нажмите OK для сохранения настроек.
Второе решение: обновить драйвер Intel® RST
Часть 1: Удаление текущего драйвера Intel® RST
- Нажмите клавиши Windows + X.
- Выберите «Диспетчер устройств«.
- Найдите и раскройте каталог Disk drives.
- Нажмите правой кнопкой мыши на пункт Intel® Rapid Storage Technology и выберите пункт «Удалить устройство».