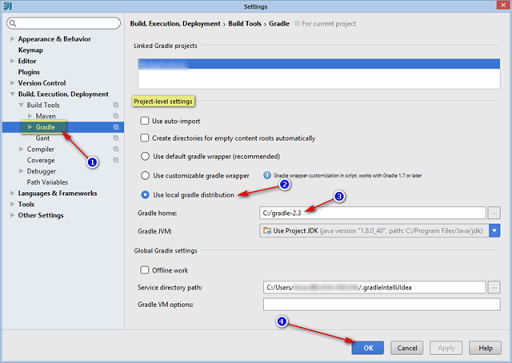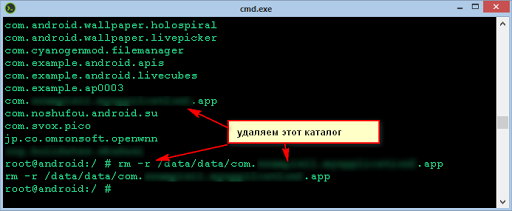ПРОграммирование под Android
Страницы
26 марта 2015 г.
Настройка IntelliJ IDEA и Gradle
Сегодня обновил IntelliJ IEDEA с версии 14.0.3 на версию 14.1. И после этого началась …
IntelliJ IDEA захотела заново скачать дистриб Gradle, хотя он уже был на компе, от предыдущей версии. И ладно бы начала скачивать новую версию, так нет же, качает старую, такую же как уже есть.
На этом мое терпение лопнуло и я решил разобраться с Gradle раз и на всегда!
Идем на сайт Gradle и качаем дистриб. На данный момент это версия 2.3, а IDEA качала с этого же сайта более старую версию 2.2.1
Дистриб из себя представляет просто архив gradle-2.3-all.zip. Я его разархивировал в C:\gradle-2.3
Далее идем в настройки IntelliJ IDEA и делаем раз, два, три, четыре…
Теперь, чтобы старые файлы Gradle не занимали место, все их можно удалить из каталога
C:\Users\ \.gradleIntelliJIdea
Хотя это я у себя настроил такой каталог, у вас может быть просто .gradle
Но и после этого Gradle еще сильно тормозил собирая проекты. Чтобы придать ему ускорение, надо немного изменить файл настроек gradle.properties в проекте
После всех этих манипуляций, при попытку установить (запустить) приложение на виртуальное устройство может выскочить ошибка
INSTALL_FAILED_UID_CHANGED
Это можно вылечить подправив параметр applicationId в файлике проекта
Про эту ошибочку можно еще почитать тут и чтобы понять что происходит тут.
Вкратце это произошло потому, что приложение не корректно было удалено и оставило свою папку в каталоге /data/data
Так же эту проблему можно решить удалив каталог программы с устройства через adb shell.
Утилитка adb живет по пути C:\android-sdk-windows\platform-tools ну по крайней мере у меня, у вас может быть другой путь. Запускаем ее в командной строке с параметром devices
Далее даем команду adb remount, чтобы смонтировать файловую систему устройства с правами на запись.
Далее запускаем shell на устройстве
И далее смотрим содержимое каталога /data/data командой ls /data/data
Вывод у этой команды достаточно длинный, так как выводятся все приложения установленные на устройстве
Ну и далее удаляем каталог программы, которая не может установиться по запуску из IntelliJ IDEA
Удаляем командой rm –r , так как могут быть вложенные каталоги.
На заметку некоторые adb команды
adb devices – список устройств которые уже прикреплены к компьютеру
adb install
– позволяет установить приложение на устройство
adb remount – размонтирует систему в режим записи – позволяет менять системные файлы на устройстве используя ADB
adb push – позволяет загружать файлы в файловую систему устройства
adb pull – позволяет скачивать файлы с файловой системы устройства
adb logcat – начинает дампить отладочную информацию с устройства в консоль – полезно для отладки приложений
adb shell – бросает вас в базовые shell команды linux’а без параметров, или позволяет непосредственно запускать команды
Хотя там, почему-то далеко не все команды adb перечислены.
Полную справку по командам можно получить через сам adb. Просто дав эту команду безе параметров.
Источник
Intellij idea как настроить gradle
Gradle и Intellij IDEA
После того как вы создали libGDX проект, время начать разработку приложения в Intellij IDEA. Перед тем как импортировать ваш проект в Intellij IDEA, убедитесь, что вы настроили среду разработки .
Импорт проекта
Перейдите Import Project , перейдите к директории проекта, выберите build.gradle файл и нажмите OK . В следующем диалоговом окне оставьте все настройки, как они есть, и нажмите кнопку OK . Теперь IntelliJ IDEA сделает импорт проекта.
Время импорта проекта
В первый раз процесс импорта проекта может занять минуту или две, так как Gradle и некоторые зависимости будут загружаться в фоновом режиме.
Общие проблемы
Если вы сталкиваетесь с проблемами из-за отсутствия артефакта validation-api:1.0.0.GA, тогда удалите Maven кэш в C:\Users\username\.m2 или /Users/username/.m2 или /home/username/.m2 .
На Mac OS X может возникать Unsupported major.minor version 51.0 ошибка. Смотрите следующею статью, чтобы решить эту проблему.
Если вы столкнетесь с ошибкой Error:org.gradle.tooling.GradleConnectionException: Could not execute build using Gradle installation , проверьте структуру проекта Ctrl + Alt + Shift + S и добавьте Java JDK к SDK проекта.
Запуск проекта
- Desktop: Run -> Edit Configurations. нажмите кнопку плюс (+) и выберите Application . Установите Name значение в Desktop . Установите поле Use classpath of module в desktop , затем нажмите на кнопку поля Main class и выберите класс DesktopLauncher . Установите Working directory в android/assets/ . Нажмите кнопку Apply , а затем OK . Вы создали конфигурацию запуска для desktop проекта. Теперь вы можете выбрать конфигурацию и запустить его.
- Android: Конфигурация для Android проекта должна быть автоматически создана во время импорта проекта. Таким образом, вам нужно только выбрать конфигурацию и запустить проект.
- iOS: Run -> Edit Configurations. нажмите кнопку плюс (+) и выберите Gradle . Установите Name значение в iOS , установите Gradle Project значение в ios , установите Tasks в launchIPhoneSimulator (альтернативы launchIPadSimulator и launchIOSDevice для подтвержденных устройств). Нажмите кнопку Apply , а затем OK . Вы создали конфигурацию запуска для iOS проекта. Теперь вы можете выбрать конфигурацию и запустить его. Первый запуск займет немного больше времени, поскольку RoboVM должен скомпилировать весь JDK для iOS. Последующие запуски будут значительно быстрее.
- HTML: View -> Tool Window -> Terminal , в терминале, убедитесь, что вы находитесь в корневой директории вашего проекта. Затем выполните команду gradlew.bat html:superDev (Windows) или ./gradlew html:superDev (Linux, Mac OS X). Это займет некоторое время, так как ваш Java-код компилируется в JavaScript. Как только вы увидите сообщение The code server is ready , запустите браузер и перейдите по адресу http://localhost:8080/html. Это ваше приложение, работающее в браузере. Если вы изменили код или assets, просто нажмите в браузере кнопку SuperDev Refresh . Это действие перекомпилирует ваше приложение и перезагрузит страницу. Чтобы завершить процесс, просто нажмите Ctrl + C в окне терминала.
После того, как будет исправлена ошибка в Gradle tooling API, мы сможем просто запускать HTML5 с помощью Gradle интеграции. На данный момент, процесс Gradle будет работать постоянно, даже в случае отмены.
Отладка проекта
Следуйте инструкциям для запуска проекта, но вместо запуска используйте Run кнопку, запустите вашу конфигурацию, используя Debug кнопку.
RoboVM и отладка проекта
RoboVM в настоящее время не поддерживает отладку.
Отладка html сборки может быть сделана в браузере следующим образом:
Как и прежде запустите конфигурацию superDev. Перейдите по ссылке http://localhost:8080/html, нажмите кнопку SuperDevRefresh и затем Compile . Нажмите клавишу F12 в браузере Chrome, чтобы открыть средства разработки, перейдите на вкладку Sources и найдите Java файл, который вы хотите отладить. Устанавливайте точки останова, делайте пошаговое выполнение и проверяйте переменные. Нажмите кнопку SuperDev Refresh в случае, если вы изменили код или assets (оставляйте работающим процесс сервера!).
Упаковка проекта
Проще всего упаковывать приложение из командной строки или с помощью задач Gradle в Intellij IDEA. Чтобы увидеть соответствующие задачи Gradle, смотрите документацию командной строки Gradle.
Источник
Gradle settings
Use this page to configure settings for Gradle projects that were created, opened, or linked.
To configure the offline mode, refer to the Gradle tool window. If you need to add VM options, refer to the Gradle VM options.
| Item | Description |
|---|---|
| Gradle user home | |
| Generate *.iml files for modules imported from Gradle | Select this option to store the generated .iml and library files in the .idea directory instead of idea.system.path . It might be helpful in the following cases: sharing the IDE-specific module settings via VCS since the .idea directory stores project-level settings. You can also opt for the gradle-idea-ext plugin that helps you describe the project settings in the build.gradle file. correctly opening a project that contains both regular IntelliJ IDEA modules and Gradle modules. accessing a project faster when you open it since IntelliJ IDEA reads the .iml files first and then starts the importing process. When you make changes in your Gradle project, the .iml files get changed as well so don’t forget to push them along with the other project’s changes under VCS. |
| Gradle projects | You can have several linked Gradle projects when you work in IntelliJ IDEA. You can configure settings for each selected project. |
| Download external annotations for dependencies | When this checkbox is selected, IntelliJ IDEA downloads a file with a set of external annotations from the JetBrains public repository. |
| Build and run | Use this section to specify what IntelliJ IDEA should use when you run tests, build, or run tasks in the selected linked project. |
| Build and run using | Use this list to select how you want to build and run your project. Use Gradle as a default option or select IntelliJ IDEA . In this case when you select Build | Build Project from the main menu, IntelliJ IDEA goes through source sets in all modules executing the Gradle task classes . If you have a pure Java or a Kotlin project, it is sometimes better to select IntelliJ IDEA for building a project. IntelliJ IDEA supports the incremental build which significantly speeds up the building process. Yet, keep in mind that the IntelliJ IDEA compiler does not support some parts of the Gradle project build processing and might cause problems in building your project correctly. |
| Run tests using | Use this list to select how you want to run tests in your project. Use Gradle as a default option or select IntelliJ IDEA . |
| Gradle | |
| Use Gradle from | Use this list to configure a Gradle version for your project. You can select one of the following options:
In this case you delegate the update of Gradle versions to Gradle and get an automatic Gradle download for the build. This option also lets you build with a precise Gradle version. The Gradle version is saved in the gradle-wrapper.properties file in the gradle directory of your project and helps you eliminate any Gradle version problems. ‘wrapper’ task in Gradle build script : select this option to configure a Gradle wrapper according to the wrapper task configuration. It might be convenient if you prefer to control which Gradle version to use in the project. If you used the default Gradle wrapper option and then switched to the Gradle wrapper task configuration, changes you made in the task automatically update during the project import. Specified location : select this option if you don’t want to use the Gradle wrapper and prefer to manually download and use a specific Gradle version instead. Specify the location of your Gradle installation. Use this field to specify the JVM under which IntelliJ IDEA will run Gradle when you import the specified Gradle project and when you execute its tasks. The default is set to your project JDK. This field overrides any other Gradle JVM selection. You can check a process of how IntelliJ IDEA selects the Gradle JVM version in the Gradle JVM selection section. Источник |