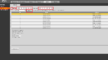- Ivms 4200 не работает перемотка
- IVMS 4200
- Перепрошивка камер и все что с ней связано
- Перепрошивка регистраторов все что с ней связано
- IP Камеры: аудио вход и выход
- IP Камеры: схема обжима
- RTSP ссылки
- IP Камеры: тревожный вход и выход
- Подбор кронштейнов и монтажных коробок
- Список протестированных HDD и SD карт
- Как просматривать устройство в браузере
- Домофония
- Перед настройкой обновите прошивки устройств до актуальных версий.
- Ivms 4200 не работает перемотка
- Настраиваем iVMS-4200 для просмотра видеокамер на компьютере Для вывода изображения на монитор необязательно использовать с видеорегистратора прямое подключение VGA или HDMI кабеля. В данном случае решение является более экономичным, но бывает когда видеорегистратор расположен где-то в очень далеком и скрытном месте. А нужно смотреть видеокамеры в режиме реального времени и архивы записей, находясь где-то в удаленном месте, да хоть в другом городе или стране не важно или охранику в рабочее помещение. Тогда для этой задачи прекрасно подойдет программа для компьютера IVMS-4200. Данный обзор настройки подходит для видеорегистраторов производителя Hikvision. Расмотрим установку и настройку её и конечно просмотр видео. И так начнём с установки. Скачиваем саму программу и разархивируем её. Запускаем файл установки iVMS-4200(v2.7.1.9).exe(на текущее время версия 2.7.1.9, поэтому когда-нибудь ссылка на программу изменится, поэтому вы всегда можете скачать свежую версию с официального сайта http://hikvision.ru/download). Соглашаемся с лицензионным соглашением и нажимаем Next Галка должна быть установлена на только Client и нажимаем Next Оставляем галку, чтобы после установки создался ярлык на рабочем столе и нажимаем Next Дожидаемся установки, после на рабочем столе появится ярлык для запуска IVMS-4200. Запускаем с правами администратора (правой кнопкой мыши — Запустить от имени администратора). Далее нас попрасят создать админскую учетную запись в программу. Указываем например admin и нужно задать сложный пароль с буквами, заглавными и прописными, например Admin111 Сразу откроется вкладка — Управление устройством. Нажимаем на кнопку с плюсом — Добав Оставляем точку на Имя IP/домена. В поле псевдоним указываем наименование нашего видеорегистратора, например работа или дача. Далее указываем ip адрес нашего видеорегистратора, тут может быть как внутренний адрес или внешний в зависимости от вашей удаленности от видеорегистратора. В случае, если ваш компьютер находится в той же сети, что и видеорегистратор, то указываете внутренний его ip адрес. В случае, если вы хотите просматривать видеорегистратор где-то удаленно то необходимо указывать внешний ip адрес. Тогда предварительно где установлен видеорегистратор должен настроен проброс портов на роутере, в данном случае проброс должен быть TCP 8000 порта. Указываете логин и пароль к видеорегистратору. Логин и пароль, который указан по умолчанию смотрите в документации к видеорегистратору, как правило это admin/admin. В случае, если вы не знаете ip адрес вашего видеорегистора то следует обратиться к статье о подключении видеорегистратора к роутеру. И в конце нажимаем на кнопку Добав Видеорегистратор добавлен. Переходим в закладку Панель управления и нажимаем на Основной ракурс Тут я думаю вы уже сами разберетесь, т.к. интуитивно всё понятно. Слева снизу список ваших камер, два раза по ним щелкаете и нужная камера будет открываться Теперь посмотрим как посмотреть видеозаписи. В панели управления выбираем Удаленное вопроизведение/загрузка Первым делом выбираем необходимые камеры, ставим галки, а после слева снизу выбираем желаему дату и временной период. Для этого нажимаем на кнопку календаря, выбираем нужный промежуток времени и после обязательно нажимаем на кнопку поиск Видеозапись подгрузится, и далее запись можно удобно проматывать и смотреть то, что вам нужно. Думаю по кнопкам объяснять не нужно, IVMS прекрасно переведен на русский язык и всё интуитивно понятно. Будут вопросы пишите ниже в комментариях, буду рад помочь разобраться. Всё просто, удачной настройки! 26 Октября 2018 Интересно почитать Настраиваем приложение на смартфоне SuperLive Plus для удаленного просмотра камер видеонаблюдения Подробная инструкция по настройке приложения SuperLive Plus на Android. Для владельцев Iphone всё тоже самое, т.к. приложение один в один такое же. Как узнать подключается ли к вашему видеорегистратору мастер, который устанавливал и настраивал систему видеонаблюдения на примере видеорегистратора Rvi? Как проверить подключается ли «установщик» видеонаблюдения к вашему видеорегистратору и как сменить пароль от учётных записей на примере видеорегистратора Rvi. Сравнение P2P и выделенного IP адреса для подключения к видеорегистратору Сравним технологии подключения P2P и выделенный ip адрес. Источник
- 26 Октября 2018
- Интересно почитать
- Настраиваем приложение на смартфоне SuperLive Plus для удаленного просмотра камер видеонаблюдения Подробная инструкция по настройке приложения SuperLive Plus на Android. Для владельцев Iphone всё тоже самое, т.к. приложение один в один такое же. Как узнать подключается ли к вашему видеорегистратору мастер, который устанавливал и настраивал систему видеонаблюдения на примере видеорегистратора Rvi? Как проверить подключается ли «установщик» видеонаблюдения к вашему видеорегистратору и как сменить пароль от учётных записей на примере видеорегистратора Rvi. Сравнение P2P и выделенного IP адреса для подключения к видеорегистратору Сравним технологии подключения P2P и выделенный ip адрес. Источник
- Как узнать подключается ли к вашему видеорегистратору мастер, который устанавливал и настраивал систему видеонаблюдения на примере видеорегистратора Rvi?
- Сравнение P2P и выделенного IP адреса для подключения к видеорегистратору
Ivms 4200 не работает перемотка
Удаленный доступ на камеры и регистраторы Hikvision и HiWatch можно реализовать следующими способами.
1) Если используется белый (публичный) статический IP, то на роутере настраиваете проброс портов 80 554 и 8000 (uPnP рекомендуем отключить)
2) Если используется серый IP, то единственный способ настроить доступ — p2p сервис Hik-Connect, возможен удаленный просмотр и удаленный просмотр архива. Запись в облако не происходит.
Российские адреса серверов:
Для домофонии — litedev.hik-connectru.com
IVMS 4200
Инструкции для версий 3.1.1.13 и выше
Инcтрукции представленные ниже были cделаны для версий 2.3.1.3 и выше
Перепрошивка камер и все что с ней связано
Обновить прошивку можно через web интерфейс устройства, как обычный роутер, либо через клиентское ПО IVMS-4200.
Обновление необходимо производить последовательно. 5.1.X -> 5.2.X -> 5.3.X -> 5.4.X
C прошивок 5.3.X на 5.2.X и с 5.4.X на 5.3.X откатиться НЕ ПОЛУЧИТСЯ.
Вы можете откатить прошивку (к примеру) с 5.3.8 на 5.3.3 с помощью TFTP, с 5.3.8 до 5.2.0 откатиться НЕЛЬЗЯ!
Перепрошивка регистраторов все что с ней связано
Мы рекомендуем проводить обновление через клиентское ПО IVMS-4200 или утилиту BatchConfigTool
IP Камеры: аудио вход и выход
IP Камеры: схема обжима
RTSP ссылки
RTSP-ссылки
Основная и универсальная ссылка для IP камер, NVR и DVR:
rtsp://admin:12345@192.168.200.11:554/ISAPI/Streaming/Channels/101
где:
rtsp — тип используемого протокола
admin — имя учетной записи
12345 – пароль используемой учетной записи
192.168.200.11 — IP-адрес камеры
554 — RTSP порт камеры (по умолчанию 554, может быть изменен в настройках)
101 — это 1 камера 1 поток
201 — это 2 камера 1 поток
102 — это 1 камера 2 поток
IP каналы HD-TVI регистраторов
7204 — 501 601;
7208 — 901 1001;
7X16 — 1701 1801 и т.д
Для вызывных панелей:
rtsp://admin:12345@192.168.200.11:554/Streaming/Channels/101
Устаревшие ссылки:
rtsp://admin:12345@IP-камеры:554/mpeg4/ch01/main/av_stream
получение потока с первого канала
rtsp://admin:12345@IP-камеры:554/mjpeg/ch1/sub/av_stream
получение потока mjpeg со второго потока. прошивка должна поддерживать mjpeg на втором
потоке.
MJPEG и фото:
Для получения MJPEG-потока по HTTP (суб-поток камеры должен быть настроен как mjpeg)
Перевести в MJPEG можно только суб-поток камеры.
IP Камеры: тревожный вход и выход
Подбор кронштейнов и монтажных коробок
Таблицу совместимости камер Hikvision с аксессуарами вы можете скачать тут
Таблицу совместимости камер HiWatch с аксессуарами вы можете скачать тут
С паспортами для аксессуаров вы можете ознакомиться по данной ссылке
Список протестированных HDD и SD карт
Как просматривать устройство в браузере
Для Windows
Для просмотра через web требуется установить плагин Web Components
- Инструкция по настройке просмотра в Firefox
- В Internet Explorer в разделе Свойства обозревателя->Дополнительно разрешите запуск сторонних плагинов.
- В Chrome и браузерах на его основе, например Yandex browser разработчиками была отключена поддержка сторонних NAPI плагинов. По данной причине потребуется установить расширение IE Tabs Инструкция по настройке просмотра в Chrome
- В Opera плагин не работает
- В Safari плагин не работает
Для MacOSX
Используйте клиент iVMS-4200 для macosx
Домофония
Перед настройкой обновите прошивки устройств до актуальных версий.
После обновления обязательно сделайте полный сброс настроек устройств.
Для работы с первым поколением устройств используйте клиент iVMS-4200 3.1.1.9
Для настройки второго поколения домофонии скачивайте актуальную версию
Настройку необходимо осуществлять на АНГЛИЙСКОМ ЯЗЫКЕ. Сменить язык на русский вы можете после.
Второе поколение устройств:
Домофоны: DS-KH6320-(W)TE1, DS-KH8350-(W)TE1, DS-KH8520-(W)TE1
Вызывные панели (V серия): DS-KV6113-(W)PE1, DS-KV8X13-WME1 и дверной звонок DS-KV6103-PE1
Модульная вызывная панель DS-KD8003-IME1
Прошивки вы можете скачать тут
Первое поколение домофонии было представлено моделями:
Домофоны: DS-KH6210, DS-KH6310-(W,L), DS-KH8301-(WT), DS-KH8300-T
Вызывные панели (V серия): DS-KV8X02-IM, DS-KV8102-VP(IP)
Многоабонентские вызывные панели (D серия) : DS-KD3002-VM, DS-KD8002-VM, DS-KD8102-V
Актуальные прошивки на перечисленные устройства вы можете скачать тут
Инструкции по настройке вы можете найти на нашем ftp
Источник
Ivms 4200 не работает перемотка
Видеонаблюдение с удалённым доступом
- В теме действуют все Правила форума и 10 заповедей новичка, кому тяжело осилить Правила Форума
- Обсуждение устройств, не относящихся к данной теме, запрещено. Если нужной вам темы по конкретной модели не существует — создайте её.
- Вместо слов «Спасибо!» используйте
. Если у Вас меньше 15 постов — нажмите на кнопку
под тем сообщением, где Вам помогли, и напишите благодарность.
- Полезные темы на заметку: FAQ по форуму, Как искать на форуме?, Как убирать изображения под спойлер., Экскурсовод Сетей и Оборудования
В теме нет куратора. По вопросам наполнения шапки обращайтесь к модераторам раздела через кнопку «Жалоба» под сообщениями, на которые необходимо добавить ссылки, или через QMS.
Сообщение отредактировал ninja88 — 19.04.20, 13:55
Видеонаблюдение организовано так:
В короб установлена ip-camera подключеная к 3G роутеру. Все это работает, но когда на одну камеру цепляется более 3-х человек начинаются проблемы. Есть идея поднять для этого небольшой vlc сервер который будет собирать потоки со всех камер, перекодировать и раздавать. Соответсвенно нагрузка на камеру существенно упадет. Далее все это будет доступно на специальной веб страничке, тобишь нажал кнопку — Камера «Плесецк», смотришь Плесецк и.т.д.
Проблема в том что при текущей схеме, в то время когда никто не смотрит камеру, камера работает вхолостую, трафик не идет. В схеме с VLC я так понимаю что поток идет постоянно.
В общем вопрос такой — можно ли как то заставить VLC серв подключатся к камере по запросу? Чтобы когда веб страничку с камерами никто не смотрит, сервер с VLC ни как не обращался бы к камерам и не принимал с них картинку?
Так же рассмотрю другие схемы)
Сообщение отредактировал 933 — 04.02.21, 12:55
192.168.1.99:99 — не думаю. даже не знаю как проверить.
З.Ы: также на сайте производителя нашел программу, якобы для поиска и коннекта данного девайса, скачал — запустил. жму кнопку find — ноль реакции.
Сообщение отредактировал putnik11.10 — 26.05.13, 14:36
putnik11.10, ко мне буквально на прошлой неделе приехала вот такая видеокамера, есть диск, я его правда даже в привод не вставлял — и так всё что надо в мануале было. А понадобилось только IP по умолчанию. По умолчанию — у моей webcam стоял 192.168.1.126, порт 81. Попробуй, может тоже прокатит. Сделав на роутере (если конечно через роутер это всё делаешь) автоматическое DHCP, смотришь в журнале IP вебкамеры , потом в настройках вебкамеры переписывашь на IP который тебе нужен, порт так же можно поменять в настройках потом.
Сообщение отредактировал koordinator — 01.06.13, 15:45
по МАС-адресу только внутри сети. т.е. было бы всё в один коммутатор воткнуто и не было бы интернета — работало бы.
Доброго времени суток!
Интересует как решить задачу следующего плана:
Хотел бы у себя дома в прихожей иметь видеонаблюдение (без записи) с доступом через интернет как доп функцию и основная функция — фото по движению с записью в локальный FTP (винт на роутере) или в облако. интерфейс камеры WIFI или lan, обязателен компактный размер и невысокая цена.
Для пытливых поясню — наблюдение скрытое. Дома стоит сигналка.
Думаю, моё желание не так ново, и кто-то подобное реализовывал.
Хочу повесить старый телефон на андроиде в гараже, что бы иметь возможность смотреть видео с камеры телефона, и при необходимости, слушать звук с микрофона.
Интернет на телефоне будет организован либо через gprs соответственно через сеть сотового оператора, либо через wifi.
Первая проблема, а как собственно попасть на телефон? DDNS тут не поможет, в случае wifi — точно, так как максимум куда мы сможем попасть это на оконечную точку wifi, и то, в случае, если она будет иметь реальный адрес. В случае доступа через gprs — а не уверен, оператор даёт в этом случае устройствам реальные IP? Или NATит их всех? Нужно что-то типа teamviewer-а. Или может быть, даже просто организовать постоянное VPN-соеденение телефона с домашней точкой доступа, что бы соединение инницировал телефон, у точки дома реальный IP. Но в этом случае коннектиться к телефону можно будет только из сети домашней точки доступа, а не откуда угодно.
Как думаете, как это проделать будет лучше?
Вторая проблема — какой софт поставить, что бы видеть камеру телефона, и слушать микрофон?
Источник
Настраиваем iVMS-4200 для просмотра видеокамер на компьютере
Для вывода изображения на монитор необязательно использовать с видеорегистратора прямое подключение VGA или HDMI кабеля. В данном случае решение является более экономичным, но бывает когда видеорегистратор расположен где-то в очень далеком и скрытном месте. А нужно смотреть видеокамеры в режиме реального времени и архивы записей, находясь где-то в удаленном месте, да хоть в другом городе или стране не важно или охранику в рабочее помещение. Тогда для этой задачи прекрасно подойдет программа для компьютера IVMS-4200. Данный обзор настройки подходит для видеорегистраторов производителя Hikvision.
Расмотрим установку и настройку её и конечно просмотр видео. И так начнём с установки. Скачиваем саму программу и разархивируем её. Запускаем файл установки iVMS-4200(v2.7.1.9).exe(на текущее время версия 2.7.1.9, поэтому когда-нибудь ссылка на программу изменится, поэтому вы всегда можете скачать свежую версию с официального сайта http://hikvision.ru/download).
Соглашаемся с лицензионным соглашением и нажимаем Next
Галка должна быть установлена на только Client и нажимаем Next
Оставляем галку, чтобы после установки создался ярлык на рабочем столе и нажимаем Next
Дожидаемся установки, после на рабочем столе появится ярлык для запуска IVMS-4200. Запускаем с правами администратора (правой кнопкой мыши — Запустить от имени администратора). Далее нас попрасят создать админскую учетную запись в программу. Указываем например admin и нужно задать сложный пароль с буквами, заглавными и прописными, например Admin111
Сразу откроется вкладка — Управление устройством. Нажимаем на кнопку с плюсом — Добав
Оставляем точку на Имя IP/домена. В поле псевдоним указываем наименование нашего видеорегистратора, например работа или дача. Далее указываем ip адрес нашего видеорегистратора, тут может быть как внутренний адрес или внешний в зависимости от вашей удаленности от видеорегистратора. В случае, если ваш компьютер находится в той же сети, что и видеорегистратор, то указываете внутренний его ip адрес. В случае, если вы хотите просматривать видеорегистратор где-то удаленно то необходимо указывать внешний ip адрес. Тогда предварительно где установлен видеорегистратор должен настроен проброс портов на роутере, в данном случае проброс должен быть TCP 8000 порта. Указываете логин и пароль к видеорегистратору. Логин и пароль, который указан по умолчанию смотрите в документации к видеорегистратору, как правило это admin/admin. В случае, если вы не знаете ip адрес вашего видеорегистора то следует обратиться к статье о подключении видеорегистратора к роутеру. И в конце нажимаем на кнопку Добав
Видеорегистратор добавлен. Переходим в закладку Панель управления и нажимаем на Основной ракурс
Тут я думаю вы уже сами разберетесь, т.к. интуитивно всё понятно. Слева снизу список ваших камер, два раза по ним щелкаете и нужная камера будет открываться
Теперь посмотрим как посмотреть видеозаписи. В панели управления выбираем Удаленное вопроизведение/загрузка
Первым делом выбираем необходимые камеры, ставим галки, а после слева снизу выбираем желаему дату и временной период. Для этого нажимаем на кнопку календаря, выбираем нужный промежуток времени и после обязательно нажимаем на кнопку поиск
Видеозапись подгрузится, и далее запись можно удобно проматывать и смотреть то, что вам нужно. Думаю по кнопкам объяснять не нужно, IVMS прекрасно переведен на русский язык и всё интуитивно понятно. Будут вопросы пишите ниже в комментариях, буду рад помочь разобраться.
Всё просто, удачной настройки!
26 Октября 2018
Интересно почитать
Настраиваем приложение на смартфоне SuperLive Plus для удаленного просмотра камер видеонаблюдения
Подробная инструкция по настройке приложения SuperLive Plus на Android. Для владельцев Iphone всё тоже самое, т.к. приложение один в один такое же.
Как узнать подключается ли к вашему видеорегистратору мастер, который устанавливал и настраивал систему видеонаблюдения на примере видеорегистратора Rvi?
Как проверить подключается ли «установщик» видеонаблюдения к вашему видеорегистратору и как сменить пароль от учётных записей на примере видеорегистратора Rvi.
Сравнение P2P и выделенного IP адреса для подключения к видеорегистратору
Сравним технологии подключения P2P и выделенный ip адрес.
Источник





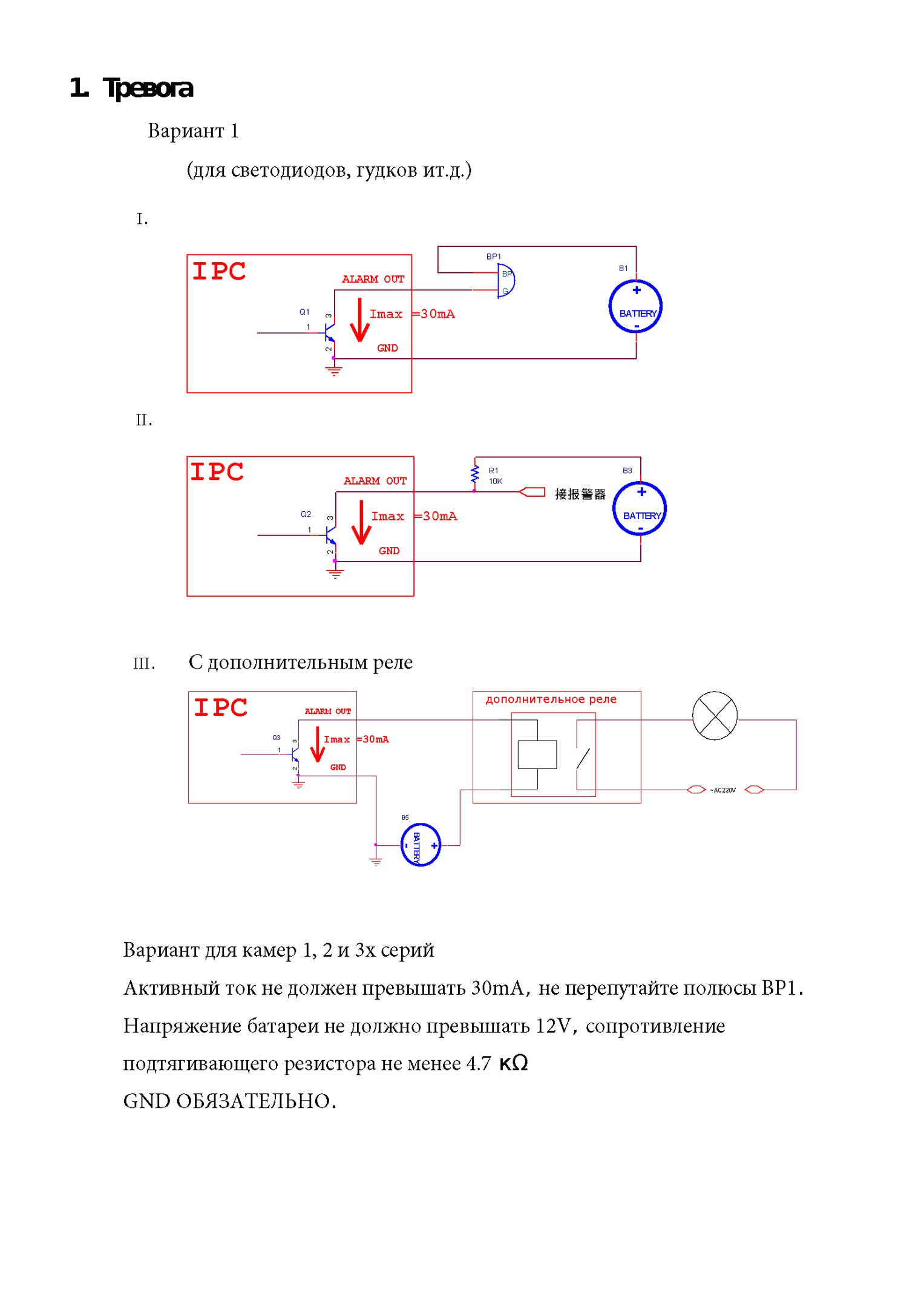
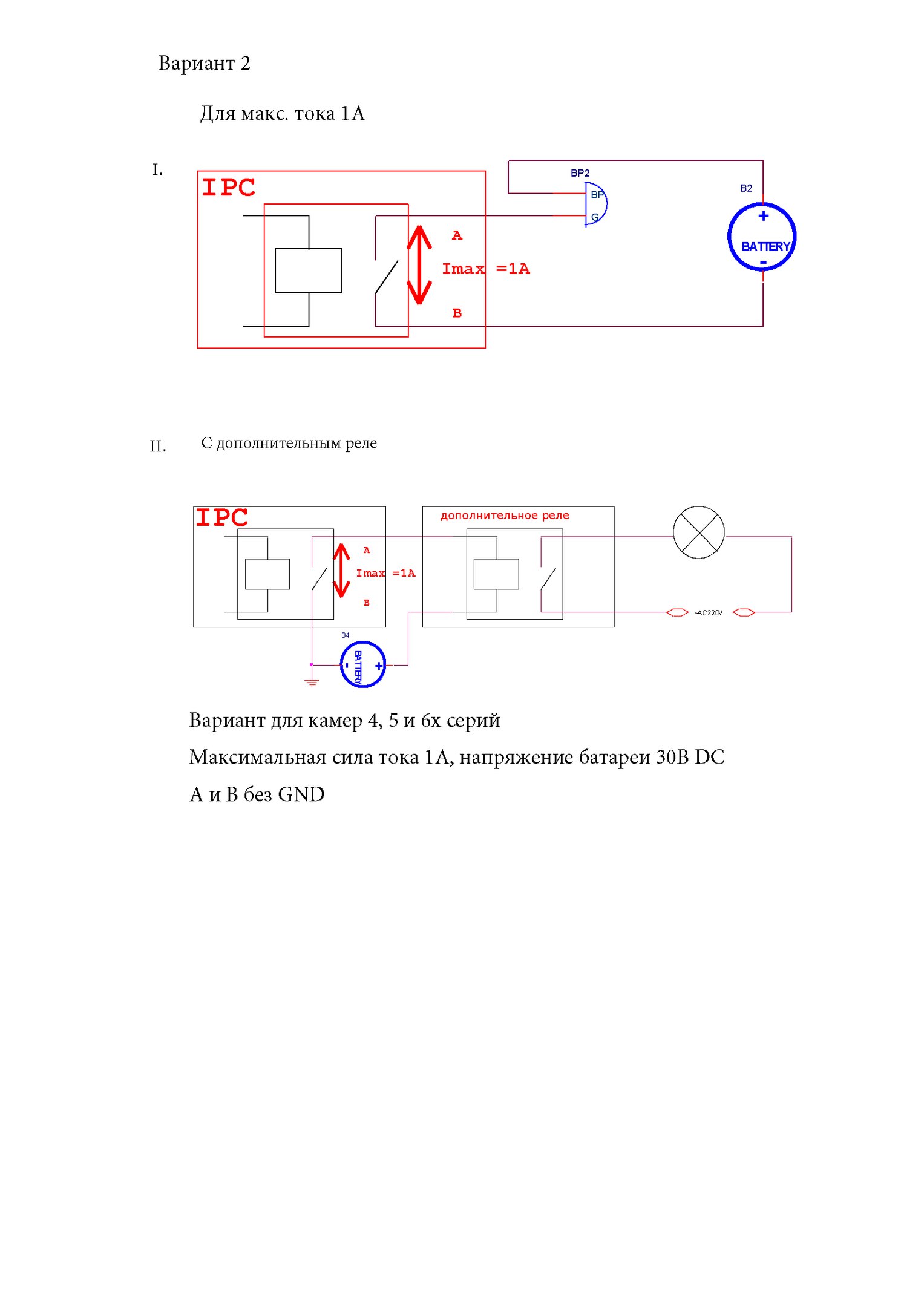

 . Если у Вас меньше 15 постов — нажмите на кнопку
. Если у Вас меньше 15 постов — нажмите на кнопку  под тем сообщением, где Вам помогли, и напишите благодарность.
под тем сообщением, где Вам помогли, и напишите благодарность.