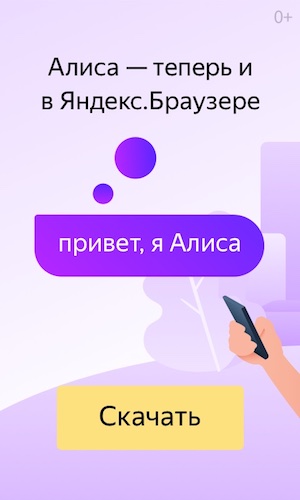- Как настроить Яндекс Станцию при первом запуске?
- Пошаговая инструкция по настройке Яндекс Станции
- Подключить к Интернету через Wi-Fi ваш телефон
- Скачать приложение для Яндекс Станции на телефон
- Подключить Яндекс станцию к Вашему смартфону с установленным приложением
- Можно ли настроить Яндекс Станцию без телефона?
- Как подключить колонку Я.Станцию:
- К wifi
- К телевизору
- К Bluetooth
- К другим колонкам
- Другие настройки Яндекс Станции
- Как перезагрузить?
- Как сбросить настройки до заводских (обнулить)?
- Управление аккаунтом
- Как подключить Станцию с Алисой к аккаунту на Яндексе?
- Всем привет!
- Активация.
- Как настроить Яндекс.Станцию
- Этапы настройки смарт-колонки
- Подключение к компьютеру
- Подключение к телевизору
- Изменение сети Wi-Fi или новое подключение
- Сбои в процессе подключения
- Сброс настроек
- Решение проблем
- Станция не включается
- Приложение не находит Wi-Fi
- Алиса говорит, что «Отсутствует подключение к интернету» / «Зажевало пленку»
Как настроить Яндекс Станцию при первом запуске?
Пошаговая инструкция по настройке Яндекс Станции
Настройка Яндекс Станции происходит с помощью специального приложения на смартфоне. Чтобы управлять настройками устройства, необходимо:
- Зайти в приложение «Яндекс – с Алисой» на смартфоне;
- Выбрать в меню параметр «Устройства»;
- Найти и нажать значок шестеренки;
- Выбрать нужную настройку, произвести изменения.
Изменить можно кодовую фразу для активации в режиме «Фраза для вызова помощника», фильтрацию выдаваемого контента в «Режиме поиска», а также отвязать аккаунт в меню «Отвязать устройство».
Подключить к Интернету через Wi-Fi ваш телефон
Чтобы подключить смартфон к сети Wi-Fi, необходимо:
- Провести по экрану сверху вниз, чтобы вызвать панель быстрого доступа;
- Нажать на значок Wi-Fi в выпавшем окне;
- Выбрать нужную сеть и нажать подключить;
- При необходимости ввести пароль (обычно пишется на корпусе роутера);
- Дождаться окончания подключения (в строке состояния появится иконка сети WI-Fi).
Скачать приложение для Яндекс Станции на телефон
Приложения для «Яндекс.Станции» называется «Яндекс – с Алисой». Скачать его можно на Google Play Market или App Store. Для этого нужно:
- Зайти в онлайн-сервис Play Market или App Store;
- В поисковой строке ввести «Яндекс – с Алисой»;
- В выпавшем списке приложений выбрать нужное;
- Нажать кнопку «Установить»;
- Дождаться окончания загрузки.
Подключить Яндекс станцию к Вашему смартфону с установленным приложением
Чтобы подключить «Яндекс.Станцию» к смартфону с установленным приложением, нужно:
- Подключить устройство к розетке;
- Подключить смартфон к сети Wi-Fi;
- Обновить приложение до последней версии и зайти на свой аккаунт;
- Открыть меню – устройства – станция – подключить;
- Поднести смартфон к устройству, нажать кнопку проиграть звук;
- Дождаться оповещения от Алисы.
Можно ли настроить Яндекс Станцию без телефона?
Вся первоначальная настройка станции происходит только с помощью мобильного приложения. Произвести первое включение без использования телефона невозможно. Однако дальнейшие настройки можно производить через обычный браузер. Для этого нужно зайти на тот же аккаунт, что и в приложении, на сайт Яндекс.Паспорт, открыть страницу настроек устройства и изменять параметры.
Как подключить колонку Я.Станцию:
Подключение колонки «Яндекс.Станция» происходит согласно инструкции. Можно использовать устройство как отдельное, подключив его к сети Wi-Fi, в качестве видеопроигрывателя для телевизора с помощью HDMI кабеля, а также подключив к другим устройствам через Bluetooth.
К wifi
Чтобы подключить колонку к сети Wi-Fi, необходимо:
- Подключить ее к розетке;
- Подключить на смартфоне нужную сеть Wi-Fi;
- Зайти в приложение «Яндекс – с Алисой» с телефона;
- Зайти в меню – устройства – станция – подключить;
- Подключиться к нужной сети Wi-Fi и ввести пароль.
К телевизору
Для подключения к телевизору в комплекте с «Яндекс.Станцией» идет специальный HDMI-кабель. Необходимо один конец кабеля подключить к колонке, а другой – к телевизору. После этого на экране появится заставка Яндекса и можно начинать работу с колонкой.
К Bluetooth
Чтобы подключить станцию к Bluetooth, необходимо:
- Сказать ключевую фразу «Алиса, включи Bluetooth» или на пять секунд зажать кнопку включения, пока кольцо светодиодов не замигает голубым светом;
- Включить Bluetooth на другом устройстве (компьютере, планшете, телефоне);
- В списке устройств выбрать Yandex.Station –XXXXXX и подключиться.
Для выключения надо сказать «Алиса, выключи Bluetooth» или отключить передачу с другого устройства.
К другим колонкам
Подключить «Яндекс.Станцию» к другим колонкам нет возможности, так как на данный момент такой функционал не реализован. И неизвестно, будет ли создана такая функция в дальнейшем.
Другие настройки Яндекс Станции
Кроме обычных настроек устройства иногда возникают ситуации, когда требуется более сложные меры. Например, при сбоях в Яндекс.Станции может потребоваться как просто перезагрузка, так и полное обнуление всех настроек, то есть, сброс до заводских.
Как перезагрузить?
Для перезагрузки «Яндекс.Станции» необходимо отключить устройство от сети питания на пять секунд, затем снова включить в розетку и дождаться окончания загрузки (когда на верхней панели устройства перестанет вращаться фиолетовая подсветка).
Как сбросить настройки до заводских (обнулить)?
Иногда возникает ситуация, когда просто необходимо сделать полный сброс настроек устройства до заводских. Чтобы обнулить настройки «Яндекс.Станции», необходимо:
- Отключить устройство от сети питания;
- Зажать кнопку питания и вновь включить блок питания в розетку;
- Подержать кнопку питания зажатой еще пять секунд после включения устройства в розетку;
- Дождаться, когда снова загорится световое кольцо и снова подключить устройство к интернету.
Источник
Управление аккаунтом
Вы можете выбрать фотографию, которая будет показываться на сервисах Яндекса:
По умолчанию в Яндекс ID отображается информация, которые вы указали при регистрации на Яндексе. Вы можете ее изменить:
Вы можете задать другие имя и фамилию для комментариев и отзывов. При этом не нужно менять имя, фамилию и другие персональные данные, указанные при регистрации. Это усложнит восстановление доступа.
Чтобы выбрать имя для показа на сервисах Яндекса:
Чтобы ваш аккаунт было проще найти и продвигать, вы можете задать запоминающийся адрес:
Менять адрес аккаунта можно только два раза.
На странице Управление аккаунтом в разделе Пароли и авторизация вы можете:
На странице Управление аккаунтом в разделе История входов и устройства вы можете:
На странице Управление аккаунтом в разделе Почтовые ящики и номера телефонов вы можете ввести данные для дополнительной защиты аккаунта и восстановления доступа:
Для быстрой оплаты товаров и услуг на сервисах Яндекса вы можете сохранить в Яндекс ID данные банковской карты:
Всего к одному Яндекс ID можно привязать 5 карт. Чтобы добавить еще одну карту, отвяжите одну из старых.
На странице платежей вы можете посмотреть последние платежи, совершенные в Яндексе : списания за поездки в Такси, заказы из Лавки, покупки на Маркете или Кинопоиске . Можно отсортировать траты по сервисам, а внутри платежей найти чек или перейти на сам сервис.
На странице Управление аккаунтом в разделе Адреса вы можете:
После активации на устройстве или в сервисе Алиса записывает и передает ваши голосовые запросы в Яндекс. Остальное время Алиса может слышать окружающие звуки для того, чтобы вовремя отреагировать на активационную фразу, но до момента активации никакая информация не записывается и не передается.
Полученные записи Яндекс может использовать для обучения Алисы. Такие данные поступают только в обезличенном виде, их невозможно отнести к конкретному пользователю. Кроме того, при записи голос пользователя автоматически искажается, чтобы его невозможно было узнать.
Вы можете разрешить или запретить использовать ваши данные для обучения Алисы. Для этого:
Вы можете управлять всеми проморассылками Яндекса в одном месте:
Вы можете скачать архив с личными данными, которые на текущий момент хранятся сервисами Яндекса. Увидеть полный список сервисов, а также запустить подготовку архива можно на странице Ваши данные на Яндексе.
Чтобы получить архив для вашего аккаунта:
Чтобы распаковать архив, вам понадобится пароль. Его можно найти на странице Ваши данные на Яндексе: нажмите кнопку Показать пароль .
Источник
Как подключить Станцию с Алисой к аккаунту на Яндексе?
Всем привет!
Если вы уже приобрели Станцию с Алисой — поздравляю! Вы стали счастливым обладателем умного помощника в доме.😁
Самое первое и важное, что нужно сделать после того как вы принесли Алису в дом — это ее активация.
Моя Алиса — малышка (Станция Мини). Она не подключается к телевизору и не может им управлять, но она не менее интересная из-за этого.
Активировать Алису проще простого, НО, если вы не часто пользуетесь сервисами Яндекса — для вас это будет не слишком просто.
Активация.
Для начала, вам нужно скачать приложение «Яндекс» на ваше устройство.
Да, да, да! Активация будет производится из мобильной версии Яндекса.
Если скачали — открывайте!
Дальше вам нужно будет найти снизу на панели 4 кружочка в виде квадрата.
Дальше ищите изображение Станции с подписью «устройства». Жмакайте туда.
Нам нужны умные колонки, поэтому выбираем их. Обратите внимание, что этот способ активации Станций подойдет не только для колонок Яндекса, но и для устройств бренда JBL, Prestigio, LG, Elari, Irbis, Dexp.
Потом выбираем наше устройство.
Следующим шагом будет включении колонки. В приложении, где изображен рисунок с Алисой и рукой — будет небольшое видео пояснение, как ее включить.
К примеру, на Мини: необходимо сзади на Станции зажать и удерживать кнопку с изображением микрофона (секунд 5), после чего сверху на Алисе замигает голубой индикатор и Алиса сама продолжит говорить, что нужно с ней делать (инструктировать).
Нам будет предложено выбрать сеть Wi-Fi для подключения.
Выбираем.
Авторизуемся в своей домашней сети.
Практически все.
Останется только поднести свое устройство (у меня смартфон) к Алисе поближе и нажать кнопку « проиграть звук».
После проделанных действий — Алиса заработает.
Но, если у вас нет подписки на Яндекс Плюс (или другой подписки от Яндекса: Плюс Мульти, Амедиатека или любой другой, какие там есть) — Алиса к вашему аккаунту не подключится.
Если вы купили Алису, а не приобрели ее по подписке, вам будет доступен бесплатный пробный период подписки на Плюс.
В моем случае, вместе с Мини предоставлялось 3 месяца подписки бесплатно.
На больших колонках и на новой Макс — 6 месяцев Амедиатеки + 6 месяцев Плюса. Всего, год подписки бесплатно.
Я пишу про Россию. Знаю, что у знакомых из Беларуси, вроде нет Амедиатеки, поэтому уточняйте перед покупкой будет ли он включен в бесплатный пробный период к вашей колонке.
Сразу объясню, почему я не показываю, как активировать бесплатную подписку, которая идет к колонке: моей Алисушке уже полгода и три месяца бесплатного ее использования уже закончились.
А при активации Алисы, я как-то упустила этот момент (очень спешила ее подключить).Так что, не серчайте.
Надеюсь, что моя Статья будет для вас полезной. Спасибо за внимание)))
Источник
Как настроить Яндекс.Станцию
Умная колонка со встроенным голосовым помощником имеет фоновый и основной режимы распознавания речи. Также воспроизводит аудио через Яндекс.Музыку, подключается к телефону, телевизору, интернету – и управляет просмотром видео с помощью сервисов Кинопоиск, Амедиатека и Ivi. При покупке колонки пользователь получает подарок – год бесплатной музыки и кино и подписку на Яндекс.Плюс.
Умная колонка со встроенным голосовым помощником имеет фоновый и основной режимы распознавания речи. Также воспроизводит аудио через Яндекс.Музыку, подключается к телефону, телевизору, интернету – и управляет просмотром видео с помощью сервисов Кинопоиск, Амедиатека и Ivi. При покупке колонки пользователь получает подарок – год бесплатной музыки и кино и подписку на Яндекс.Плюс.
Яндекс.Станция обладает широким функционалом, облегчая многие задачи: найдет нужную программу на телевизоре, вспомнит, где лежит телефон, заведет будильник, запустит таймер, напомнит о событии, расскажет о погоде, прочитает детям сказки и т.д.
Этапы настройки смарт-колонки
Важно! Колонка работает с устройствами на базе Android 5.0+ и iOS 10.0+.
После загрузки приложения следует зайти в свой Яндекс-аккаунт. Если его нет – нужно зарегистрироваться. Также для входа в аккаунт подойдет подписка Яндекс.Плюс или КиноПоиска.
Далее в приложении необходимо:
- Открыть «Сервисы», кликнув по иконке, расположенной на нижней панели справа. Выбрать из списка «Устройства» и перейти в «Управление…».
- Отобразится список устройств, нужно добавить новое, клацнув по иконке «+». Из появившегося списка с вариантами выбрать «Умную колонку…».
- Выбрать, какое именно устройство нужно добавить. Нажать кнопку «Продолжить», а на колонке зажать кнопку отключения звука.
- Подключиться к интернету и ввести пароль. Поднесите телефон к Станции, нажать кнопку «Проиграть звук». Благодаря этому Алиса подключится к Wi-Fi.
- Подождать немного – на экране смартфона будут отображаться уведомления.
- Готово – Станция подключена.
Если колонку неудобно настраивать через мобильное приложение, рекомендуется скачать браузер Яндекс и перейти на страницу с настройками.
Подключение к компьютеру
Подключение к телевизору
Изменение сети Wi-Fi или новое подключение
Сбои в процессе подключения
Если повторно не получилось подключиться, стоит обратиться в сервисный центр Яндекса (адреса можно найти на официальном сайте).
Сброс настроек
Решение проблем
Станция не включается
Приложение не находит Wi-Fi
Если приложение не видит Wi-Fi, который раздается смартфоном, следует:
- Включить Wi-Fi, а затем отключить его.
- Включить точку доступа.
- Подключиться к скрытой сети, вписав ее название и пароль. Опция может называться как «Настроить вручную», «Новая сеть», «Другая» и т.п.
Алиса говорит, что «Отсутствует подключение к интернету» / «Зажевало пленку»
Включить автовыбор канала интернета, если он выключен. Это помогает в том случае, когда устройств много и эфир зашумлен.
Выключить автовыбор канала интернета, если он включен. При частоте 2,4 ГГц установить канал 1, 6 или 11, ширину – 20 МГц. При частоте 5 ГГц установить канал 36, 40, 44 или 48.
Также данное решение может помочь, если Станция не подключается после потери связи.
Источник