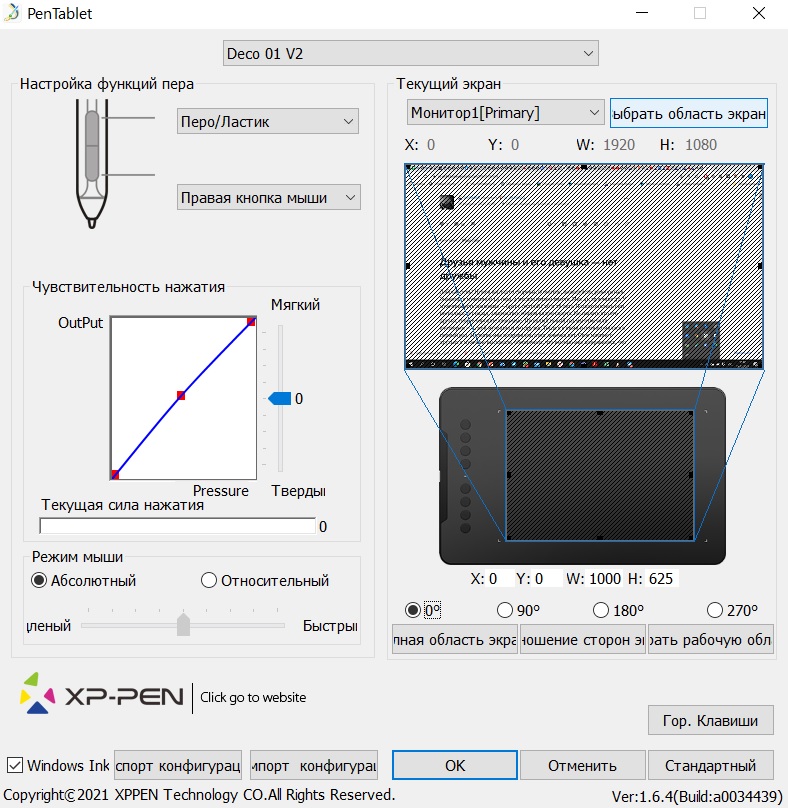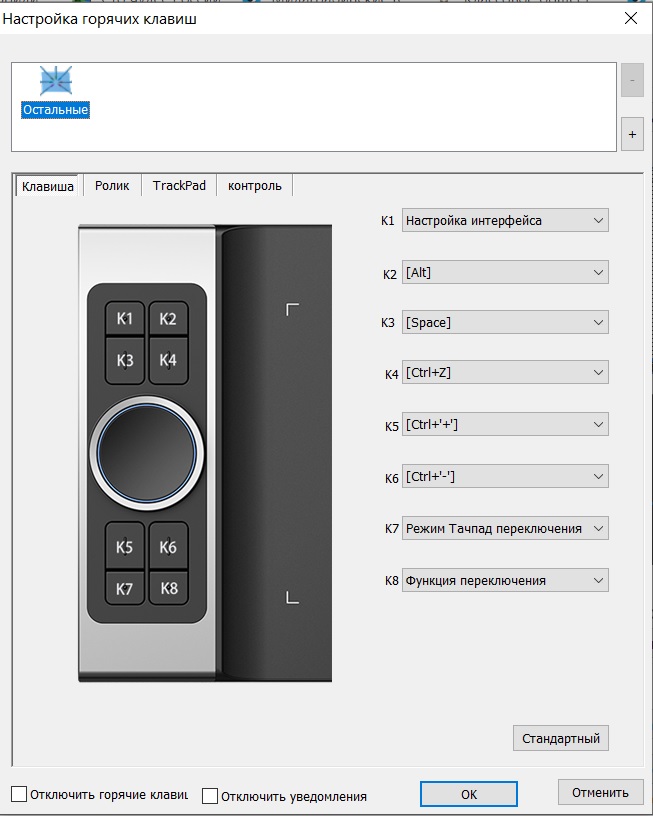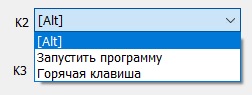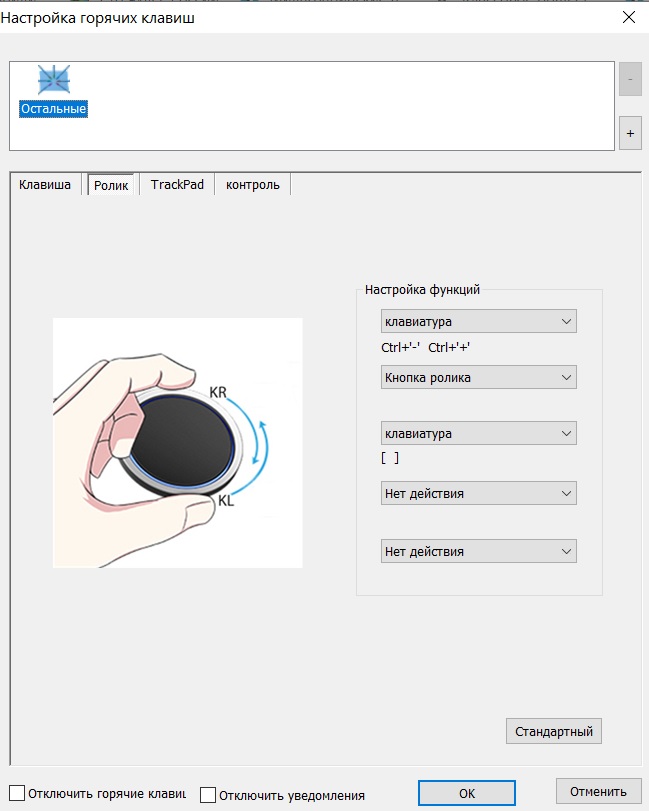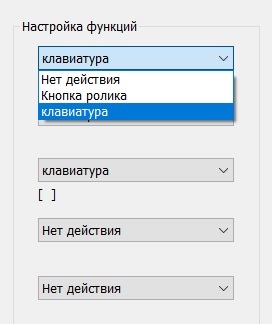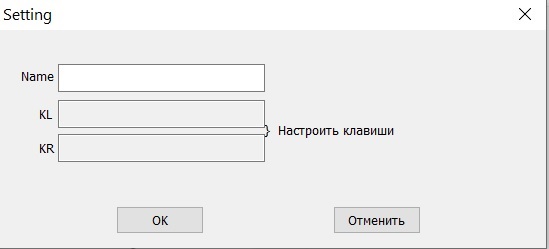Настройка горячих клавиш на графических планшетах XP-PEN в ОС Windows
Многие пользователи планшетов XP-PEN часто задают вопросы по настройке горячих клавиш и колец управления на планшетах и графических дисплеях, и в данной статье мы постараемся рассказать подробнее про то, как это сделать в операционной системе Windows
У большинства моделей графических планшетов XP-PEN есть горячие клавиши, а на некоторых так же имеются дополнительные кольца управления, такие, например, как Red Dial (механический ролик с щелчками) или двойной ролик управления (с механическим и виртуальным роликом).
Настройка и горячих клавиш, и колес управления производится в программе настроек планшета Pentablet, которую можно запустить либо из меню «Пуск», либо из области уведомлений.
В данной программе есть кнопка «Гор. клавиши», расположенная в правом нижнем углу.
При нажатии на нее появляется меню настройки горячих клавиш и ролика (роликов), разделенных по панелям, первая панель – горячие клавиши, вторая – первый ролик и т.д.
На каждую кнопку можно назначить (через выпадающее меню) либо стандартную для нее функцию, например для кнопки 1 – это вызов панели управления планшета, то есть самой программы Pentablet, либо запуск какой-то другой программы, которую можно выбрать в стандартном меню выбора после того, как на кнопку назначена данная опция, либо клавишу/комбинацию клавиш, если выбрать пункт «горячая клавиша».
Клавиши можно назначить либо индивидуально, либо парами, допустим на клавишу 3 уменьшение кисти, а на клавишу 4 увеличение кисти.
Если в модели планшета присутствует ролик или ролики управления, и их планируются использовать в нескольких режимах, то надо убедиться, что на последней по номеру кнопке осталось значение по умолчанию «функция переключения», которая и будет переключать режимы ролика.
В текущей версии драйвера для ОС Windows для планшетов XP-PEN на ролик можно назначить до 5 режимов. В каждом режиме можно выбрать режим «нет действия», тогда, соответственно, ничего в этом режиме работать не будет, и он не будет выбираться при переключении режимов работы ролика кнопкой «функция переключения». Это имеет смысл сделать, если вы хотите назначить на ролик скажем всего два или три режима, например «Масштабирование холста», «Изменение размера кисти» и «Перемещение по слоям».
Для назначения тех или иных функций ролика в каждом режиме надо выбрать в выпадающем меню «клавиатура», и далее задать имя данной функции, например «Размер кисти», и назначить сочетание клавиш на поворот ролика против часовой стрелки (KL), «[» (для Adobe PhotoShop) и на поворот ролика по часовой стрелке (KR), «]» (для Adobe PhotoShop).
После настройки функций ролика в каждом режиме, их можно переключать во время работы назначенной кнопкой (как правило последней).
Источник
Тонкости настройки
графического планшета
Вторая по счету статья из короткого цикла материалов Алексея Довгуля о графических планшетах рассказывает о тонкостях настройки новоприобретенного агрегата. Думаете, достаточно воткнуть его в компьютер? Не тут-то было!
Конечно, все мы любим, купив какую-нибудь обновку, сразу ее подключить и посмотреть, как она работает. Хорошо, если ей потребуется драйвер, однако графические планшеты в большинстве случаев распознаются системой как мышь и тут же начинают работать. Неопытный ретушер не сразу обнаружит подвох, ведь работать планшет будет, хотя и некорректно. Дело в том, что перо будет работать как мышь, а не от края до края, как планшет (то есть крайние точки на планшете соответствуют крайним точкам на экране).
- Поэтому перед началом работы с планшетом установите свежий драйвер с сайта производителя — драйвер в комплекте может быть устаревшим из-за изменений модельного ряда и обновлений операционных систем, — перезагрузитесь и только после этого приступайте к работе. Если у вас уже стоит драйвер, то не лишним будет проверить настройки.
Я буду отмечать только важные пункты.
Проверьте в разделе Mapping, выставлен ли Mode-Pen: в этом случае перо будет работать как перо, а не как мышь.
В выпадающем списке Screen Area, если вы работаете с одним монитором, следует поставить Full, а если с двумя, то выбираете действительно рабочий монитор (не тот, на котором вы смотрите сериалы, а тот, на котором открываете Photoshop), для примера назовем его Monitor 1. В противном случае у вас на поверхности планшета будут задействованы сразу оба монитора, что существенно изменит пропорции и, что самое главное, значительно снизит удобство работы.
Галочку Force Proportions тоже ставим — это позволит сохранить правильные пропорции, то есть если вы рисуете на планшете окружность, то и на холсте у вас также будет окружность, а не эллипс.
Tablet Area — Full, но если вы устали работать на огромном планшете, то можете сократить размеры по своему усмотрению (Portion).
Давайте настроим и клавиши: в палитре Tool выберите Functions и откройте раздел Express Keys.
Если вы работаете с двумя мониторами, то первое, что необходимо, — это настроить функцию переключения между мониторами Display Toggle.
И задайте очередность мониторов в разделе Display Toggle. Однако если вы действительно на втором мониторе только смотрите сериалы, то уберите галочку с второго монитора — на одно нажатие на клавишу будет меньше.
Если вы работаете с одним монитором, то не пытайтесь найти у себя это меню — оно появляется автоматически, как только вы подключаетесь ко второму монитору.
Продолжим настраивать Express Keys.
Что можно повесить на Express Keys на планшете?
- Modifiers (Alt, Command, Shift).
- Keystrokes.
- Actions в Photoshop.
- Switch Applications.
- Undo/Redo.
- Application Hotkeys.
- Tools в Photoshop и Lightroom.
- Open Apps, например Lightroom или Photoshop.
В качестве примера создадим пару настроек для этих клавиш. Если в своей работе вы стараетесь меньше использовать клавиатуру, то вам будет полезно настроить функцию Undo. Выбираем в Express Keys функцию Keystroke и задаем комбинацию клавиш Cmd + Option + Z или в Windows Ctrl + Alt + Z.
Теперь у вас есть возможность отменять в Photoshop последние действия, насколько хватит ресурса вашего History.
Вторая настройка — одна из моих любимых, это Express Key для Action в Photoshop. Для начала я в Photoshop создаю Action — возьму для примера любой, только чтобы продемонстрировать его работу, — и закрепляю за ним Hotkey F2. Я использую множество различных Actions, к примеру частотное разложение с определенным радиусом, слияние всех слоев, создание слоя для работы с Dodge&Burn, Color Correction layer, и все из них, в зависимости от вида деятельности, закрепляю в Express Keys.
Далее добавляю этот Hotkey в меню Express Keys.
Таким образом можно добавить несколько Express Keys, к примеру Frequency Separation и Merge Visible, для того чтобы при ретушировании быстро раскладывать и складывать фотографию, не прибегая к помощи клавиатуры.
Следующее, о чем бы я хотел рассказать, — это Touch Ring (есть только в моделях профессиональной линейки), кольцо, позволяющее изменить размер кисти, Zoom и многое другое, что вы сами придумаете. Для этого переместитесь в раздел Touch Ring.
Обычно я создаю всего две настройки, Zoom и Brush Size, а остальные выставляю Skip.
Zoom, предлагаемый настройками Wacom, мне нравится больше, чем если бы я через Keystroke выставил Hotkeys из Photoshop — Cmd+/Cmd-, так как работает плавнее. Но между тем Rotation в Photoshop (Hotkey R) мне нравится больше, чем функция Rotate в настройках Wacom. Попробуйте, и вы поймете, о чем я.
Выставьте настройку Brush Size, это сильно поможет вам при ретушировании и отрисовке деталей.
Подберите скорость изменения размера кисти под себя. У меня стоит вот такая настройка.
Если ваш планшет обладает функцией Touch, отключите ее! Дело в том, что когда вы отрисовываете какую-либо деталь или, что еще хуже, выделяете что-либо, то при включенной функции Touch изгиб кисти вашей руки, в которой вы держите Grip Pen, может быть распознан как какой-то жест и испортить вам работу. Чаще всего функция распознает движения как Zoom или перемещение по холсту. В общем, решать вам.
Следующая настройка крайне важна — это настройка чувствительности Grip Pen. На планшетах профессиональной линейки есть возможность настроить чувствительность к нажатию пера более тонко.
Первое, с чего следует начать настройку, — это Click Threshold, параметр, позволяющий исключить воздействие случайного касания. К примеру, вы задумались о вечном и случайно коснулись пером планшета в момент выделения магнитным лассо, и ваше выделение завершилось преждевременно или вообще сбросилось. Чтобы такой ситуации не возникало, существует этот параметр, Click Threshold.
Расслабьте руку и позвольте перу коснуться поверхности планшета под весом руки на тестовом поле Try Here. Появилась точка? Если да, то сдвигаем параметр Threshold далее вправо. Появляется? Нет? Отлично, значит это ваш параметр отсечки воздействия пера.
Следующий параметр — Max Pressure, он отвечает за уровень максимального давления на стержень пера. Если вы чувствуете, что при работе с планшетом у вас устает рука или сильно стирается стержень, то необходимо сдвинуть этот параметр влево, что позволит сократить давление на перо.
Для примера рассмотрим два варианта, сделанных с одинаковым давлением на перо:
- Сдвиг точки максимального давления.
Для настройки этого параметра необходимо протестировать комфортное положение точки максимума, при котором у вас получается максимальный результат без излишнего давления на перо.
Следующий параметр — это Sensitivity, он отвечает за то, насколько чувствительно перо к вашему давлению. Этот параметр я люблю менять в зависимости от того, какую работу выполняю. К примеру, если мне надо довольно быстро отрисовать на фотографии тени, то я увеличиваю чувствительность, а если надо выполнить достаточно тонкую и точную работу, то увожу чувствительность к среднему значению.
Вот два примера с одинаковым нажимом и разными настройками; думаю, разница очевидна.
Но если у вас не профессиональная модель планшета, то вам доступен только один регулятор нажима. Однако не стоит отчаиваться, ведь, как показал мой многолетний опыт, все в ваших руках!
Ну и последняя настройка, которую я хотел бы упомянуть, это кастомизация кнопок на пере. Я сам не пользуюсь кнопками на пере в принципе, да и мое основное перо вообще без кнопок, однако коллеги, мнению которых я доверяю, утверждают, что удобно настроить одну кнопку на инструмент Hand (Key Space в Photoshop) или Pan/Scroll, а другую — на команду Undo (Cmd + Option + Z).
К слову, параметр Tilt Sensitivity для ретуши не имеет значения, так как мы не используем кисти, которые поддерживали бы угол наклона.
Какого-то краткого итога не будет, ведь кастомизация на то и кастомизация — все сугубо индивидуально. Для того чтобы понять, какая из настроек вам окажется удобнее, необходимо протестировать работу планшета в различных условиях и при различных видах работ. Поэтому пробуйте!
Источник
Тонкости настройки
графического планшета
Вторая по счету статья из короткого цикла материалов Алексея Довгуля о графических планшетах рассказывает о тонкостях настройки новоприобретенного агрегата. Думаете, достаточно воткнуть его в компьютер? Не тут-то было!
Конечно, все мы любим, купив какую-нибудь обновку, сразу ее подключить и посмотреть, как она работает. Хорошо, если ей потребуется драйвер, однако графические планшеты в большинстве случаев распознаются системой как мышь и тут же начинают работать. Неопытный ретушер не сразу обнаружит подвох, ведь работать планшет будет, хотя и некорректно. Дело в том, что перо будет работать как мышь, а не от края до края, как планшет (то есть крайние точки на планшете соответствуют крайним точкам на экране).
- Поэтому перед началом работы с планшетом установите свежий драйвер с сайта производителя — драйвер в комплекте может быть устаревшим из-за изменений модельного ряда и обновлений операционных систем, — перезагрузитесь и только после этого приступайте к работе. Если у вас уже стоит драйвер, то не лишним будет проверить настройки.
Я буду отмечать только важные пункты.
Проверьте в разделе Mapping, выставлен ли Mode-Pen: в этом случае перо будет работать как перо, а не как мышь.
В выпадающем списке Screen Area, если вы работаете с одним монитором, следует поставить Full, а если с двумя, то выбираете действительно рабочий монитор (не тот, на котором вы смотрите сериалы, а тот, на котором открываете Photoshop), для примера назовем его Monitor 1. В противном случае у вас на поверхности планшета будут задействованы сразу оба монитора, что существенно изменит пропорции и, что самое главное, значительно снизит удобство работы.
Галочку Force Proportions тоже ставим — это позволит сохранить правильные пропорции, то есть если вы рисуете на планшете окружность, то и на холсте у вас также будет окружность, а не эллипс.
Tablet Area — Full, но если вы устали работать на огромном планшете, то можете сократить размеры по своему усмотрению (Portion).
Давайте настроим и клавиши: в палитре Tool выберите Functions и откройте раздел Express Keys.
Если вы работаете с двумя мониторами, то первое, что необходимо, — это настроить функцию переключения между мониторами Display Toggle.
И задайте очередность мониторов в разделе Display Toggle. Однако если вы действительно на втором мониторе только смотрите сериалы, то уберите галочку с второго монитора — на одно нажатие на клавишу будет меньше.
Если вы работаете с одним монитором, то не пытайтесь найти у себя это меню — оно появляется автоматически, как только вы подключаетесь ко второму монитору.
Продолжим настраивать Express Keys.
Что можно повесить на Express Keys на планшете?
- Modifiers (Alt, Command, Shift).
- Keystrokes.
- Actions в Photoshop.
- Switch Applications.
- Undo/Redo.
- Application Hotkeys.
- Tools в Photoshop и Lightroom.
- Open Apps, например Lightroom или Photoshop.
В качестве примера создадим пару настроек для этих клавиш. Если в своей работе вы стараетесь меньше использовать клавиатуру, то вам будет полезно настроить функцию Undo. Выбираем в Express Keys функцию Keystroke и задаем комбинацию клавиш Cmd + Option + Z или в Windows Ctrl + Alt + Z.
Теперь у вас есть возможность отменять в Photoshop последние действия, насколько хватит ресурса вашего History.
Вторая настройка — одна из моих любимых, это Express Key для Action в Photoshop. Для начала я в Photoshop создаю Action — возьму для примера любой, только чтобы продемонстрировать его работу, — и закрепляю за ним Hotkey F2. Я использую множество различных Actions, к примеру частотное разложение с определенным радиусом, слияние всех слоев, создание слоя для работы с Dodge&Burn, Color Correction layer, и все из них, в зависимости от вида деятельности, закрепляю в Express Keys.
Далее добавляю этот Hotkey в меню Express Keys.
Таким образом можно добавить несколько Express Keys, к примеру Frequency Separation и Merge Visible, для того чтобы при ретушировании быстро раскладывать и складывать фотографию, не прибегая к помощи клавиатуры.
Следующее, о чем бы я хотел рассказать, — это Touch Ring (есть только в моделях профессиональной линейки), кольцо, позволяющее изменить размер кисти, Zoom и многое другое, что вы сами придумаете. Для этого переместитесь в раздел Touch Ring.
Обычно я создаю всего две настройки, Zoom и Brush Size, а остальные выставляю Skip.
Zoom, предлагаемый настройками Wacom, мне нравится больше, чем если бы я через Keystroke выставил Hotkeys из Photoshop — Cmd+/Cmd-, так как работает плавнее. Но между тем Rotation в Photoshop (Hotkey R) мне нравится больше, чем функция Rotate в настройках Wacom. Попробуйте, и вы поймете, о чем я.
Выставьте настройку Brush Size, это сильно поможет вам при ретушировании и отрисовке деталей.
Подберите скорость изменения размера кисти под себя. У меня стоит вот такая настройка.
Если ваш планшет обладает функцией Touch, отключите ее! Дело в том, что когда вы отрисовываете какую-либо деталь или, что еще хуже, выделяете что-либо, то при включенной функции Touch изгиб кисти вашей руки, в которой вы держите Grip Pen, может быть распознан как какой-то жест и испортить вам работу. Чаще всего функция распознает движения как Zoom или перемещение по холсту. В общем, решать вам.
Следующая настройка крайне важна — это настройка чувствительности Grip Pen. На планшетах профессиональной линейки есть возможность настроить чувствительность к нажатию пера более тонко.
Первое, с чего следует начать настройку, — это Click Threshold, параметр, позволяющий исключить воздействие случайного касания. К примеру, вы задумались о вечном и случайно коснулись пером планшета в момент выделения магнитным лассо, и ваше выделение завершилось преждевременно или вообще сбросилось. Чтобы такой ситуации не возникало, существует этот параметр, Click Threshold.
Расслабьте руку и позвольте перу коснуться поверхности планшета под весом руки на тестовом поле Try Here. Появилась точка? Если да, то сдвигаем параметр Threshold далее вправо. Появляется? Нет? Отлично, значит это ваш параметр отсечки воздействия пера.
Следующий параметр — Max Pressure, он отвечает за уровень максимального давления на стержень пера. Если вы чувствуете, что при работе с планшетом у вас устает рука или сильно стирается стержень, то необходимо сдвинуть этот параметр влево, что позволит сократить давление на перо.
Для примера рассмотрим два варианта, сделанных с одинаковым давлением на перо:
- Сдвиг точки максимального давления.
Для настройки этого параметра необходимо протестировать комфортное положение точки максимума, при котором у вас получается максимальный результат без излишнего давления на перо.
Следующий параметр — это Sensitivity, он отвечает за то, насколько чувствительно перо к вашему давлению. Этот параметр я люблю менять в зависимости от того, какую работу выполняю. К примеру, если мне надо довольно быстро отрисовать на фотографии тени, то я увеличиваю чувствительность, а если надо выполнить достаточно тонкую и точную работу, то увожу чувствительность к среднему значению.
Вот два примера с одинаковым нажимом и разными настройками; думаю, разница очевидна.
Но если у вас не профессиональная модель планшета, то вам доступен только один регулятор нажима. Однако не стоит отчаиваться, ведь, как показал мой многолетний опыт, все в ваших руках!
Ну и последняя настройка, которую я хотел бы упомянуть, это кастомизация кнопок на пере. Я сам не пользуюсь кнопками на пере в принципе, да и мое основное перо вообще без кнопок, однако коллеги, мнению которых я доверяю, утверждают, что удобно настроить одну кнопку на инструмент Hand (Key Space в Photoshop) или Pan/Scroll, а другую — на команду Undo (Cmd + Option + Z).
К слову, параметр Tilt Sensitivity для ретуши не имеет значения, так как мы не используем кисти, которые поддерживали бы угол наклона.
Какого-то краткого итога не будет, ведь кастомизация на то и кастомизация — все сугубо индивидуально. Для того чтобы понять, какая из настроек вам окажется удобнее, необходимо протестировать работу планшета в различных условиях и при различных видах работ. Поэтому пробуйте!
Источник