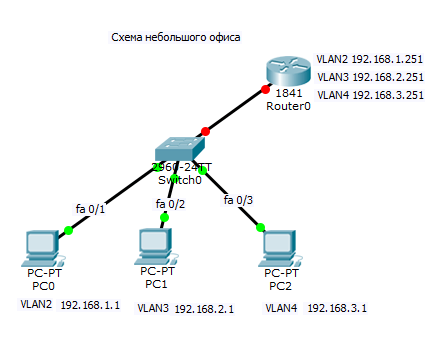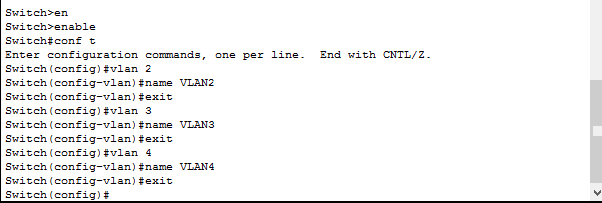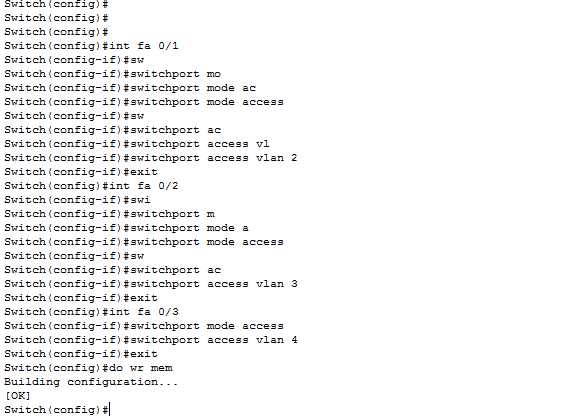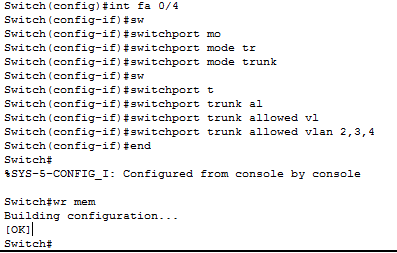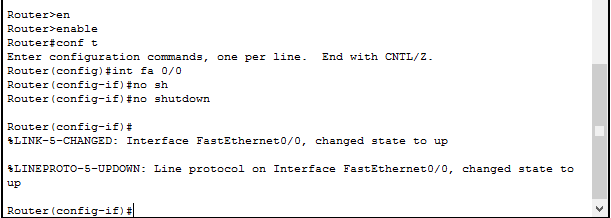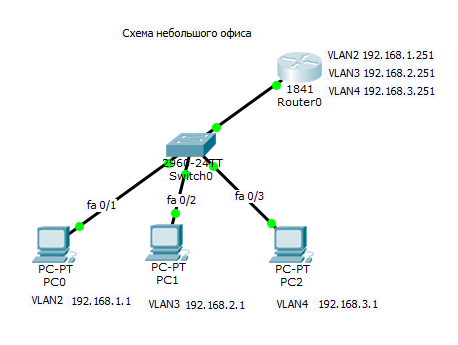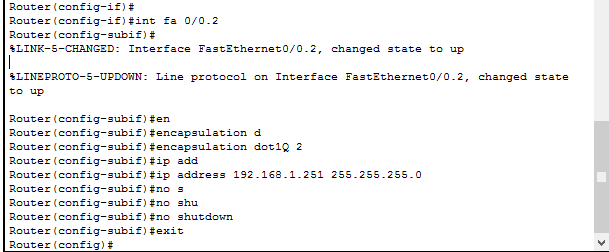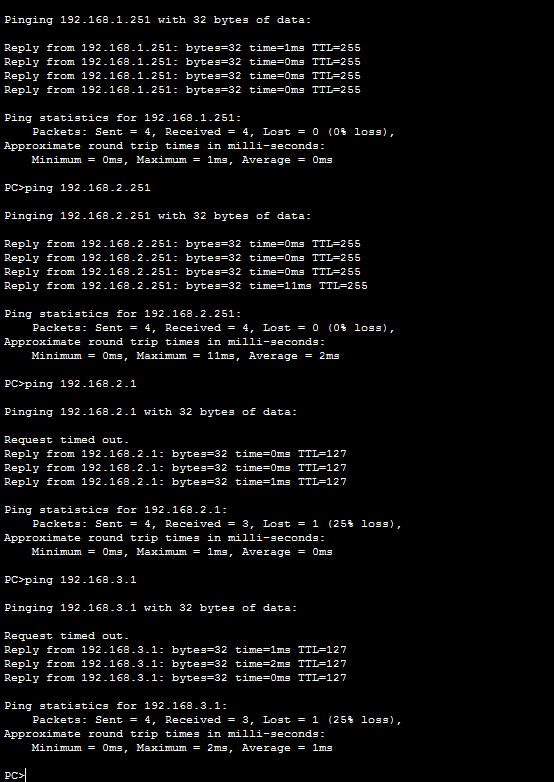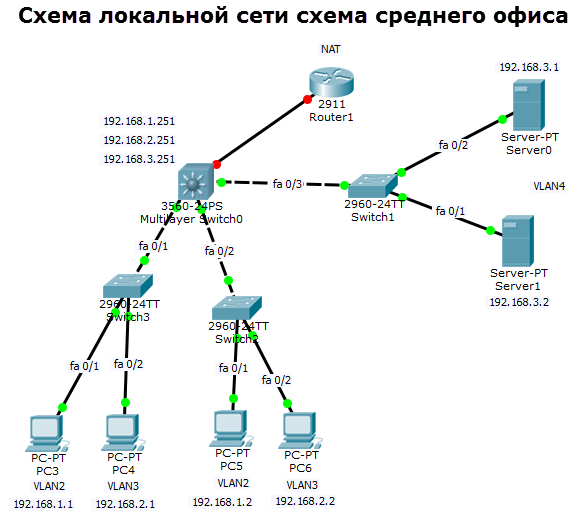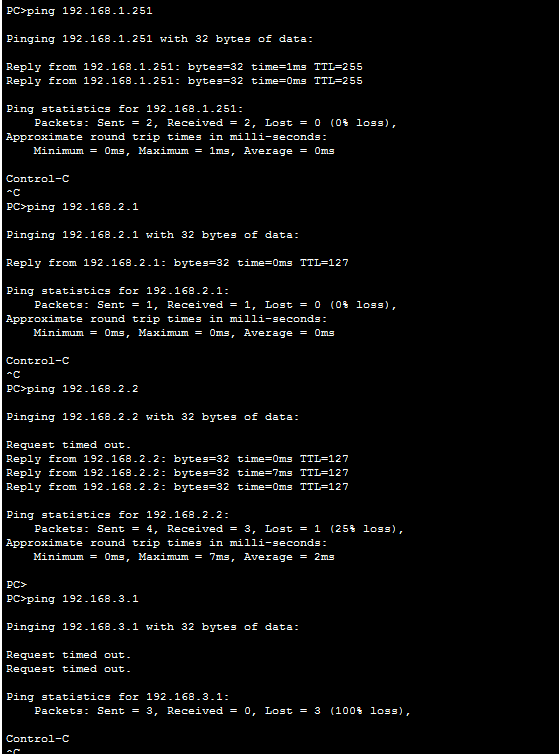- Как можно настроить cisco
- Отличия роутера Cisco от коммутатора 3 уровня
- Схема для малого офиса
- Настройка маршрутизатор cisco 1841
- Схема для среднего офиса
- Настройка Switch1
- Настройка Switch2
- Настройка Switch3
- Настройка ядра сети
- Как настроить маршрутизатор
- Связаться с Cisco
- Прежде чем начать
- Проверьте подключение к Интернету
- Подготовьте инструкции
- Проверьте наличие приложения
- Прикрепите и раздвиньте антенны
- Начните с бесплатной пробной версии облачной сети Cisco
- Вам также может пригодиться следующая информация:
- Видео
- Инструкция по настройке маршрутизатора
- Шаг 1. Выберите место размещения маршрутизатора
- Шаг 2. Установите подключение к Интернету
- Подключите маршрутизатор к кабелю или выберите маршрутизатор с поддержкой ячеистой сети.
- Проверьте индикаторы маршрутизатора
- Проверьте подключение с помощью устройства.
- Шаг 3. Настройте шлюз беспроводного маршрутизатора
- Шаг 4. Подключите шлюз к маршрутизатору
- Шаг 5. Выполните настройку через приложение или веб-панель
- Шаг 6. Создайте имя пользователя и пароль
- Шаг 7. Обновите микропрограммное обеспечение маршрутизатора
- Шаг 8. Укажите пароль для сети Wi-Fi
- Шаг 9. По возможности используйте инструменты автоматической конфигурации
- Шаг 10. Установите настройки безопасности
- Восемь шагов для настройки сетевого коммутатора
- Связаться с Cisco
- Шаг 1. Проверьте свое оборудование
- Шаг 2. Назначение IP-адреса для управления
- Шаг 3. Проверка номера редакции VTP.
- Шаг 4. Настройка портов доступа
- Шаг 5. Настройка транковых портов
- Шаг 6. Настройка портов доступа
- Шаг 7. Задайте конфигурацию линии VTY
- Последние штрихи
- Остались вопросы?
Как можно настроить cisco
Как настроить маршрутизатор cisco
Всем привет сегодня хочу рассказать вам, как настроить маршрутизатор ciscoили организовать сеть для небольшого офиса. Поговорим об отличиях коммутатора 3 уровня и маршрутизатора, и разберем схему организации малого офиса и среднего, с использованием роутера Cisco. Думаю это интересная тема и весьма часто встречающаяся.
Отличия роутера Cisco от коммутатора 3 уровня
Напомню в предыдущей статье мы настроили коммутатор cisco в качестве ядра, работающего на 3 уровне модели OSI, и разобрали, что он производительнее и дешевле, чем router cisco. Так, что же тогда заставляет покупать маршрутизаторы Cisco, все дело в мозгах, которые дают функционал, такой как:
Без которого сложно представить как связывать удаленные офисы с центральным. Такая вот хитрая политика партии у Cisco.
Схема для малого офиса
Схема филиала такая: 1 роутер Router0 модели Cisco 1841 для примера, один коммутатор Cisco 2960 и три компьютера. Как видите у нас есть 3 сегмента, для которых мы настроим vlan. Предполагается, что у вас уже произведена базовая настройка коммутатора Cisco.
Создаем VLAN2, VLAN3, VLAN4. Логинимся на ваш cisco 2960 и переходим в режим конфигурирования/
теперь определим каждый компьютер в нужный vlan. PC0 в vlan 2, PC1 в vlan 3, PC2 в vlan 4. У меня это порты fa0/1, fa0/2 и fa0/3.
Следующим шагом будет настроить trunk порт до нашего роутера Cisco 1841. Вводим следующие команды
Выбираем нужный интерфейс
Выставляем режим trunk
разрешаем определенные vlan
Все работы на коммутаторе Cisco 2960 закончены, переходим к нашему роутеру.
Настройка маршрутизатор cisco 1841
Начнем настраивать маршрутизатор cisco 1841, для того чтобы он маршрутизировал трафик между vlan и был в качестве интернет шлюза. По умолчанию все порты на маршрутизаторе находятся в выключенном состоянии, включим порт куда воткнут патчкорд от коммутатора cisco 2960, у меня это fa 0/0.
У вас появится нечто подобное, сообщая вам что порт стал быть активным.
%LINK-5-CHANGED: Interface FastEthernet0/0, changed state to up
%LINEPROTO-5-UPDOWN: Line protocol on Interface FastEthernet0/0, changed state to up
Порт стал зеленым
Следующим шагом нужно создать сабъинтерфейсы по количеству vlan. У роутеров просто нет vlan и их роль выполняют сабъинтерфейсы, где определенному vlan соответствует subinerface.
Создаем subinterface для vlan 2
указываем что он относится и случает пакеты vlan 2
настраиваем ip адрес
и сохраняем настройки командой
Настроим подобный образом subinterface для vlan 3,4
ip routing
do wr mem
Пробуем пропинговать с компьютера PC0 компьютер PC3 и PC2. Как видим на скриншоте все ок.
Вот так вот просто организовать локальную сеть в очень небольшом филиале и где быстро производится настройка маршрутизатора cisco. настройку NAT мы произведем в другой статье.
Схема для среднего офиса
Вот как выглядит схема локальной сети среднего офиса. Есть маршрутизатор cisco 2911, выступающий в роли интернет шлюза. Есть ядро сети коммутатор 3 уровня Cisco 3560. Он будет маршрутизировать локальный трафик между vlan сети. В Cisco 3560 воткнуты 3 коммутатора второго уровня Cisco 2960, которые уже подключают в себя конечные устройства. В сети есть 3 vlan 2,3,4.
Настройка Switch1
Начнем с настройки Switch1, сегмента серверов. Логинимся в режим глобальной конфигурации.
Закинем порты fa 0/1-2 в VLAN4
Настроим trunk порт fa 0/3, разрешать будем только трафик vlan4
Настройка Switch2
Все с сегментом серверов мы закончили. Переходим к такой же настройке на Switch2 и 3. И так Switch2 Cisco 2960.
Первым делом создаем vlan 2 и vlan3.
Теперь определим наши порты в которые подключены компьютеры в нужные vlan
Настроим trunk порт на интерфейсе fa 0/3
Настройка Switch3
Тот же фокус проводим с настройкой Switch3 Cisco 2960
Первым делом создаем vlan 2 и vlan3.
Теперь определим наши порты в которые подключены компьютеры в нужные vlan
Настроим trunk порт на интерфейсе fa 0/3
Настройка ядра сети
Приступаем к настройке маршрутизации, на ядре Cisco 3560, все три его порта нужно настроить как trunk, создать vlan и назначить им ip.
создаем vlan 2,3,4
vlan 2
name VLAN2
exit
vlan 3
name VLAN3
exit
vlan 4
name VLAN4
exit
Задаем статический ip адрес vlan2,3,4
int vlan 2
ip address 192.168.1.251 255.255.255.0
no shutdown
exit
int vlan 3
ip address 192.168.2.251 255.255.255.0
no shutdown
exit
int vlan 4
ip address 192.168.3.251 255.255.255.0
no shutdown
exit
Настраиваем trunk порты
int fa 0/1
switchport trunk encapsulation dot1q
switchport mode trunk
switchport trunk allowed vlan 2,3
exit
int fa 0/2
switchport trunk encapsulation dot1q
switchport mode trunk
switchport trunk allowed vlan 2,3
exit
int fa 0/3
switchport trunk encapsulation dot1q
switchport mode trunk
switchport trunk allowed vlan 2,3
exit
Включаем маршрутизацию и сохраняем конфигурацию
ip routing
do wr mem
Ping будет производиться с компьютера PC3. Как видим, сервера и обычные компьютеры разделены.
О настройке интернета и NAT поговорим в следующих статьях на данную тему. Как видите конфигурирование маршрутизаторов cisco, не такое уж и сложное дело.
Источник
Как настроить маршрутизатор
Если вы уделили должное внимание выбору маршрутизаторов, то скорее всего, остановились на модели с удобными инструментами для настройки, например через мобильное приложение или веб-панель. Поскольку все маршрутизаторы различаются, различаются и процедуры их настройки. Ниже описаны основные этапы настройки, которые применимы практически ко всем маршрутизаторам.
Связаться с Cisco
Прежде чем начать
Проверьте подключение к Интернету
При нестабильном подключении к Интернету вы можете столкнуться с трудностями при настройке маршрутизатора. Самый простой способ — подключить компьютер к модему или шлюзу, предоставленному вашим Интернет-провайдером. Если компьютер обнаружит подключение к Интернету, можно приступать к настройке маршрутизатора.
Подготовьте инструкции
Хотя это и очевидно, но именно так вы можете избежать сложностей в ходе настройки. Следуйте инструкциям на наклейках и в бумажных руководствах, где может содержаться важная информация по настройке (например, имя пользователя и пароль маршрутизатора по умолчанию).
Проверьте наличие приложения
Многие производители маршрутизаторов предлагают мобильные приложения или веб-панель для настройки и управления. Если вы используете приложение на смартфоне, возможно, для настройки маршрутизатора вам даже не придется подключать его к компьютеру. Проверьте в документации к компьютеру, есть ли в наличии такое приложение.
Прикрепите и раздвиньте антенны
Если у маршрутизатора есть антенны, которые не закреплены на его корпусе, их нужно установить. Кроме того, прежде чем начать настройку, следует раздвинуть эти антенны.
Начните с бесплатной пробной версии облачной сети Cisco
Вам также может пригодиться следующая информация:
Видео
Инструкция по настройке маршрутизатора
Шаг 1. Выберите место размещения маршрутизатора
Для установки беспроводного корпоративного маршрутизатора лучше всего подходит открытое пространство в офисе — так вы обеспечите равномерное покрытие. Но иногда найти открытое пространство бывает непросто, потому что маршрутизатор нужно подключить к широкополосному шлюзу от интернет-провайдера, обычно соединенному с кабелем возле наружной стены.
Шаг 2. Установите подключение к Интернету
Подключите маршрутизатор к кабелю или выберите маршрутизатор с поддержкой ячеистой сети.
Если маршрутизатор установлен далеко, используйте кабель CAT5e или CAT6 для его подключения к порту Ethernet на шлюзе от Интернет-провайдера. Также можно протянуть кабели Ethernet по стенам в офисе к выбранному центральному месту расположения маршрутизатора.
Еще один вариант — создать ячеистую сеть с помощью маршрутизатора. В ячеистой сети вы можете разместить в офисе или дома несколько передатчиков Wi-Fi, которые связаны в одной сети. В отличие от ретрансляторов, которые можно использовать с любым беспроводным маршрутизатором, для ячеистых сетей нужен маршрутизатор со встроенной поддержкой этой возможности.
Какой бы вариант вы ни выбрали, вам понадобится обычный кабель Ethernet, подключенный к порту WAN или интернет-порту на маршрутизаторе. Обычно интернет-порт выделен другим цветом, чтобы его было легко отличить от других портов.
Проверьте индикаторы маршрутизатора
С помощью индикаторов на маршрутизаторе можно определить, удалось ли установить подключение к Интернету. Если индикаторы не светятся, убедитесь, что подключили кабель в соответствующий порт.
Проверьте подключение с помощью устройства.
Чтобы проверить, установлено ли подключение на маршрутизаторе, подключите ноутбук к одному из портов для устройств на задней стороне маршрутизатора. Если все в порядке, вы сможете установить проводное подключение как при проверке успешного подключения к Интернету.
Шаг 3. Настройте шлюз беспроводного маршрутизатора
Иногда интернет-провайдеры предоставляют клиентам шлюзы со встроенными маршрутизаторами. В большинстве случаев эти комбинированные устройства не созданы для корпоративного использования, и при этом у них нет дополнительных портов, функций обеспечения безопасности и других возможностей, которые позволяют добавлять услуги и расширять сети по мере развития компании.
Если у вас есть шлюз со встроенным маршрутизатором, отключите маршрутизатор на шлюзе и настройте передачу IP-адреса интерфейса WAN — уникального IP-адреса, который интернет-провайдер назначает вашей учетной записи и всему сетевому трафику, проходящему через ваш новый маршрутизатор.
Если этот шаг не выполнить, могут возникнуть конфликты, из-за которых устройства не смогут корректно работать. Если вам понадобится помощь с выполнением этих действий, обратитесь к своему интернет-провайдеру.
Шаг 4. Подключите шлюз к маршрутизатору
Сначала отключите шлюз. Если кабель Ethernet уже подключен к порту LAN на шлюзе, отсоедините этот кабель и подключите его к порту WAN на маршрутизаторе. Снова включите шлюз и подождите несколько минут, пока он загрузится. Подключите источник питания маршрутизатора, включите его и подождите — это тоже займет несколько минут.
Шаг 5. Выполните настройку через приложение или веб-панель
Самый простой способ дальнейшей настройки маршрутизатора — через мобильное приложение, если его предоставляет производитель маршрутизатора. Если такого приложения нет, лучше использовать веб-панель маршрутизатора для его подключения к компьютеру с помощью кабеля Ethernet.
IP-адрес маршрутизатора обычно напечатан на задней панели самого устройства. Если там его нет, на панели поиска в браузере введите 192.168.1.1 — стандартный адрес маршрутизатора.
Шаг 6. Создайте имя пользователя и пароль
Чтобы настроить маршрутизатор, нужно войти в систему, указав имя администратора и пароль по умолчанию. Как правило, эта информация размещена на самом маршрутизаторе или в руководстве, которое к нему прилагается.
Затем введите нужные учетные данные. После входа в учетную запись сразу измените имя пользователя и пароль. По умолчанию установлены часто используемые сочетания (например, admin и password1234), поэтому сохранять их небезопасно. При первой возможности измените эти учетные данные.
Шаг 7. Обновите микропрограммное обеспечение маршрутизатора
Для маршрутизатора может потребоваться обновление микропрограммного или программного обеспечения, под управлением которых он работает. Проведите обновление как можно скорее, поскольку в новой версии микропрограммного обеспечения, возможно, устранены ошибки или добавлены новые способы защиты.
Некоторые маршрутизаторы загружают новые версии микропрограммного обеспечения автоматически, но большинство маршрутизаторов такую возможность не поддерживает. Наличие обновлений нужно проверять через приложение или веб-интерфейс.
Шаг 8. Укажите пароль для сети Wi-Fi
На многих маршрутизаторах уже заданы имя пользователя и пароль не только для администратора, но и для сети Wi-Fi. Возможно, вы уведите запрос на изменение имени пользователя и пароля для сети Wi-Fi. Если этого не произойдет, постарайтесь их сменить в скором времени.
Шаг 9. По возможности используйте инструменты автоматической конфигурации
Если маршрутизатор поддерживает функции автоматической установки, используйте их при выполнении настройки. Например, вы можете применить автоматическую конфигурацию для управления IP-адресами по протоколу DHCP: он автоматически назначает IP-адреса устройствам. Эти адреса вы можете в любой момент изменить.
Шаг 10. Установите настройки безопасности
Многие производители маршрутизаторов предлагают функции обеспечения безопасности для защиты сети и конфиденциальности пользователей. Вы можете выполнить вход в веб-панель и включить дополнительные функции обеспечения безопасности, например межсетевой экран, фильтрацию веб-содержимого и управление доступом, чтобы защититься от вредоносного трафика. А для обеспечения конфиденциальности вы можете настроить сети VPN.
Источник
Восемь шагов для настройки сетевого коммутатора
Следуйте лучшим практикам, чтобы без труда настроить новый сетевой коммутатор.
Связаться с Cisco
Настройке сетевого коммутатора нужно учиться. Как и езде на велосипеде. Никто не рождается с этими навыками. Такая настройка несколько сложнее, чем, скажем, настройка домашнего Интернета и даже коммутатора с автоматической настройкой. Однако, когда есть четкие инструкции, желание и смелость, интегрировать новый коммутатор Cisco в свою бизнес-среду могут даже начинающие ИТ-специалисты. Чтобы предоставить вам виртуальные обучающие инструкции на каждом этапе, мы разделили задачу на простые части: так вы сможете успешно, не сломав себе голову, создать клиента VLANS, настроить DHCP и назначить порты доступа.
Шаг 1. Проверьте свое оборудование
Проверьте номер модели вашего нового коммутатора. Либо, если вы используете резервный коммутатор, проверьте устройство и подключенные к нему кабели на наличие каких-либо повреждений. Если все в порядке, включите питание коммутатора и убедитесь, что все индикаторы находятся в исправном состоянии. Затем, используя консольный кабель, подключите коммутатор к компьютеру в качестве консоли. Для этого вам необходимо скачать и установить программу Putty (или аналогичную служебную программу с забавным названием). Запустите программу Putty и выберите последовательное соединение со скоростью 9600 бит/с. Теперь компьютер подключен к коммутатору и все готово для проверки вывода следующих команд:
- show version
- show running-config
- show VLAN brief
- show VTP status
- (config)# IP domain-name routerfreak.com
- (config)# hostname Switch01
- (config)# interface VLAN1
- (config)# description Management VLAN
- (config)# IP address 192.168.101.1 255.255.255.0
- vtp [client | server | transparent]
- vtp domain name
- description *** DESCRIPTION ***
- switchport access vlan [vlan]
- sswitchport mode access
- power inline consumption ###
- queue-set 2
- mls qos trust dscp
- storm-control multicast level 50.00
- no cdp enable
- spanning-tree portfast
- spanning-tree bpduguard enable
- Interface GigabitEthernet1/0/1
- description *** UPLINK ***
- switchport trunk encapsulation dot1q
- switchport mode trunk
- speed 1000
- duplex full
- Switch01(config)# crypto key generate rsa
- The name for the keys will be:
- Switch01.routerfreak.com
- How many bits in the modulus [512]: 1024
- % Generating 1024 bit RSA keys, keys will be non-exportable.
- line vty 0 4
- Router (config-line)# transport input SSH
- (config-line)# login local
- (config-line)# password routerfreak
- (config-line)# exit
- line console 0
- (config-line)# logging synchronous
- (config-line)# login local
- Switch01# service password-encryption
- remote-computer# ssh 192.168..101.1
- Log in as: username
- Password:
- Switch01>en
- Password:
- Switch01#
В случае запасного коммутатора обязательно удалите файл flash:vlan.dat, чтобы стереть предыдущую конфигурацию.
Шаг 2. Назначение IP-адреса для управления
Вполне возможно, при выборе имени для вашей домашней сети Wi-Fi вы проявили остроумие, но к настройке имени хоста для коммутатора нужно подходить профессионально и придерживаться стандартных формулировок. Следуйте соглашению о назначении имен, которое использует ваша компания, и назначьте IP-адрес в управляющей VLAN. Затем убедитесь, что ваш коммутатор использует заданные имя хоста и доменное имя.
Шаг 3. Проверка номера редакции VTP.
Введите команду show vtp status, чтобы вывести на экран номера редакций протокола виртуального транкинга (VTP). Номера редакций VTP определяют обновления, которые необходимо использовать в домене VTP. Когда вы задаете доменное имя VTP, номер редакции устанавливается равным нулю. Затем каждое изменение в базе данных VLAN увеличивает номер редакции на единицу. Ваш коммутатор будет обрабатывать только те данные, которые поступили от соседнего коммутатора из того же домена, и в том случае, если номер редакции соседнего коммутатора выше, чем его собственный. Это означает, что коммутаторы будут обновлять свою конфигурацию VLAN на основе информации VTP, передаваемой коммутатором с самым высоким номером редакции.
Поэтому, прежде чем добавить свой коммутатор в сеть, вам необходимо обнулить номер его редакции. Чтобы обнулить домен, измените режим конфигурации на прозрачный.
Шаг 4. Настройка портов доступа
Возможно, у вас уже есть готовый шаблон для настройки портов доступа. Если же его нет, следует использовать команды, которые приведены здесь:
Шаг 5. Настройка транковых портов
Введите команду sh int g0/1 capabilities и проверьте поддерживаемый протокол транкинга. Если поддерживается ISL, то для настройки конфигурации транкового порта необходимо ввести команду switchport trunk encapsulation dot1q. Если ISL не поддерживается, введите команду switchport mode trunk. Это означает, что другая инкапсуляция не поддерживается, поэтому в команде инкапсуляции нет необходимости. Он поддерживает только 802.1Q.
Шаг 6. Настройка портов доступа
После выполнения основных операций настройки сетевого коммутатора подходит очередь создания ключей RSA, которые используются в процессе SSH, с помощью следующих команд шифрования:
Для своих ключей общего назначения выберите длину ключа из диапазона от 360 до 2048. Если выбранная длина ключа превышает 512, процесс может занять несколько минут.
Шаг 7. Задайте конфигурацию линии VTY
Если вы еще не настроили строку консоли, вы просто можете ввести эти значения:
Настройте пароль для входа, используя команду enable secret password. Затем задайте пароль privilege exec password с помощью команды username name privilege 15 secret password. Убедитесь, что служба шифрования паролей запущена.
Проверьте доступ SSH путем ввода команды sh ip ssh, чтобы убедиться, что SSH включен. Теперь вы можете попробовать войти в систему с удаленной машины, чтобы убедиться, что вы можете установить ssh-подключение к своему коммутатору Cisco.
Последние штрихи
Вы прошли процесс обучения, набив минимум шишек (хочется надеяться), и теперь почти готовы к запуску. Теперь нужно только проверить доступ, перезагрузить коммутатор и подготовить кабели. Когда и это будет сделано, вам останется наклеить на свой коммутатор этикетку с маркировкой, установить его в стойку и. наконец заняться чем-то поинтереснее.
Остались вопросы?
Если вы хотите получить дополнительные рекомендации или настроить другие устройства, посетите наше сообщество поддержки малого бизнеса. Там вы найдете ответы на распространенные вопросы и пообщаетесь с людьми, которые работают в похожих компаниях и сталкиваются с аналогичными ИТ-проблемами.
Источник