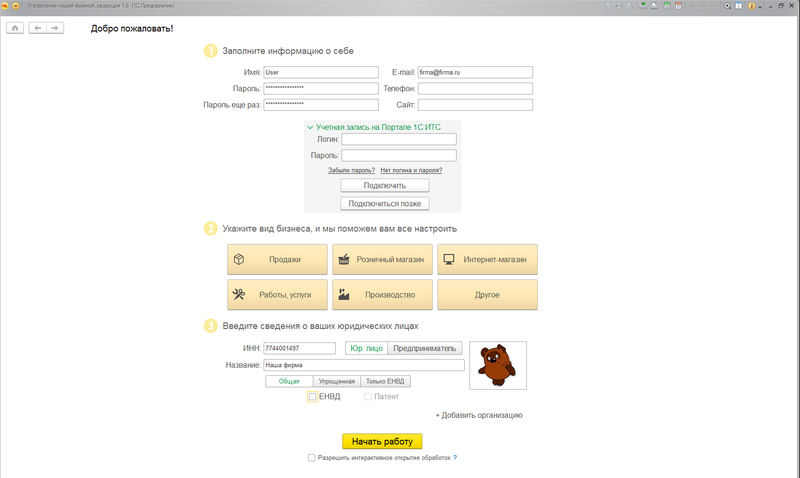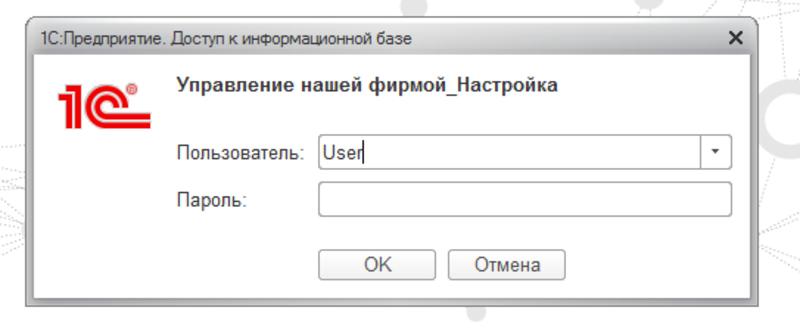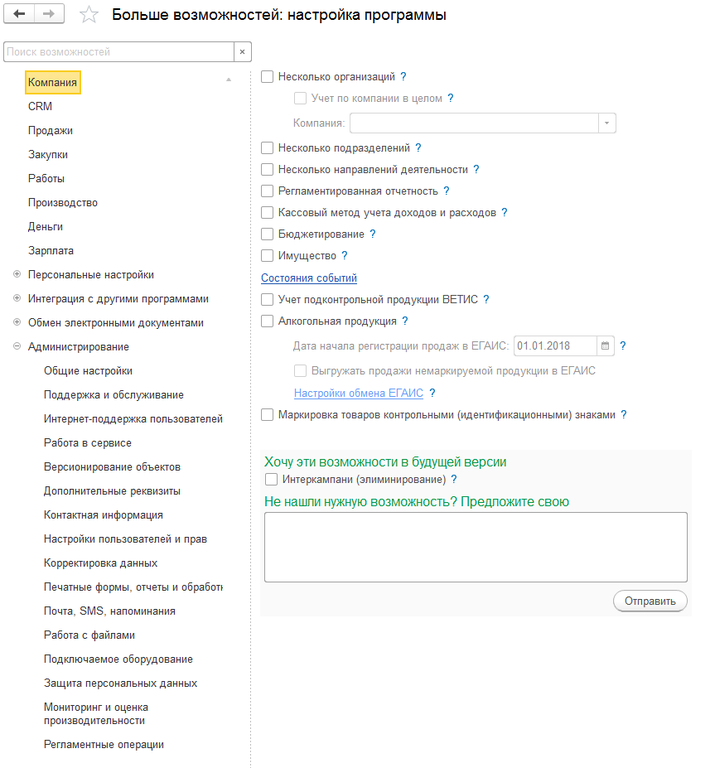- Как настроить 1с унф самостоятельно
- Смотрите также
- Как сделать первоначальную настройку 1С УНФ?
- Если у вас есть вопросы по настройка 1С УНФ, задайте их в комментариях под статьей или на форуме 1С Программист, наши специалисты постараются ответить на них.
- Как настроить 1с унф самостоятельно
- Как настроить 1с унф самостоятельно
Как настроить 1с унф самостоятельно
Использован релиз 1.6.18
При запуске программы «1С:Управление нашей фирмой» отображается начальная страница – рабочий стол со всей важной информацией. Состав начальной страницы пользователь может настраивать для себя самостоятельно:
- По кнопке
в правом верхнем углу окна программы выберите команду «Настройки» – «Настройка начальной страницы» (рис. 1).
- Форма настройки состоит из трех окон (рис. 2). В левом окне «Доступные формы» отображается список доступных данных, которые можно вывести на рабочий стол. Окна «Левая колонка начальной страницы» и «Правая колонка начальной страницы» определяют расположение данных на странице. В окнах отображаются те формы, которые уже есть на начальной странице. Добавить на начальную страницу новые формы можно по кнопке «Добавить» или двойным щелчком мыши по выбранному в левом окне элементу. Ненужные данные можно удалить по кнопке «Удалить». Стрелки «влево-вправо» позволяют перемещать данные между колонками начальной страницы. Стрелки «вверх-вниз» позволят установить удобную последовательность отображения данных. Завершите настройки по кнопке «ОК» (рис. 2).
Смотрите также
Не пропускайте последние новости — подпишитесь
на бесплатную рассылку сайта:
- десятки экспертов ежедневно мониторят изменения законодательства и судебную практику;
- рассылка бесплатная, независимо от наличия договора 1С:ИТС;
- ваш e-mail не передается третьим лицам;
Источник
Как сделать первоначальную настройку 1С УНФ?
Отправить эту статью на мою почту
В настоящей статье рассмотрим вопрос первоначальной настройки в программе 1С УНФ. Перед тем как приступить непосредственно к оформлению в программе документов, отражающих факты осуществления хозяйственной деятельности фирмы, необходимо настроить параметры учета, осуществить заполнение начальными данными, произвести ряд настроек. Данный материал будет представлять собой краткую инструкцию по настройке, чтобы как можно быстрее приступить к работе в программе. Некоторые моменты мы опустим.

При первоначальном запуске программы 1С УНФ, после покупки, первым появится окно, в котором будет необходимо заполнить контактную информацию. Сразу можно подключить учетную запись на портале ИТС, указав логин и пароль. Далее необходимо указать каким видом бизнеса занимается наша компания. Можно указать несколько, при этом они будут выделяться цветом. Далее указываем сведения о юридических лицах, указываем их систему налогообложения. Если организаций несколько, то по ссылке “+ Добавить организацию” можно добавить необходимое количество юридических лиц.
После заполнения всех данных нажимаем на кнопку “Начать работу”. Далее программа потребует ввод пароля пользователя, который мы указывали в первом окне.
Вводим пароль и нажимаем “Ок”. После чего попадем в главное окно программы. Далее переходим в раздел “Компания” и выбираем пункт “Еще больше возможностей”. В данное окно также можно попасть, выбрав пункт “Администрирование”. Откроется окно различных настроек программы.
На вкладке “Компания” можно установить настройки, связанные с деятельностью компании. Нажав на значок “синего знака вопроса” возле любой опции появится подсказка, какой функционал будет включен. В данном разделе мы можем установить ведение учета по нескольким организациям и установить опцию агрегированного ведения учета по компании.
Если у вас есть вопросы по настройка 1С УНФ, задайте их в комментариях под статьей или на форуме 1С Программист, наши специалисты постараются ответить на них.
Следующей вкладкой идет раздел “CRM”. Здесь мы можем настроить телефонию, включить возможность ведения чатов и пр.
На закладке “Продажи” у нас находятся настройки, связанные с использованием скидок, использования подарочных карт и сертификатов, возможность включения комиссионной схемы, розничных продаж и прочее.
Далее переходим на закладку “Закупки”. В данном разделе находятся настройки, связанные со складами, использование ГТД, резервирования, включения ячеистого и ордерного склада и пр.
На закладке “Работы” мы можем при необходимости включить возможность создания заказ-нарядов, а также приемку и передачу в ремонт.
На закладке “Производство” можно включить возможность ведения планирования и учета производственной деятельности, использования технологических операций, а также возможность переработки давальческого сырья.
Далее переходим на закладку “Деньги”. Здесь можно активировать опцию использование нескольких валют, использование платежного календаря, статей ДДС, возможность ведения учета по займам и кредитам.
Следующая вкладка “Зарплата”. Здесь можно установить настройки, связанные с ведением штатного расписания, возможности совмещения должностей, а также возможность расчета НДФЛ и взносов.
В разделе “Персональные настройки” устанавливаются настройки, связанные с учетными записями электронной почты, шаблоны, настройки SMS рассылки, настройки базы по работе с файлами, настройка и подключение оборудования.
Далее переходим в раздел “Интеграция с другими программами”. В данном разделе находятся настройки, связанные с синхронизацией данных, настройки обмена с сайтом и пр.
В следующем разделе “Обмен электронными документами” находятся настройки по обмену электронными документами с контрагентами и банками. Здесь же выполняется подключение к сервису 1С-ЭДО.
Последний и самый большой раздел “Администрирование”. Здесь располагаются настройки все настройки, не связанные с самой информационной базой. К примеру, на закладке “Настройки пользователей и прав можно” можно управлять пользователя базы – создавать новых, редактировать права и пр. Здесь же находятся различные служебные обработки. На вкладке “Контактная информация” есть возможность загрузить КЛАДР.
На последнем этапе необходимо осуществить ввод начальных остатков, если предполагается это делать вручную. Для этого необходимо перейти в раздел программы “Компания” и выбрать пункт “Ввод начальных остатков”.
Смотрите видео-инструкции на канале 1С ПРОГРАММИСТ ЭКСПЕРТ
Источник
Как настроить 1с унф самостоятельно
Дата публикации 25.07.2019
Использован релиз 1.6.18
Для установки общих первоначальных настроек учета в программе перейдите в раздел Компания – Еще больше возможностей и на вкладке Компания отметьте флажками нужные опции (рис. 1):
- Для ведения учета по нескольким организациям установите флажок Несколько организаций. После установки флажка станет доступна опция Учет по компании в целом.
Если флажок Учет по компании в целом установлен, то вы сможете оформлять приход товаров на одну организацию, а продавать от другой организации. Не нужно оформлять документы перепродажи между ними. Но отчеты по остаткам товаров и материалов, по движению денежных средств, по доходам и расходам можно будет сформировать только в целом по компании без детализации по организациям.
Если флажок Учет по компании в целом не установлен, программа будет вести раздельный учет остатков (запасов, взаиморасчетов) по каждой организации. Все отчеты будут также формироваться по каждой отдельной организации. Поэтому в случае приобретения товаров на одну организацию, а продажи с другой организации дополнительно необходимо оформить документы перепродажи между ними.
Если вы начали вести учет по компании в целом, а через какое-то время решили перейти на учет по каждой отдельной организации, вам необходимо отменить проведение всех документов, изменить настройки и заново перепровести документы.
- Если вы ведете учет по подразделениям, установите флажок Несколько подразделений. Отчеты можно будет формировать в детализации по подразделениям.
- Если наряду с учетом по подразделениям вам нужна дополнительная аналитика учета по направлениям деятельности (например, Розница, Опт, Производство, Услуги), установите флажок Несколько направлений деятельности. Отчеты можно будет формировать в детализации по направлениям деятельности.
- Программа позволяет формировать и сдавать отчетность индивидуального предпринимателя на УСН, ЕНВД и патенте. Для использования этой возможности установите флажок Регламентированная отчетность.
Для формирования и сдачи отчетности ООО используйте программу «1С:Бухгалтерия», предварительно настроив обмен с «1С:Управление нашей фирмой». - Для признания доходов и расходов в программе по умолчанию используется метод начисления. Доходы и расходы признаются на дату реализации товаров /продукции или работ/услуг.
Если вы хотите дополнительно вести учет доходов и расходов и формировать отчетность по поступлению и выплате денежных средств, установите флажок Кассовый метод учета доходов и расходов. - Если вам важно формировать план работы компании и контролировать его исполнение с помощью отчетов план-факт, установите флажок Бюджетирование.
- Если планируете в программе отражать операции с основными средствами и нематериальными активами (принимать к учету, продавать, начислять амортизацию), установите флажок Имущество.
Не пропускайте последние новости — подпишитесь
на бесплатную рассылку сайта:
- десятки экспертов ежедневно мониторят изменения законодательства и судебную практику;
- рассылка бесплатная, независимо от наличия договора 1С:ИТС;
- ваш e-mail не передается третьим лицам;
Источник
Как настроить 1с унф самостоятельно
Дата публикации 25.10.2019
Использован релиз 1.6.18
Для учета розничных продаж в программе необходимо сделать первоначальные настройки:
- Установите флажок «Розничные продажи» для включения опции учета (раздел: Продажи – Еще больше возможностей) (рис. 1). В разделе Продажи станет доступным блок «Розничные продажи» (рис. 2).
- Для использования торгового оборудования установите флажок «Подключаемое оборудование» (раздел: Компания – Администрирование – Подключаемое оборудование) (рис. 3). Для подключения и настройки торгового оборудования, открытия рабочих мест, настройки правил обмена с оборудованием, настройки диапазонов SCU весового товара, подключения касс перейдите по соответствующим ссылкам (рис. 2). Актуальный перечень типов сертифицированного оборудования можно найти здесь.
Добавьте точки розничных продаж, создав новые элементы в справочнике «Склады»: тип – «Розница», розничный вид цен – «Розница» (раздел: Компания – Склады) (рис. 4).
Внесите информацию об установленном кассовом оборудовании в торговых точках, создав новые элементы в справочнике «Кассы ККМ» (раздел: Компания – Все справочники – Кассы ККМ ). В карточке кассы укажите тип, торговую точку, в которой она установлена, подразделение организации (рис. 5).
- товаров в торговой точке на дату начала розничных продаж и назначьте им цены (рис. 6);
- денежных средств в кассе торговой точки на конец предыдущего дня.
При запуске программы от имени пользователя с профилем «Рабочее место кассира» автоматически будет открыто Рабочее место кассира (РМК) (рис. 8).
Не пропускайте последние новости — подпишитесь
на бесплатную рассылку сайта:
- десятки экспертов ежедневно мониторят изменения законодательства и судебную практику;
- рассылка бесплатная, независимо от наличия договора 1С:ИТС;
- ваш e-mail не передается третьим лицам;
Источник
 в правом верхнем углу окна программы выберите команду «Настройки» – «Настройка начальной страницы» (рис. 1).
в правом верхнем углу окна программы выберите команду «Настройки» – «Настройка начальной страницы» (рис. 1).