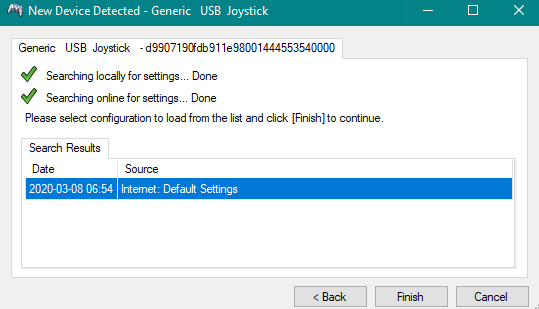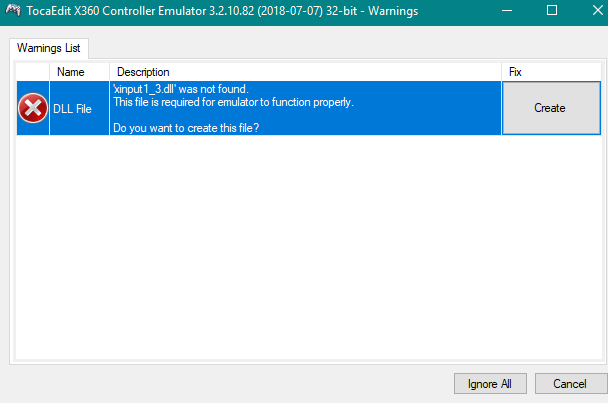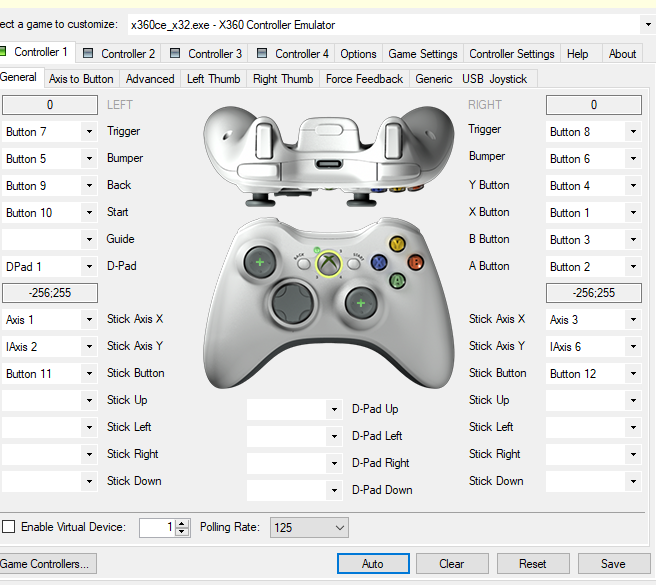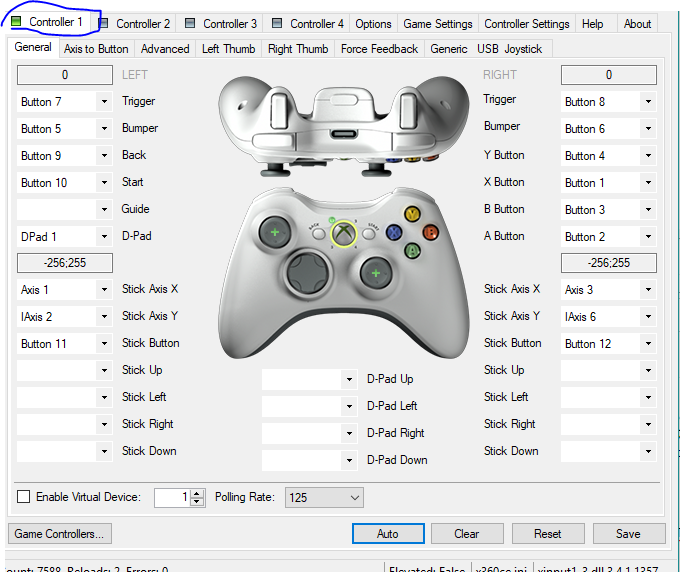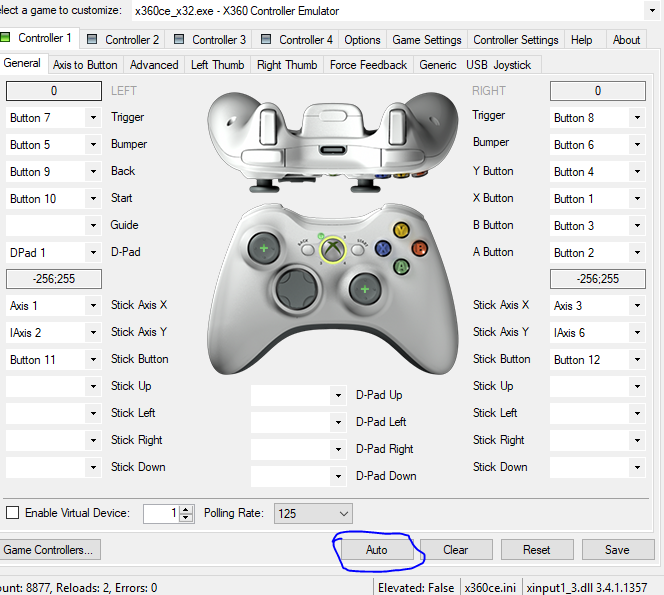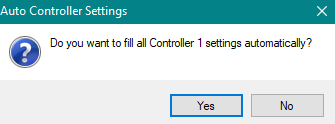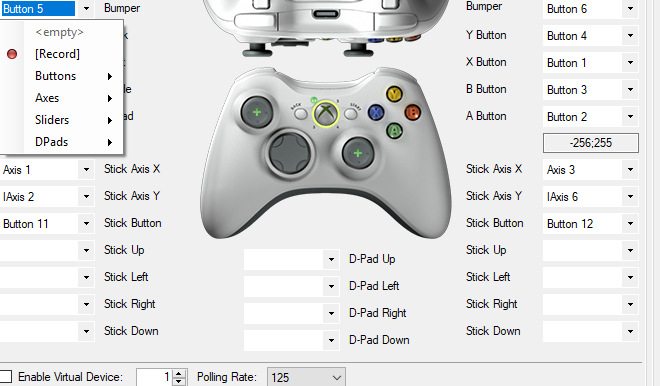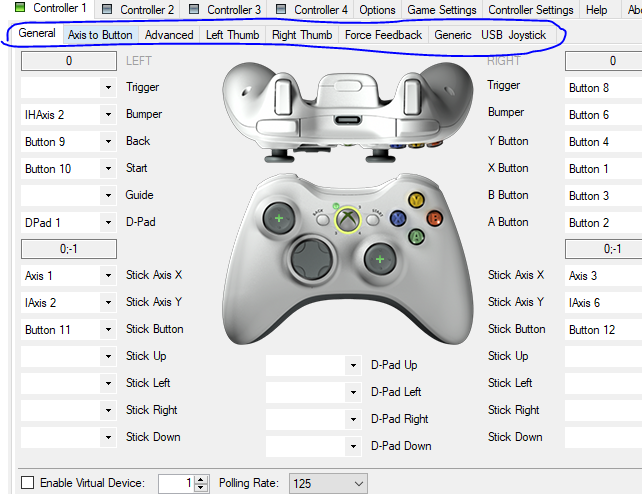- Настройка 360 Total Security
- Основные настройки
- Активная защита
- Настройки антивируса
- Черный и белый список
- Очистка временных файлов
- Исключения
- Как настроить геймпад для ПК через x360ce
- 1) Скачать x360ce
- 2)Настройка геймпада
- 3) Настройка кнопок
- Эмулятор геймпада x360ce: инструкция по применению
- Где скачать x360ce
- Настройка эмулятора
- Настройка x360ce в играх
- Если эмулятор не работает
Настройка 360 Total Security
Даже бесплатная версия 360 Total Security позволяет выполнять множество настроек. Многим пользователям подойдут настройки, установленные по умолчанию, но лучше потратить немного времени и сделать работу антивируса максимально эффективной. Ключевые пункты настроек:
- Основные — базовые настройки программы;
- Активная защита — проверка работы безопасности системы в реальном времени;
- Антивирус — настройки работы антивируса;
- Черный и белый списки – сайты и файлы, которым можно и нельзя доверять;
- Очистка временных файлов — настройки, которые отвечают за удаление «мусорных» файлов;
- Исключения – файлы и программы, которые необходимо игнорировать при проверке.
Основные настройки
Здесь пользователю доступен выбор языка, настройка функции обновления драйверов, ускорения системы и очистки от временных файлов. Также в этом пункте можно включить или отключить автоматическое обновление вирусных баз. Чаще всего вызывают вопросы пункты «Программа улучшения качества ПО» и «Самозащита 360».

Первый пункт — это специальная программа от разработчиков антивируса. Она предусматривает сбор данных, на основе которых улучшается ПО. Второй пункт — защита программы от блокировки, есть категория вредоносного ПО, которая отключает работу антивируса. Если включить этот пункт, возможность блокировки работы софта сводится к минимуму.
Активная защита
В данном пункте можно включить защиту браузеров в реальном времени, правда, работает антивирус только с пятью интернет-обозревателями.

Также в этом пункте можно настроить работу карантина, проверки USB-накопителей, включить защиту веб-камеры и файлов, которые передаются посредством различных мессенджеров. Пункт «Блокировка потенциально опасных программ» не всегда работает корректно, и программа часто блокирует совершенно безопасное ПО.

Настройки антивируса
В этом пункте можно включить и отключить проверку системы по расписанию. Известно, что сжатые файлы большого объема сканируются дольше, и программа позволяет игнорировать их во время проверки, при этом можно вручную установить, какого объема файлы следует пропускать. Между тем включать эту функцию не рекомендуется.

Есть здесь еще два пункта, на которые следует обратить внимание. Первый — это пропуск сканирования в том случае, если центральный процессор перегружен. Второй предусмотрен для ноутбуков, он предполагает пропуск сканирования, если компьютер не подключен к сети и работает в данный момент от батареи.

Черный и белый список
Эти два пункта позволяют составить списки из файлов, папок и адресов сайтов. Белый список — это файлы и URL, в проверке которых нет необходимости. В черный следует вводить URL, обязательные для блокировки.

Очистка временных файлов
Сразу следует отметить, что эти настройки доступны только тем пользователям, которые приобрели премиум-версию. Здесь можно включить плановую очистку от «мусорных» файлов и настроить ее.
Исключения
В последнем пункте можно выбрать папки, из которых не следует удалять временные файлы. Например, это может быть директория с временными файлами одного из браузеров или определенных программ.
Данные настройки 360 Total Security актуальны для версии Windows.
Источник
Как настроить геймпад для ПК через x360ce
Данная инструкция применима с нашими геймпадами для компьютера.
1) Скачать x360ce
Для начала надо скачать программу x360ce. У нее есть две версии 32 и 64 битная версия. Установите версию соответствующую разрядности вашей операционной системы. Узнать разрядность Windows вы можете в Панели управления — Система, строка «Тип системы».
2)Настройка геймпада
После того как вы скачали и распаковали архив с программой ( Программа x360ce должна лежать в отдельной папке) подключите геймпад к USB гнезду на вашем ПК. После запустите программу. При первом запуске появится окно поиска настроек также если в папке нет файла xinput1_3.dll то программа предложит его создать нажимаем Create:
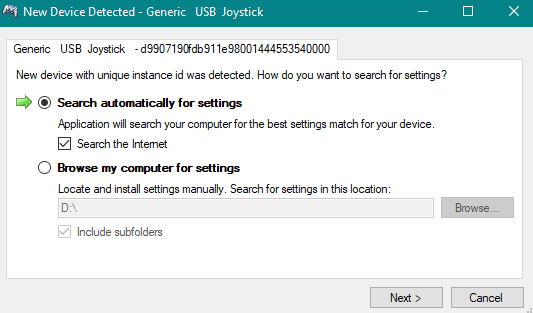
После этого посмотрите на квадрат, расположенный на вкладке controller. Если квадрат серый значит геймпад не подключен. Зеленый значит что он подключен. Красный означает что возникли проблемы с подключением геймпада.
Если возникли проблемы с подключением геймпада нажмите на кнопку auto.
3) Настройка кнопок
Обычно автоматическая настройка не подходит и в результате кнопки перепутаны местами или просто не работают.Чтобы настроить кнопки самому откройте меню кнопки и нажмите Record.
После этого на фотографии джостика эта кнопка замигает красным цветом. Нажмите соответствующую кнопку на вашем геймпаде для привязки.
Все кнопки в окне программы настраивать не обязательно главное настроить основные.Так же дополнительно можете настроить виброотдачу, чувствительность стиков и тд.
После завершения настроек нажимаем кнопку save и закрываем программу.
Источник
Эмулятор геймпада x360ce: инструкция по применению
Расскажу о программе, которая пригодится обладателям геймпадов — TocaEdit Xbox 360 Controller Emulator или, если кратко, x360ce.
Зачем она нужна? Дело в том, что продающиеся на Алиэкспресс джойстики не подходят для современных игр. Им подавай либо оригинальный от приставки Xbox 360 (который очень удобный, кстати), либо от Xbox One. Чтобы игра увидела не оригинальный, требуется программа-эмулятор, маскирующая любое устройство с кнопками под искбоксовый.

Возникает противоречивая ситуация: игровой контроллер сам по себе отлично работает, но в современные игры им не поиграть. Почему производители так поступают, непонятно. Можно, конечно, купить нормальный универсальный геймпад вроде CBR CBG 959, но что, если хочется разобраться с уже имеющимся?
Тут и выручает эмулятор x360ce. Он работает не со всеми играми, не всегда идеально, но лучшего способа пока нет.
- поиграть в Dark Souls, третьего Ведьмака и другие игры геймпадом, изначально не воспринимаемым игрой;
- поиграть рулём и педалями в играх, где есть только поддержка геймпада иксбокса;
- заодно настроить чувствительность стиков (рычажков).
- в играх с защитой Denuvo эмуляция не заработает (есть исключения);
- с беспроводными (bluetooth) устройствами (эмулятор их не поддерживает!);
- если ваш геймпад определяется как несколько устройств;
- если ваша Windows давно не обновлялась (не хватит кое-каких программных библиотек, появится ошибка «Не найден указанный модуль»).
эмулятор не поможет:
- настроить геймпад, уже определяющийся в игре без всякого эмулятора;
- настроить/переназначить кнопки оригинального искбоксового геймпада;
- использовать одновременно оригинальный и не оригинальный геймпады;
- шпилить в игры, где геймпад не поддерживается в принципе никакой (различные MMORPG, например);
- подключить джойстик от Sony Playstation любой версии;
- использовать геймпад в играх на движке Unity.
Внимательно прочтите текст выше несколько раз. Слишком часто эту софтину пытаются использовать не по назначению.
Где скачать x360ce
Существует две версии эмулятора разной разрядности — 32 и 64. Если у вас 64-битная Windows, берите 64. Иначе — 32.
Эмулятор работает в Windows XP, Vista, 7, 8, 8.1 и 10. Для запуска необходимы .NET Framework 3.5 (Windows 7), .NET Framework 4.6 (Win 8-10), Visual C++ Redistributable for VS2003 и DirectX End-User Runtime. Если указанные компоненты не установлены, при запуске x360ce появится ошибка «Не найден указанный модуль» и ничего не заработает!
Что находится в архиве x360ce.zip:
- xinput1_3.dll — программная библиотека для трансляции вызовов DirectInput в XInput (это протоколы обычных геймпадов и от Xbox соответственно).
- x360ce.exe — программа настройки эмулятора.
- x360ce.ini — настройки эмулятора.
- x360ce.gdb — база данных готовых настроек к различным играм.
- Dinput8.dll — программная библиотека, улучшая в некоторых случаях работу эмулятора.
Настройка эмулятора
1. Распакуйте архив в отдельную папку.
2. Запустите x360ce.exe от имени администратора (правой кнопкой по значку с джойстиком — «Запуск от имени администратора»).
При первом запуске появится окно настроек, с помощью которого можно найти готовые настройки геймпада. К сожалению, функция бесполезна: совершенно разные геймпады, в том числе брендовые, в системе имеют одно и то же название «USB Vibration Joystick» или «PC Twin shock», из-за чего найти настройки для своего устройства крайне сложно, проще настроить с нуля. Поэтому в окне «New Device Detected. » жмите Cancel.

В главном окне программы есть вкладки — Controller 1-4, в которых и настраиваются геймпады. Цветные квадраты на этих вкладках сообщают о статусе подключения:
- серый — геймпад не подключён,
- зеленый — подключён и определяется правильно,
- красный — ошибка при подключении.
Избавиться от красного статуса поможет отключение опции «Pass Through» на вкладке Advanced.
3. Кнопки настраиваются легко, надо только понять принцип.
На картинке изображен виртуальный джойстик, вокруг него — настройки привязки отдельных кнопок к реально существующим кнопкам вашего геймпада. Просто выбирайте в меню каждой кнопки пункт «[Record]» и жмите реальный аналог или поворачивайте стик в нужную сторону.
Обратите внимание, что внизу окна часть опций дублирует друг друга. Причина в том, что есть такие убогие джойстики, у которых стики и крестовина — обычные кнопки вместо осей движения (Button вместо Axis). Играть в них то ещё мучение!
На скриншоте ниже я выделил зелёным то, что обычно настраивается на нормальных геймпадах, красным — дублированные варианты для примитивных кнопочных, которые скорее всего вам не нужны.
Кстати, кнопку Guide настраивать нет нужды — с её функциями справляется Esc клавиатуры.
Настройки сохраняются кнопкой Save.
4. Настройка чувствительности стиков важна для комфортной игры. Чем дешевле игровое устройство, тем хуже работают стики. Вы заметите эту проблему в играх, где важно точно нацеливать камеру (Dark Souls, Assassin’s Creed и др.) — при малейшем отклонении стика камера начнёт бешено вращаться. Хоть как-то понизить чувствительность можно на вкладках Left Thumb и Right Thumb параметром Sensitivity:
Подстройте так, как на скриншоте, целиться станет немного проще.
5. Функция виброотдачи работает, прямо скажу, так себе. Вибро настраивается на вкладке Force Feedback путём перебора всех опций и дергания туда-сюда для проверки ползунков «Test Left/Right Motor».
Если игра при включении эмулятора стала тормозить, причина во включённой виброотдаче — снимите галку с «Enable Force Feedback» и живите без обратной связи, но с высоким fps.
Настройка x360ce в играх
Итак, кнопки настроили, теперь надо включить эмуляцию в играх. В старых версиях x360ce нужно было скопировать некоторые файлы в папку с игрой, теперь эмулятор делает это сам.
1. Идите на вкладку Options, ставьте галку на «Use Init Beep» — тогда при запуске игры, если эмулятор смог запуститься, будет звуковой сигнал.
2. Вкладка Game Settings, жмите Add. и выбирайте исполняемый файл игры. Не ярлык, не значок Steam/Origin, а именно запускаемый файл игры в её папке.
3. Игра появится в списке. Теперь нужно выбрать способ внедрения в неё.
Утилита x360ce использует весьма капризный метод подмены программной библиотеки xinput1_*.dll. Суть в том, что в папку с игрой кладётся файл xinput1_3.dll (или xinput1_4.dll, или ещё как-нибудь названный), игра загружает его вместо оригинального из папки C:\Windows\System32, эмулятор запускается внутри игры, берёт настройки и начинает согласно им имитировать виртуальный джойстик.
Имя файла xinput1_*.dll может быть разным, как и его разрядность. Поэтому сначала проставьте галки так, как на скриншоте ниже:
И нажмите кнопку Save. В папке с игрой появятся новые файлы. Если этого не произошло, вы либо указали не ту папку, либо конфигуратор запущен не от имени администратора.
Затем запустите игру. В случае удачного запуска эмулятора раздастся звуковой сигнал. Если появится какая-нибудь ошибка, закрывайте и меняйте настройки вот так:
Нюанс: на 32-битной Windows 64-битные игры не запустятся, поэтому настройка для 64 бит не поможет. Переходите к следующему шагу, оставаясь на 32-битных пунктах в любом случае.
Мало выбрать нужную разрядность, нужно указать тип внедрения в игру. И тут я вам совершенно не помощник, правильную настройку можно выбрать только методом перебора или узнав у других игроков. Ещё есть вкладка «Default Settings for Most Popular Games» с онлайн-базой настроек, но там негусто игр:
При правильном выборе геймпад заработает. Каких-либо внутриигровых настроек обычно проводить не нужно — игра сразу начнёт откликаться на кнопки.
Всё, что нужно — правильно подобрать сочетание вот этих галок:
Начните с пункта COM и попеременно пройдите все, не забывая нажать кнопки сохранения настроек и перезапуская игру.
Если эмулятор не работает
Перебор опций не помог? Что ж, значит, не судьба. Препятствовать может что угодно: установленный антивирус, антипиратская защита, движок игры, защита против читеров.
Также существуют особо проблемные геймпады, которые вроде бы определяются игрой без x360ce, но кнопки перепутаны местами. Владельцам таких чудо-контроллеров нужно обратиться к производителю с вопросом: «почему ваш джойстик неправильно эмулирует протокол XInput?». Ситуация очень часта, многие дорогие устройства этим грешат. И здесь никакой эмулятор не поможет.
По возможности напишите в комментариях, какую игру (не) удалось настроить и какая у вас модель геймпада.
Источник