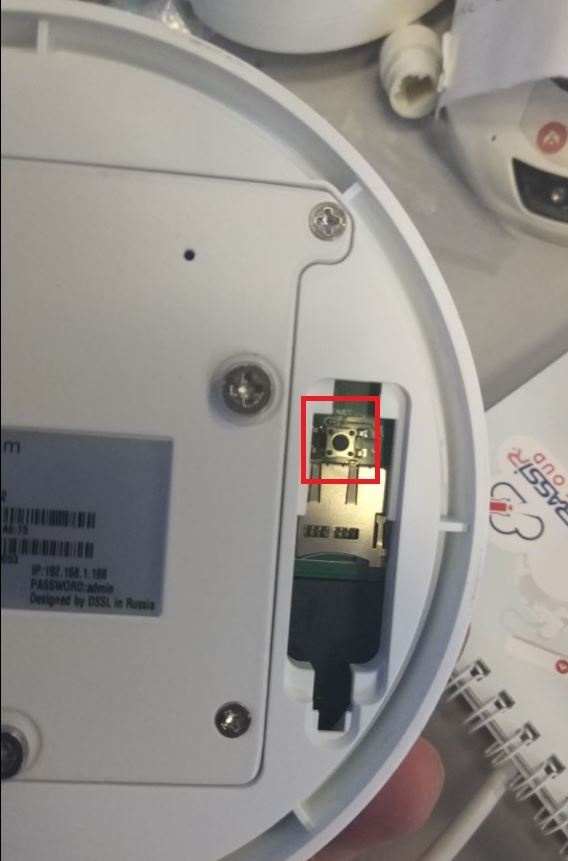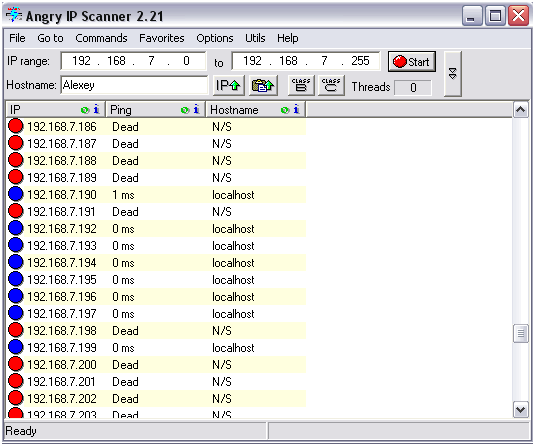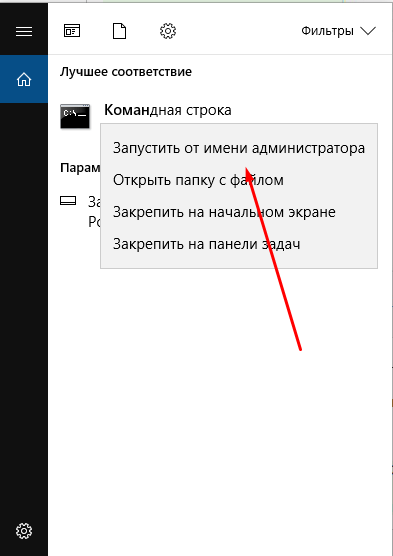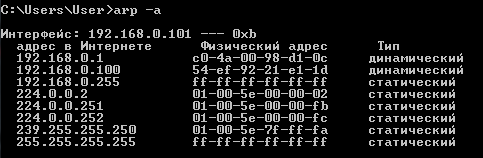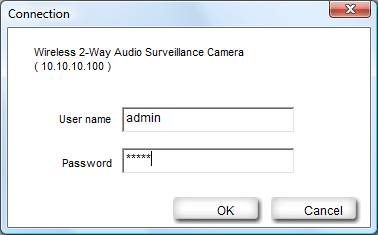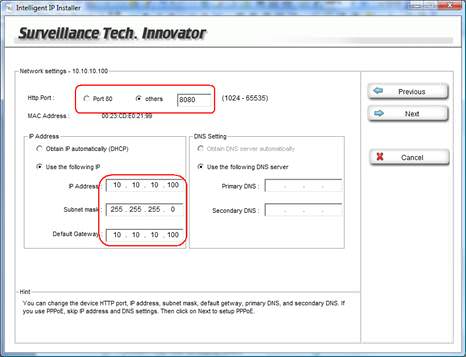- Сброс пароля на камерах ActiveCam и TRASSIR
- С помощью кнопки сброса на заводские настройки
- Удаленный сброс специалистом технической поддержки
- Обращение в сервисный центр
- Как обновить ПО камер ActiveCam для работы с TRASSIR Cloud?
- Если Версия ПО вашей камеры ниже, то обновите ПО камеры по следующим инструкциям.
- Обновление ПО камер ActiveCam (Тип 1)
- Обновление ПО камер ActiveCam (Тип 2)
- Activecam ip адрес по умолчанию
- С помощью кнопки сброса на заводские настройки
- Удаленный сброс специалистом технической поддержки
- Обращение в сервисный центр
- Как узнать IP адрес камеры видеонаблюдения в локальной сети
- Как изменить IP адрес камеры при первоначальной настройке системы
- Программа для определения и смены IP адреса камеры
- Как изменить IP адрес камеры, названия и производителя которой вы не знаете
- Этап первый: узнать ip-адрес видеокамеры.
- Этап второй, пройти авторизацию
- IP адреса камер видеонаблюдения онлайн список
- Этап третий: изменение настроек.
- Зачем знать IP-адрес камеры
- Узнаём IP
- Просмотр инструкции
- Таблица: стандартные IP, логины и пароли
- Использование сторонней программы
- Использование командной строки
- Видео: как узнать IP камеры
- Изменение IP камеры
Сброс пароля на камерах ActiveCam и TRASSIR
С помощью кнопки сброса на заводские настройки
В некоторых моделях камер ActiveCam и TRASSIR присутствует кнопка сброса. Для того чтобы определить наличие и местоположение кнопки сброса воспользуйтесь руководством пользователя для требуемой модели камеры.
Руководство можно найти на нашем сайте www.dssl.ru, для чего в поле поиска наберите модель камеры и перейдите во вкладку «Скачать» на странице с описанием камеры.
AC-D1020 AC-D1020v2 AC-D1120SWD AC-D1120SWDv2 TR-D1120WD AC-D1140S AC-D1140Sv2
AC-D1140 AC-D1140Sv2 AC-D2111IR3W TR-D2111IR3W TR-D2121IR3Wv2 TR-D2221WDIR4 TR-D2121IR3W
AC-D2121IR3W TR-D2221WDIR4 TR-D2251WDIR4 TR-D2151IR3 AC-D2123WDZIR6 TR-D2222WDZIR4 TR-D2122ZIR3
AC-D2123WDZIR6 TR-D2122ZIR3 AC-D2033IR2 AC-D2143ZIR6 TR-D2252WDZIR4 TR-D2152ZIR3 AC-D2163WDZIR5
TR-D3151IR2 TR-D3151IR2 AC-D3103IR2 AC-D3123VIR2 AC-D3123WDZIR3 TR-D3122ZIR2 AC-D3143VIR2AC-D3143ZIR3
AC-D3163WDZIR5 AC-D4111IR1v2 AC-D4111IR1v2 TR-D4111IR1v2 AC-D4011 TR-D4121IR1v2 TR-D4121IR1v2 AC-D4121IR1
AC-D4221IR1 AC-D4121IR1v2 AC-D4121IR1v2 TR-D4121IR1v3 TR-D4121IR1v4 TR-D4121IR1v4 2 TR-D4141IR1 TR-D4141IR1
AC-D4141IR1 AC-D4141IR1 TR-D4161IR1 TR-D4181IR1AC-D6124v2 AC-D5124 AC-D5124v2 AC-D5123IR3 AC-D5124 AC-D6124IR15
AC-D6144 AC-D6144IR10 AC-D7101IR1 TR-D7101IR1 AC-D7111IR1W TR-D7111IR1W AC-D7121IR1v3 AC-D7121IR1v3 AC-D7121IR1v3
TR-D7121IR1v6 TR-D7121IR1v5 TR-D7121IR1Wv2 TR-D7121IR1v5 TR-D7121IR1v5 TR-D7121IR1W AC-D7121IR1W AC-D7121IR1 TR-D7121IR1v4
TR-D7121IR1v4 TR-D7121IR1v4 TR-D7121IR1v3 TR-D7121IR1v3 TR-D7121IR1v3 AC-D7141IR1 AC-D7141IR1 TR-D7141IR1 TR-D7141IR1
TR-D1250WD TR-D2221WDC TR-D2221WDCL4 TR-D2121IR3Wv3 TR-D2121IR3Wv3 TR-W2B5 TR-D2121IR3v6 TR-D2121IR3v6
TR-D2121IR3v6 TR-D2221WDIR4 TR-D4B5 TR-D2151IR3 TR-D2223WDIR7 TR-D2223WDZIR7 TR-D2224WDZIR7 TR-D2123IR6v6
TR-D2122ZIR3v6 TR-D2253WDIR7 TR-D2153IR6 AC-D2183WDZIR5 TR-D3121IR2Wv3 TR-W2D5 TR-D3121IR2v6 TR-D3123IR2v6
TR-D3122ZIR2v6 AC-D3183WDZIR5 TR-D4221WDIR2 TR-D4221WDIR2 TR-D4121IR1v6 TR-D4121IR1v6 TR-D4251WDIR2
TR-D4251WDIR2 TR-D4151IR1 TR-D5123IR3 TR-D5124 TR-D6224IR10 TR-D6254 TR-D6254IR15 TR-W2C1
TR-D7121IR1Wv3 TR-D7121IR1v6 TR-D7121IR1W TR-D7151IR1 TR-D7151IR1 TR-D8221WDC TR-D8221WDCL3
TR-D8121IR2Wv3 TR-W2S1 TR-D8121IR2v6 TR-D8121IR2v6 TR-D2S5 TR-D8251WDIR3 TR-D8251WDIR3
TR-D8151IR2 TR-D8122ZIR2v6 TR-D8152ZIR2 TR-D9151IR2
Для сброса настроек IP-камеры на заводские с помощью кнопки:
1. Подайте питание на камеру.
2. Нажмите кнопку RESET и удерживайте ее в течение 10 сек.
3. Отпустите кнопку, при этом камера перезагрузиться.
4. Попробуйте подключиться к IP-камере
сетевые настройки IP-камеры по умолчанию:
- IP-адрес: 192.168.1.188
- Маска подсети: 255.255.0.0
- Шлюз: 192.168.1.1
- HTTP-порт: 80
- имя пользователя: admin
- пароль: admin
Запустите браузер и попробуйте подключится к IP-камере. Для этого в адресной
строке введите http://192.168.1.188 и нажмите Enter.
Для получения доступа к web-интерфейсу введите имя пользователя и пароль
Для подключения к IP-камере, ПК должен находится в той же локальной сети, что и камера.
Пример настроек сети компьютера:
Если не удается зайти в настройки камеры через браузер, то для поиска камеры в локальной сети необходимо использовать специальные утилиты. Перейдите по
ссылке ниже и по таблице выберите утилиту для требуемой модели камеры.
Удаленный сброс специалистом технической поддержки
В случае отсутствия кнопки RESET или если доступ к камере затруднен, необходимо выяснить к какой группе относится камера, для этого найдите модель камеры в таблице:
| AC-D1140 AC-D2101IR3 AC-D2101IR3v2 AC-D2101IR3W AC-D2103IR3 AC-D2111IR3 AC-D2111IR3W AC-D2113IR3 AC-D2121IR3v2 AC-D2121IR3W AC-D2121WDIR3v2 AC-D2123IR3v2 AC-D2141IR3 AC-D2143IR3 AC-D2163IR3 AC-D3101IR1 AC-D3101IR1v2 AC-D3103IR2 AC-D3111IR1 AC-D3113IR2 AC-D3121IR1 AC-D3121IR1v2 AC-D3123IR2 AC-D3123IR2v2 AC-D3123VIR2 AC-D3123VIR2v2 AC-D3141IR1 AC-D3143VIR2 AC-D4101IR1v3 | AC-D4111IR1v2 AC-D4121IR1 AC-D4121IR1v2 AC-D4141IR1 AC-D4221IR1 AC-D7101IR1 AC-D7111IR1W AC-D7121IR1 AC-D7121IR1v3 AC-D7121IR1W AC-D7141IR1 AC-D8101IR2 AC-D8101IR2v2 AC-D8101IR2W AC-D8111IR2 AC-D8111IR2W AC-D8121IR2v2 AC-D8121IR2W AC-D8121WDIR2v2 AC-D8123ZIR3 AC-D8141IR2 AC-D9141IR2 AC-D9161IR2 TR-D1120WD TR-D1140 TR-D1250WD TR-D2101IR3v2 TR-D2111IR3 TR-D2111IR3W | TR-D2113IR3 TR-D2121IR3v2 TR-D2121IR3v3 TR-D2121IR3v4 TR-D2121IR3W TR-D2121IR3Wv2 TR-D2121WDIR3v2 TR-D2122WDZIR3 TR-D2122ZIR3 TR-D2123IR3v2 TR-D2123IR6v3 TR-D2123IR6v4 TR-D2123WDIR6 TR-D2141IR3 TR-D2142ZIR3 TR-D2143IR3 TR-D2143IR6 TR-D2151IR3 TR-D2152ZIR3 TR-D2153IR6 TR-D2161IR3 TR-D2163IR6 TR-D2181IR3 TR-D2183IR6 TR-D2221WDIR4 TR-D2222WDZIR4 TR-D2223WDIR7 TR-D2223WDZIR7 TR-D2224WDZIR7 | TR-D2251WDIR4 TR-D2252WDZIR4 TR-D2253WDIR7 TR-D2253WDZIR7 TR-D2B5 TR-D2B5-noPoE TR-D2B6 TR-D2D2 TR-D2D5 TR-D2S1 TR-D2S1-noPoE TR-D2S5 TR-D2S5-noPoE TR-D3111IR1 TR-D3113IR2 TR-D3121IR1 TR-D3121IR1v2 TR-D3121IR1v3 TR-D3121IR1v4 TR-D3122WDZIR2 TR-D3122ZIR2 TR-D3123IR2v3 TR-D3123IR2v4 TR-D3123VIR2v2 TR-D3123WDIR2 TR-D3141IR1 TR-D3142ZIR2 TR-D3143IR2 TR-D3143VIR2 | TR-D3151IR2 TR-D3152ZIR2 TR-D3153IR2 TR-D3223WDZIR3 TR-D3253WDZIR3 TR-D4101IR1v3 TR-D4111IR1v2 TR-D4121IR1v2 TR-D4121IR1v3 TR-D4121IR1v4 TR-D4141IR1 TR-D4151IR1 TR-D4161IR1 TR-D4181IR1 TR-D4221WDIR2 TR-D4251WDIR2 TR-D4B5 TR-D4B5-noPoE TR-D4B6 TR-D4D2 TR-D4D5 TR-D4S1 TR-D4S1-noPoE TR-D4S5 TR-D4S5-noPOE TR-D7101IR1 TR-D7111IR1W TR-D7121IR1v3 TR-D7121IR1v4 | TR-D7121IR1v5 TR-D7121IR1W TR-D7121IR1Wv2 TR-D7141IR1 TR-D7151IR1 TR-D8101IR2v2 TR-D8111IR2 TR-D8111IR2W TR-D8121IR2v2 TR-D8121IR2v3 TR-D8121IR2v4 TR-D8121IR2W TR-D8121IR2Wv2 TR-D8121WDIR2v2 TR-D8122ZIR2 TR-D8123ZIR3 TR-D8141IR2 TR-D8151IR2 TR-D8152ZIR2 TR-D8221WDIR3 TR-D8251WDIR3 TR-D9141IR2 TR-D9151IR2 TR-D9161IR2 TR-D9251WDIR3 TR-W2B5 TR-W2C1 TR-W2D5 TR-W2S1 |
| AC-D2123IR3 AC-D4101IR1 AC-D4101IR1v2 AC-D4111IR1 AC-D4151IR1 AC-D7111IR1 AC-D7111IR1v2 |
Если камера относится к группе А, необходимо сделать проброс во внешнюю сеть портов 80 и 6000.
Если камера относится к группе B, необходимо сделать проброс во внешнюю сеть портов 80 и 1115.
Проброс портов 6000 и 1115 необходимо сделать симметрично (6000 –> 6000, 1115 –> 1115)
После успешного проброса портов, отправьте запрос на сброс пароля в техническую поддержку на почту reset@trassir.com с указанием модели камеры, внешнего ip адреса и соответствие портов для подключения.
Если Вы не можете пробросить порты по какой-либо причине, то установите программу AnyDesk на компьютер в одной сети с камерой и предоставьте нашему специалисту удалённый доступ через AnyDesk.
На портале технической поддержки автоматически создастся заявка, и в ответ придет уведомление с номером запроса.
Контролировать состояние запроса и оставлять комментарии возможно с помощью портала технической поддержки (инструкция по работе с порталом).
Так же, можно продолжать общение со специалистами технической поддержки через почту, отправляя ответы на сообщения от портала или на письма от с пециалистов технической поддержки (в теме письма должен быть указан номер запроса)
После выполнения процедуры сброса, специалист технической поддержки пришлет уведомление по электронной почте.
Обращение в сервисный центр
Если камеры нет в Таблице или отсутствует возможности выполнить проброс портов и кнопка сброса «Reset» отсутствует, то сбросить пароль смогут только специалисты сервисного центра.
В таком случае для сброса пароля необходимо передать камеру в сервисный центр.
Источник
Как обновить ПО камер ActiveCam для работы с TRASSIR Cloud?
Перед подключением камер ActiveCam к облачному сервису TRASSIR Cloud убедитесь, что на них установлена актуальная версия ПО.
Сравните Версию ПО камеры (Настройки -> Система -> Системная информация) с версией, указанной в таблице:
| Модель камеры | Актуальная версия ПО | Скачать | Инструкция | ||||||||||||||||||||||||||||||||||||||||||||||||||||||||||||||||||||||||||||||||||||||||||||||||||||||||||
|---|---|---|---|---|---|---|---|---|---|---|---|---|---|---|---|---|---|---|---|---|---|---|---|---|---|---|---|---|---|---|---|---|---|---|---|---|---|---|---|---|---|---|---|---|---|---|---|---|---|---|---|---|---|---|---|---|---|---|---|---|---|---|---|---|---|---|---|---|---|---|---|---|---|---|---|---|---|---|---|---|---|---|---|---|---|---|---|---|---|---|---|---|---|---|---|---|---|---|---|---|---|---|---|---|---|---|---|---|---|
| ActiveCam AC-D3221IR1 ActiveCam AC-D7121IR1v2 | |||||||||||||||||||||||||||||||||||||||||||||||||||||||||||||||||||||||||||||||||||||||||||||||||||||||||||||
| ActiveCam AC-D1120SWDv2 ActiveCam AC-D1140Sv2 ActiveCam AC-D2163WDZIR5 ActiveCam AC-D2183WDZIR5 ActiveCam AC-D3163WDZIR5 ActiveCam AC-D3183WDZIR5 ActiveCam AC-D4121WDIR2 | |||||||||||||||||||||||||||||||||||||||||||||||||||||||||||||||||||||||||||||||||||||||||||||||||||||||||||||
| ActiveCam AC-D6124IR15 ActiveCam AC-D6124v2 ActiveCam AC-D6144 ActiveCam AC-D6144IR10 | Если Версия ПО вашей камеры ниже, то обновите ПО камеры по следующим инструкциям.Обновление ПО камер ActiveCam (Тип 1)Через WEB-интерфейс:
5. Для запуска обновления программного обеспечения IP-камеры нажмите кнопку Обновить. После обновления программного обеспечения камера перезагрузится. Обновление ПО камер ActiveCam (Тип 2)С помощью утилиты ConfigTool:
4. Перейдите на вкладку Обновление 5. В строке с устройством, ПО которого хотите обновить, нажмите кнопку Обзор и выберите файл обновления. 6. Для запуска обновления программного обеспечения IP-камеры нажмите кнопку Обновить. После обновления программного обеспечения камера перезагрузится. Источник Activecam ip адрес по умолчаниюС помощью кнопки сброса на заводские настройкиВ некоторых моделях камер ActiveCam и TRASSIR присутствует кнопка сброса. Для того чтобы определить наличие и местоположение кнопки сброса воспользуйтесь руководством пользователя для требуемой модели камеры. Руководство можно найти на нашем сайте www.dssl.ru, для чего в поле поиска наберите модель камеры и перейдите во вкладку «Скачать» на странице с описанием камеры. Для сброса настроек IP-камеры на заводские с помощью кнопки: 1. Подайте питание на камеру. сетевые настройки IP-камеры по умолчанию:
Запустите браузер и попробуйте подключится к IP-камере. Для этого в адресной Для подключения к IP-камере, ПК должен находится в той же локальной сети, что и камера. Пример настроек сети компьютера: Если не удается зайти в настройки камеры через браузер, то для поиска камеры в локальной сети необходимо использовать специальные утилиты. Перейдите по ссылке ниже и по таблице выберите утилиту для требуемой модели камеры. Удаленный сброс специалистом технической поддержкиВ случае отсутствия кнопки RESET или если доступ к камере затруднен, необходимо выяснить к какой группе относится камера, для этого найдите модель камеры в таблице: AC-D1140 AC-D2143IR3 (rev.3) AC-D3123VIR2 AC-D7121IR1v3 AC-D8141IR2 (rev.3) TR-D2141IR3 (rev.3) TR-D3123WDIR2 TR-D8111IR2 B AC-D2123IR3 Если камера относится к группе А, необходимо сделать проброс во внешнюю сеть портов 80 и 6000. Если камера относится к группе B, необходимо сделать проброс во внешнюю сеть портов 80 и 1115. Проброс портов необходимо сделать симметрично (80 порт пробрасываем на 80, и соответственно 6000 –> 6000, 1115 –> 1115) После успешного проброса портов, отправьте запрос на сброс пароля в техническую поддержку на почту reset@trassir.com с указанием модели камеры, внешнего ip адреса и соответствие портов для подключения. На портале технической поддержки автоматически создастся заявка, и в ответ придет уведомление с номером запроса. Контролировать состояние запроса и оставлять комментарии возможно с помощью портала технической поддержки (инструкция по работе с порталом). Так же, можно продолжать общение со специалистами технической поддержки через почту, отправляя ответы на сообщения от портала или на письма от с пециалистов технической поддержки (в теме письма должен быть указан номер запроса) После выполнения процедуры сброса, специалист технической поддержки пришлет уведомление по электронной почте. Обращение в сервисный центрЕсли камеры нет в Таблице или отсутствует возможности выполнить проброс портов и кнопка сброса «Reset» отсутствует, то сбросить пароль смогут только специалисты сервисного центра. В таком случае для сброса пароля необходимо передать камеру в сервисный центр. 20 декабря 2018, 13:26,отредактированно 19 августа 2019, 13:13 Ситуация, когда необходимо изменить IP адреса камер видеонаблюдения, возникает всегда при первоначальной настройке системы. Не редки случаи, когда настраивает камеры один специалист, а обслуживает другой (сменилась обслуживающая организация, уволился системный администратор, приобрели объект, а там уже установлено наблюдение). И нигде не осталось журналов и записей, каким камерам какие «айпишники» назначены. Закономерно возникает вопрос — как узнать IP адрес камеры или определить его в процессе эксплуатации системы видеонаблюдения. Каждый производитель использует свой способ идентификации устройств. Для нового оборудования обязательно задает определённые настройки, при этом на одном заводе будет задан адрес 192.0.0.64, а на другом активирован DHCP-клиент. Самый правильный способ определить IP адрес камеры — это обратиться к инструкции изготовителя. Можно применить программы и утилиты от производителя (CD диск), метод подбора, а также воспользоваться функциями роутера. Но к сожалению, не всегда производители делают инструкции доступными и выкладывают программы в общий доступ, поэтому мы расскажем на примере нашего оборудования как узнать IP адрес камеры видеонаблюдения и изменить его на уникальный. Ниже мы приводим таблицу с адресами, присвоенными по умолчанию на заводе для различных брендов (возможно не точную, т.к. мы отвечаем только за свой бренд!). Как узнать IP адрес камеры видеонаблюдения в локальной сети
Как изменить IP адрес камеры при первоначальной настройке системыПри подключении множества камер и видеорегистраторов в одну сеть важно избежать конфликта IP-адресов. Для этого не должно быть повторений. И здесь вы сталкиваетесь с первой проблемой, ведь с завода у всех видеокамер одинаковый адрес. Встречаются решения, когда адрес не назначен, а включен DHCP, а это требует от пользователя настройки адреса вручную и усложняет задачу в том случае если DHCP сервера в сети нет (отсутствует роутер). Самый простой вариант, который приходит в голову — это включение камер по одной и изменение адресов поэтапно: включили камеру №1, приписали ей адрес, занесли в журнал, включили №2, прописали адрес, занесли в журнал и т.д. Главное, чтобы был физический доступ для включения видеокамеры. Зачастую же доступа к камерам и коммутатору нет, либо он находится далеко, а сроки горят и объект надо сдать еще «вчера». Поэтому сразу опишем вариант как стоит поступать, когда устройства «не под рукой», а у вас есть доступ в локальную сеть. Программа для определения и смены IP адреса камеры1. Заходим на сайт www.polyvision.ru в раздел ПО > Windows и выбираем программу, подходящую для вашего оборудования : 5. Нажимаем кнопку «ПОИСК» («сканирование», «scan», «search», «обновить», «ip поиск» и т.д.). 6. Ждем примерно 1. 2 минуты и получаем таблицу найденных устройств в вашей локальной сети. 7. Дважды кликаете на устройство. 8. В поле IP-адрес (DeviceIP) вводите необходимый вам IP адрес (например, 192.168.1.201) в поле Geteway вводите адрес шлюза (обычно это NVR или если устройство должно выходить в интернет, то адрес роутера, например 192.168.1.1) Маску оставляете 255.255.255.0 9. Укажите логин/пароль от вашего устройства в соответствующем поле; 10. Нажимаете кнопку «Изменить» («Modify Network»); 11. Повторяете пункт 7-9 для каждого устройства в сети. 12. После того как все адреса изменены, снова просканируйте сеть и убедитесь, что на всех устройствах сохранились настройки. Важно, чтобы IP адреса не дублировались, иначе возникнет конфликт, и вы не сможете получить доступ к нужной IP-камере и вам придется повторно менять адрес. По этой же причине не рекомендуется занимать IP адреса используемые по умолчанию роутером 192.168.1.1 или 192.168.0.1. Этими же программами можно узнать MAC адрес IP камеры, изменить его у IP-камеры не возможно (без программатора), но для обычного пользователя практического применения это знание не имеет, просто знайте, что у каждой сетевой карты есть свой уцникальый MAC адрес. Для того, чтобы не ошибиться с адресами камер в сети, рекомендуем вам заранее определить для них диапазон, при этом для видеорегистратора выбирайте первый адрес из вашего диапазона (пула). Например, у вас планируется 24 камеры и 1 NVR (видеорегистратор). Тогда определите адреса для видеонаблюдения с 192.168.1.200 до 192.168.1.224: регистратору присвойте адрес 192.168.1.200, а камерам оставшиеся 24 адреса. Проблемы могут быть даже в том случае, когда вы адреса назначаете вручную. Например, если у вас есть роутер, то он может раздавать адреса по нарастающей начиная с 192.168.1.100, поэтому лучше не использовать 20-30 адресов (или сколько устройств может быть подключено в вашу локальную сеть) после. Также встречаются устройства, адрес по умолчанию у которых может попасть в ваш пул, например, 192.168.1.120 используется камерой PNL-IP2-V12 v.5.5.6. С другой стороны, всех возможных проблем не предусмотреть и невозможно дать рекомендации на каждый случай. Для тех, кто давно работает с нашим оборудованием, знают как минимум еще два способа изменить адрес: Обращаю внимание, что данные способы не подходят для камер версий v.5.x.x и v.3.x.x Пример интерфейса программы CMS: Необходимо помнить, что все устройства, в том числе и компьютер, должны находиться в одной подсети. Поэтому предпоследнюю цифру необходимо поменять на всех устройствах в сети (ПК, роутер, камеры, регистратор), в нашем случае на 1 (192.168.1.10). Для других брендов порядок действий примерно такой же. Как изменить IP адрес камеры, названия и производителя которой вы не знаетеЭтап первый: узнать ip-адрес видеокамеры.Вариант 1 доступный всем обладателям ПК. Скачайте бесплатную программу Wireshark Подключаем камеру напрямую к вашему ПК, программу устанавливаем, запускаем, разрешаем работу программы во всех фаерволах, после видим такой запрос (выберите интерфейс к которому подключена камера): Камеру желательно подключить напрямую к ПК, чтобы не фильтровать весь трафик от ПК. Видим строки, в которых и будет мелькать IP адрес вашей камеры: Вариант 2 — доступный обладателям роутеров Mikrotik: Подключаете видеокамеу к роутеру, после запускаете WinBox, авторизуетесь в нем и делаете все поэтапно как на скриншоте: 1. Выбираете интерфейс, к которому подключена камера 2. Запускаете «Torch» 3. Нажмете «Start» (в некоторых случаях сканирование начнется автоматически) 4. Внимательно изучаете IP адреса в столбце DST, один из них будет адресом вашей IP-камеры После этого вы изменяете настройки ПК таким образом, чтобы оказаться с камерой в одной подсети, вводите в адресной строке браузера (обычно это InternetExplorer, т.к. у него есть поддержка ActiveX) IP-адрес который вы нашли с помощью Wireshark или Mikrotik. У вас должно появиться окно с запросо логина и пароля, после авторизации Вы сможете попасть на WEB-интерфейс камеры и изменить адрес камеры на необходимый Вам. Этап второй, пройти авторизациюЕсли настройки видеокамеры менялись ранее и Вы не знаете текущий пароль, то вам придется сбрасывать настройки или попытаться подобрать пароль (можете вопользоваться приведенными ниже в таблице примерами заводских комбинаций логина и пароля). В большинстве современных IP-камер отсутствует возможность аппаратного сброса настроек, поэтому вам необходимо обратится в техническую поддержку производителя видеокамер, а если такой возможности нет, то пригодится немалая удача в подборе пароля. Инструкцию по сбросу настроек (в том числе пароля) для оборудования Polyvision вы можете найти по ссылке. IP адреса камер видеонаблюдения онлайн списокПриведем заводские настройки, логины и пароли, заданные для различных камер по умолчанию.
Этап третий: изменение настроек.Заходите в WEB-интерфейс камеры (возможно необходимо установить ActiveX плагин, как правило Вам будет предложено его скачать), заходите в раздел «Настройки» («Settings»), находите пункт «Сеть» («Network»), меняете настройки на необходимые и завершаете нажатием кнопки «Сохранить» («Применить», «Save», «Apply»). Изменяете настройки на ПК и проверяете работу IP-камеры с новым адресом. IP-камеры используются для видеонаблюдения и подключены к серверу при помощи уникального IP-адреса, чтобы передавать изображения на соответствующий адресу компьютер. Но при возникновении проблем синхронизации или при смене устройства без знания адреса настроить исправную работу камеры не получится. В этой ситуации определить или изменить текущий адрес помогут простые и понятные способы. Зачем знать IP-адрес камерыКамера записывает происходящее, но не хранит полученное видео. Чаще всего она передаёт его на компьютер, в памяти которого видео будет оставаться некоторое время. IP (уникальный адрес) камеры необходим для синхронизации её с компьютером: с помощью специальной программы или команды компьютер использует IP-адрес видеокамеры и подключается к ней. Не зная IP, вы не настроите компьютер на работу с нужной камерой. Камера подключается к компьютеру через сеть Узнаём IPАдреса IP-камер формируются по одинаковому принципу: четыре цифры от 0 до 255, разделённые точкой. Например, 120.57.117.92. Узнать присвоенный камере адрес помогут несколько способов. Просмотр инструкцииАдрес, стоящий по умолчанию, указывается в прилагаемой документации. Если бумажные инструкции утеряны, вы найдёте их на официальном сайте компании-производителя. В нижеприведенной таблице содержатся IP-адреса, используемые по умолчанию популярными компаниями. Таблица: стандартные IP, логины и пароли
Использование сторонней программыСкачайте и установите бесплатную программу Angry IP Scan. Утилита помогает просканировать подключённые к домашней сети устройства и узнать их IP-адреса. В диапазоне сканирования укажите значение от 192.168.0.0 до 192.168.255.255 и нажмите на кнопку Start. После окончания процедуры появится список устройств, связанных с вашей сетью. Найдите в нём камеру и посмотрите на соответствующий столбец IP, чтобы узнать адрес. Если вы не понимаете, какой IP принадлежит камере, то отключите её от сети, проведите сканирование, запомните полученные адреса (или сделайте скриншот экрана с помощью клавиши PrtSc), подключите камеру к сети и запустите сканирование повторно. Сравните два списка и методом исключения найдите появившееся на повторном сканировании устройство, которое и будет камерой. Запускаем сканирование и находим IP камеры Использование командной строки
Запускаем командную строку от имени администратора Выполняем команду arp -a и ищем IP камеры Видео: как узнать IP камерыИзменение IP камерыПоменять IP потребуется, если вы хотите подключить две и более камеры одновременно. В этом случае у каждой камеры будет стоять один и тот же адрес по умолчанию, но подключать несколько устройств с одинаковым IP нельзя, иначе возникнет конфликт имён. Чтобы избежать сбоя в работе, впишите новый IP. Для изменения IP воспользуемся универсальной бесплатной программой Intelligent IP Installer:
Нажимаем на кнопку Seach и Setup Вводим логин и пароль Устанавливаем свой IP вручную IP-адрес необходим для подключения камеры к компьютеру и отображения цифровой записи на мониторе. Однако важно, чтобы этот адрес оказался уникальным. В противном случае компьютер не сможет корректно работать с камерой и выводить изображение на экран. Источник |