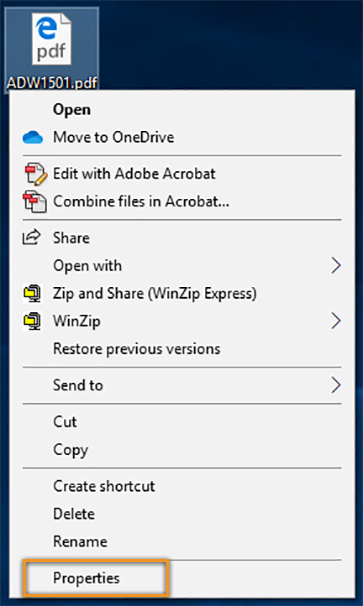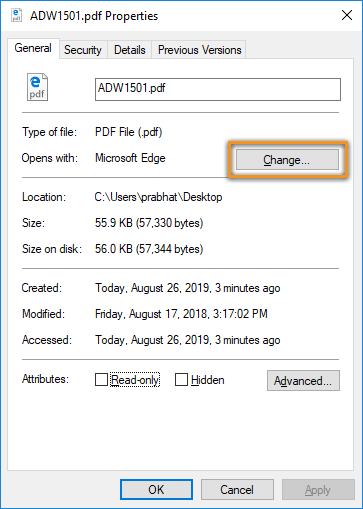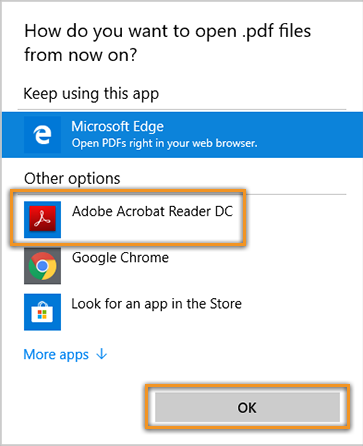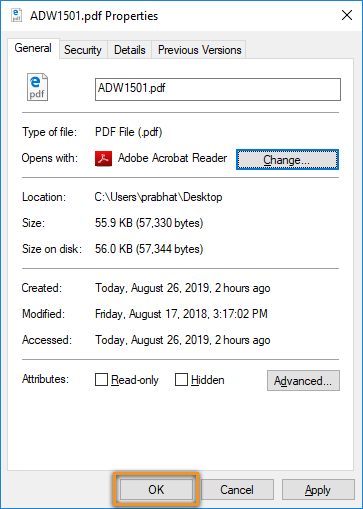- Чем открыть PDF? Очень удобная программа
- Чем открыть PDF файл
- Как установить Adobe Acrobat Reader
- Как сделать Adobe Acrobat Reader программой по умолчанию
- Открытие документов PDF
- Открытие документа PDF в приложении
- Открытие документа PDF с рабочего стола или в другом приложении
- Открытие документа PDF в веб-браузере
- О просмотре документов PDF в веб-браузере
- Установки «Интернет»
- Повторное открытие файлов PDF из последнего сеанса Acrobat
- Выбор Acrobat Reader или Acrobat в качестве программы для работы с файлами PDF по умолчанию в ОС Windows 10
- Как задать Acrobat Reader DC или Acrobat DC в качестве программы для работы с файлами PDF по умолчанию
- Часто задаваемые вопросы
- Как изменить программу по умолчанию для PDF в Windows 10
- № 1. С помощью параметров Windows
- № 2. С помощью контекстного меню
Чем открыть PDF? Очень удобная программа
Вы скачали в сети файл с форматом PDF, и не знаете, чем его открыть. На данной странице я расскажу Вам о самой удобной и популярной программе, которая читает данный формат.
Здравствуйте. Сегодня я расскажу вам, какой программой можно пользоваться для удобного чтения PDF формата. Дело в том, что данный формат можно открыть с помощью вашего браузера. Но читать в браузере не очень удобно, поэтому я решил рассказать о более удобной программе.
Чем открыть PDF файл
Самая распространенная программа для работы с PDF это « Adobe Acrobat Reader «. Следует заметить, что данная программа бесплатна, поэтому вы легко сможете её скачать и пользоваться. Скачать её можно с официального сайта. Вот ссылка: https://get.adobe.com/ru/reader/
Как установить Adobe Acrobat Reader
В установке данной программы есть определенные нюансы, о которых вам нужно знать. Когда вы перейдете на сайт программы, вам нужно обратить внимание на несколько чек боксов. Они находятся в блоке «Дополнительные предложения».
В данном блоке вам предлагается установить утилиту «McAfee Security Scan Plus «. Подробнее об этой утилите можете почитать в сети. В общем, я обычно эту галочку снимаю, чтобы не устанавливать лишнего. А вы решайте сами.
Следующая галочка отвечает за установку программы » True Key™ by Intel Security «. Я никогда данной программой не пользовался, поэтому ничего не могу сказать о ней. Я и эту галочку снимаю.
Все, мы освободились от ненужного софта, теперь жмем на кнопку «Установить сейчас». Дальше идет инициализация, и нам предлагают закачать установочный файл. Выбираем место сохранения и закачиваем.
Чтобы было меньше вопросов, запускаем скачанный файл от имени администратора.
Дальше установщик начнет загрузку файлов, для последующей установки, и сразу установит на ваш компьютер программу « Adobe Acrobat Reader «. В конце установки, вы увидите такое сообщение
Вот и все, программа установлена.
Теперь при необходимости открыть PDF файл, вы можете воспользоваться данной программой. Да, кстати, рекомендую настроить эту программу по умолчанию, для открытия PDF файлов. Это можно сделать разными методами. Я расскажу самый простой.
Как сделать Adobe Acrobat Reader программой по умолчанию
Выберите PDF файл на вашем компьютере. Нажмите на него правой кнопкой мышки. Появиться контекстное меню, в данном меню выберите «Открыть с помощью». Дальше, из появившегося списка выберите «Выбрать другое приложение (программу)».
Появится окошко выбора. В данном окне выберите программу « Adobe Acrobat Reader «, кликните по ней левой кнопкой мышки один раз. Дальше, обратите внимание, внизу есть чек бокс «Всегда использовать это приложение». Поставьте галочку и нажмите «ОК».
Все, программа по умолчанию выбрана. Если вы все сделали правильно, тогда все PDF значки изменятся.
Теперь PDF файлы будут открываться программой Adobe Acrobat Reader . Надеюсь, что вам понравиться использование данной программы.
Источник
Открытие документов PDF
Существует множество способов открыть документ PDF: из приложения Acrobat , из приложения электронной почты, из файловой системы, из сети с помощью веб-браузера.
Открытие документа PDF в приложении
Запустите Acrobat и выполните одно из следующих действий:
Откройте файл, выбрав Главная > Последние .
Выберите Файл > Открыть. В диалоговом окне «Открыть» выделите один или несколько файлов и нажмите кнопку «Открыть». Документы PDF обычно имеют расширение .pdf.
Если открыто несколько документов, переключаться между ними можно, выбирая имя документа в меню «Окно» .
Открытие документа PDF с рабочего стола или в другом приложении
Чтобы открыть документ PDF, являющийся вложением сообщения электронной почты, откройте сообщение и дважды щелкните значок PDF.
Чтобы открыть документ PDF, связанный с открытой веб-страницей, нажмите ссылку на файл PDF. Документ PDF обычно открывается в окне веб-браузера.
Дважды щелкните значок файла PDF в файловой системе.
В Mac OS некоторые документы PDF, созданные в ОС Windows, не открываются двойным щелчком. Вместо этого выберите «Файл» > «Открыть с помощью» > Acrobat.
Открытие документа PDF в веб-браузере
В веб-браузере файлы PDF открываются в режиме чтения. Документы PDF выводятся в этом режиме без панелей, меню и панелей инструментов. В нижней части окна отображается плавающая панель инструментов с основными функциями просмотра документов.
- Чтобы отобразить панель инструментов, переместите курсор в нижнюю часть окна.
- Чтобы просмотреть страницы документа PDF, используйте кнопки навигации на панели инструментов.
- Чтобы закрыть режим чтения и отобразить рабочую область, нажмите на значок Acrobat на панели инструментов.
- Чтобы отключить режим чтения в браузере, откройте установки Acrobat или Reader (в Windows выберите «Редактирование» > «Установки», в Mac OS выберите «Acrobat»/«Acrobat Reader» > «Установки»). Выберите слева категорию «Интернет». Снимите флажок Показывать в режиме чтения по умолчанию.
Если на компьютере установлено несколько приложений Adobe PDF , можно указать, какое приложение использовать для открытия документов PDF в веб-браузере. Для этого нажмите кнопку «Выберите обработчик PDF по умолчанию» в разделе установок «Основные».
О просмотре документов PDF в веб-браузере
В веб-браузере доступны параметры, которые позволяют выбрать способ просмотра файлов PDF: в окне браузера или непосредственно в приложении Acrobat или Reader. Сведения об изменении выбранного варианта отображения см. в разделе документации к браузеру, посвященном управлению надстройками или плагинами. Если файлы PDF открываются в Acrobat, а не в окне браузера, то в браузере невозможно использовать параметр Разрешить быстрый просмотр в Интернете .
Так как вводимым с клавиатуры командам могут быть назначены действия в веб-браузере, некоторые комбинации клавиш Acrobat могут оказаться недоступными. Подобным же образом может потребоваться применение инструментов и команд в панели инструментов Acrobat, а не в панели инструментов или строке меню браузера. Например, чтобы напечатать документ PDF, пользуйтесь кнопкой «Печать» на панели инструментов Acrobat, а не командой «Печать» в браузере (В Microsoft Internet Explorer на панели инструментов можно выбрать меню «Файл» > «Печать», «Правка» > «Копировать» и «Правка» > «Найти на этой странице» ).
На одном и том же компьютере не рекомендуется устанавливать несколько версий Acrobat или Adobe Reader . Наличие нескольких версий может сделать невозможным просмотр файлов PDF в веб-браузере. Примеры таких конфигураций: Acrobat XI с Adobe Reader X, Acrobat 9 с Reader XI и т. д. Дополнительные сведения об одновременно существующих установках см. в разделе _ruТехническая записка.
Установки «Интернет»
Показывать в режиме чтения по умолчанию
Выберите для отображения документов PDF в браузере без меню, панелей или панелей инструментов.
Быстрый просмотр в web
Выберите для постраничной загрузки документов PDF, сохраненных при включенном параметре «Быстрый просмотр в Web». Когда включен параметр «Быстрый просмотр в Web», веб-сервер может отправлять вместо всего документа PDF только запрашиваемую страницу.
Разрешить загрузку в фоновом режиме
Выберите, чтобы разрешить браузеру загружать страницы PDF из Интернета даже после отображения первой страницы.
Выберите в меню скорость подключения. Параметр «Скорость подключения» позволяет программе Acrobat или другим программам мультимедиа обеспечить плавное воспроизведение, если содержимое загружается из Интернета.
Настройки Интернета [или сетевые параметры]
Нажмите эту кнопку, чтобы открыть диалоговое окно или панель настройки Интернета или сетевых подключений компьютера. Дополнительную информацию см. в разделах справки операционной системы или обратитесь к поставщику услуг Интернет или администратору локальной сети.
Повторное открытие файлов PDF из последнего сеанса Acrobat
Acrobat может автоматически открывать файлы PDF из предыдущего сеанса при запуске. Чтобы задать такую настройку, выполните указанные ниже действия.
В Acrobat выберите Редактировать > Установки (Windows) или Acrobat > Установки (Mac).
На панели слева выберите Общие и установите флажок Открывать файлы PDF из предыдущего сеанса при запуске Acrobat .
Источник
Выбор Acrobat Reader или Acrobat в качестве программы для работы с файлами PDF по умолчанию в ОС Windows 10
Программой по умолчанию для открытия файлов PDF в Windows 10 является Microsoft Edge. Выполните 4 простых действия, чтобы задать Acrobat DC или Acrobat Reader DC в качестве программы для работы с файлами PDF по умолчанию.
Как задать Acrobat Reader DC или Acrobat DC в качестве программы для работы с файлами PDF по умолчанию
Просмотрите приведенное ниже краткое видеоруководство, чтобы узнать о том, как задать Acrobat Reader DC в качестве программы по умолчанию для открытия файлов PDF в ОС Windows. В качестве альтернативы можно также следовать приведенным после видео инструкциям.
Как задать Acrobat Reader DC или Acrobat DC в качестве программы для работы с PDF по умолчанию
Нажмите правой кнопкой мыши на миниатюру файла PDF, а затем выберите пункт Свойства.
В диалоговом окне «Свойства» выберите Изменить.
Если настройками вашего компьютера управляет системный администратор, кнопка «Изменить» может не отображаться. Войдите в учетную запись администратора или обратитесь к администратору, чтобы активировать кнопку.
Выполните одно из следующих действий.
Если на компьютере установлен Acrobat DC или обе программы — Acrobat DC и Acrobat Reader DC, выберите Adobe Acrobat DC и нажмите ОК.
Если на компьютере установлен только Acrobat Reader DC, выберите Adobe Acrobat Reader DC и нажмите ОК.
В диалоговом окне «Свойства» нажмите ОК.
Теперь откройте файлы PDF в Acrobat Reader DC или Acrobat DC.
Часто задаваемые вопросы
Программой по умолчанию для открытия файлов PDF в Windows 10 является Microsoft Edge. Можно изменить программу по умолчанию для открытия файлов PDF на более подходящую и с большим набором функций, например Acrobat Reader DC или Acrobat DC.
Adobe Acrobat Reader DC является бесплатным и проверенным ПО для просмотра, печати, подписания и комментирования документов PDF. Это единственное средство просмотра документов PDF, которое позволяет открывать и взаимодействовать с содержимым документов PDF всех типов, включая заполняемые формы и мультимедиа.
Программа Adobe Acrobat DC представляет собой комплексное решение для работы с важными документами PDF, где бы вы ни находились. Она обеспечивает простоту и последовательность работы пользователя на компьютере, в Интернете и мобильных устройствах, включая сенсорные устройства.
Перейдите по ссылкам ниже, чтобы загрузить Acrobat Reader DC или Acrobat DC:
Нужна или программа Acrobat Reader DC, или Acrobat DC. Если у вас установлены обе программы, Adobe рекомендует задать в качестве программы по умолчанию для открытия PDF-файлов Acrobat DC.
Можно выбрать установленную версию Reader или Acrobat в качестве программы по умолчанию для открытия файлов PDF. Adobe рекомендует обновить предыдущие версии Adobe Reader и Adobe Acrobat до последней версии — Adobe Reader DC | Acrobat DC.
Источник
Как изменить программу по умолчанию для PDF в Windows 10
Если Вы пользуетесь Windows 10, по умолчанию документы PDF открывает браузер Microsoft Edge, который значительно улучшен в сравнении с Explorer, и предлагает более оптимальный интерфейс, высокую скорость работы, обновленный функционал. Тем не менее Edge не поддерживает редактирование и для этого необходимо воспользоваться более адаптированной программой.
Исходя из этого существует ряд способов установить в качестве PDF-просмотрщика любую более удобную программу, например, Foxit Reader или Adobe Acrobat Reader.
№ 1. С помощью параметров Windows
Первая цепочка операций, которые Вы должны сделать содержит такие пункты: меню «Пуск»→ «Параметры» →»Система».
Далее выберите «Приложения по умолчанию» → «Выбор стандартных приложений для типов файлов».
В левой колонке находиться «Файл PDF», рядом с которым вкладка Microsoft Edge → в отрывшемся меню выберите необходимый Вам ридер, например Foxit Reader.
№ 2. С помощью контекстного меню
Кликните правой кнопкой мыши на PDF-документе → «Открыть с помощью» → «Выбрать другое приложение».
Нажмите на нужное приложение, отметьте галочку на пункте «Всегда использовать это приложение для открытия pdf-файлов» → ОК.
Если необходимой программы в списке нет, выберите пункт «Еще приложения» → проскрольте до «Найти другое приложение на этом компьютере».
Готово. Теперь у всех PDF-файлов изменятся значки, исходя из выбранной программы.
Источник