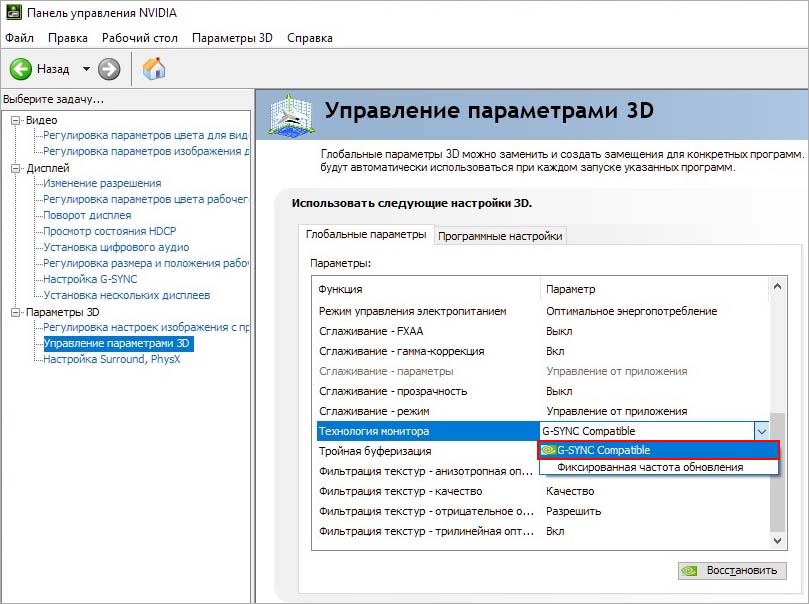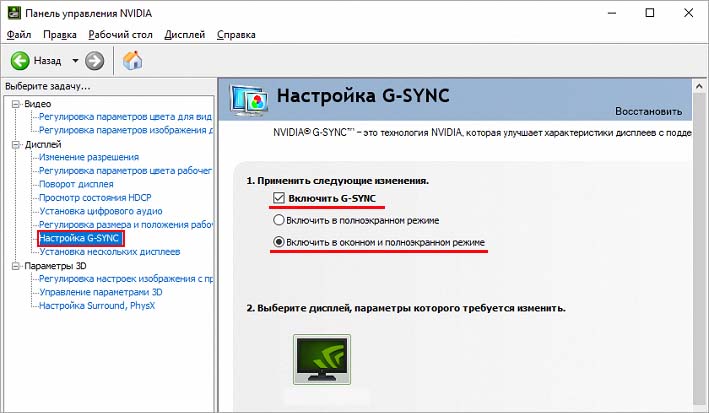- Как включить технологию FreeSync на видеокартах Nvidia?
- Требования к использованию технологии
- Как включить?
- Активация AMD FreeSync на любом мониторе.
- Как включить AMD FreeSync
- Что такое AMD FreeSync
- ПО AMD Radeon Software
- Панель управления NVIDIA
- Как включить FreeSync на мониторе
- Как проверить, работает ли AMD FreeSync
Как включить технологию FreeSync на видеокартах Nvidia?
Используете монитор с FreeSync, но в компьютере установлена видеокарта NVIDIA? Есть возможность испытать преимущества технологии AMD на этой конфигурации компьютера. Теперь можно включить FreeSync также на видеокартах GeForce, но есть определенные ограничения.
Долгое время NVIDIA не предлагала никакой поддержки FreeSync, то есть динамического обновления экрана. Нужно было приобретать видеокарты AMD, чтобы можно было ее использовать. Пользователи GeForce, желающие воспользоваться динамической частотой обновления, могли только дотянуться до эксклюзивной технологии G-Sync, значительно увеличивающей цену монитора, который с ней совместим.
В итоге NVIDIA предоставила поддержку FreeSync для видеокарт GeForce. Ее можно активировать с помощью опции G-Sync Compatible, которая была добавлена в последних драйверах. Однако не обошлось без определенных ограничений.
Требования к использованию технологии
Без дальнейшего продолжения можно сказать кратко: поддержка не доступна абсолютно для всех подключений между видеокартами GeForce и дисплеями FreeSync. Это не обязательно связано с намерениями NVIDIA использовать только собственные продукты. Просто функция динамического обновления AMD имеет свои требования, которые должны быть выполнены. Поэтому нужно проверить, чтобы видеокарта поддерживала соответствующие стандарты, так и дисплей был подключен к ней через соответствующий кабель.
Для правильной работы технологии требуются:
- Видеокарты серии Pascal (GTX 1000) и выше.
- Монитор FreeSync (не каждая модель совместима, особенно на слабых по качеству единицах могут возникнуть проблемы).
- Подключение по кабелю DisplayPort 1.2a (нет поддержки HDMI).
- Драйвера GeForce Game Ready не ниже версии 417.71.
Разочаровывает то факт, что функцию можно активировать только на картах серии Pascal (GTX 1000), Turing (RTX 2000) и более новых. Для сравнения, G-Sync работает даже на GeForce GTX 600.
Почему же FreeSync требует видеоадаптеры новой серии? Это связано с тем, что требуется подключение с помощью DisplayPort 1.2a, это значит, что этот стандарт поддерживает серия Pascal и более новые.
Также подключение зависит от качества монитора. Официально NVIDIA протестировала 400 моделей с этой технологией, но сертифицировала по качеству и совместимости только 12 из них. Но это не означает, что пригодны к использованию только эти 12 сертифицированных моделей – включить функцию можно абсолютно на всех мониторах FreeSync, подключенных по кабелю DisplayPort 1.2a. И в большинстве случаев, она будет работать. Это показывает, как высоко компания ставит планку в отношении требований к качеству моделей для их сертификации.
Как включить?
Функцию можно активировать в настройках NVIDIA. Выполните следующие действия.
В первую очередь включите поддержку FreeSync на самом мониторе. После выключите компьютер и дисплей, отсоедините кабеля питания устройств и подождите 10 секунд, прежде чем включить их снова.
После загрузки щелкните правой кнопкой мыши на рабочем столе и выберите Панель управления NVIDIA.
В левом боковом меню перейдите на вкладку «Управление параметрами 3D». В правой части окна отображаются «Глобальные параметры» и «Программные настройки». Нас интересует первая вкладка.
В списке найдите поле «Технология монитора» и выберите «G-Sync Compatible» . Это значение указывает системе, что дисплей совместимым и активирует возможность использования FreeSync на экране.
После включения этой опции, перейдите в боковое меню панели управления. Теперь в разделе Дисплей появится новая вкладка Настройка G-Sync .
Установите в этом месте флажок «Включить G-Sync» , затем отметьте поле «Включить в оконном и полноэкранном режиме» . Сохраните изменения кнопкой «Применить».
Источник
Активация AMD FreeSync на любом мониторе.
Это продолжение,серий моих гайдов, «Для тех кому неймется)
С моей статьей, по разгону герцовки экрана ноутбука,вы можете ознакомиться ТУТ
(она уже устарела и вряд-ли работает,как-то руки не доходили её обновить)
ВОТ более актуальная версия от другого типа.
Около года назад,пересел с ноута на ПК,моник у меня самый обычный 60гц,сначала я погнал его до 78гц,но спустя какое-то время,
мне удалось взять 95гц,это уже его максимум. И сегодня мне удалось активировать на моём мониторе — FreeSync.
Все тесты в FreeSync DEMO (софт для проверки FreeSync) и играх — проходит на ура,чувствуется активация технологии в целом.
И так приступим:
1 Разгон монитора (если необходимо)
Качаем утилиту CRU,распаковываем в папку,в ней будет 4 файла.
Запускаем файл CRU от имени администратора
В графе Timing (режим матрицы),выбираем один из вариантов,которые я отметил цифрами,можете перепробывать все режимы,на режимах 1 и 2,
мне удалось взять 78гц,это стандартные режимы для большинства матриц,а вот 95гц я взял уже на режиме 3
(правда в этом режиме,есть небольшое мыльцо шрифтов в Windows)
но оно почти незаметно,нужно прям приглядываться,для меня герцовка важнее,тут уже на ваш выбор.
После выбора нужного режима,прописываем нужную герцовку и жмём ОК,как показанно на рисунке ниже.
Если монитор её не потянет,будет чёрный экран или сообщение о не поддерживаемом режиме,просто нажмите Esc для отмены.
Не буду расписывать все аспекты работы с CRU,кому нужно,найдут гайды в сети.
После того как найдете для себя предел герцовки вашего монитора,можно приступать к следующему шагу.
2 Активация FreeSync.
Открываем CRU,идём в нижнее окно Extension blocks,на активной строке,как показано на рисунке ниже,
жмём Edit..
Выставляем значения как на рисунке и жмём ОК
В окне Data blocks жмём Add.. и добавляем из списка параметр FreeSync range,жмём ОК
прописываем в нём диапазон герцовки.
Рекомендую от 40 до значения герцовки вашего монитора с учётом разгона минус 1 гц,
т.е при герцовке моего монитора в 95гц,я выставил диапазон от 40-94
Если выставить выше или ровно по герцовке,то при запуске игр,у вас периодически,будет тухнуть монитор.
Жмём ОК во всех окнах и после закрытия CRU,снова запускаем файл Restart х64 (для х64) или restart (для х86) версии Windows.
После перезагрузки драйвера видеокарты (это и есть несколько морганий)
идём в Adrenaline (у кого карта Radeon ),во вкладке настроек дисплея,активируем параметр FreeSync (может называться VRR)
Источник
Как включить AMD FreeSync
Множество пользователей слышали о технологии AMD FreeSync. Теоретически она делает процесс игры более быстрым и плавным. Путём изменения частоты обновления дисплея при появлении новых кадров. Требуется дисплей и видеокарта с поддержкой Radeon FreeSync™.
Эта статья расскажет, как включить AMD FreeSync. Если Вы подключили монитор с поддержкой технологии, тогда Radeon Software автоматически начинает её использовать. Не так давно NVIDIA реализовала поддержку FreeSync. Ещё бывает нужно её включить на самом мониторе.
Что такое AMD FreeSync
Со слов самой компании AMD: с помощью технологии AMD FreeSync частота обновления экрана синхронизируется с частотой кадров видеокарт. Это позволяет устранить: задержку ввода, разрывы изображения и прерывания во время игры и даже воспроизведения видеоконтента.
Как работает: изредка бывает второй кадр опаздывает к выходу на экран. Видеокарта не успевает отрендерить кадр и он отображается с искажениями или вовсе пропускается. Вам отображается первый кадр, а второй всё ещё задерживается на единицу обновления экрана.
После включения технология AMD FreeSync синхронизирует данные ГПУ и монитора. Частота обновления дисплея вместо статической становится динамической. Это позволяет вовремя показать поступающие кадры. Никакого искажения и подёргивания картинки.
Все технологии AMD FreeSync обеспечивают плавный геймплей без артефактов и прерываний. На выставке CES 2020 был продемонстрирован новый уровень — AMD FreeSync Premium, а позже и FreeSync 2 HDR. Основное её отличие — частота обновление не менее 120 Гц при FHD.
| Требования | |
| Дисплей | Монитор, телевизор или ноутбук, поддерживающий технологию Radeon FreeSync, гибридный или графический процессор с поддержкой FreeSync и последний драйвер. |
| Видеокарта | |
| Интерфейс | Подключение через DisplayPort или HDMI. Совместимые гибридные процессоры для настольных ПК (например, Ryzen). На материнке должен быть предусмотрен разъём. |
ПО AMD Radeon Software
В разделе Настройки > Дисплей найдите AMD FreeSync Premium или VRR (Variable Refresh Rate). Выберите Включено, чтобы активировать технологию изменения частоты обновления.
Или выберите профиль конкретной игры в разделе Игры > Компьютерные игры и найдите AMD FreeSync. Вместо оптимальной настройки Оптимизировано AMD выберите Включено.
Панель управления NVIDIA
Можно включить совместимость AMD FreeSync на видеокартах NVIDIA. Откройте Параметры 3D > Управление параметрами 3D и выберите Технология монитора на G-SYNC Compatible.
И в разделе Дисплей > Настройка G-SYNC выберите Включить в оконном и полноэкранном режиме. В некоторых версиях драйвера этот раздел настроек всё ещё на английском языке.
Как включить FreeSync на мониторе
Игровые мониторы имеют фирменное программное обеспечение, в котором собственно и можно включить AMD FreeSync. Например, приложение OnScreenControl для мониторов LG. Или прямо в интерфейсе (меню) Вашего монитора. На моём можно изменить только время отклика.
Как ранее уже говорилось, мой монитор Samsung S24B350 не поддерживает AMD FreeSync. К счастью, добавить поддержку технологии получилось, воспользовавшись Custom Resolution Utility. И драйвера обнаружили монитор, но уже с поддержкой FreeSync (или DP Adaptive-Sync).
В блоке расширений Extension Block нужно выделив Type: CEA-861 нажать Edit… Теперь в разделе Data Blocks нажав Add… выберите FreeSync range и укажите диапазон 50-60 Гц.
Важно! До включения FreeSync range в драйверах Radeon писало, что технология не поддерживается. А в профиле игр хоть и было установлено оптимизировано AMD, но как Вы понимаете она не работала. А ещё с её помощью получилось разогнать герцовку до 75 Гц.
Как проверить, работает ли AMD FreeSync
Давайте в двух словах разберёмся, как проверить, работает ли AMD FreeSync. Можно воспользоваться тестом от AMD FreeSync Windmill Demo. Это мельница с вращающимися лопастями. Именно разрывы без включения FreeSync и V-Sync очень заметны и «режут» глаза.
Все игровые мониторы поддерживают технологию AMD FreeSync (более дорогие FreeSync Premium). Частота обновления экрана становиться динамической и синхронизируется с частотой кадров видеокарты. Как Вы поняли — это убирает различного рода артефакты.
Современные графические карты поддерживают FreeSync (как AMD, так и NVIDIA). Включить технологию AMD FreeSync можно прямо в драйверах видеокарты. Если же у Вас нет поддержки на мониторе, не расстраивайтесь, тогда можно попробовать её активировать программно.
Обновлено. Недавно приобрёл монитор HP Omen 27i (2К & 165 Гц). Без технологий Adaptive-Sync и FreeSync невозможно играть. Всё потому, что моя RX580 8 Гб не тянет 2К разрешение. Резкие просадки кадров вызывают эти разрывы. Как вариант можно взять мощнее видеокарту.
Источник