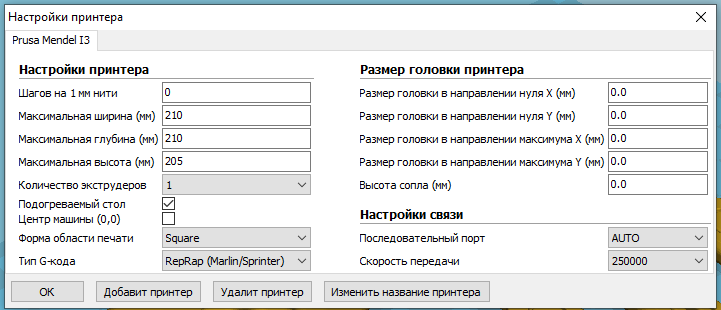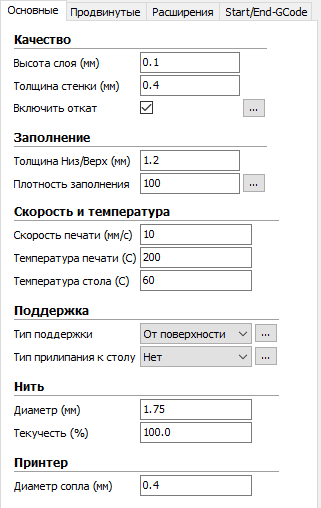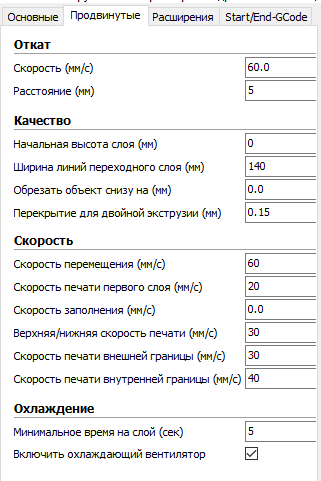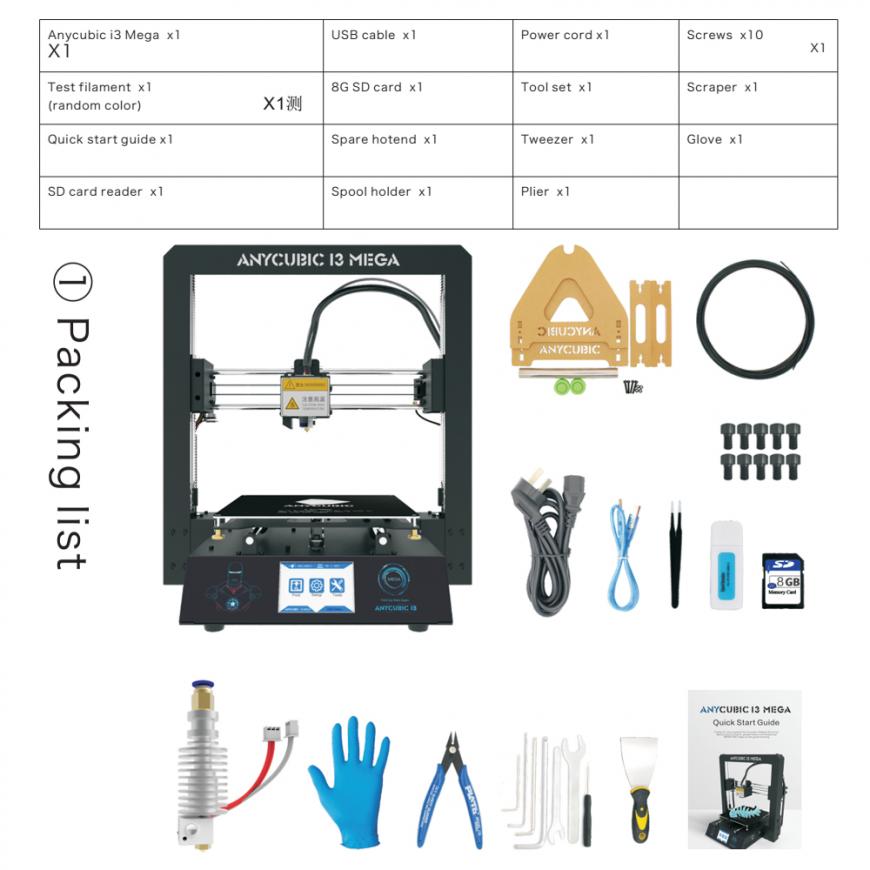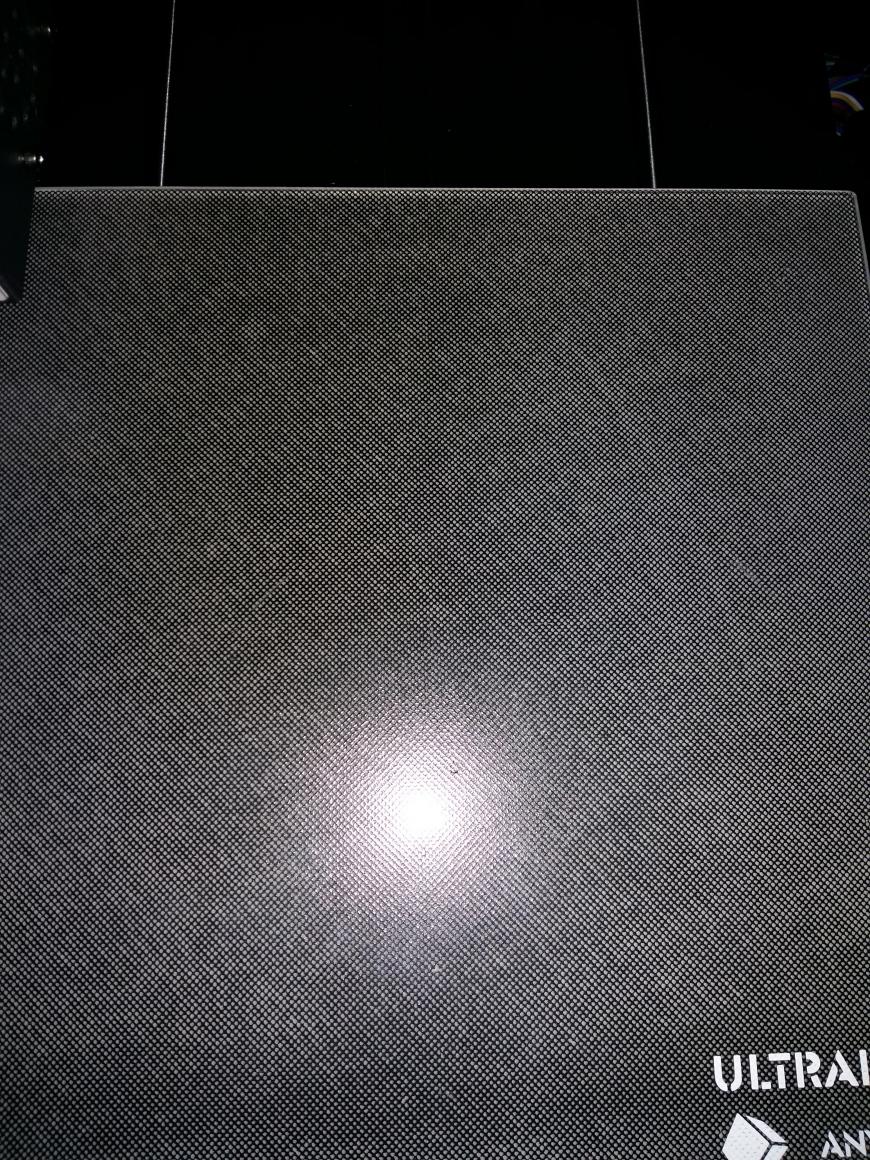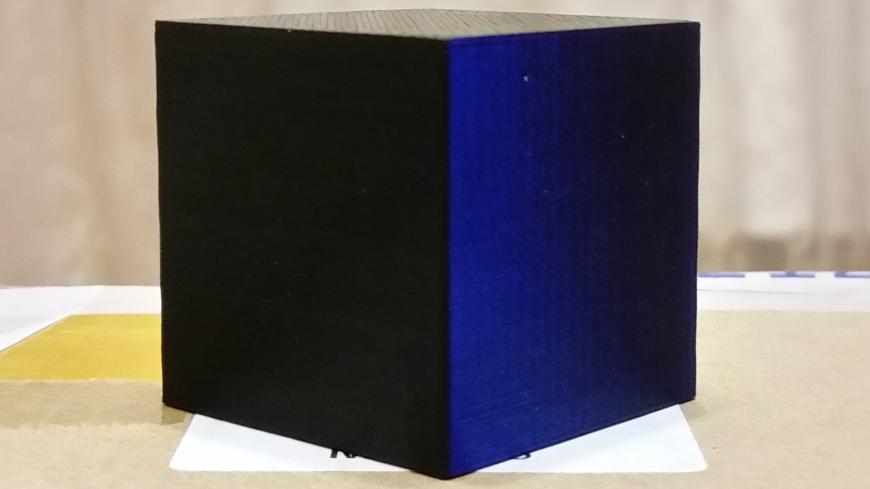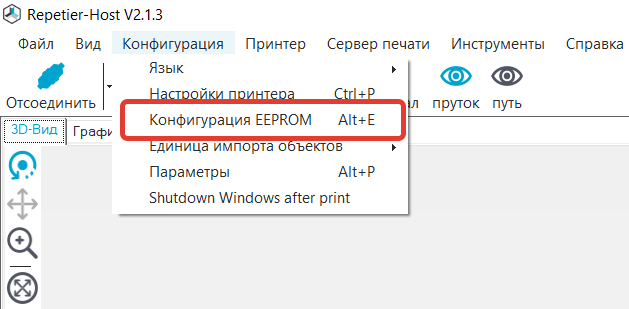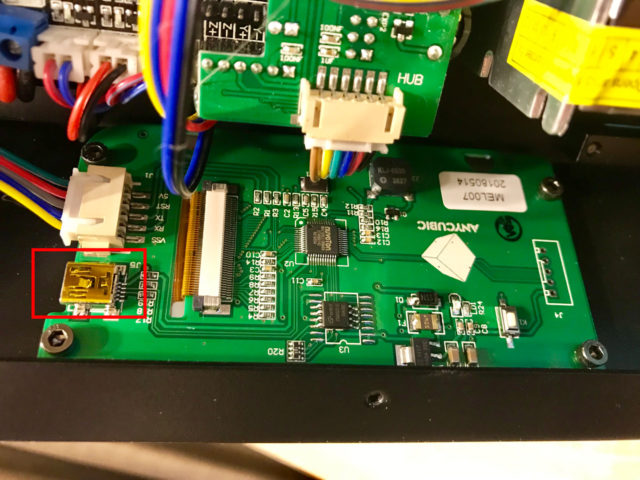- Настраиваем программу слайсера Cura под Anycubic i3 Mega
- Anycubic I3 mega Ultrabase version.
- Подпишитесь на автора
- Подпишитесь на автора
- iОнлайн
- Дневник 3Д печатника. Реверс Инжиниринг 3Д принтера Anycubic i3 Mega. Параметры и настройки по умолчанию
- Как узнать настройки принтера с помощью программы Repiter Host
- Как узнать настройки принтера с помощью программы PronterFace
Настраиваем программу слайсера Cura под Anycubic i3 Mega
У меня стали очень часто спрашивать какие настройки в программе слайсере Cura на моем 3d принтере Anycubic I3 Mega. Пользуюсь версией 15.04.6. Проблем с русским языком нет. Все понятно. Принтер к компьютеру не подключал, прошивку ни разу после покупки не обновлял. Файлы печати к нему передаю через SD карту.
В начале необходимо выбрать профиль принтера Prusa I3 Mendel. Далее в пункте меню «Принтер» — «Настройки принтера. » необходимо заполнить все поля как на скрине ниже.
Далее в настройках слева произвести следующие настройки. Во вкладке «Основные» так же как на следующем снимке.
Во вкладке «Продвинутые» такие настройки.
На таких настройках мои модели получается достаточно точными. При этом конечно возрастает время печати. Однако если нам нужно ускорить печать можно изменять следующие параметры как:
— Высота слоя печати
— Толщина стенки
— Плотность заполнения
Изменяя эти параметры мы можем также снизить и расход филамента.
Температура сопла (экструдера) в 200ºC и стола в 60ºC в данный момент настроена на печать желтым PLA GEO прутком.
P.S. Вот такая мышка получилась как подарок на новый год ребенку.


Не пропустите обновления! Подписывайтесь на нашу страницу в Instagram.
Так же у нас есть Telegram канал.
Вам понравился наш проект? Поделитесь с друзьями!
Источник
Anycubic I3 mega Ultrabase version.
Подпишитесь на автора
Подпишитесь на автора, если вам нравятся его публикации. Тогда вы будете получать уведомления о его новых статьях.
Отписаться от уведомлений вы всегда сможете в профиле автора.
Здравствуйте уважаемые пользователи портала 3D TODAY !
Хочу представить Вам ‘не большой обзор’ от новичка в мире 3D технологий, и небольшого (а может быть и мизерного) ‘опыта’ использования принтера Anycubic I3 mega.
Это будет мой первый пост на портале, до этого я был просто читателем.
Я давно задумался над мыслью о 3Д принтере. Долго думал как и где его буду применять. Очень привлекала ‘гибкость’ 3Д печати, в плане сфер применения. Прошло достаточно времени, и я подумал что принтер мне нужен будет для бытовых целей, ну и как вспомогательный инструмент в целом.
Плюс учиться чему то новому и интересному в данной сфере.
Оценив ситуацию на рынке 3Д принтеров, пришел к выводу что для первого принтера я был готов потратить не более 20 тыс.рублей. Думал с самого начала собирать принтер чуть ли не по болтикам, прощупать так сказать все ‘прелести’ данного процесса, но зная как работает наша почта, я понял что данное занятие превратиться в долгострой. Тем более постоянного места хранения такого конструктора нету.
Поиск на алиэкспрессе как раз помог мне в этом, и выбор пал на данный принтер. Мне в нем понравилось:
1) Цена. Хоть доставка платная но быстрая (5-15 дней).
2) Стальная рама.
3) Минимальное время сборки.
4) Печать ‘из коробки’.
5) Опрятный внешний вид (нет торчащих проводов и открытых электронных компонентов) все в корпусе.
Настал день ИКС, как раз была распродажа на али, и этот принтер был куплен по акции за 19,5 тыс. кровных рублей.
Я был доволен, и уже потирал руки в ожидании. Потом продавец написал что какие то проблемы с таможней и время доставки может увеличиться. Короче принтер доставили за 10 дней.
Фотограф из меня не очень, так что сильно не ругайтесь )).
Рама и платформа изолированы друг от друга паралоновой (могу ошибаться, я так и не понял что это за материал упаковки) прокладкой. Ничего друг о дрогу не терлось.
Упаковка добротная, молодцы китайцы, запаковали на 5+.
На фото из упаковки в принципе видно что там идет в комплекте. Раскладывать и фотографировать не стал, потому что маленький ребенок благополучно все бы растащил ). Все что на картинке это присутствует, и + 1 Кг катушки черного ПЛА пластика. Пластик был в вакуумной упаковке с гелиевыми шариками. А так же запасной концевик.
Визуальный осмотр и сборка.
Вот таков конечный результат сборки.
TFT панель имеет хороший отклик. Двигатели стоят NEMA 17, плата MKS Gen V1.4 (или 1.3). Экструдер такой. Вся электроника спрятана в платформе, имеет вентиляционные отверстия по бокам и на дне крышки, на плате стоит вентилятор.
По мимо мелких косяков по внешнему виду, я столкнулся с другими проблемами:
На нее ушла у меня куча времени.Предварительно ось Z выравнял Делал как на видео, в итоге когда я выравнивал все 4 точки, и проходился для проверки все ли нормально, в других точка возникали либо огромные зазоры между соплом и столом, либо зазора вообще не было. Кое как я решил эту проблему при помощи гайки и малярного скотча )). Возможно это из-за не опытности. Все придет со временем.
2) Печать и SD карта.
После кучи времени, затраченного на калибровку, я с не терпением хотел запустить первую печать. На карте памяти от производителя уже была модель сов. Думаю ну попробую хоть ее распечатать. Включаю принтер, вставляю в карт ридер, карту памяти, выбираю файл с Gкодом, нажимаю ‘print’, жду пока нагреется стол, сопло. И вот, пошли первые движения, смотрю слои ровно ложатся, началась печать первых слоев. На радости хотел заснять процесс печати на телефон, пока за телефоном сходил в другую комнату, по возвращению наблюдаю картину: хотенд и стол стоят не подвижно на напечатанной области. Там образовалась капля из пластика. Все. Печать зависла. На команды ‘домой’, принтер пишет выполняется другое задание. При отмене (stop) печати, выдавалось сообщение ‘сбой остановки’. Пришлось перезагружать программно, через меню. После перезагрузки, команда ‘домой’ сработала, захожу меню печати, а принтер пишет что карта не вставлена. 0_о. Карта вставлена, он ее не видит. Перетыкаю ее. Тоже самое, выключаю принтер, вынимаю карту. Включил, вставил, захожу в меню печати, опять пишет нет карты. Выключил принтер, карту не вытаскивал, включаю — пишет что карта была извлечена. В меню ее все равно не видит. Вынул карту. Подумал: может быть шлейф отошел от мат. платы. Перенес принтер в другое место. Включаю принтер, пишет что карта извлечена, вставил, и о боги! он ее увидел ! Захожу в меню, файл видит. Подумал что глюк какой то. Выбрал Gкод, печать пошла.
Сижу наблюдаю как печатает. завораживает. сложно оторвать взгляд когда в первый раз такое видишь ).
После печати сов, захотел напечатать кубик, посмотреть как слои ложатся. Скачал файл, сгенерировал Gкод в Slic3r, скопировал на карту. Воткнул в принтер, он опять перестал видеть карту памяти. Спустя несколько перезагрузок карту определил, на печать запустил.
Потом перенес принтер на место его дислокации, скачал опять же для проверки лодочку, карту памяти воткнул,
и не трогал принтер, он ее определил, спустя какое то время. В итоге напечатал лодку.
Вот итоги печати:
Лодка. ПЛА-китай, слайсер кура , слой 0,2. Заполнение 20%, 200 сопло 60 стол, первые слои 205 и 60 соответственно.
На следующий день, хотел попробовать напечатать медальон ведьмака, но принтер завис при печати первых слоев, и после перезагрузки стал делать новые финты. Он определяет карту памяти, но файлы на ней не видел. Никакая перезагрузка не помогала увидеть файлы. Смена карты памяти, форматирование, 2, 8, 16 Гб карты участвовали в эксперименте. Теперь принтер видел что они вставлены, а в меню выбора файла на печать, пусто.
Вот такой мой первый горький опыт в 3д печати. О всех технических проблемах была написано в тех поддержку и продавцу.
Пока что жду от них ответа, и думаю в чем может быть проблема.
Выводы можно делать разные. Покупая на али, я знал что это покупка ‘кота в мешке’, но я даже не догадывался что смогу нарваться на такой вот брак.
Спасибо что дочитали до конца. Буду рад услышать советы.
Подпишитесь на автора
Подпишитесь на автора, если вам нравятся его публикации. Тогда вы будете получать уведомления о его новых статьях.
Отписаться от уведомлений вы всегда сможете в профиле автора.
Источник
iОнлайн
Дневник 3Д печатника. Реверс Инжиниринг 3Д принтера Anycubic i3 Mega. Параметры и настройки по умолчанию
Всем привет! Пока ко мне едет последний и самый важный элемент – экструдер Titan Aero для моего принтера Anycubic 4Max, я решил не терять время и заняться доработкой уже изрядно запылившегося старого доброго Anycubic i3 mega. Этот принтер у меня работает в очень интенсивном режиме уже более полугода. На сайте представлено много моделей, напечатанных именно на нем. Настало время изучить, что произошло с принтером за это время. А кроме этого, вознаградить его старания апгрейдами и плюшками :).
Вообще что я планирую сделать со своим Anycubic i3 mega? Все просто. Для начала хочу превратить его в Mega-S, а после этого прокачать его в тишину. Хочу чтобы оба принтера были максимально тихими. Но перед тем как заняться этими апгрейдами, необходимо разобраться с тем, какие настройки зашиты в прошивке принтера. Для тех кто не в теме, принтеры Anycubic i3 mega и Anycubic mega-s имеют удобные сенсорные дисплеи, с точки зрения удобства пользования для новичка – это круто. Однако, эти дисплеи не позволяют реализовать все фишки и плюшки стандартного марлина, так что обычный RepRap экран с энкодером значительно функциональнее. Но если посмотреть правде в глаза, тонкий тюнинг принтера можно делать не только с экрана, но и через терминал, да и постоянный доступ к таким настройкам не нужен. Так что большой беды в сенсорном дисплее нет. Тут каждый для себя решает сам, что удобнее. Ладно, перейдем к делу.
Короче, данная статья посвящена реверс инжинирингу 3д принтера Anycubic i3 mega. Все описанное в статье применимо и к 3Д принтеру Anycubic mega-s. Для тех кто не в теме, что такое реверс инжиниринг, вот цитата с википедии:
Обратная разработка (обратное проектирование, обратный инжиниринг, реверс-инжиниринг; англ. reverse engineering) — исследование некоторого готового устройства или программы, а также документации на него с целью понять принцип его работы; например, чтобы обнаружить недокументированные возможности (в том числе программные закладки), сделать изменение или воспроизвести устройство, программу или иной объект с аналогичными функциями, но без прямого копирования.
Применяется обычно в том случае, если создатель оригинального объекта не предоставил информации о структуре и способе создания (производства) объекта.
Зачем это нужно? На сайте производителя выложена готовая скомпилированная прошивка под принтер. С одной стороны, это хорошо. Взял, прошился и горя не знаешь. Однако в будущем я планирую установить на принтер тихие драйверы TMC2208. А вот на этот случай производитель принтера готовой прошивки уже не предусмотрел, а это все грозит установкой кастомной сборки марлина, как в статье Дневник 3Д печатника. Устанавливаем тихие драйверы TMC2208. Часть 2. Прошивка Anycubic 4max. Не известно, удастся ли найти годную сборку, а даже если и удастся, потребуется проверка параметров. Так что будет не лишним узнать настройки для экструдера и механики моего принтера. Если в 4max все было просто, достаточно было погулять по меню и все становилось известно, то с i3 mega все сложнее. настроек шагов, рывков, ускорений и прочих параметров в меню принтера не найдешь. Остается только вооружиться USB кабелем и вытащить всю необходимую информацию самостоятельно.
Для этого существует 2 методики, которые я вам и распишу. Для одной из них нам понадобится программа Repiter Host, для другой pronterface, скачать этот софт вы можете по ссылкам ниже:
Собственно говоря, обе методики и основаны на том, что для каждой из них используется отдельная программа. Итак, начнем.
Как узнать настройки принтера с помощью программы Repiter Host
Итак, получение параметров прошивки принтера с помощью ПО Repiter Host очень простое дело.
Шаг 1. Для начала установите на свой компьютер указанную программу.
Шаг 2. После этого установите на свой компьютер необходимые драйвера.
Шаг 3. Подключите принтер USB кабелем к компьютеру и удостоверьтесь, что принтер правильно определился на вашем ПК.
Шаг 4. Запустите программу Repiter Host и подключитесь к принтеру:
Шаг 5. Считаем параметры из ПЗУ принтера. Для этого выбираем пункт “Конфигурация” – “Конфигурация EEPROM”
Шаг 6. Откроется окошко, в котором отображены параметры, сохраненные в ПЗУ микроконтроллера 3Д принтера. К таким параметрам относятся количество шагов по осям X/Y/Z, ускорения, рывки, профили пред нагрева пластика и т.д. Окно выглядит следующим образом:
На скриншоте представлены настройки по умолчанию моего 3Д принтера Anycubic i3 Mega в их первозданном виде. Настройки приведены для штатного экструдера.
Как узнать настройки принтера с помощью программы PronterFace
Шаг 1. Для начала установите на свой компьютер указанную программу.
Шаг 2. После этого установите на свой компьютер необходимые драйвера.
Шаг 3. Подключите принтер USB кабелем к компьютеру и удостоверьтесь, что принтер правильно определился на вашем ПК.
Шаг 4. Запустите программу Pronterface и подключитесь к принтеру:
Для этого выберите com-порт на котором определился Ваш принтер. Для 3д принтера Anycubic i3 mega скорость соединения необходимо выбрать 250000
Шаг 5. Нажмите кнопку Connect
Если все сделано верно, то программа подключится к Вашему 3Д принтеру. В окне программы с правой стороны отображается вся информация о настройках принтера:
Как видим, выудить из прошивки необходимые параметры не так уж и сложно. За то это сэкономит нам кучу времени. Не стоит забывать что у нас готовый, а не самосборный принтер и, если нам захочется сменить прошивку или доработать ее под себя, то эти данные нам здорово помогут, т.к. не придется с нуля калибровать весь принтер.
Для тех, у кого случилась беда и настройки из ПЗУ были утеряны, ниже я приведу перечень параметров и их значения:
| Параметр | Значение | Единицы измерения |
| Разрешение по оси X (X axis resolution) | 80 | Шагов/мм [Steps/mm] |
| Разрешение по оси Y (Y axis resolution) | 80 | Шагов/мм [Steps/mm] |
| Разрешение по оси Z (Z axis resolution) | 400 | Шагов/мм [Steps/mm] |
| Подача экструдера (E axis resolution) | 92,60 | Шагов/мм [Steps/mm] |
| Максимальная скорость по оси X (X axis max. feedrate) | 500 | мм/сек [mm/s] |
| Максимальная скорость по оси Y (Y axis max. feedrate) | 500 | мм/сек [mm/s] |
| Максимальная скорость по оси Z (Z axis max. feedrate) | 6 | мм/сек [mm/s] |
| Максимальная скорость подачи экструдера (E axis max. feedrate) | 60 | мм/сек [mm/s] |
| Максимальное ускорение по оси X (X axis max. acceleration) | 3000 | мм/сек2 [mm/s2] |
| Максимальное ускорение по оси Y (Y axis max. acceleration) | 2000 | мм/сек2 [mm/s2] |
| Максимальное ускорение по оси Z (Z axis max. acceleration) | 60 | мм/сек2 [mm/s2] |
| Максимальное ускорение подачи пластика экструдером (E axis max. acceleration) | 10000 | мм/сек2 [mm/s2] |
| Ускорение печати (Acceleration printing) | 3000 | мм/сек2 [mm/s2] |
| Ускорение ретракта (Acceleration retract) | 3000 | мм/сек2 [mm/s2] |
| Минимальная скорость (Minimum feedrate) | 0 | мм/сек [mm/s] |
| Minimum Segment Time | 20000 | ms |
| Максимальный рывок по оси X (Maximum X jerk) | 10 | мм/сек [mm/s] |
| Максимальный рывок по оси Y (Maximum Y jerk) | 10 | мм/сек [mm/s] |
| Максимальный рывок по оси Z (Maximum Z jerk) | 0.40 | мм/сек [mm/s] |
| Максимальный рывок экструдера (подача пластика) (Maximum E jerk) | 5 | мм/сек [mm/s] |
| Домашняя точка по оси X (Home offset X) | 0 | мм [mm] |
| Домашняя точка по оси Y (Home offset Y) | 0 | мм [mm] |
| Домашняя точка по оси Z (Home offset Z) | 0 | мм [mm] |
| Z endstop Adjustment | 0 | mm |
| Преднагрев для пластика 1 (Экструдер) (Preheat 1 Extruder temperature) | 180 | градусов C |
| Преднагрев для пластика 1 (Стол) (Preheat 1 Bed Temperature) | 70 | градусов C |
| Преднагрев для пластика 1 (Скорость вентилятора обдува детали) (Preheat 1 Fan speed) | 0 | 0-255 |
| Преднагрев для пластика 2(Экструдер) (Preheat 2 Extruder temperature) | 240 | градусов C |
| Преднагрев для пластика 2 (Стол) (Preheat 2 Bed Temperature) | 110 | градусов C |
| Преднагрев для пластика 2 (Скорость вентилятора обдува детали) (Preheat 2 Fan speed) | 0 | 0-255 |
| PID P | 16.43 | |
| PID I | 1.04 | |
| PID D | 61.37 | |
| Диаметр Филамента (Filament diameter extr. 0) | 1,75 | мм Пока писал статью неожиданно вспомнил, зачем еще можно использовать эти данные. Все мы знаем что кура редко угадывает время печати детали. Все потому, что она не знает вот этих самых параметров принтера. Если вы установите в куру плагин printer settings и впишите туда параметры полученные из EEPROM принтера, то точность предсказания времени печати у слайсера значительно повысится. Будет сказываться только погрешность, связанная со скоростью нагрева стола и экструдера. Итак. Информацию о параметрах, забитых в прошивку мы получили. Теперь самое время заглянуть под капот моего Anycubic i3 mega. А для этого его необходимо раскрутить. Для этого нам понадобится отвертка или бита с шестигранником с маркировкой H 2.5. Удобно располагаем принтер на боку и начинаем разборку. Шаг 1. Откручиваем защиту нижнего кабельного жгута. Необходимо открутить 2 болта. Шаг 2. Откручиваем нижнюю крышку. Если кто не в теме, то блок питания и блок электроники в 3д принтерах Anycubic i3 mega и Anycubic Mega-S расположен в нижней части корпуса. Вот тут придется покрутить. Откручиваем 8 болтов. Снимаем крышку и вот они, потраха принтера! По большому счету тут ничего сверхъестественного. Из того на что стоит обратить внимание:
Не смотря на то, что около полугода 3д принтер жил в чулане, где довольно пыльно,в течение этого времени в доме делался косметический ремонт, внутри чисто. Пыли практически нет :). Все выглядит как новенькое. Из особенностей конструкции хочется отметить несколько интересных моментов. Во первых, это пресловутый сенсорный дисплей. К плате управления он подключается через специальный переходник. При этом на дисплее имеется собственный mini USB разъем, а это наводит на мысль, что дисплей не так прост как кажется. Да и судя по распиновке, общается он с платой управления по UART. Вторым интересным моментом является то, что к разъему E1, к которому обычно подключается подающий мотор второго экструдера что-то подключено. При этом ко второму разъему для подключения второго мотора оси Z не подключено ничего. После проведения изысканий и тестов было выяснено, что к разъему E1 подключен второй мотор оси Z. Конфигурация явно не стандартная. Но техническое решение является довольно изящным, т.к. позволяет снизить нагрузку на драйвер оси Z, поскольку он будет управлять одним мотором. Кроме этого, такое решение позволяет оснастить концевиками каждый из моторов оси Z и подстраивать их положение независимо. На самом деле, такое решение может оказаться и спорным, т.к. всегда найдутся те, кто приведут аргументы в пользу недостатков. Лично я считаю такой подход оригинальным. Однако, в виду использования концепции 1 мотор 1 драйвер стоит помнить, что если вы захотите заменить драйверы на моторах осей то, вам понадобится не 3 драйвера, а 4. Вот пока пожалуй и все, что я хотел рассказать Вам в данной статье. Если вам понравилась статья и вы хотите поддержать сайт, получать уведомления о новых материалах, вступите в нашу группу Вконтакте: https://vk.com/ionline_by Если вы хотите оперативно получать уведомления о выходе новых статей, подключите себе PUSH уведомления по ссылке: https://ionlineby.pushassist.com/ Если вы еще только думаете о покупке 3д принтера и ищете надежного продавца на Алиэкспресс, вот ссылки на покупку 3Д принтеров: Так же, вам могут понадобится драйвера шаговых двигателей TMC2208. Источник |