- Как создать аккаунт в App Store (Apple ID)
- Как создать аккаунт в App Store (Apple ID) с iPhone или iPad
- Как создать аккаунт в App Store (Apple ID) с компьютера
- Загрузка приложений и игр для iPhone и iPad
- Загрузка приложений
- Поиск приобретенных приложений
- Не удается найти App Store
- Если при загрузке приложений возникла проблема
- Если приложение не работает
- Узнайте, как покупать и использовать приложения на других устройствах Apple
- Запрос пароля для покупок в App Store и iTunes
- Запрос пароля на iPhone, iPad или iPod touch
- Запрос пароля на компьютере Mac
- Запрос пароля на компьютере с Windows
- Запрос пароля на Apple TV 4K или Apple TV HD
- Запрос пароля на Apple TV (3-го поколения)
- Об отключении защиты паролем
- Управление покупками и загрузками детей
- Как настроить App Store и начать им пользоваться прямо сейчас
- Как создать App Store аккаунт
- Как в AppStore установить автоматические загрузки
Как создать аккаунт в App Store (Apple ID)
Многие новоиспеченные пользователи iPhone и iPad сталкиваются с трудностями при регистрации Apple ID — учетной записи, необходимой для загрузки приложений из App Store и различного медиа-контента из iTunes Store. В этой инструкции мы наиболее подробным образом описали процесс создания аккаунта в App Store (Apple ID) с компьютера, либо же прямо с мобильных устройств.
Как создать аккаунт в App Store (Apple ID) с iPhone или iPad
Шаг 1. Запустите приложение App Store и в самом низу страницы «Подборка» нажмите «Войти».
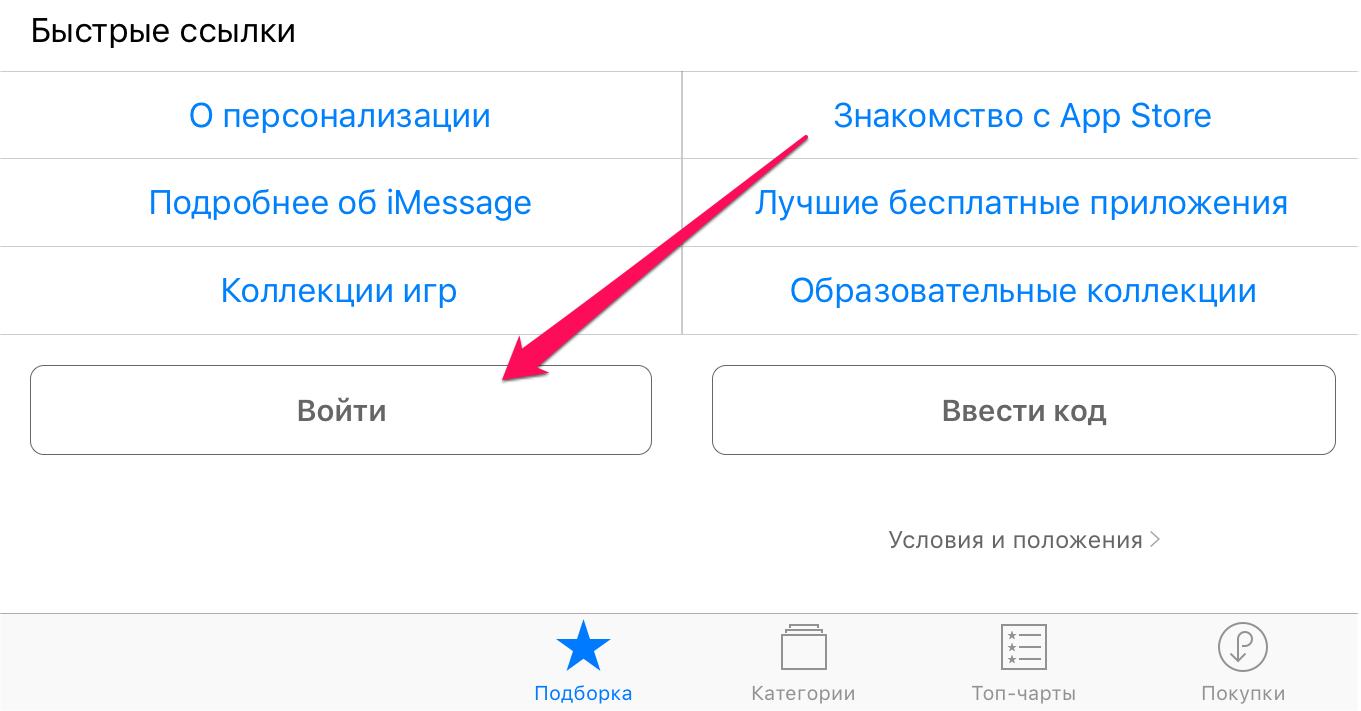
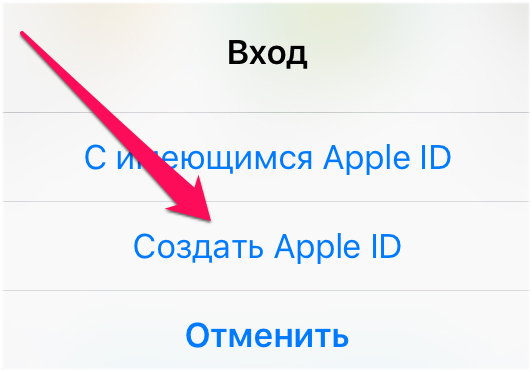
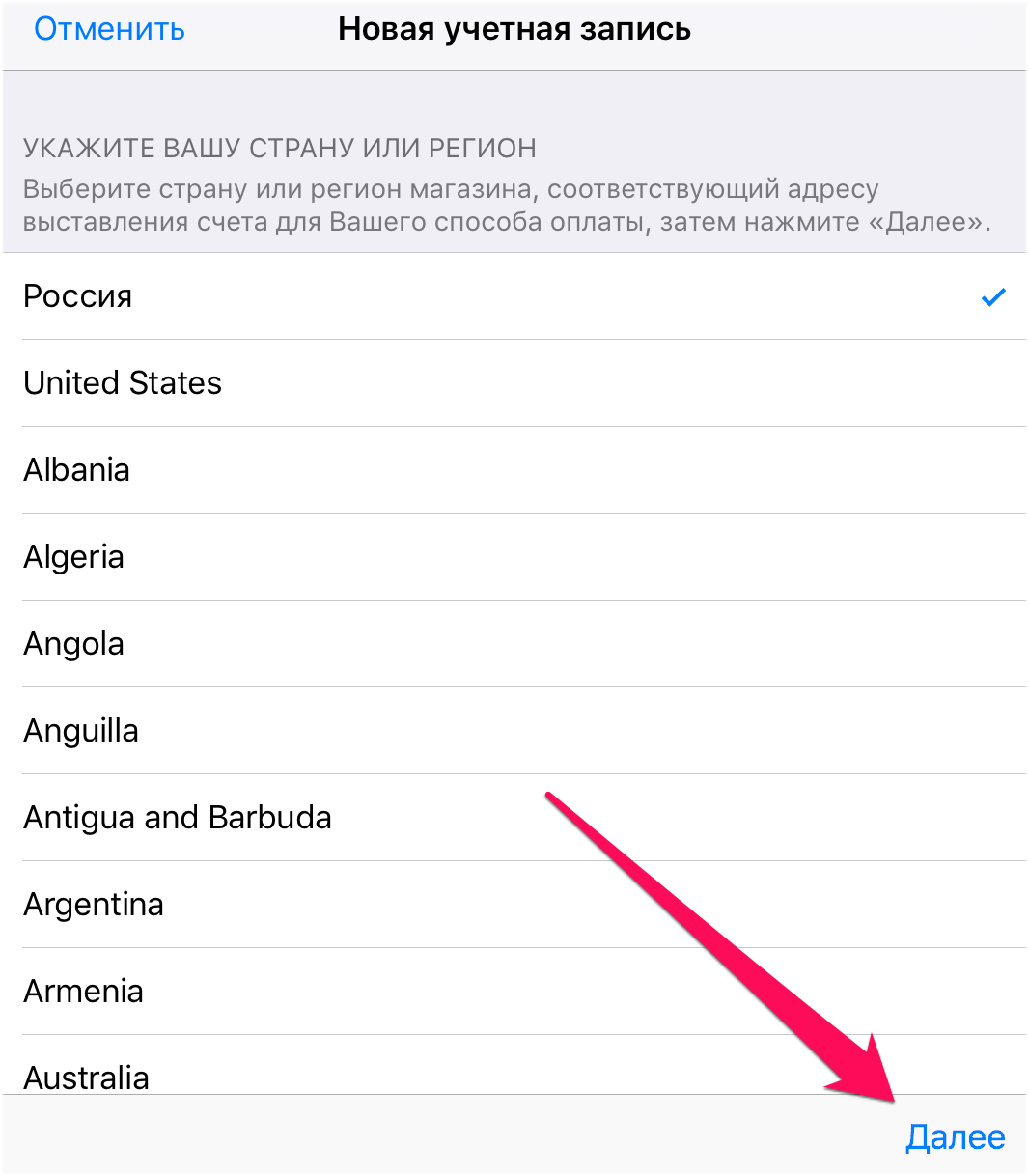
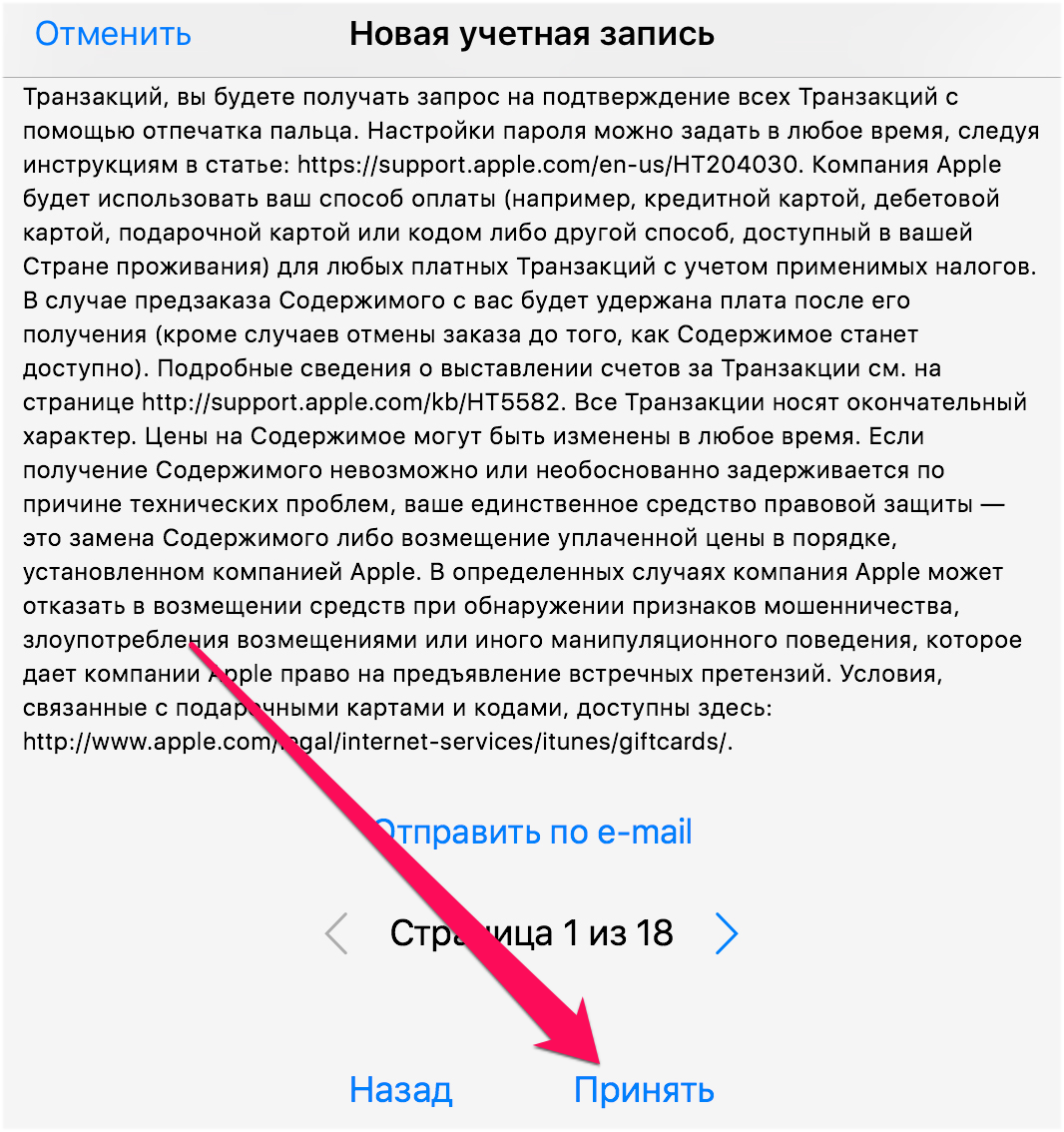
- E-mail — адрес электронной почты будет являться логином вашей учетной записи Apple ID.
- Пароль — он должен содержать не менее 8 символов, включая цифры, прописные и строчные буквы. Один и тот же символ не может повторяться три раза подряд.
- Контрольные вопросы и ответы на них.
- Дату рождения.
После правильного указания всей информации нажмите «Далее».
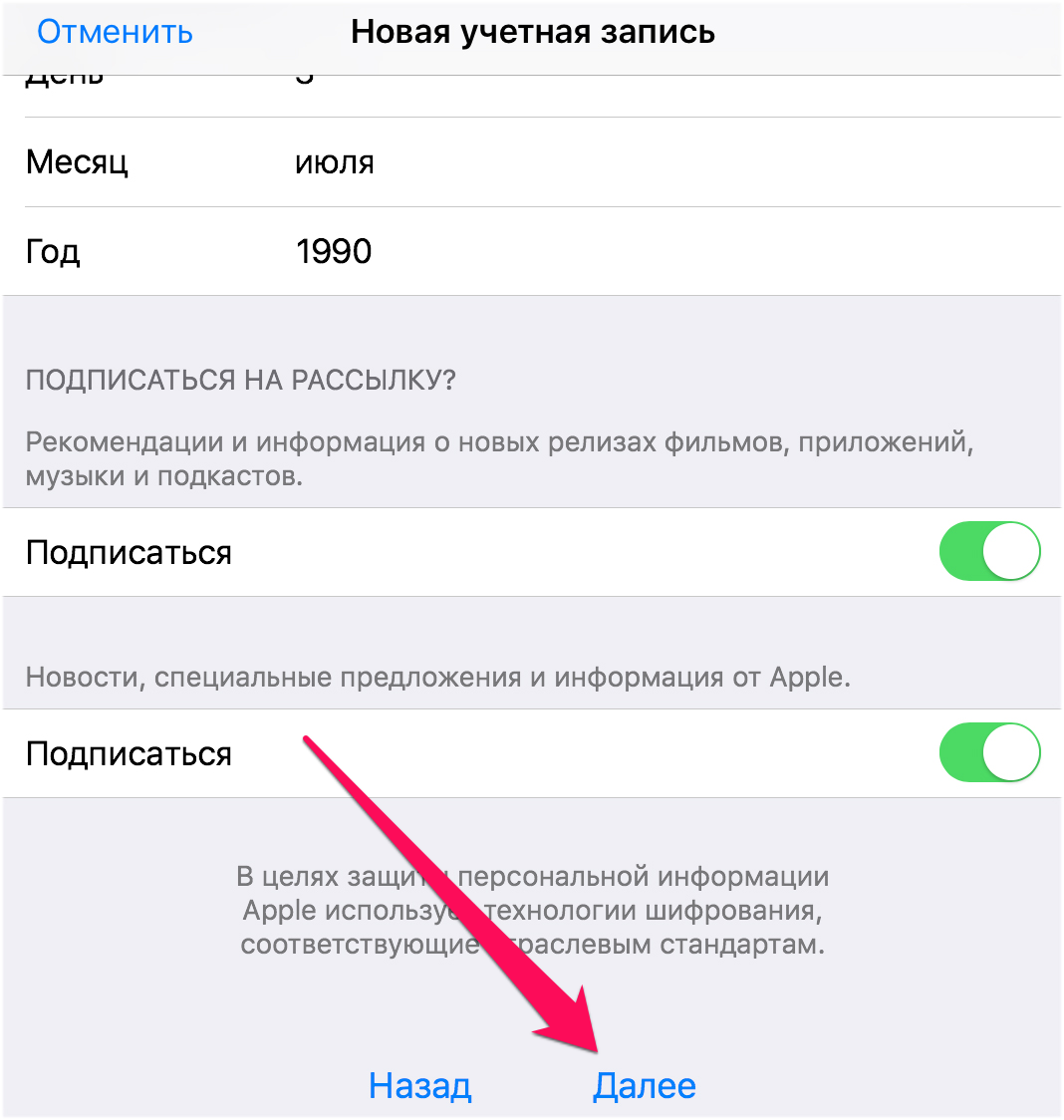
Шаг 6. Выберите способ оплаты. В случае с банковской картой, необходимо указать номер карты, код безопасности и дату окончания срока действия. Если же в качестве способа оплаты вы выбираете мобильный телефон (только Билайн и МегаФон), то указать необходимо только номер мобильного телефона.
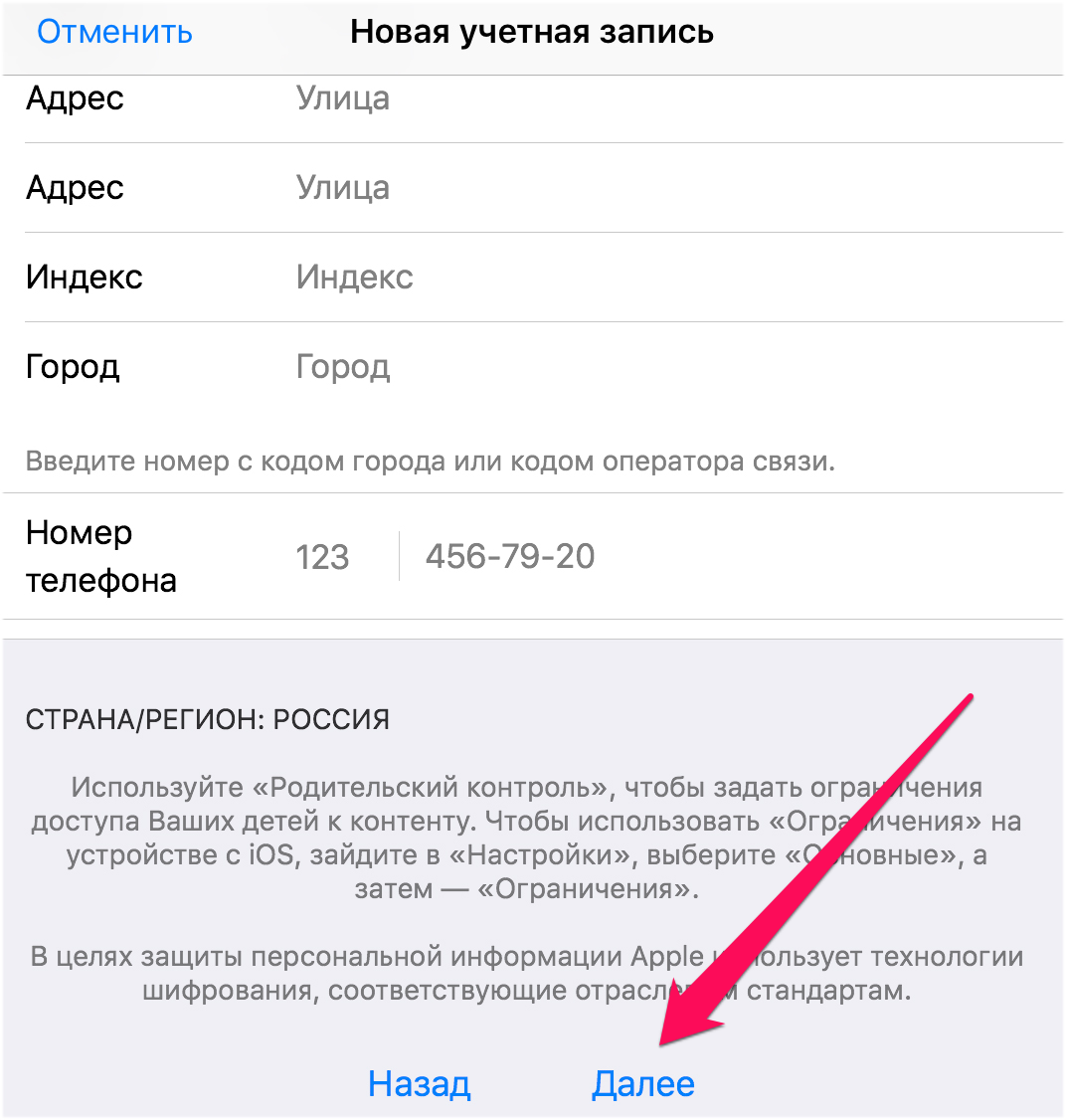
Шаг 7. Введите адрес выставления счета, указав приветствие, фамилию, имя, адрес, индекс, город и номер мобильного телефона. Нажмите «Далее».
Шаг 8. Подтвердите создание Apple ID перейдя по ссылке «Подтвердить адрес» в письме, которое придет на электронную почту, указанную при регистрации.
Готово! Вы создали учетную запись Apple ID и можете загружать или покупать приложения из App Store.
Как создать аккаунт в App Store (Apple ID) с компьютера
Шаг 1. Перейдите на официальный сайт управления учетной записью Apple и нажмите «Создать Apple ID».
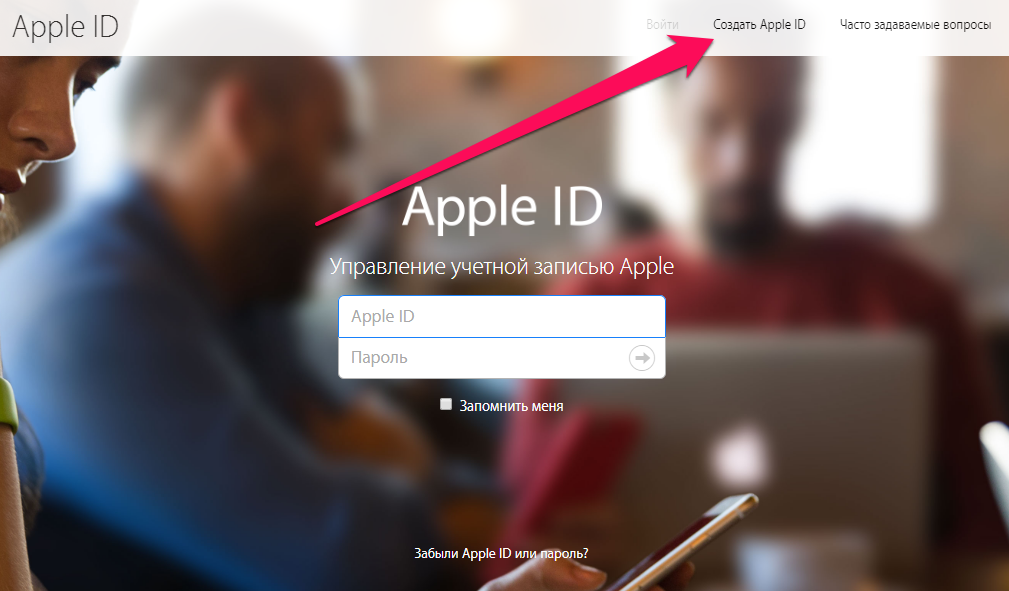
- E-mail — адрес электронной почты будет являться логином вашей учетной записи Apple ID.
- Пароль — он должен содержать не менее 8 символов, включая цифры, прописные и строчные буквы. Один и тот же символ не может повторяться три раза подряд.
- Контрольные вопросы и ответы на них.
- Дату рождения.
После указания всей информации нажмите «Продолжить».
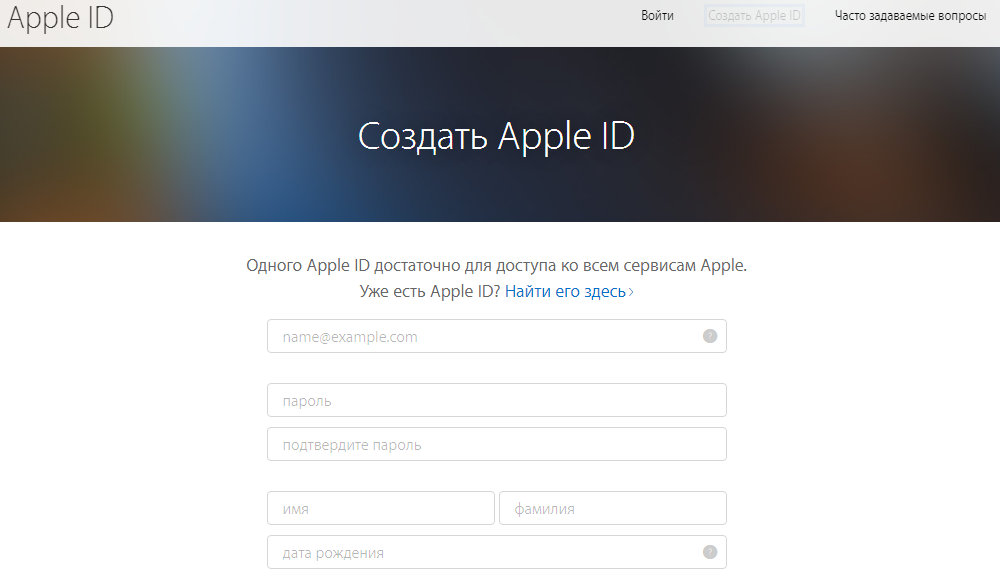
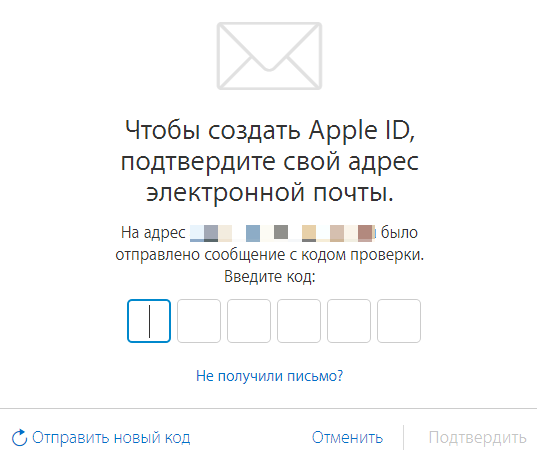
Источник
Загрузка приложений и игр для iPhone и iPad
Поиск интересных и полезных приложений для iPhone, iPad или iPod touch.
Загрузка приложений
- На iPhone, iPad или iPod touch откройте App Store.
- Выберите или найдите приложение для загрузки. Если вас заинтересовала игра, в описании которой будет указано Arcade, для ее использования необходимо оформить подписку на Apple Arcade.
- Выберите или нажмите кнопку «Получить» или кнопку с ценой. Если отображается кнопка «Открыть» вместо цены или «Получить», значит это приложение уже приобретено и загружено.
Если в App Store на странице приложения отображается кнопка «Получить» вместо цены, значит приложение бесплатное. Плата за загрузку бесплатного приложения не взимается. Некоторые бесплатные приложения предлагают встроенные покупки и подписки, которые можно приобрести. Встроенные подписки и покупки предоставляют доступ к дополнительным функциям, контенту и многому другому. Узнайте больше о покупке дополнительных функций и подписок в приложениях.
Поиск приобретенных приложений
Свои приложения можно найти в библиотеке приложений.
Если вы купили приложение iMessage, это приложение можно найти в сообщениях.
Также можно просмотреть список приобретенных приложений и загрузить их повторно. При повторной загрузке приложения оплата не требуется.
Не удается найти App Store
Если на вашем устройстве отсутствует приложение App Store, возможно, включен родительский контроль. Измените настройки покупок в iTunes Store и App Store и выберите для параметра «Установка приложений» значение «Разрешить». Приложение App Store должно снова появиться на устройстве.
Если найти App Store по-прежнему не получается, воспользуйтесь поиском.
Если при загрузке приложений возникла проблема
Чтобы покупать приложения в App Store, нужен идентификатор Apple ID и заданный способ оплаты. Даже если загружаются только бесплатные приложения, все равно может потребоваться указать способ оплаты.
- Если загрузить приложения не удается из-за отклонения способа оплаты, обновите или измените его.
- Не удается войти в App Store? Узнайте, что делать, если вы забыли идентификатор Apple ID или пароль учетной записи Apple ID. Или, если у вас нет идентификатора Apple ID, узнайте о том, как его создать.
- Если при загрузке приложения размером более 200 МБ по сотовой сети передачи данных возникли проблемы, откройте приложение «Настройки». Нажмите App Store, выберите «Загрузка приложений», затем выберите «Разрешать всегда».
Если приложение не работает
- Узнайте, что делать, если приложение неожиданно закрывается или не открывается.
- Если приложение не работает должным образом, вы можете обратиться к разработчику приложения или сообщить о проблеме компании Apple.
Узнайте, как покупать и использовать приложения на других устройствах Apple
Информация о продуктах, произведенных не компанией Apple, или о независимых веб-сайтах, неподконтрольных и не тестируемых компанией Apple, не носит рекомендательного или одобрительного характера. Компания Apple не несет никакой ответственности за выбор, функциональность и использование веб-сайтов или продукции сторонних производителей. Компания Apple также не несет ответственности за точность или достоверность данных, размещенных на веб-сайтах сторонних производителей. Обратитесь к поставщику за дополнительной информацией.
Источник
Запрос пароля для покупок в App Store и iTunes
Пароль может запрашиваться для каждой покупки или каждые 15 минут.
Вы можете выбрать, как часто будет требоваться вводить пароль при покупке товаров (включая покупки в приложениях) в магазинах App Store и iTunes Store:
- Запрашивать всегда: запрос на ввод пароля будет выводиться при совершении каждой покупки, даже если вы вошли в систему с помощью своего идентификатора Apple ID.
- Запрашивать через 15 минут: если вы вводили пароль в течение последних 15 минут, пароль не будет запрашиваться повторно.
Если вы не хотите вводить пароль при загрузке бесплатных товаров, выполните следующие действия и отключите парольную защиту для бесплатных товаров.
Запрос пароля на iPhone, iPad или iPod touch
- Откройте приложение «Настройки».
- Нажмите свое имя.
- Нажмите «Медиаматериалы и покупки».
- Нажмите пункт «Настройки пароля», а затем выберите нужный параметр.
Если вы не видите пункт «Настройки пароля», значит, у вас включена функция Face ID или Touch ID для покупок в App Store и iTunes. Для изменения вернитесь в приложение «Настройки», нажмите «Face ID и код-пароль» или «Touch ID и код-пароль», а затем отключите Face ID или Touch ID рядом с iTunes Store и App Store.
Запрос пароля на компьютере Mac
- На компьютере Mac выберите меню Apple () в верхней части экрана, а затем выберите «Системные настройки».
- Щелкните идентификатор Apple ID.
- Щелкните «Медиаматериалы и покупки».
- Выберите нужные настройки для бесплатных загрузок и покупок. Если для покупок включена функция Touch ID, это меню не отображается.
Если вы используете более старую версию macOS, откройте iTunes, выберите «iTunes» > «Настройки», а затем щелкните вкладку «Магазин».
Запрос пароля на компьютере с Windows
Если вы используете компьютер с Windows, откройте iTunes. В верхней части окна iTunes выберите «Правка» и затем «Настройки». Перейдите на вкладку «Магазин». Затем выберите нужные настройки для покупок и бесплатных загрузок.
Запрос пароля на Apple TV 4K или Apple TV HD
- На экране «Домой» выберите «Настройки».
- Выберите «Пользователи и учетные записи».
- Выберите «Учетная запись [ваше имя]».
- В разделе «Запрос пароля» выберите нужные настройки для покупок и бесплатных загрузок.
Запрос пароля на Apple TV (3-го поколения)
- На экране «Домой» перейдите в раздел «Настройки» > «iTunes Store» > «Войти».
- Войдите в систему, используя свой идентификатор Apple ID и пароль.
- После нажатия кнопки «Отправить» появится экран с вопросом «Запомнить пароль?». Выберите предпочитаемый уровень защиты:
- Выберите «Да», чтобы устройство Apple TV запомнило пароль для покупок, если выполнен вход с использованием вашего идентификатора Apple ID.
- Выберите «Нет», если вы хотите вводить пароль для каждой покупки в магазине iTunes Store.
Чтобы изменить настройки пароля, выйдите из системы, затем повторно выполните приведенные выше инструкции для входа.
Об отключении защиты паролем
Вы не можете полностью отключить защиту паролем для платных товаров на вашем устройстве iPhone, iPad, iPod touch или на компьютере. На Apple TV можно отключить защиту паролем как для бесплатных, так и для платных товаров.
Если вы включили функцию Touch ID или Face ID для покупок в магазинах App Store и iTunes Store, вы будете получать запрос на использование Touch ID или Face ID для каждой загрузки, даже если товар бесплатный.
Управление покупками и загрузками детей
Если вы используете семейный доступ, вы можете воспользоваться функцией «Попросить купить», чтобы контролировать покупки детей. Когда ребенок просит купить товар или загрузить его бесплатно, организатор семейного доступа может утвердить или отклонить такой запрос.
Информация о продуктах, произведенных не компанией Apple, или о независимых веб-сайтах, неподконтрольных и не тестируемых компанией Apple, не носит рекомендательного или одобрительного характера. Компания Apple не несет никакой ответственности за выбор, функциональность и использование веб-сайтов или продукции сторонних производителей. Компания Apple также не несет ответственности за точность или достоверность данных, размещенных на веб-сайтах сторонних производителей. Обратитесь к поставщику за дополнительной информацией.
Источник
Как настроить App Store и начать им пользоваться прямо сейчас
App Store – это магазин приложений для гаджетов всемирно известной корпорации Apple. Тут вы найдете все необходимые приложения для своего iPhone, iPad или iPod. Огромный выбор игр, полезных программ для работы и учебы, графические и текстовые редакторы, а также музыка, книги и фильмы. Как и в других подобных магазинах, в App Store есть бесплатный и платный контент, для последнего существует удобная система оплаты с банковской карты.
Как таковая установка App Store не требуется, приложение магазина установлено на каждый девайс Apple, согласно заводским настройкам, но для пользования необходимо завести аккаунт Apple, так называемый Apple ID. Все достаточно просто и понятно, справятся даже неискушенные пользователи, так что смело открываем приложение App Storе. Открыли? Отлично!
Как создать App Store аккаунт
Далее есть два варианта развития событий: регистрация аккаунта с указанием и без указания платежных данных. Если вы собираетесь покупать приложения в App Store, лучше сразу ввести данные своей карты, чтобы в дальнейшем с этим не возиться, но если покупка платных приложений в ваши планы не входит – введения секретных цифр можно избежать.
Сделать это можно следующим путем:
- Находим в App Store раздел «Free».
- Выбираем приложение.
- Жмем «Install App».
- Далее программа предлагает нам войти под своим аккаунтом или же создать новый.
- Жмем «Create Apple ID».
- Выбираем свою страну, жмем «Next».
- Принимаем пользовательское соглашение.
- Далее вводим адрес электронной почты, пароль и ответ на секретный вопрос (на случай, если забудем пароль).
- На следующей странице указываем дату рождения и подписываемся или отказываемся от рассылки.
- Последний этап – введение номера телефона и банковской карты, если мы не собираемся оплачивать приложения – ставим галочку напротив «Нет» в перечне и жмем «Next».
Устанавливать программы в Аппсторе можно, лишь имея свой аккаунт
В течение нескольких минут на указанный адрес электронной почты придет письмо- подтверждение регистрации, после чего вам станет доступна установка приложений App Store.
Что касается настройки App Store, то тут особо не разгуляешься, но есть парочка полезных функций, на которые стоит обратить внимание. Например, если у вас несколько устройств Apple, привязанных к одной учетной записи, вам будет интересна такая настройка App Store как «Автоматические загрузки». Эта функция позволяет автоматически подгружать приложения, книги и музыку, скачиваемую на одно из устройств, на остальные ваши Apple-гаджеты.
Как в AppStore установить автоматические загрузки
Делается это очень просто:
- Заходим в «Параметры» устройства
- Далее выбираем «iTunes и App Store»
- В разделе «Автоматические загрузки» включаем загрузку файлов нужного формата (музыка, программы, книги и аудиокниги)
Настройки iTunes Store App Store
Тут же можно настроить App Store на автоматические обновления всех уже установленных приложений, включив «Обновления».
Важно! Обратите внимание на графу «Сотовые данные», так как включение этой функции означает, что обновления и автоматическая загрузка приложений будет происходить не только при соединении с Wi-Fi, но и в режиме использования только мобильного интернета, что может быть не только медленно, но и опасно для вашего бюджета.
Больше о магазине приложений App Store читайте здесь.
Источник



.png)




