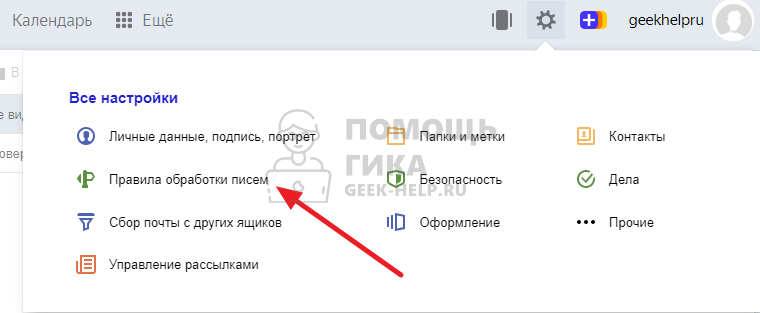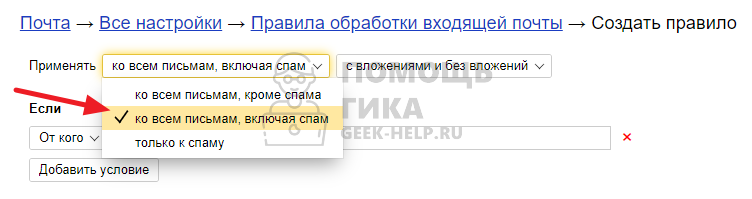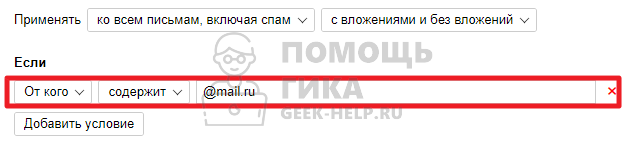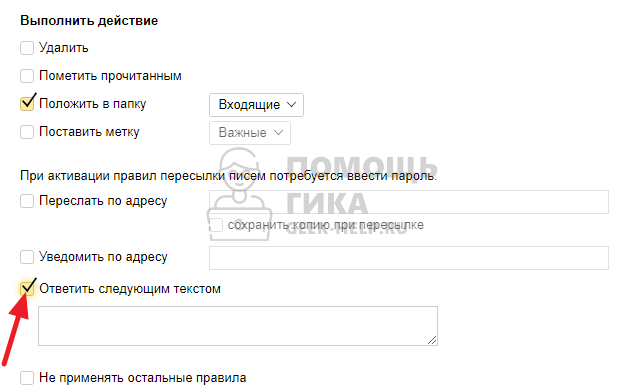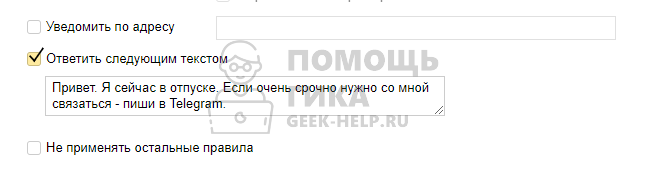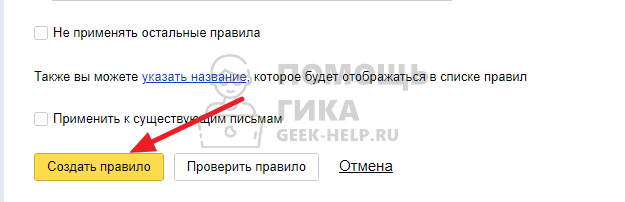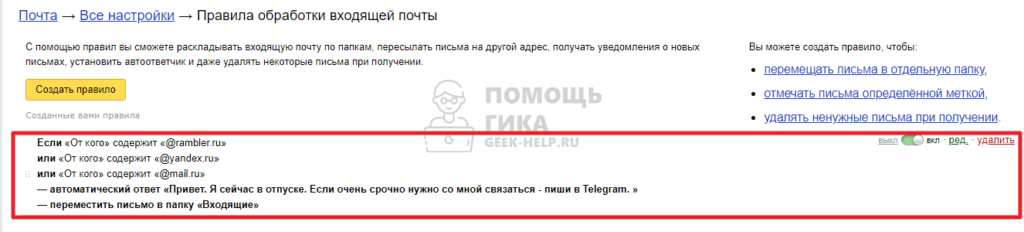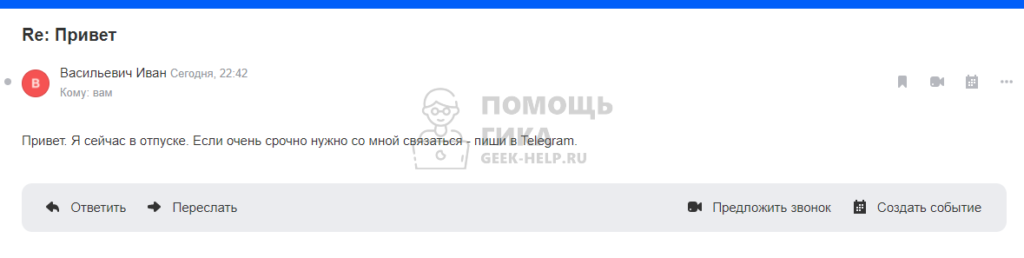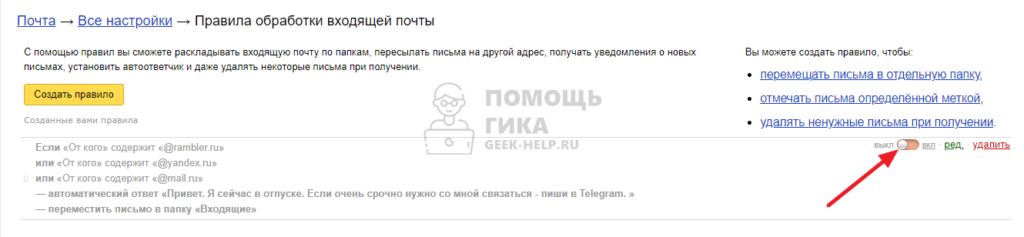- Как настроить автоматический ответ в Яндекс Почте
- Как работает автоматический ответ в Яндекс Почте
- Как настроить автоматический ответ в Яндекс Почте
- Как отключить автоматический ответ в Яндекс Почте
- Отправка автоматических ответов об отсутствии на рабочем месте из Outlook
- Настройка автоматических ответов
- Обновление параметра «Автоответы» в мобильном приложении Outlook
- Устранение неполадок Нет параметра «Автоответы»
- Как настроить автоответ в электронной почте
- Gmail.com
- Yandex.ru
- Mail.ru
- Outlook.com
- iCloud.com
Как настроить автоматический ответ в Яндекс Почте
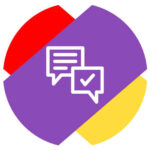
Чтобы в таком случае оставаться на связи с собеседниками, в Яндекс Почте можно включить функцию автоматического ответа. В этой статье мы рассмотрим способы настроить автоответчик Яндекс Почты.
Как работает автоматический ответ в Яндекс Почте
Как такового инструмента автоматического ответа в Яндекс Почте нет. Но есть механизм обработки поступающих почтовых сообщений, который можно, помимо прочего, использовать в качестве автоответчика.
Принцип работы будет следующий:
- Нужно указать почтовые адреса, которые будут получать автоматический ответ от Яндекс Почты (можно указать потенциально все адреса).
- Далее настроить автоматический ответ, который они будут получать обратно от вашего почтового адреса.
- И активировать эту опцию на необходимое время.
То есть, на письма, которые будут поступать к вам на почтовый ящик, Яндекс Почта автоматически будет отвечать шаблонным заранее заданным ответом.
Как настроить автоматический ответ в Яндекс Почте
Как отмечалось выше, настроить автоматический ответ в Яндекс Почте можно при помощи правил обработки поступающих писем. Сделать это получится только с компьютера, так как требуется полная версия Яндекс Почты.
Чтобы настроить автоматический ответ в Яндекс Почте, авторизуйтесь в своем аккаунте почты и нажмите на значок шестеренки в правом верхнем углу, чтобы открыть настройки.
Перейдите в раздел “Правила обработки писем”.
Теперь нужно создать правило, которое позволит отправлять автоматический ответ при получении писем. Мы рассмотрим вариант создания правила, которое будет автоматически отсылать одинаковый ответ на все полученные письма с большинства популярных почтовых адресов (на основных почтовых платформах). В вашем случае может потребоваться создать несколько правил с разными ответами для разных почтовых адресов (или групп адресов).
Нажмите “Создать правило”.
Сверху выберите в пункте “Применять” вариант “Ко всем письмам, включая спам”.
Теперь нужно задать условие, для кого будет применяться создаваемое правило. Так как варианта “Для всех” Яндекс Почта не предлагает, можно воспользоваться хитростью — задать условия по почтовым клиентам. Самые популярные почтовые сервисы в России — это @mail, @yandex, @rambler. Для них и создадим условия. Выберите слева “От кого”, укажите “Содержит” и введите в строку указанный почтовый сервис.
Потом нажмите “Добавить условие” и введите второй почтовый сервис, а далее и третий.
Следующая настройка — указание действия, которое нужно выполнить. Нужно выбрать вариант “Ответить следующим текстом” — это и есть настройка автоматического ответа.
Введите нужный текст в соответствующее поле для ответа.
Далее нажмите “Создать правило”.
После этого правило будет создано и сразу активировано.
Отметим, что автоматический созданный ответ будет выглядеть как обычно письмо. Поэтому лучше указать прямо в тексте автоматического ответа, что он создан автоматически, чтобы не вводить получателей таких ответов в заблуждение.
Как отключить автоматический ответ в Яндекс Почте
Чтобы отключить созданное указанными выше способом правило, снова перейдите в настройках в раздел “Правила обработки писем”.
И переведите переключатель в неактивное положение.
Все, это правило можно оставить (не удалять) до следующего момента, когда оно пригодится. В отключенном состоянии оно работать не будет.
Источник
Отправка автоматических ответов об отсутствии на рабочем месте из Outlook
Отправлять автоответы об отсутствии на рабочем месте можно двумя способами. Выбор зависит от типа учетной записи электронной почты.
Откройте вкладку Файл, а затем выберите из двух приведенных ниже рисунков тот, который соответствует вашей версии Outlook.
Если вы не видите кнопку Автоответы, следуйте инструкциям по настройке автоматических ответов.
Настройка автоматических ответов
Выберите пункты Файл > Автоответы.
Примечание. Для Outlook 2007 на вкладке Сервис выберите пункт Заместитель.
В диалоговом окне Автоответы выберите команду Отправлять автоответы.
Кроме того, можно указать диапазон дат для автоматических ответов. Начиная с указанной даты их отправка прекратится. В обратном случае автоматические ответы нужно будет отключить вручную.
Примечание: Если вы не видите кнопку Автоответы, настройте отправку сообщений об отсутствии на рабочем месте с помощью правил и оповещений.
На вкладке В пределах организации введите текст ответа, который будет отправляться сотрудникам организации, если вас нет на рабочем месте.
Примечание: При отправке автоматических ответов любым отправителям за пределами организации автоматические ответы будут отправляться для всей почты, включая информационные бюллетени, рекламу и спам. Если вы хотите отправлять автоматические ответы пользователям за пределами вашей организации, рекомендуем выбрать параметр Только моим контактам.
Чтобы сохранить параметры, нажмите кнопку ОК.
Отключение автоматических оповещений об отсутствии на работе
Если приложение Outlook настроено для отправки автоматических ответов, сообщение об этом отображается под лентой. Чтобы отключить автоматические оповещения об отсутствии на работе, выберите команду Отключить. Чтобы изменить даты для автоматических ответов и сообщений, воспользуйтесь инструкциями выше для изменения параметров.
Примечание. В Outlook 2007 для отключения автоматических ответов об отсутствии на рабочем месте откройте вкладку Сервис, выберите пункт Заместитель и снимите флажок Отправлять автоответ об отсутствии.
Обновление параметра «Автоответы» в мобильном приложении Outlook

Параметр «Автоответы» можно обновить в Outlook для iOS или Outlook для Android. Щелкните здесь, чтобы получить приложение и управлять параметром «Автоответы» в пути.
Устранение неполадок Нет параметра «Автоответы»
Если в меню «Файл» отсутствует параметр Automatic Replies, вероятно, вы используете Gmail, Yahoo либо другую учетную запись POP или IMAP, которая не поддерживает функцию автоматических ответов в Outlook. Вы можете настроить правило для автоматического ответа на входящие сообщения, однако для этого должно быть постоянно запущено приложение Microsoft Outlook. Дополнительные сведения см. в статье Использование правил для ответа на сообщения.
Источник
Как настроить автоответ в электронной почте
Электронная почта – важный канал маркетинга и бизнеса, который постоянно развивается и готов к автоматизации. Это особенно важно, учитывая, что изрядное количество писем, которые отправляют пользователи, представляют собой обычные ответы, и снова и снова приходится отвечать на одни и те же запросы и вопросы. Такие повторяющиеся задачи могут быть утомительными – лучше настроить автоответ в почте, который будет запускать определенные шаблоны в зависимости от содержания получаемых писем.
Gmail.com
Прежде чем реализовать функцию автоматического ответа, необходимо настроить отображаемое сообщение:
- Перейти на страницу https://mail.google.com/mail, затем щелкнуть по значку шестеренки и выбрать «Все настройки».
В разделе «Расширенные» включить шаблоны. Обязательно нажать «Сохранить изменения» внизу страницы.
Создать новое письмо, щелкнув по кнопке «Написать» в верхнем левом углу и напечатав сообщение, которое станет в дальнейшем автоответом. Затем необходимо нажать на три точки в текущем окне, чтобы открыть параметры. Выбрать «Шаблоны» — «Сохранить черновик как шаблон» — «Сохранить как новый шаблон».
Появится окно, в котором можно дать название своему шаблонному ответу и сохранить его.
Теперь, когда сообщение было сохранен как шаблонный ответ, и нужно использовать его в качестве автоуведомления на определенные письма:
- Снова нажать на значок шестеренки и еще раз выбрать «Все настройки».
- Перейти в раздел «Фильтры и заблокированные адреса». Создать новый фильтр.
В следующем всплывающем окне выбрать, какие правила необходимо применить для фильтра. Можно включить определенные адреса «От», добавить тему или сообщения, которые содержат (или не содержат) конкретные слова. По окончании нажать «Создать фильтр».
На следующем экране установить флажок на пункте «Отправить шаблон» и выбрать из списка ответ, который был создан.
Старые емейлы не получат шаблонный ответ, но в будущем любое новое письмо, которое соответствует установленным критериям, получит автоответ.
Есть еще вариант настройки автоматических ответов абсолютно для всех писем и без создания отдельных шаблонов:
- Открыть раздел со всеми настройками почты. На вкладке «Общие» прокрутить страницу в самый низ.
С этого момента адресаты из списка контактов или все пользователи в течение установленного периода будут получать автоматический ответ с определенным текстом.
Yandex.ru
В Yandex тоже есть возможность настроить автоответчик, чтобы отвечать на входящие сообщения электронной почты, соответствующие конкретным условиям:
- Щелкнуть по значку настроек в правом верхнем углу. Выбрать раздел «Правила обработки писем».
Создать новый фильтр.
В пункте «Применить» указать тип сообщения, к которому нужно применить фильтр.
Mail.ru
Практически каждый поставщик услуг электронной почты предлагает эту функцию, включая Mail.ru. Необходимо выполнить следующие шаги:
- Внизу страницы открыть настройки почты и перейти в раздел «Все настройки».
Загрузится новая страница. На левой панели меню открыть «Общие».
Отобразится пункт «Автоответчик» — передвинуть ползунок вправо для его включения.
После этого появится форма, где вписать текст сообщения и указать даты, с какого числа и по какое будет отправляться это уведомление всем написавшим пользователям. Также можно указать временной интервал отправки.
Отправитель будет получать автоответ раз в 12 часов. То есть, если пользователь в течение 12 часов отправит несколько писем, автоответ он получит лишь на первое письмо.
Outlook.com
Чтобы настроить автоматические уведомления в браузерной версии:
- Кликнуть по иконке шестеренки, расположенной справа, и выбрать показ всех параметров (внизу правой боковой панели).
В разделе «Почта» есть пункт «Автоматические ответы» — перейти на эту вкладку.
Передвинуть ползунок вправо для включения автоответчика. В соответствующую форму вписать текст. Можно установить даты, когда будет отправляться уведомление, и указать в качестве получателей только свои контакты.
Outlook не прикрепляет подпись при отправке автоответов. При желании следует добавить ее непосредственно в текст уведомления при настройке автоответчика.
iCloud.com
В iCloud есть специальная функция под названием «Отпуск», которая позволяет создавать сообщения об отсутствии на работе. Вот как ее настроить:
- В программе почты нажать на значок шестеренки слева внизу и выбрать параметр «Настройки». Открыть раздел со всеми настройками.
Кликнуть по вкладке «Отпуск». Установить флажок на пункте «Автоматически отвечать на полученные сообщения». Теперь можно ввести свое сообщение и установить даты начала и окончания отправки.
Отправитель будет получать автоответ раз в 24 часа. То есть, если пользователь в течение 24 часов отправит большое количество писем, автоуведомление об отсутствии он получит только на первое письмо.
Источник