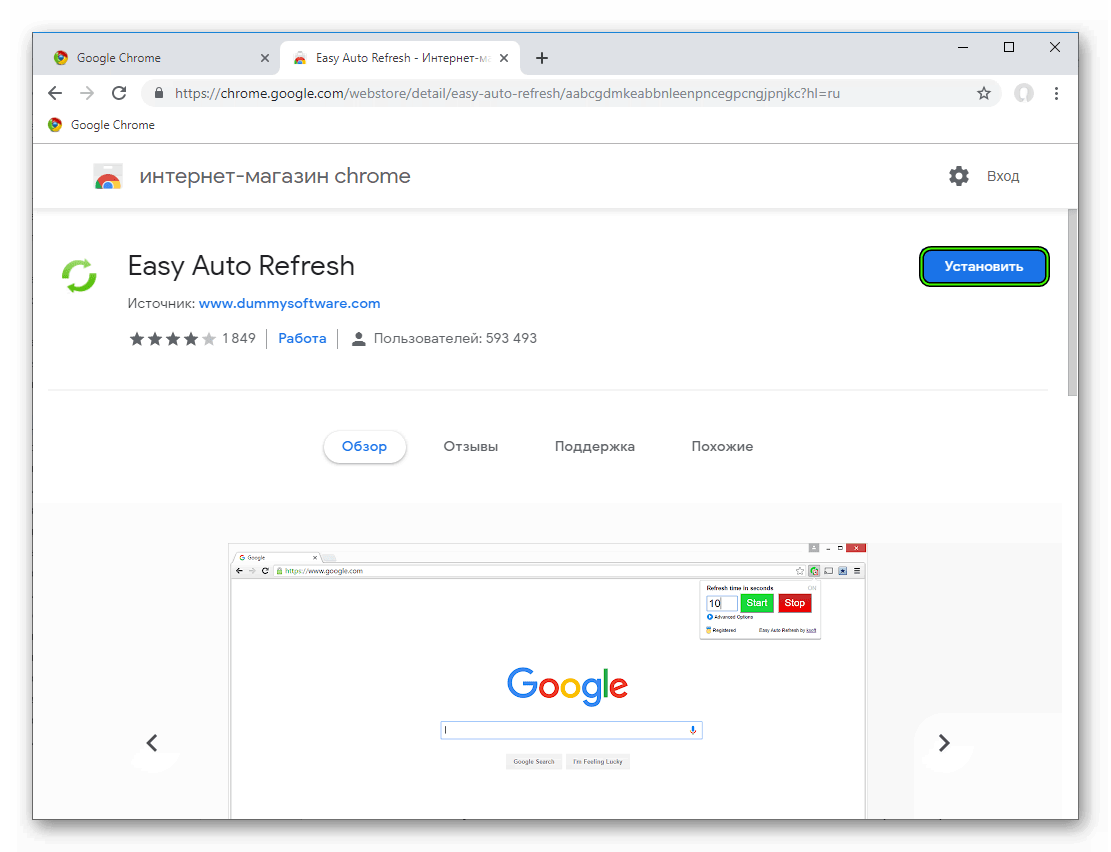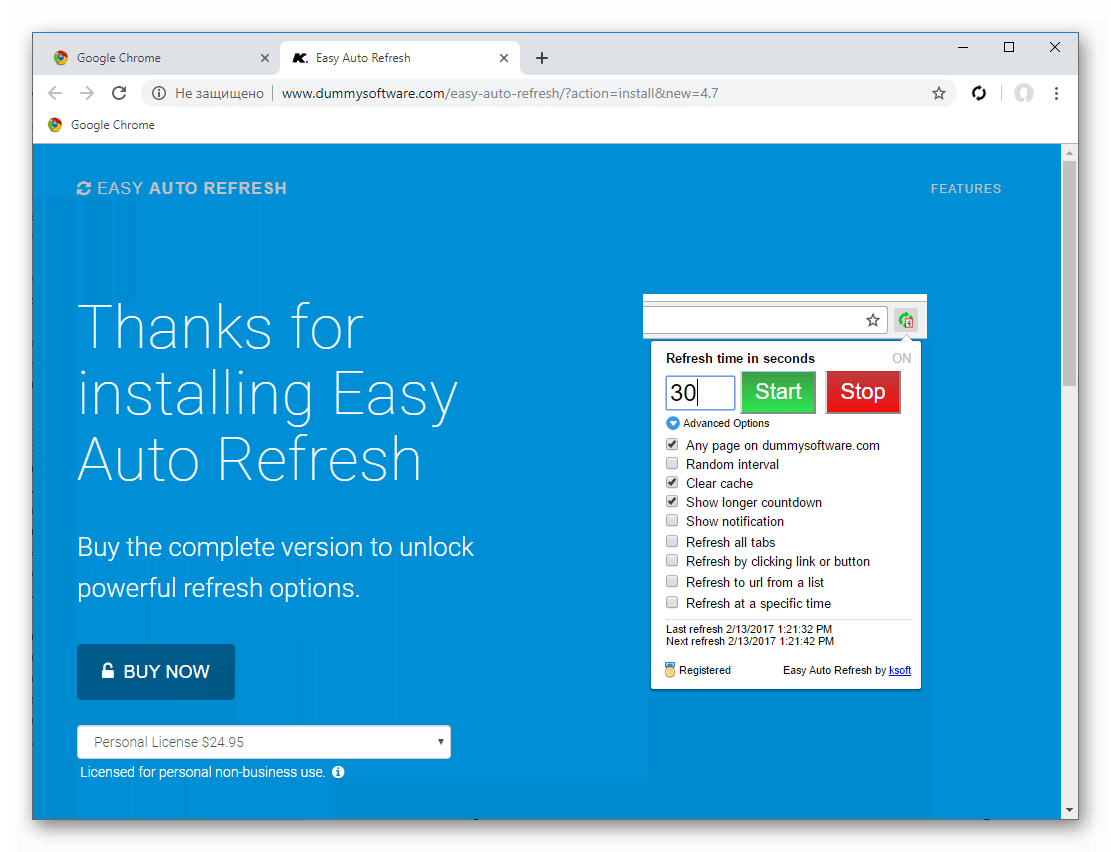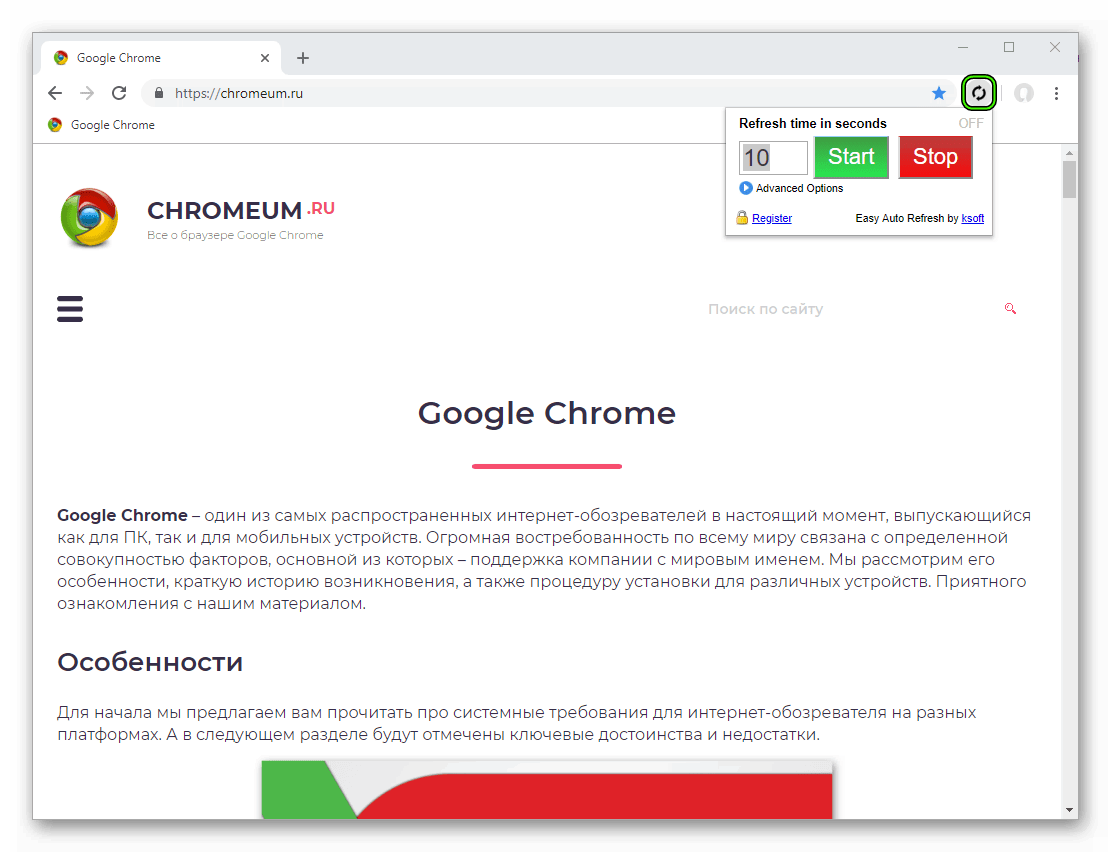- Как сделать автообновление страницы в Google Chrome
- Инструкция
- Установочный процесс
- Практическое использование
- Подведем итоги
- Как включить автообновление страницы в браузере Google Chrome
- Как настроить автообновление страниц в браузере Google Chrome?
- Скачать Easy Auto Refresh бесплатно
- Как работает автообновление страницы в Google Chrome
- Зачем нужно автообновление страницы в Chrome
- Как включить автообновление: лучшие плагины
- Как включить автообновление: пошаговая инструкция
- Настройка
- Итоги
Как сделать автообновление страницы в Google Chrome
Каждому пользователю знакома ситуация, когда популярные площадки не поддерживают работу в реальном времени, и каждый раз приходится кликать на злосчастную кнопку обновления страницы. Если вас тоже это достало, то давайте вместе посмотрим, как сделать автоматическое обновление страницы в Гугл Хром. В процессе повествования рассмотрим наиболее простой метод достижения желаемого.
Инструкция
Специалисты из Google так и не удосужились добавить автообновление страниц, поэтому за дело взялись ребята со стороны. В итоге, у них получилось весьма простое и полезное расширение. И имя ему – Easy Auto Refresh. Давайте посмотрим на процедуру установки, пользовательской настройки и практического использования.
Установочный процесс
Да, кажется, уже каждый человек научился добавлять плагины в Гугл Хром, но никогда не поздно напомнить прописные истины новичкам. Ниже представлена пошаговая инструкция, которая ответит на все вопросы:
- Запускаем Google Chrome.
- Переходим по ссылке https://chrome.google.com/webstore/detail/easy-auto-refresh/aabcgdmkeabbnleenpncegpcngjpnjkc?hl=ru.
- Кликаем на кнопку «Установить» на открывшейся странице магазина плагинов.
- После короткой проверки начинается установка, ждем завершения процедуры.
По ее завершению автоматически открывается новая вкладка, где разработчики плагина благодарят за использование из продукта и предлагают купить платную версию с расширенным перечнем возможностей.
Среди них выделяются следующие:
- любая страница на сайте – задается любой url или страничка во всем домене;
- случайный интервал – после каждого обновления таймер отсчитывает произвольное количество секунд;
- очистить кэш – перезагрузка вкладки активирует чистящие алгоритмы для избавления от временных файлов;
- более длительный отсчет – в отдельных случаях требуется большее количество секунд между обновлениями странички;
- конкретное время суток – настройка автообновления по часам в 12 или 24-х форматах;
- показать уведомление – звуковая и визуальная сигнализация после нахождения объекта по ключевому запросу;
- обновить все вкладки – глобальная перезагрузка всех открытых страниц;
- обновление и функции – получение последних обновлений системы и информирование пользователей о новом функционале.
Практическое использование
Для пользователей с базовым аккаунтом доступен только таймер, по истечению которого страничка будет обновляться. Процедура его запуска представлена ниже:
- Открываем Хром и переходим на интересующую площадку.
- Перемещаем курсор на панель инструментов и находим лого недавно установленного Easy Auto Refresh.
- Кликаем по нему ЛКМ, в выпадающем списке видим зеленую кнопку Start, текстовое поле для ввода временного параметра и «тумблер» для отключения.
- Для запуска встроенных алгоритмов прописываем таймеру определенное количество секунд и кликаем на зеленый маркер.
- Процесс запускается, а возле ярлыка мы видим секундный отсчет, по достижению предела страничка перезагружается.
Аналогичным способом происходит и остановка работы приложения – достаточно кликнуть ЛКМ по красной кнопке в том же меню.
Подведем итоги
Существует несколько плагинов, позволяющих автоматизировать процесс обновления вкладок в Google Chrome. Саму процедуру мы рассмотрели на примере Easy Auto Refresh. Разработчики постарались над простым и лаконичным дизайном.
Источник
Как включить автообновление страницы в браузере Google Chrome
К сожалению, стандартными средствами браузера Google Chrome настроить автоматическое обновление страниц в Chrome не получится, поэтому мы пойдем несколько другим путем, прибегнув к помощи специального дополнения, которое наделит браузер подобной функцией.
Как настроить автообновление страниц в браузере Google Chrome?
Прежде всего, нам потребуется установить специальное расширение Easy Auto Refresh, которое и позволит нам настроить автообновление. Вы сможете как сразу пройти по ссылке в конце статьи на страницу загрузки дополнения, так и найти его самостоятельно через магазин Chrome. Для этого щелкните в правом вернем углу по кнопке меню браузера, а затем пройдите к пункту меню «Дополнительные инструменты» – «Расширения».
На экране всплывет список установленных в ваш браузер дополнений, в котором вам потребуется спуститься в самый конец и кликнуть по кнопке «Еще расширения».
Используя строку поиска в правом верхнем углу, выполните поиск расширения Easy Auto Refresh. Результат поиска отобразится первым по списку, поэтому вам и потребуется добавить его в браузер, щелкнув справа от расширения по кнопке «Установить».
Когда дополнение будет установлено в ваш веб-обозреватель, в верхнем правом углу отобразится его иконка. Теперь перейдем непосредственно к этапу настройки дополнения.
Для этого перейдите на веб-страницу, которую необходимо регулярно автоматически обновлять, а затем щелкните по иконке дополнения, чтобы перейти к настройке Easy Auto Refresh. Принцип настройки расширения прост до безобразия: вам потребуется указать время в секундах, по истечении которых будет выполняться автообновление страницы, а затем запустить работу расширения, щелкнув по кнопке «Start».
Все дополнительные опции программы доступны только после приобретения подписки. Чтобы увидеть, какие функции входят в платную версию дополнения, разверните параметр «Advanced Options».
Собственно, когда дополнение будет выполнять свою работу, иконка дополнения приобретет зеленый цвет, а поверх нее будет отображаться обратный отсчет времени до очередного автообновления страницы.
Чтобы отключить работу дополнения, вам лишь снова потребуется вызвать его меню и щелкнуть по кнопке «Stop» – автообновление текущей страницы будет остановлено.
Таким простым и незатейливым способом мы смогли добиться автоматического обновления страницы в веб-обозревателе Google Chrome. Данный браузер имеет массу полезных расширений, и Easy Auto Refresh, позволяющее выполнить настройку автообновления страниц, далеко не предел.
Скачать Easy Auto Refresh бесплатно
Помимо этой статьи, на сайте еще 12341 инструкций.
Добавьте сайт Lumpics.ru в закладки (CTRL+D) и мы точно еще пригодимся вам.
Отблагодарите автора, поделитесь статьей в социальных сетях.
Источник
Как работает автообновление страницы в Google Chrome
Автообновление страницы Chrome — опция, позволяющая полностью перезагружать интернет-страницу через установленный пользователем временной промежуток. Ниже рассмотрим, в каких случаях может пригодиться такая функция. Приведем лучшие расширения, а также пошаговую инструкцию по установке и настройке одного из самых популярных приложений для Гугл Хром — Easy Auto Refresh.
Зачем нужно автообновление страницы в Chrome
Автоматическое обновление страницы в Гугл Хром — функция, которая не предусмотрена в браузере по умолчанию. Ее можно получить при установке и настройке специального расширения. Единственной альтернативой является ручная перезагрузка путем нажатия на специальную кнопку F5 или специальную клавишу в виде круглой стрелки.
На практике автообновление страницы Хром необходимо для решения разных задач. Выделим основные:
- Просмотр футбольного матча или другого спортивного события с помощью текстовой трансляции.
- Тестирование нового сайта. При выполнении такой работы часто необходимо периодическое обновление для просмотра изменений.
- Общение на форуме и ожидание ответа от какого-то пользователя.
- Участие в аукционных торгах и желание быть в курсе событий
- Своевременное получение заказа, если он выдается онлайн и быстро разбирается другими пользователями.
- Желание оставаться авторизованным длительное время на разных форумах и площадках. На многих сайтах устанавливается тайминг активности с периодическим «выбрасыванием» пользователя из профиля.
Это лишь часть ситуаций, когда автообновление страницы Chrome может пригодиться пользователю.
Как включить автообновление: лучшие плагины
Выше отмечалось, что функции автоматического обновления в Google Chrome не предусмотрено. Для реализации этой опции необходимо загрузить и настроить одно из доступных расширений.
Выделим несколько вариантов:
- Auto Refresh. Это одно из лучших расширений для Chrome, позволяющее автоматически обновлять страницы через определенный интервал. Основные функции — настройка таймера прямо в значке приложения, изменение цвета, отдельные временные промежутки для разных сайтов и т. д. Программа создана в 2016 году командой молодых разработчиков, и с тех пор она постоянно обновляется.
- Page Refresh. Расширение отличается легкой и быстрой настройкой, а также перезагрузкой в автоматическом режиме. Как и в большинстве похожих программ, здесь можно настроить время работы расширения для автообновления страницы Chrome, установить отдельные таймеры и решить другие задачи.
- Easy Auto Refresh. Это одна из лучших программ, предназначенная для автообновления и перезагрузки. Опции — возможность перезапуска браузера Chrome через строго установленное время, запоминание положения прокрутки и настроек. Для начала работы достаточно установить программу и выставить количество секунд для автоматического обновления. Также доступен выбор конкретного времени суток, показ уведомлений о нахождении текста на странице, читка кэша и т. д.
В Интернете можно найти и другие программы, позволяющие решить вопрос с автообновлением в Chrome — Free Auto Refresh, Auto Refresh Plus, Data Studio Auto Refresh, Tab Auto Refresh и другие.
Как включить автообновление: пошаговая инструкция
Для лучшего понимания рассмотрим, как включить автообновление страницы в Гугл Хром на примере одного приложения. Для достижения цели используем Easy Auto Refresh, который пользуется наибольшим спросом и предлагает расширенный функционал пользователям. Поиск программы можно осуществить двумя способами:
- Напрямую через одну из поисковых систем.
- С помощью веб-проводника (слева имеется ссылка под названием Приложения).
Рассмотрим пошаговую инструкцию, как сделать автообновление страницы в Google Chrome для первого способа.
Алгоритм действий такой:
- Войдите в поисковую систему;
- Вбейте в поисковую строку название Easy Auto Refresh.
- Войдите в веб-магазин Гугл Хром (ссылка на приложение — chrome.google.com/webstore/detail/easy-auto-refresh/aabcgdmkeabbnleenpncegpcngjpnjkc?hl=ru ).
- Кликните на синюю кнопку Установить .
- Подтвердите разрешение для установки.
После этого справа вверху должна появиться специальная иконка в виде двух догоняющих друг дружку стрелок.
Настройка
Теперь рассмотрим следующий момент — как настроить автообновление страницы в Google Chrome, ведь от этого зависит правильность работы расширения. Сделайте такие шаги:
- Перейдите на страницу Chrome, которая нуждается в периодическом обновлении.
- Кликните один раз на кнопку приложения.
- Укажите количество секунд.
- Жмите на кнопку Start.
- Если вам больше не нужна опция, кликните на Stop.
Для более точной настройки жмите на кнопку Advanced Options.
Здесь предложено несколько вариантов с возможностью выбора.
- Any page on google.com. Настройка автообновления по конкретной ссылке.
- Random interval. После включения периодичность автоматического обновления меняется в произвольном порядке.
- Clear Cache. Каждая перезагрузка страницы сопровождается очисткой кэша веб-проводника.
- Show longer countdown. Возможность установить более длительный временной промежуток.
- Show notification . При обновлении система сигнализирует о появлении новой информации. При этом пользователь может задать, какое именно слово он ожидает.
- Refresh all tabs . С помощью этой опции можно обновлять одновременно все страницы, которые открыты в Chrome.
- Refresh by clicking link or button. Задача опции в том, чтобы делать автообновление ресурса при нажатии кнопки, если такая предусмотрена. Для работы функции необходимо указать ту клавишу, которая в дальнейшем будет использоваться для этих целей.
- Refresh to url from a list. Такая опция позволяет добавить несколько URL (по одной в строке) для поочередного автообновления страницы Chrome с учетом заданного перечня.
- Refresh at a specific time. Суть опции в установке определенного времени, когда необходимо обновление.
Сразу отметим, что указанные выше опции доступны только после регистрации и покупки платной версии. Функционал бесплатного приложения ограничен.
Итоги
Как видно из статьи, автообновление страницы в Chrome является полезной функций, которая доступна после установки расширения. При выборе программы необходимо смотреть на ее функциональность и возможность бесплатного применения. Во многих приложениях free версия имеет ограниченный функционал, а основные возможности открываются только после покупки.
Источник