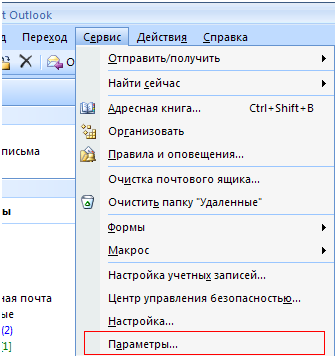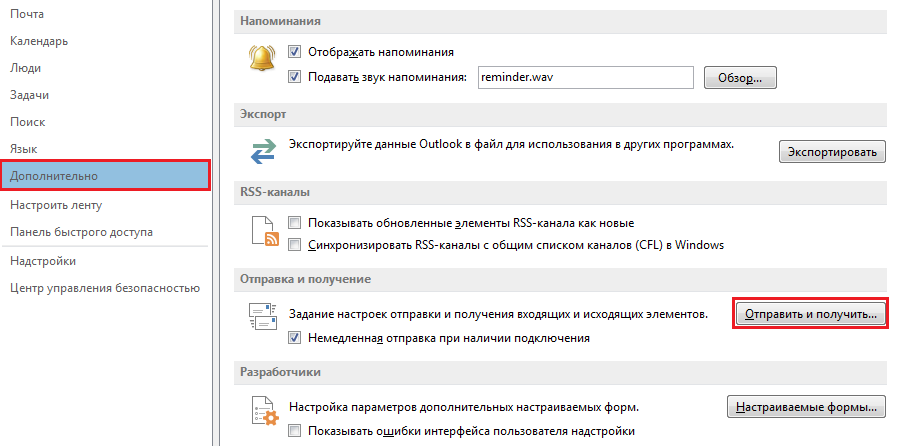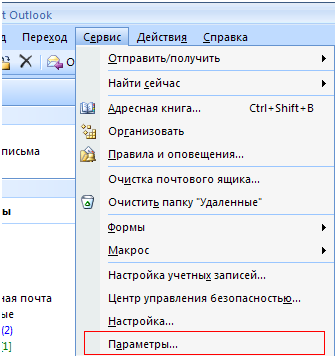- Департамент ИТ
- Частота обновления почтового ящика в Microsoft Outlook — Вокруг-Дом — 2021
- Table of Contents:
- Автоматическая частота обновления по умолчанию
- Обновление вручную
- Настройка автоматических настроек
- Рекомендуемые тарифы на обновление
- Как увеличить лимит почтового ящика в Thunderbird
- Как выяснить номер моего почтового ящика для AT & T
- Как увеличить размер почтового ящика Outlook
- It's a Boy Girl Thing (Октябрь 2021).
- Как настроить автоматическое обновление почты в outlook
- Администрируем и настраиваем Windows, Linux.
- Изменение параметров отправки и получения почты при автономной работе
- Изменение частоты автономных обновлений
- Изменение того, включается ли группа отправки и получения при нажатии F9 и вы работаете в автономном режиме
- Изменение частоты автономных обновлений
- Изменение того, включается ли группа отправки и получения при нажатии F9 и вы работаете в автономном режиме
Департамент ИТ
Для того чтобы Вы смогли быстрее получить письмо, которое Вам отправили можно настроить Outlook так, чтобы он проверял почту не каждые 30 мин (как настроено по умолчанию), а, например, каждые 10 мин. И при получении нового письма в системном трее (область рядом с часами) появлялся значок непрочитанного письма, а поверх всех окон всплывало уведомление о новом письме.
Сделать это можно следующим образом:
Заходим в меню «Сервис -Параметры» (Рис. 1).
На вкладке «Настройки» нажмите «Параметры почты» (Рис. 2).
В открывшемся окне нажмите кнопку «Дополнительные параметры» (Рис. 3).
В открывшемся окне отметьте галочками «Отобразить значок конверта в области уведомлений» и «Отобразить оповещения на рабочем столе для новых писем» (Рис. 4).
Вы также можете настроить дополнительные параметры оповещения нажав кнопку «Параметры оповещений на рабочем столе» (Рис. 5).
Для того чтобы настроить интервал автоматического получения новых писем зайдите в меню «Сервис – Параметры» (Рис. 1), перейдите на вкладку «Настройка почты» и нажмите кнопку «Отправить и получить» (Рис. 6).
В открывшемся окне выберите пункт «Автоматически доставлять каждые» (Рис. 7) и введите необходимое Вам значение. Например 10 минут.
После этих настроек новая почта будет проверяться каждые 10 минут и после того как придет письмо Вы сразу это заметите по уведомлению и значку «конверт» в системном трее.
Источник
Частота обновления почтового ящика в Microsoft Outlook — Вокруг-Дом — 2021
Table of Contents:
Если вы привыкли использовать электронную почту в Интернете или другие службы, автоматическая частота обновления для папки «Входящие» в Outlook может показаться сравнительно низкой. Если он слишком медленный для ваших предпочтений, либо обновите папку «Входящие» вручную, либо измените автоматические настройки, чтобы загружать почту чаще, независимо от того, подключены вы к Интернету или нет.
Настройте, как часто Outlook отправляет и получает почту.
Автоматическая частота обновления по умолчанию
По умолчанию Outlook 2010 автоматически обновляется каждые 30 минут, когда он находится в сети. Всякий раз, когда происходит «автоматическое обновление» или «отправка / получение», Outlook будет загружать входящие сообщения в ваш почтовый ящик и отправлять все сообщения, сохраненные в вашем почтовом ящике.
Обновление вручную
Если вам нравится автоматическая частота обновления в большинстве случаев, но иногда вы не хотите ждать ее активации, нажмите клавишу «F9» на клавиатуре, чтобы обновить ее вручную. Outlook загрузит входящие сообщения и отправит исходящие сообщения по этой команде. Это не влияет на частоту автоматического обновления, хотя оно начинает отсчет времени заново. Например, если ваша автоматическая частота обновления составляет 20 минут, Outlook автоматически обновится через 20 минут после нажатия клавиши F9.
Настройка автоматических настроек
Outlook имеет несколько настраиваемых параметров автоматического обновления. Чтобы получить к ним доступ, откройте вкладку «Отправить / получить» и выберите раскрывающееся меню «Группы отправки / получения». Нажмите «Определить группы отправки / получения». В верхней части всплывающего окна укажите, какие группы вы хотите изменить, или измените настройки для «Все учетные записи». Чтобы изменить частоту автоматического обновления Outlook при подключении к Интернету, введите частоту обновления в поле «Расписание автоматической отправки / получения каждые _ минуты». Установите флажок рядом с этой опцией. Другой параметр настройки отправки / получения — это возможность автоматического обновления при каждом выходе из программы. Outlook также может отправлять и получать, когда программа находится в автономном режиме, если ваш компьютер все еще подключен к Интернету. Установите соответствующий флажок и настройте скорость для периодической автоматической отправки / получения, когда Outlook отключен.
Рекомендуемые тарифы на обновление
Несмотря на то, что наиболее частая частота обновления возможна каждую минуту, не устанавливайте ее не менее чем на пять минут, независимо от того, включен Outlook или нет. Проблема с частым обновлением заключается в том, что Outlook может быть в процессе загрузки, когда он начинает загрузку снова. Это может создавать дубликаты сообщений и другие ошибки. Если вы с нетерпением ждете нового письма, нажмите F9, если вы уверены, что программа еще не загружается.
Как увеличить лимит почтового ящика в Thunderbird
В Thunderbird нет возможности увеличить квоты. Чтобы избежать ограничений на хранение, либо удалите старые электронные письма и вложения, либо измените папку, в которой хранится ваша почта, чтобы .
Как выяснить номер моего почтового ящика для AT & T
Если вы звоните по бесплатному номеру доступа к голосовой почте со своего телефона AT & T, система голосовой почты оператора будет считывать номер почтового ящика из идентификатора вызывающего абонента телефона. Когда.
Как увеличить размер почтового ящика Outlook
С помощью программы Microsoft Outlook, которая является самым популярным почтовым клиентом среди пользователей ПК, вы можете создавать свои собственные почтовые ящики и архивные файлы для хранения сообщений электронной почты .
It's a Boy Girl Thing (Октябрь 2021).
Источник
Как настроить автоматическое обновление почты в outlook
Если ваш почтовый ящик работает по протоколу IMAP или POP3, вы можете ускорить получение писем. Для этого зайдите в меню «Файл – Параметры – Дополнительно», найдите строчку «Отправка и получение» и нажмите кнопку «Отправить и получить» (Рис. 1).
Рис. 1. Меню «Отправка и получение»
В появившемся окне проверьте наличие галочки напротив строки «Автоматически доставлять каждые» и укажите интервал в минутах , например, 1 минута и нажмите «Закрыть» (Рис. 2).
Рис. 2. Уменьшение интервала автоматической доставки писем
Теперь Outlook будет проверять наличие новых писем каждую минуту и будет автоматически доставлять их.
Для того чтобы Вы смогли быстрее получить письмо, которое Вам отправили можно настроить Outlook так, чтобы он проверял почту не каждые 30 мин (как настроено по умолчанию), а, например, каждые 10 мин. И при получении нового письма в системном трее (область рядом с часами) появлялся значок непрочитанного письма, а поверх всех окон всплывало уведомление о новом письме.
Сделать это можно следующим образом:
Заходим в меню «Сервис -Параметры» (Рис. 1).
На вкладке «Настройки» нажмите «Параметры почты» (Рис. 2).

В открывшемся окне нажмите кнопку «Дополнительные параметры» (Рис. 3).

В открывшемся окне отметьте галочками «Отобразить значок конверта в области уведомлений» и «Отобразить оповещения на рабочем столе для новых писем» (Рис. 4).

Вы также можете настроить дополнительные параметры оповещения нажав кнопку «Параметры оповещений на рабочем столе» (Рис. 5).
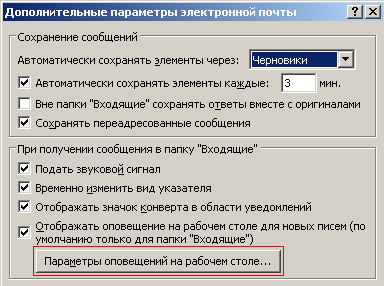
Для того чтобы настроить интервал автоматического получения новых писем зайдите в меню «Сервис — Параметры» (Рис. 1), перейдите на вкладку «Настройка почты» и нажмите кнопку «Отправить и получить» (Рис. 6).
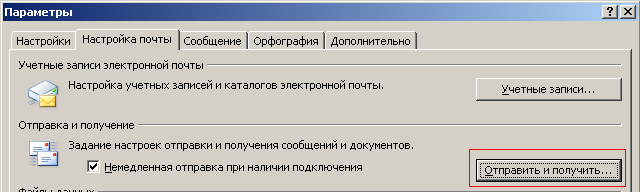
В открывшемся окне выберите пункт «Автоматически доставлять каждые» (Рис. 7) и введите необходимое Вам значение. Например 10 минут.

После этих настроек новая почта будет проверяться каждые 10 минут и после того как придет письмо Вы сразу это заметите по уведомлению и значку «конверт» в системном трее.
Администрируем и настраиваем Windows, Linux.
Если в качестве почтового клиента вы используете Outlook, вы наверняка задавались вопросом как настроить интервал проверки входящей почты. Это довольно легко настроить и я не сомневаюсь что многие из вас с легкостью выполнили данную задачу. Для тех же, кто испытывает затрудненеия и предназначена эта статья.
В статье я покажу как настроить интервал проверки почты в Office 2010, 2007, и 2003.
Outlook 2010
Для планирования автоматической отправки и получения писем в Outlook 2010 зайдите в меню File, а затем Options.
Интересное:
Лучшие мировые креативные идеи интерьера и предметов.
Откроется окно настроек Outlook. нажмите на Advanced и прокрутите вниз до раздела Send and receive и нажмите кнопку Send/Receive.
В окне Send/Receive Groups в секции Setting for group “All Accounts” отметьте чекбокс Schedule an automatic send/receive every…minutes. Значение по умолчанию установлено в 30 минут и вы можете выставать нужное вам время в минутах.
Так же доступ к настройке группы вы можете получить через ленточный интерфейс нажав на выпадающее меню Send/Receive tab и выбрав Define Send/Receive Groups.
Outlook 2007
Для настройки интервала отправки/получения в Outlook 2007, откройте Outlook и зайдите в Tools Options.
Выберите вкладку Mail Setup, отметьте опцию Send immediately when connected и затем нажмите кнопку Send/Receive.
Теперь измените интервал для автоматической отправки и получения.
Подобено Outlook 2010 вы можете перейти в настройку нажав Send/Receive > Send/Receive Settings > Define Send/Receive Groups.
Outlook 2003
In Outlook 2003 настройка практически полностью аналогичка настройке Outlook 2007.
На этом все, надеюсь данная статья была вам полезна.
Полезные ссылки:
Давно хочу купить массажное кресло для себя и жены. Нашел отличное янонское кресло в магазине Comfort-Lux. Очень большой выбор, рекомендую.
Источник
Изменение параметров отправки и получения почты при автономной работе
Группы отправки и получения определяют, когда и какие элементы электронной почты отправляются и получаются. Они также контролируют обновления для подписки на RSS-каналы и подписки на интернет-календарь.
При работе в автономном режиме может потребоваться указать другие параметры. Например, вы можете Outlook, чтобы отправлять и получать элементы только один раз в час. Вы также можете указать, следует ли включать или исключать группу отправки и получения при нажатии F9 (отправкаи получение всех) и при работе в автономном режиме.
Откройте вкладку Отправка и получение.
В группе Отправка & получения нажмите кнопку Группы отправки и получения.
Нажмите кнопку Определить группы отправки и получения.
Сочетание клавиш Чтобы открыть диалоговое окно Группы отправки и получения, нажмите CTRL+ALT+S.
Выберите группу отправки и получения, которую вы хотите изменить.
Примечание: Если не создано ни одной пользовательской группы отправки и получения, выберите группу Все учетные записи.
Изменение частоты автономных обновлений
В поле Outlook не в сети,выберите автоматические отправки и получения каждый раз.
Введите число от 1 до 1440. Если вы хотите, чтобы отправка и получение велись один раз в день, введите 1440. (В день — 1440 минут.)
Выберите или сберем флажок Включить эту группу в отправку и получение F9.
Изменение того, включается ли группа отправки и получения при нажатии F9 и вы работаете в автономном режиме
Выберите или сберем флажок Включить эту группу в отправку и получение F9.
На вкладке Отправка и получение в группе Отправка & получения нажмите кнопку Группы отправки и получения.
Нажмите кнопку Определить группы отправки и получения.
Сочетание клавиш Чтобы открыть диалоговое окно Группы отправки и получения, нажмите CTRL+ALT+S.
Выберите группу отправки и получения, которую вы хотите изменить.
Примечание: Если не создано ни одной пользовательской группы отправки и получения, выберите группу Все учетные записи.
Изменение частоты автономных обновлений
В группе Настройка именигруппы отправки и получения в группе При Outlook не в сети, выберите параметр Автоматически отправлять и получать каждые n минут.
Введите число от 1 до 1440. Последнее число запланировать автоматическую отправку и получение один раз в день.
Выберите или сберем флажок Включить эту группу в отправку и получение F9.
Изменение того, включается ли группа отправки и получения при нажатии F9 и вы работаете в автономном режиме
Выберите или сберем флажок Включить эту группу в отправку и получение F9.
Источник