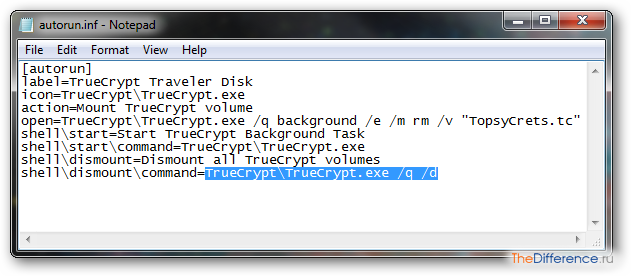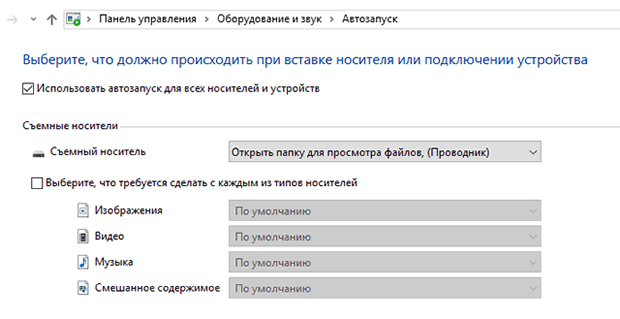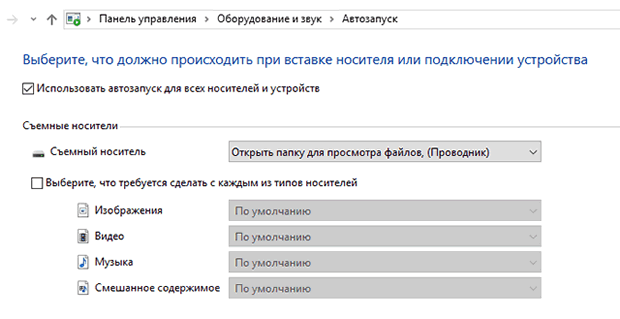- Как сделать автозапуск диска?
- Создание файла autorun.inf для автозапуска
- Работа со сторонними приложениями для автозапуска на примере AutoPlay Menu Builder
- Как активировать функцию автоматического воспроизведения дисков в системе Windows
- Настройка системы Windows на автовоспроизведение
- Как включить автозапуск CD DVD дисков в CD-ROM
- Как настроить автозапуск для диска
- Как включить автозапуск дисков
- Как включить автозапуск дисков
- Как включить автозапуск CD DVD дисков в CD-ROM
- Настройки автозапуска
- Как включить / отключить автозапуск флешки, дисков в Windows, а также других носителей и устройств.
- Есть несколько вариантов отключения автозапуска флешки, съёмных жёстких дисков или компакт дисков:
- Если у Вас Windows 7, то для отключения автозапуска флешек, дисков CD и всех носителей и устройств:
- 1. Отключение автозапуска через реестр Windows
- 2. Отключение автозапуска через групповые политики
- Если у Вас Windows XP, то для отключения автозапуска флешек, дисков CD и всех носителей и устройств:
- Как включить автозапуск флешки
- Отключить автозапуск флешки через реестр
- Отключить автозапуск флешки через редактор политик
- Что представляет собой «автозапуск»
- Включение и выключение функции «автозапуск»
- Для Windows 7, 8
- Для Windows XP
- Как отключить автозапуск дисков (и флешек) в Windows 7, 8 и 8.1
- Как отключить автозапуск с дисков и съемных носителей в Windows 7, 8 и 8.1
Как сделать автозапуск диска?
Windows поддерживает такую функцию, как автозапуск диска (им может быть CD, DVD или флешка). Как ее задействовать? Как сделать автозапуск диска, распознаваемый операционной системой?
Есть два основных этапа решения данной задачи:
Рассмотрим их подробнее.
Создание файла autorun.inf для автозапуска
Практически всегда функция автозапуска дисков в Windows реализовывается при задействовании файла autorun.inf, который должен располагаться на соответствующем носителе. Он в определенной степени уникален. В данном файле прописываются команды и алгоритмы, которые может понимать ОС Windows и осуществлять необходимым образом автозапуск диска.
Создать файл autorun.inf самостоятельно очень просто. Следует запустить программу «Блокнот» и разместить в ее текстовом поле нужные алгоритмы. Их может быть достаточно много. В самом простом варианте в текстовом поле файла автозапуска будут присутствовать следующие строки:
Команда [autorun] обозначает, что соответствующий текстовый файл предназначен именно для автозапуска. Вторая строка устанавливает, что ОС Windows должна открыть («open») исполняемый файл abc.exe (вместо «abc» может быть любое его название), соответствующий программе, которая должна запускаться автоматически. Таковой может быть, например, оболочка для загрузки компьютерной игры, поставляемой на диске.
Вписав в текстовое поле «Блокнота» необходимые алгоритмы — например, те самые простые, что мы рассмотрели выше, следует сохранить файл как autorun.inf. Позже нужно будет записать его в корневой каталог CD, DVD или флешки, с которых предполагается осуществлять автозапуск. Когда пользователь вставит носитель в компьютер, то сразу после его распознавания Windows будет в первоочередном порядке считывать команды и алгоритмы из файла autorun.inf и осуществлять загрузку диска в соответствии с ними.
Кроме команды open, с помощью которой отдается распоряжение Windows на запуск той или иной программы, в файле autorun.inf могут также прописываться строки, содержащие команды:
Посредством них либо их сочетания можно выстраивать довольно сложные алгоритмы автозапуска. Так, например, пользователь может настроить открытие не приложения, а документа или картинки.
Файл autorun.inf, как мы отметили выше, должен ссылаться на программу, которую Windows будет запускать автоматически с диска. В общем случае предполагается ее написание на том или ином языке программирования и создание соответствующего исполняемого файла.
Но есть и другое, более простое решение. Существуют специальные виды ПО, которые позволяют создавать приложения для автозапуска даже тем пользователям, которые не знают языков программирования. В числе самых известных программ такого типа — AutoPlay Menu Builder. Изучим то, как сделать автозапуск диска при ее задействовании.
Работа со сторонними приложениями для автозапуска на примере AutoPlay Menu Builder
Выше мы отметили, что функция автоматического открытия приложений с диска в ОС Windows практически всегда реализуется при задействовании уникального файла autorun.inf.
Рассматриваемая программа предполагает создание приложения, на которое будет прописана ссылка в соответствующих алгоритмах autorun.inf. В распоряжении пользователя ПО, о котором идет речь, — простые и удобные элементы интерфейса, что позволяют конструировать самые разнообразные типы приложений, запускаемых Windows автоматически с диска.
Попробуем создать с помощью рассматриваемого решения очень простую программу и настроить ее автоматический запуск при размещении CD, DVD или флешки в считывателе компьютера.
Открываем AutoPlay Menu Builder (скачать ее можно на этом сайте — http://freesoft.ru/autoplay_menu_builder_v40_build_682). Желательно перед этим установить русификатор для данной программы (один из лучших находится здесь — http://softsearch.ru/programs/40-475-autoplay-menu-builder-build-download.shtml, он адаптирован для версии 4.0).
После запуска AutoPlay Menu Builder нужно создать новый файл, выбрав соответствующую опцию в меню программы. Затем следует указать «Пустое меню» и нажать OK. Перед пользователем откроется форма, на которой можно располагать различные элементы. Программируются они автоматически, и в этом главная особенность рассматриваемого ПО.
На соответствующую форму допустимо загрузить картинку, которую пользователи будут видеть в программе, запускаемой с диска автоматически. Это может быть любой графический файл. Для удобства хорошо разместить его на Рабочем столе. В левой части интерфейса AutoPlay Menu Builder располагается инструмент «Изображение». Нужно выделить на форме с его помощью участок произвольной площади, кликнуть на нем мышкой два раза и нажать кнопку «Загрузить». После чего следует выбрать картинку, сохраненную на Рабочем столе, и дождаться ее появления в форме конструирования приложения.
Далее можно добавить в программу для автозапуска текст. В панели инструментов выбираем опцию «Текстовое поле», также выделяем с ее помощью участок с произвольной площадью, нажимаем на нем два раза мышкой и вписываем необходимый текст (либо копируем из какого-либо источника).
После этого надо выбрать пункт меню «Инструменты», затем — «Создатель SFX». Вписываем в открывшемся поле слово autorun, нажимаем «Создать», после чего программа сформирует файл autorun.exe, тот самый, который должен запускаться Windows с диска автоматически. Но для того, чтобы операционная система распознала его, нам также нужно создать «уникальный» файл autorun.inf с необходимыми алгоритмами.
Мы можем сделать это уже знакомым нам способом — через «Блокнот». В данном случае вместо abc.exe будет autorun.exe. Оба файла — autorun.inf и autorun.exe (второй по завершении работы с AutoPlay Menu Builder располагается в папке C:\Program Files\AutoPlay Menu Bulder) — нужно разместить в корневом каталоге CD, DVD или флешки. После этого Windows будет автоматически запускать с соответствующего носителя созданную нами программу с картинкой и текстом.
Отметим, что возможности AutoPlay Menu Builder гораздо шире, чем те, что рассмотрены в нашем примере. Так, пользователи могут размещать с помощью данной программы в приложениях для автозапуска не только тексты и картинки, но и, например, ссылки на сайты в интернете.
Источник
Как активировать функцию автоматического воспроизведения дисков в системе Windows
Если Вы не хотите, чтобы компакт- и DVD-диски воспроизводились автоматически, когда они вставлены в компьютер, измените настройки, чтобы получать запрос на выбор программ, которые следует использовать каждый раз, когда Вы вставляете диск.
- Откройте окно Автозапуска.
Настройка системы Windows на автовоспроизведение
Вы можете настроить компьютер таким образом, чтобы после вставки компакт- или DVD-дисков автоматически воспроизводилось их содержание, и не было необходимости каждый раз устанавливать свои параметры.
- Откройте Автозапуск.
- Выберите действие, которое следует выполнять Windows для каждого типа носителя и нажмите кнопку Сохранить .
Примечание: Устройства, подключенные к компьютеру, приведены в нижней части окна «Автозапуск», и для них можно выбрать действия по умолчанию.
Источник
Как включить автозапуск CD DVD дисков в CD-ROM
Здравствуйте друзья! В этой статье, речь пойдет о том, как включить автозапуск cd или автозапуск dvd дисков в cd-rom. Статью я решил написать не случайно, ко мне обратился пользователь с вопросом о том, что после небольшого сбоя у него перестал работать автозапуск cd, dvd дисков. Давайте немного разберемся, для чего вообще нужен автозапуск дисков.
Например: у Вас есть cd или dvd диск с программой, игрой или фильмом, Вы открываете cd-rom и ставите в него диск, привод работает, но на рабочем столе ни чего не появляется для дальнейших действий.
Вам приходится открывать «Мой компьютер» и при этом ещё и открывать Ваш cd или dvd диск, что бы воспроизвести его. Согласитесь это не очень удобно и далее, давайте рассмотрим, как включить автозапуск cd или dvd дисков.
Для того, что бы включить автозапуск cd или dvd дисков, зайдите в «Панель управления» и откройте элемент управления «Автозапуск».
У Вас появиться вот такое окно с настройками автозапуска. Для каждого отдельного носителя Вы можете выбрать нужную Вам настройку. Смотрите скриншот, я отметил все стрелочками: Что бы включить автозапуск, поставьте галочку напротив «Использовать автозапуск для всех носителей и устройств», далее напротив каждого носителя нажмите на стрелочку, что бы появилось выпадающее меню с выбором включения и отключения автозапуска cd или dvd.
Настройки в выпадающем меню:
- Если Вы выберите настройку — «Установить или выполнить программу с носителя пользователя», то при запуске cd или dvd диска программа или игра начнут сразу устанавливаться. Не рекомендую Вам этого делать.
- Если Вы выберите настройку — «Открыть папку для просмотра файлов, используя проводник», то при запуске cd или dvd диска в окне на рабочем столе, будет открыт диск с имеющейся информацией.
- Если Вы выберите настройку — «Не выполнять никаких действий», то автозапуска cd или dvd диска не будет.
- Если Вы выберите настройку — «Спрашивать каждый раз», то при запуске cd или dvd диска на рабочем столе появится окно с выбором действий, «Установить» или «Открыть для просмотра».
Если после всех настроек у Вас автозапуск cd или автозапуск dvd по прежнему не работает, то идем в реестр. В меню «Пуск» в строке поиска, прописываем «Regedit». В окне реестра ищем вот такой раздел
HKEY_LOCAL_MACHINE \ SYSTEM \ CurrentControlSet \ Services \ CDRom
Смотрим в правой колонке значение AutoRun, кликаем по нему два раза клавишей мыши. В открывшемся окошке должна стоять цифра 1 этот параметр отвечает за включение автозапуска cd-rom, если стоит 0, то это означает, что автозапуск отключен.
Идем далее. Если в реестре у Вас все включено, но автозапуск cd не происходит, то делаем следующее. Заходим в «Диспетчер устройств», выбираем «DVD и CD-ROM дисководы» кликаем правой клавишей мыши по устройству и удаляем его. Перезагружаем компьютер, после перезагрузки, система сама установить нужный драйвер и определит устройство.
Ну, вот вроде и всё, надеюсь, что в статье все описал понятно и данная информация Вам хоть как то помогла. Если у Вас есть, что добавить к статье, пишите в комментариях, буду рад общению. Всем удачи.
Если вам понравилась статья или сайт, то будьте добры нажмите внизу статьи «g+1 ».
Как удалить программу полностью — Как полностью без следа удалить программу с вашего компьютера.
Windows 7 не видит жесткий диск — Почему после установки Windows 7 не видит разбитый жесткий диск.
Источник
Как настроить автозапуск для диска
Технологии шагнули очень далеко вперед
Как включить автозапуск дисков
- Главная   /  Статьи   /  
- Как включить автозапуск дисков
Как включить автозапуск дисков
Как включить автозапуск CD DVD дисков в CD-ROM
Здравствуйте друзья! В этой статье, речь пойдет о том, как включить автозапуск cd или автозапуск dvd дисков в cd-rom. Статью я решил написать не случайно, ко мне обратился пользователь с вопросом о том, что после небольшого сбоя у него перестал работать автозапуск cd, dvd дисков. Давайте немного разберемся, для чего вообще нужен автозапуск дисков.
Например: у Вас есть cd или dvd диск с программой, игрой или фильмом, Вы открываете cd-rom и ставите в него диск, привод работает, но на рабочем столе ни чего не появляется для дальнейших действий.
Вам приходится открывать «Мой компьютер» и при этом ещё и открывать Ваш cd или dvd диск, что бы воспроизвести его. Согласитесь это не очень удобно и далее, давайте рассмотрим, как включить автозапуск cd или dvd дисков.
Для того, что бы включить автозапуск cd или dvd дисков, зайдите в «Панель управления» и откройте элемент управления «Автозапуск».
У Вас появиться вот такое окно с настройками автозапуска. Для каждого отдельного носителя Вы можете выбрать нужную Вам настройку. Смотрите скриншот, я отметил все стрелочками: Что бы включить автозапуск, поставьте галочку напротив «Использовать автозапуск для всех носителей и устройств», далее напротив каждого носителя нажмите на стрелочку, что бы появилось выпадающее меню с выбором включения и отключения автозапуска cd или dvd.
Настройки в выпадающем меню:
- Если Вы выберите настройку — «Установить или выполнить программу с носителя пользователя», то при запуске cd или dvd диска программа или игра начнут сразу устанавливаться. Не рекомендую Вам этого делать.
- Если Вы выберите настройку — «Открыть папку для просмотра файлов, используя проводник», то при запуске cd или dvd диска в окне на рабочем столе, будет открыт диск с имеющейся информацией.
- Если Вы выберите настройку — «Не выполнять никаких действий», то автозапуска cd или dvd диска не будет.
- Если Вы выберите настройку — «Спрашивать каждый раз», то при запуске cd или dvd диска на рабочем столе появится окно с выбором действий, «Установить» или «Открыть для просмотра».
Если после всех настроек у Вас автозапуск cd или автозапуск dvd по прежнему не работает, то идем в реестр. В меню «Пуск» в строке поиска, прописываем «Regedit». В окне реестра ищем вот такой раздел
HKEY_LOCAL_MACHINE \ SYSTEM \ CurrentControlSet \ Services \ CDRom
Смотрим в правой колонке значение AutoRun, кликаем по нему два раза клавишей мыши. В открывшемся окошке должна стоять цифра 1 этот параметр отвечает за включение автозапуска cd-rom, если стоит 0, то это означает, что автозапуск отключен.
Идем далее. Если в реестре у Вас все включено, но автозапуск cd не происходит, то делаем следующее. Заходим в «Диспетчер устройств», выбираем «DVD и CD-ROM дисководы» кликаем правой клавишей мыши по устройству и удаляем его. Перезагружаем компьютер, после перезагрузки, система сама установить нужный драйвер и определит устройство.
Ну, вот вроде и всё, надеюсь, что в статье все описал понятно и данная информация Вам хоть как то помогла. Если у Вас есть, что добавить к статье, пишите в комментариях, буду рад общению. Всем удачи.
Если вам понравилась статья или сайт, то будьте добры нажмите внизу статьи «g+1 «.
Читайте ещё статьи:
Как удалить программу полностью — Как полностью без следа удалить программу с вашего компьютера.
Windows 7 не видит жесткий диск — Почему после установки Windows 7 не видит разбитый жесткий диск.
Как создать виртуальный диск — Как правильно создать виртуальный диск.
По умолчанию в «Виндовс 7» после установки дисков в оптический привод сразу производится его автозапуск. Однако в результате некоторых сбоев системы либо внесенных другим пользователем ПК корректировок эта функция может быть отключена.
Ниже представленная инструкция, которая описывает все необходимые действия для того, чтобы правильно включить службу автозапуска дисков в компьютере на Windows 7.
Настройки автозапуска
После исполнения пункта 4 из предыдущего пункта руководства на мониторе компьютера будет отображаться меню следующего вида:

- Рядом с каждым типом носителя надо кликнуть по стрелочке и в отобразившемся перечне действий указать желаемое для владельца компьютера;
- В случае активации пункта: «Установить или выполнить программу с носителя пользователя», сразу после установки в привод накопителя дистрибутив приложения на компакт-диске начнет инсталлироваться в автоматическом режиме, поэтому не рекомендуется активировать эту функцию при использовании нелицензионных носителей;
- В случае активации пункта: «Открыть папку для просмотра файлов, применяя проводник» система исполнит это действие, и далее от пользователя потребуется самостоятельно решить, какие файлы в окне проводника следует запускать. Потому этот вариант наиболее предпочтителен для опытных владельцев ПК;
- В случае активации пункта: «Не выполнять никаких действий» автозапуск просто не будет срабатывать. Пользователю потребуется вручную запускать его через «Мой компьютер» в проводнике «Виндовс 7».
Как включить / отключить автозапуск флешки, дисков в Windows, а также других носителей и устройств.
Как отключить автозапуск флешки, CD дисков, других носителей и устройств в Windows XP и Windows 7. Возможно кто то скажет, что функция автозапуска полезная, но меня она раздражает. Кроме этого, автозапуск даст возможность запустить вредоносный файл с флешки без вашего разрешения, с помощью которых часто распространяются вирусы и вредоносные программы.
Есть несколько вариантов отключения автозапуска флешки, съёмных жёстких дисков или компакт дисков:
1. Отключение автозапуска через реестр windows.
2. Отключение автозапуска через групповые политики windows.
Если у Вас Windows 7, то для отключения автозапуска флешек, дисков CD и всех носителей и устройств:
1. Отключение автозапуска через реестр Windows
Выполните команду regedit и откройте раздел реестра
2. Отключение автозапуска через групповые политики
Выполните команду gpedit.msc и откроется редактор локальной групповой политики. Значение лучше изменить в конфигурации компьютера и в конфигурации пользователя, а именно:
Административные шаблоны -> Компоненты Windows -> Политики автозапуска -> Отключить автозапуск
Отредактируйте пункт «Отключить автозапуск»
Если у Вас Windows XP, то для отключения автозапуска флешек, дисков CD и всех носителей и устройств:
Выполните команду regedit и откройте раздел реестра
Установите значение для NoDriveTypeAutoRun
Допустимые значения ключа:
0x1 — отключить автозапуск приводов неизвестных типов
0x4 — отключить автозапуск съемных устройств
0x8 — отключить автозапуск интегрированных устройств
0x10 — отключить автозапуск сетевых дисков
0x20 — отключить автозапуск CD-приводов
0x40 — отключить автозапуск RAM-дисков
0x80 — отключить автозапуск на приводах неизвестных типов
0xFF — отключить автозапуск вообще всех дисков.
Значения ключа суммируются (в шестнадцатеричной системе счисления), возможно подобрать необходимый вариант автозагрузки.
Выполните команду gpedit.msc и откроется окно настройки «Групповой политики». Значение лучше изменить в конфигурации компьютера и в конфигурации пользователя, а именно:
Административные шаблоны -> Система -> Отключить автозапуск
По вкладке «Отключить автозапуск» нажать правой кнопкой мыши и выбрать вкладку «Свойства».
В окне «Свойства: Отключить автозапуск» нужно настроить так, как показано ниже. Нажать кнопку «Включен» и выбрать «Отключить автозапуск на всех дисководах».
Чтобы закрепить изменения, нажимаем «Пуск-> Выполнить» и набираем команду gpupdate
Теперь автоматический запуск флешки и других носителей будет отключен.
Добрый день, уважаемые читатели, новые и старые 🙂 , сегодня я хочу рассмотреть вопрос, про автозапуск флешки и как его отключить. Рассматривать мы будем операционные системы Windows, в моем случае это версия 8.1, но проделанные шаги подойдут и для Windows 10 и 7, пока это все одинаково, если мелкософт не напортачит в будущем. Безусловно, автозапуск, очень полезная функция, помогающая пользователю, быстрее получить доступ к подключенному устройству, но и несет она и обратную сторону медали, в плане уменьшения безопасности, так как на вашей флешке может быть вирус или вредоносный троян, который начинает запуск, как только usb устройство открывается, ниже рассмотрим как это победить.
Как включить автозапуск флешки
Чем плох автозапуск флешки например, я уже описывал выше, вирусы, но ранее я рассказал вам как сделать так, чтобы на ваших usb устройствах не было вирусов, почитайте будет интересно. Раньше до 2010 гада, во всех Windows редакциях на тот момент, он был включен по умолчанию, и пользователи отгребали вирусы и трояны, долго это продолжаться не могла и Microsoft, под гнетом пользовательского комьюнити, пошло на правильные меры и выпустило, обновление. которое отключает автозапуск устройств, а так же в последующих версиях ОС.
Если же вы все же хотите включить автозапуск флешки или других устройств, то дело это простое. Напоминаю делать я это буду на примере Windows 8.1. Щелкаем правым кликом по меню пуск и выбираем Панель управления, в Windows 10 все аналогично, в семерке просто пуск > панель управления.
В открывшемся окне, ищем значок с надписью Автозапуск, он и отвечает за включение и выключение
Как я вам и говорил, по умолчанию он отключен. Вы можете обратить, что тут все разбито по категориям
- Съемный носитель
- Карта памяти
- DVD-диски
- Blu-ray диски
- Компакт-диски
и каждая категория имеет чуть правее выбор действия, которое будет происходить.
Действия, будут доступны везде по разному, но есть и общие
- Не выполнять никаких действий
- Открыть папку для просмотра файлов (проводник)
- Спрашивать каждый раз
Для приводных носителей, как видите есть еще импортирование и воспроизведение
Обратите внимание, что на пункте программы и игры стоит > спрашивать каждый раз, это правильно по безопасности. так как вы должны видеть какая программа запросила у вас доступ.
отключить автозапуск флешки, абсолютно так же, только стоит снять галки и выставить Не выполнять никаких действий. В Windows 8.1 да и в 10, можно еще в другом режиме настроить данные функции и отключить автозапуск флешек и других устройств. Нажимаем WIN+F, для того чтобы у вас из боковой стороны появилось окно поиска, выставляем обязательно где искать (Везде) и вводим Автозапуск, ждете пару секунд, чтобы система поискала оснастку и выбираете Параметры автозапуска.
У вас откроется мобильная версия управления автозапуском съемных носителей, с помощью переключателя делаем положение вкл/выкл и ниже выставляем параметр по умолчанию, что нужно выполнять.
Так же попасть в меню Компьютер и устройства можно, вот еще каким методом, навести на правый уголок мышку и дождаться когда вылезет боковое меню, там выбрать параметры > Изменение параметров компьютера > Компьютерs и устройства
Как видите, все очень просто и я думаю у вас не будет теперь вставать вопрос, про то как отключить автозапуск флешки или наоборот активировать.
Отключить автозапуск флешки через реестр
Для любителей хардкора :), напомню реестр это по сути некая область Windows в которой прописаны ее параметры, некая такая записная книжка. С ее помощью так же можно как активировать так и деактивировать устройства. Открываем реестр, можете штатными средствами, но мне больше нравится утилита JumpReg, ее преимущество в том, что она бесплатная и позволяет переходить в нужный раздел за один клик. Метод универсальный, работает начиная с Windows 7.
Для решения задачи нам потребуется доступ вот к этим разделам реестра
Копируем путь и вставляем его в утилиту Jumpreg
Она сразу вас отправляет в нужный раздел и экономит время на поиске, особенно это полезно для новичков, не ошибетесь с разделом, это почти как у саперов, раз ошибся и можно все положить.
В обоих разделах требуется создать новый параметр DWORD (32 бит) и назвать его для примера NoAutorn
с шестнадцатеричным значением 000000FF.
Должно получиться вот так, все после этого вы отключите автозапуск.
Отключить автозапуск флешки через редактор политик
Да в Windows у реестра, есть графическая оболочка, к сожалению она есть не во всех редакциях системы, нет ее в базовой или начальной например. Открыть его можно, вот как нажимаете WIN+R, у вас откроется окно Выполнить там пишите gpedit.msc
У вас откроется редактор локальной групповой политики
Переходим по пути Конфигурация компьютера > Административные шаблоны > Компоненты Windows > Политики автозапуска. У вас будут доступны вот такие пункты
- Выключение автозапуска
- Запрет запоминания автозапуском выбора пользователя
- Запрет автозапуска устройств, не являющихся томами
Выбираем параметр Выключение автозапуска, в нем задается поведение системы на все устройства или только, полное так сказать отключение.
Запрет запоминания автозапуском выбора пользователя, задает политику отключения телефонов и карт памяти
На этом я заканчиваю и без того длинную статью, главное что я вас научил, данному вопросу.
Что представляет собой «автозапуск»
Это функция, позволяющая быстро и без каких-либо действий со стороны человека запускать программу, находящуюся на съёмном устройстве. Изначально она была разработана только для DVD и CD. Тогда как сейчас она может запускаться автоматически, даже при подключении смартфонов. Например, для носителей с фильмами и музыкой загружается проигрыватель, для чистого диска — софт записи, для фотографий — программа просмотра и т.д. Если на съёмном накопителе содержатся разнотипные файлы, тогда выскакивает окно с предложением нескольких действий.
Суть функции заключается в том, что в корневой папке сменного носителя нужно создать для флешки autorun.inf. Это файл, в котором содержится команда на автоматический запуск определённой программы. Включённый накопитель система обязательно проверит на наличие этого файла и, если найдёт, то, не делая лишних запросов, запустит его. Этим же пользуются и многие вирусы. Но существует хороший способ обезопасить съёмное оборудование — это создать для флешки autorun— файл. В этом случае вредоносная программа не сможет сама прописать его, так как он уже существует и тем самым не запустится при подключении устройства к компьютеру.
ВАЖНО. Многие создатели вирусов знают этот трюк и могут легко удалить этот файл со сменного носителя. Поэтому к вопросу о заражении вирусами оборудования стоит подходить более серьёзно.
Включение и выключение функции «автозапуск»
Для Windows 7, 8
Перед тем как автозапуск флешки включить, нужно в меню «Пуск» открыть панель управления и выбрать «Автозапуск». Напротив записи «Использовать для всех носителей и устройств» поставить галочку.
Напротив записи «Использовать для всех носителей и устройств» нужно поставить галочку
Затем сохранить настройки. А для того чтобы автозапуск флешки отключить, необходимо снять указатель с этой вкладки.
Для Windows XP
Процесс подключения и отключения этой функции в ОС XP немного сложнее. Для этого нужно перейти в «Групповую политику». В меню «Пуск» найти вкладку «Выполнить», прописать команду gredit.msc и нажать «enter». В открывшемся окне выбрать «Конфигурация компьютера», «Административные шаблоны» и «Система». В правой части найти строку «Отключить автозагрузку».
Нажимаем на Отключить автозапуск
Для включения функции отметить пункт «Отключен» (не задан) и подтвердить «ОК». А для её отключения выбрать строчку «Включён» и «Для всех дисков с подтверждением выбора».
После того как сделали автозапуск флешки, следует вставить съёмный накопитель в ПК и проверить действие системы.
Как отключить автозапуск дисков (и флешек) в Windows 7, 8 и 8.1

В этой статье подробно опишу, как отключить автозапуск внешних накопителей, сначала покажу, как это сделать в редакторе локальной групповой политики, затем — с помощью редактора реестра (это подойдет для всех версий ОС, где эти инструменты имеются), а также покажу отключение Autoplay в Windows 7 через панель управления и способ для Windows 8 и 8.1, через изменение параметров компьютера в новом интерфейсе.
В Windows имеется два типа «автозапуска» — AutoPlay (автоматическое воспроизведение) и AutoRun (автозапуск). Первый отвечает за определение типа накопителя и воспроизведение (или запуск определенной программы) содержимого, то есть если вы вставляете DVD с фильмом, будет предложено проиграть фильм. А Autorun — это несколько иной тип автозапуска, пришедший из предыдущих версий Windows. Он подразумевает, что система ищет на подключенном накопителе файл autorun.inf и выполняет инструкции, прописанные в нем — изменяет иконку накопителя, запускает окно установки, или, что тоже возможно, записывает вирусы на компьютеры, подменяет пункты контекстного меню и прочее. Именно этот вариант может представлять опасность.
Как отключить автозапуск с дисков и съемных носителей в Windows 7, 8 и 8.1
Если у вас при вставке диска в привод или подключении съемного носителя срабатывает автозапуск с этого самого носителя, то имейте в виду, что это может быть не только раздражающим фактором, но и является потенциальной дырой в безопасности вашего компьютера, поскольку может привести к заражению вашего ПК вредоносным программным обеспечением.
Хорошо, если попутку заражения заблокирует антивирус и сообщит вам об этом, а если этого не произойдет? Поэтому для тех, кому автозапуск с дисков, флешек и внешних жестких дисков не очень-то нужен ниже я опишу способ отключения этого самого автозапуска, причем несколькими способами.
В операционной системе Windows есть два типа автозапуска, они соответственно называются AutoPlay (автоматическое воспроизведение) и AutoRun (автоматический запуск).
Autoplay отвечает за определение типа накопителя и запускает соответствующую программу для показа содержимого (т.е. если вставить DVD с фильмом, то будет запущен проигрыватель видео), а Autorun работает несколько по другому – система ищет на подключенном накопителе или вставленном диске файл с именем autorun.inf и выполняет программу, указанную в этом файле. Именно этот вариант автозапуска может представлять опасность для компьютера, поскольку является одним из путей распостранения вирусов. Перейдем к способам отключения.
Способ первый. Отключение Autorun и Autoplay при помощи групповой политики. Для отключения автозапуск таким способом нам нужно запустить редактор локальной групповой политики (Win + R, пишем gpedit.msc и нажимаем «OK»). В открывшемся окне редактора переходим последовательно по следующему пути: «Конфигурация компьютера», затем «Административные шаблоны», затем «Компоненты Windows» и наконец «Политики автозапуска».
Теперь в правой части окна дважды нажимаем на пункт «Выключение автозапуска» и в открывшемся окне устанавливаем для него значение «Включено», кроме того, убедитесь, что в панели «Параметры» установлено значение «Все устройства». Теперь примените настройки и перезагрузите компьютер.
Способ второй – при помощи редактора реестра. Для отключения автозапуска этим способом запускаем редактор реестра (Win+R, пишем regedit и нажимаем «OK»). Нам нужно сначала перейти в раздел:
HKEY_LOCAL_MACHINE Software Microsoft Windows CurrentVersion Policies Explorer
и создать в этом разделе новый параметр типа Dword, после чего присвоить ему шестнадцатеричное значение 000000FF, а затем перейти в раздел:
HKEY_CURRENT_USER Software Microsoft Windows CurrentVersion Policies Explorer
где также создать новый параметр Dword и присвоить ему шестнадцатеричное значение 000000FF. Осталось перезагрузить компьютер для вступления изменений в силу.
Способ для владельцев операционной системы Windows 7 и Windows 8 (8.1). Заходим в «Панель управления», переключаемся к виду «Значки» (если у вас до этого был включен вид «По категориям») и выбираем пункт «Автозапуск». В открывшемся окне снимите отметку с пункта «Использовать автозапуск для всех носителей и устройств», а затем для всех типов носителей установите параметр «Не выполнять никаких действий». Нажмите на кнопку «Сохранить» для применения внесенных изменений.
Для владельцев операционной системы Windows 8 или Windows 8.1 есть еще один способ отключения автозапуска. Для этого нужно открыть правую панель, выбрать в ней «Параметры», а затем «Изменение параметров компьютера». После этого переходите в раздел «Компьютер и устройства», затем в раздел «Автозапуск», где и можно настроить параметры автозапуска по вашему желанию.
Источник