- Печать с iPhone, iPad или iPod touch при помощи AirPrint
- Подготовка
- Печать с помощью AirPrint
- Просмотр или отмена заданий печати
- Просмотр задания печати
- Отмена задания печати
- Подключение принтера AirPrint к сети Wi-Fi
- Если принтер оснащен встроенным дисплеем
- Если принтер использует процедуру WPS (Защищенная настройка по сети Wi-Fi)
- Если принтер можно подключить к компьютеру Mac через USB
- Если принтер может создавать специальную сеть Wi-Fi
- Дополнительная информация
- Беспроводная печать на принтере AirPrint с компьютера Mac
- Беспроводная печать на принтере AirPrint
- Если не удается выполнить печать на принтере AirPrint
- Учимся печатать документ с помощью iPhone через AirPrint
- Как печатать через AirPrint
- Как печатать без AirPrint
- Как настроить AirPrint на Windows 7 iOS 8, iOS 7, iOS 9
- 1. Расшарить принтер
- 2. Установить службу Bonjour Print
- 3. Установить сервис AirPrint для Windows 7, 8
- 4. Включить пользователя «Гость»
- 5. Подключение принтера на вашем iOS-устройстве
Печать с iPhone, iPad или iPod touch при помощи AirPrint
Узнайте, как распечатать документ с iPhone, iPad или iPod touch на принтере с поддержкой AirPrint.
Подготовка
- Убедитесь, что принтер поддерживает AirPrint. За подробными сведениями обращайтесь к производителю принтера.
- Убедитесь, что iPhone, iPad или iPod touch и принтер подключены к одной и той же сети Wi-Fi и находятся в радиусе действия друг для друга.
Печать с помощью AirPrint
- Откройте приложение, из которого будет выполняться печать.
- Чтобы найти функцию печати, нажмите значок общего доступа в программе ( или ) или значок .
- Прокрутите экран вниз и нажмите или «Напечатать». Если найти функцию печати не удалось, изучите руководство пользователя приложения или раздел справки. Технологию AirPrint поддерживают не все приложения.
- Нажмите «Выбрать принтер» и выберите принтер с поддержкой AirPrint.
- Выберите количество копий и настройте другие параметры (например, укажите номера нужных страниц).
- Нажмите «Напечатать» в правом верхнем углу.
Просмотр или отмена заданий печати
С помощью переключателя программ можно просматривать задания печати или отменять их прямо во время печати.
Просмотр задания печати
Чтобы просмотреть задание печати, откройте переключатель программ и нажмите «Центр печати».
Отмена задания печати
Чтобы отменить задание печати, откройте переключатель программ, нажмите «Центр печати», а затем — «Отмена печати».
Для работы AirPrint требуется подключение к сети Wi-Fi или проводной сети. При подключении устройства с поддержкой AirPrint к порту USB базовой станции Apple AirPort или устройства AirPort Time Capsule либо к компьютеру через Bluetooth применение технологии AirPrint невозможно.
Информация о продуктах, произведенных не компанией Apple, или о независимых веб-сайтах, неподконтрольных и не тестируемых компанией Apple, не носит рекомендательного или одобрительного характера. Компания Apple не несет никакой ответственности за выбор, функциональность и использование веб-сайтов или продукции сторонних производителей. Компания Apple также не несет ответственности за точность или достоверность данных, размещенных на веб-сайтах сторонних производителей. Обратитесь к поставщику за дополнительной информацией.
Источник
Подключение принтера AirPrint к сети Wi-Fi
Принтер AirPrint можно подключить к сети Wi-Fi для беспроводной печати с компьютера Mac или устройств iPhone, iPad и iPod touch.
Это общая информация, которая применима к любому принтеру AirPrint. Для получения подробных инструкций см. документацию по принтеру или обращайтесь к производителю. Для работы всех принтеров Wi-Fi требуется правильно настроенная сеть Wi-Fi, а также имя (или SSID) и пароль этой сети.
Если принтер оснащен встроенным дисплеем
На принтерах с сенсорным экраном или другим встроенным дисплеем (панелью управления), как правило, требуется использовать этот дисплей для выбора или ввода имени и пароля сети Wi-Fi. Сведения см. в документации принтера.
Если принтер использует процедуру WPS (Защищенная настройка по сети Wi-Fi)
Если маршрутизатор Wi-Fi изготовила не компания Apple, а сторонний производитель, инструкции по добавлению принтера WPS см. в документации по принтеру.
Если в качестве маршрутизатора Wi-Fi используется базовая станция AirPort:
- Откройте Утилиту AirPort в подпапке «Утилиты» папки «Программы».
- Выберите свою базовую станцию в Утилите AirPort, затем введите пароль базовой станции, если последует запрос.
- В строке меню выберите «Базовая станция» > «Добавить принтер WPS».
- Выберите «Первая попытка» или PIN в качестве разрешенного типа подключения WPS. Затем нажмите «Продолжить».
- Если выбран вариант «Первая попытка», нажмите на принтере кнопку WPS. Когда MAC-адрес принтера появится в Утилите AirPort, нажмите кнопку «Готово».
- Если выбран вариант PIN, введите PIN-код принтера, который должен быть указан в документации принтера. Затем нажмите «Продолжить». Когда MAC-адрес принтера появится в Утилите AirPort, нажмите кнопку «Готово».
- Закройте Утилиту AirPort.
Если принтер можно подключить к компьютеру Mac через USB
Иногда для настройки печати по Wi-Fi можно использовать подключение USB:
- Подключите принтер к компьютеру Mac с помощью соответствующего кабеля USB.
- Установите программное обеспечение принтера для Mac и убедитесь, что оно включает ассистент настройки принтера.
- Используйте ассистент настройки принтера для его подключения к сети Wi-Fi. Сведения см. в документации принтера.
- Отключите кабель USB от принтера и Mac. Принтер должен оставаться подключенном к сети Wi-Fi.
Если принтер может создавать специальную сеть Wi-Fi
Для настройки печати Wi-Fi может потребоваться использовать собственную специальную сеть Wi-Fi принтера:
- Установите программное обеспечение принтера для Mac и убедитесь, что оно включает ассистент по настройке принтера.
- Убедитесь, что специальная сеть Wi-Fi принтера включена. Сведения см. в документации принтера.
- Откройте меню Wi-Fi на компьютере Mac, щелкнув значок Wi-Fi в строке меню, а затем выберите имя специальной сети Wi-Fi принтера. Пока компьютер Mac находится в сети принтера, Mac не может подключаться к Интернету или другим службам в обычной сети.
- Используйте ассистент настройки принтера для его подключения к сети Wi-Fi. Сведения см. в документации принтера. Для активации подключения принтера к сети иногда его требуется перезапустить.
- Вернитесь в меню Wi-Fi на компьютере Mac и переключитесь снова на сеть Wi-Fi.
Дополнительная информация
Когда принтер будет подключен к сети Wi-Fi, можно запускать печать:
Информация о продуктах, произведенных не компанией Apple, или о независимых веб-сайтах, неподконтрольных и не тестируемых компанией Apple, не носит рекомендательного или одобрительного характера. Компания Apple не несет никакой ответственности за выбор, функциональность и использование веб-сайтов или продукции сторонних производителей. Компания Apple также не несет ответственности за точность или достоверность данных, размещенных на веб-сайтах сторонних производителей. Обратитесь к поставщику за дополнительной информацией.
Источник
Беспроводная печать на принтере AirPrint с компьютера Mac
Если Ваш принтер поддерживает AirPrint, Вы можете печатать фотографии и документы с Mac, не загружая и не устанавливая драйверы принтера.
Поддержка AirPrint встроена в большинство популярных моделей принтеров. Список принтеров с поддержкой AirPrint см. в статье на сайте поддержки Apple О технологии AirPrint.
Об использовании принтера с iPhone или iPad см. на странице Печать с iPhone, iPad или iPod touch при помощи AirPrint.
Беспроводная печать на принтере AirPrint
Убедитесь, что принтер и Mac подключены к одной сети Wi-Fi. Изучите информацию о настройке, прилагаемую к принтеру.
Когда на Mac открыт документ, выберите пункт меню «Файл» > «Напечатать» в используемом приложении.
Нажмите меню «Принтер», затем выберите свой принтер AirPrint.
Примечание. Если в списке нет требуемого принтера AirPrint, выберите «Добавить принтер» в меню «Принтер» и добавьте его в список принтеров. Добавление Wi-Fi или сетевого принтера.
Настройте другие параметры печати и нажмите «Напечатать».
Если Вы не хотите печатать по беспроводной сети, возможно, Ваш принтер AirPrint можно подключить к порту USB или Ethernet на Mac. Для получения сведений о наличии одного из этих портов обратитесь к документации, прилагаемой к принтеру.
Если не удается выполнить печать на принтере AirPrint
Убедитесь, что установлена новейшая версия macOS. Выберите пункт меню «Apple»
> «Системные настройки», затем нажмите «Обновление программ» и установите перечисленные обновления программ.
Попробуйте подключить принтер AirPrint к сети Wi-Fi через прямое соединение или мост. После этого принтер сможет подключаться к сети Wi-Fi и работать по беспроводной сети.
Подождите некоторое время после включения принтера, прежде чем пытаться выполнить печать. Некоторым принтерам требуется пара минут на подключение к сети после включения.
Если Вы используете базовую станцию AirPort или устройство AirPort Time Capsule, подключите принтер AirPrint напрямую к сети Wi‑Fi или порту Ethernet LAN на устройстве. Если принтер подключен к порту USB на базовой станции AirPort, то печатать на таком принтере через AirPrint будет невозможно.
Проверьте сайт производителя принтера на наличие обновлений для Вашей модели принтера.
Источник
Учимся печатать документ с помощью iPhone через AirPrint
Часто случается так, что у вас нет под рукой компьютера, с которого можно распечатать тот или иной документ. К счастью, всегда можно скачать необходимый файл на iPhone или iPad и распечатать на любом принтере, поддерживающем Bluetooth-соединение, не обязательно через AirPrint.
Рассмотрим два варианта печати – с помощью технологии AirPrint или без нее.
Как печатать через AirPrint
Шаг 1. Откройте программу, с которой будет выполняться печать.
Шаг 2. Чтобы найти функцию печати, найдите значок общего доступа в программе, либо выберите •••.
Не все приложения поддерживают технологию AirPrint
Шаг 3. Нажмите на значок печати или кнопку Напечатать.
Шаг 4. Нажмите Выбрать принтер и укажите необходимый принтер с технологией AirPrint.
Шаг 5. Выберите количество копий и настройте другие параметры, например номера нужных страниц.
Шаг 6. Нажмите Напечатать в правом верхнем углу программы.
Для отмены печати дважды нажмите кнопку Home и перейдите в Центр печати. Нажмите кнопку Отмена печати.
PROFIT!
Как печатать без AirPrint
Шаг 1. Найдите на своем принтере похожую кнопку и нажмите ее.
Шаг 2. Зайдите в Настройки -> Wi-Fi. Выберите сеть с названием модели вашего принтера.
Шаг 3. У большинства крупных производителей есть собственное приложение для печати с iPhone или iPad. Найти его можно по названию компании в App Store. Находим, скачиваем, проделываем те же действия, что и в первой части инструкции.
У некоторых моделей принтеров есть возможность подключения через Bluetooth, схема та же.
PROFIT!
Поздравляем, теперь вы знаете, как печатать с помощью iPhone и iPad. Это технология уже нашла применение среди пользователей, о чем Apple не раз говорила на своих корпоративных презентациях. А вы пользуетесь технологией AirPrint? [9to5]
Источник
Как настроить AirPrint на Windows 7 iOS 8, iOS 7, iOS 9
Начиная с iOS 4.2 Apple для всех устройств iPhone, iPad, iPod в прошивке появилась новая функция Airprint, позволяющая отправлять ваши документы на принтер по беспроводной сети Wi-Fi, находящийся в вашей локальной сети, прямиком с мобильных устройств iPhone и iPad, iPod. По умолчанию очень маленькое 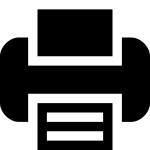
количество принтеров поддерживает технологию AirPrint, список их можно посмотреть на официальном сайте Apple.
В этой статье будет показан пример как настроить AirPrint на Windows 7 iOS 8, на примере старенького принтера HP LaserJet 1022.
1. Расшарить принтер
В первую очередь необходимо сделать доступным по сети принтер, через который мы хотим печатать документы с iOS-устройств. Для этого зайдите: ПУСК -> Устройства и принтеры, правой кнопкой мыши кликнете по нужному принтеру (в нашем примере это принтер HP LaserJet 1022) и выберите пункт «Свойства принтера» . См. рис. 1
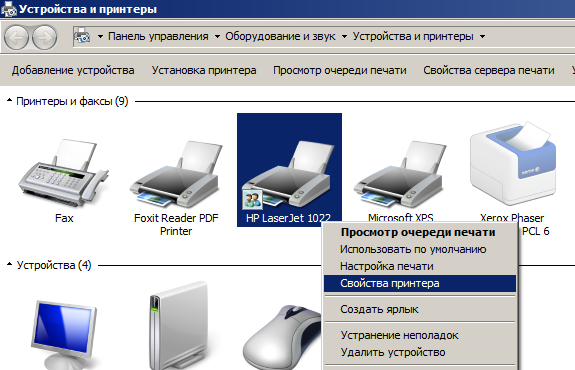
Далее выбрать вкладку «Доступ» и поставить галочку «Общий доступ к данному принтеру». Сетевое имя оставим по умолчанию, нажимаем ОК. См. рис. 2
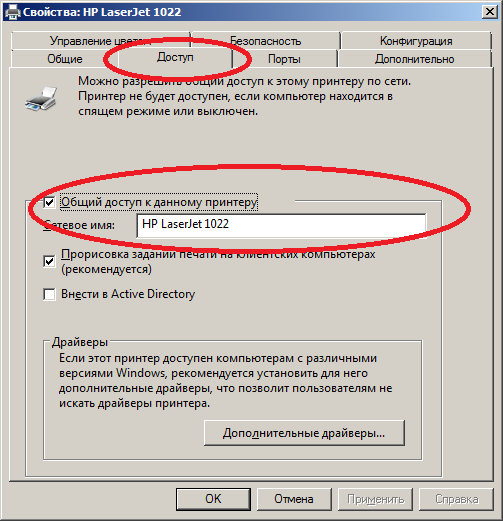
Предварительная настройка принтера закончена.
2. Установить службу Bonjour Print
Самую последнюю версию можно скачать с сайта Apple . Затем установить как обычную программу, везде нажимая «Далее».
3. Установить сервис AirPrint для Windows 7, 8
Для того чтобы принтер определялся в вашей Wi-Fi сети необходимо установить сервис AirPrint на ваш компьютер. Для этого скачайте архив, содержащий установочный файл этого сервиса, и reg-файл для правки реестра под автоматический запуск этой службы при включении компьютера. Распаковав у вас будет три файла:
- AirPrint iOS FIX — 32Bit.reg
- AirPrint iOS FIX — 64Bit.reg
- AirPrint_Installer.exe
Правой кнопкой мыши щелкните на *.reg-файл, в зависимости от разрядности вашей операционной системы 64bit или 32bit и выберите пункт «Слияние». Windows предупредит вас о том что вы вносите изменения в реестр вашего компьютера, нажимаете «Да». См. рис. 3
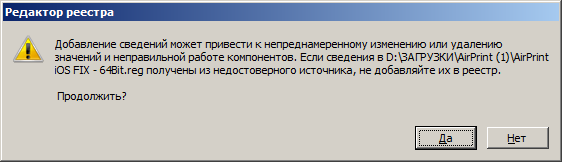
Запустите AirPrint_Installer.exe от имени администратора (правой кнопкой мыши пункт «Запуск от имени администратора» ). Перед вами появится окно программы, в котором нажмите на кнопку «Install Airprint Service» см. рис 4, затем выберите тип аутентификации (AirPrint Auth) рекомендуется выбрать «Use Guest Account» для того чтобы в дальнейшем печатать с вашего устройства не вводя каждый раз пароль. Обратите внимание чтобы стояла галочка Enable Guest Account и автоматический запуск сервиса — «Service Starup- Auto» . Остальные настройки оставить по умолчанию, нажать кнопку «Start» и закрыть окно программы, после чего перезагрузить компьютер.
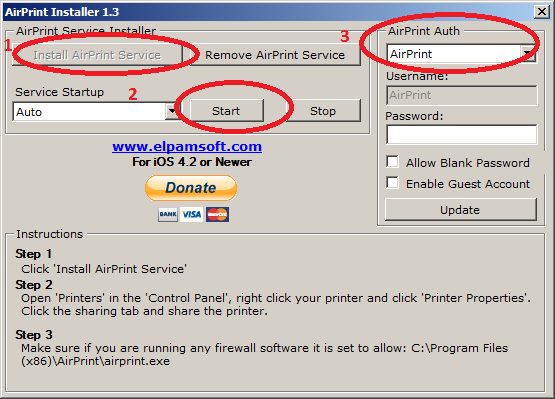
4. Включить пользователя «Гость»
Чтобы при печати каждый раз не вводить пароль на вашем устройстве, вам необходимо включить гостевой аккаунт. Для этого перейдите в:
ПУСК — Панель управления — Учетные записи пользователей -Управление другой учетной записью — Выбрать пользователя «Гость» и включить его. Далее нажмите две клавиши «WIN»+»R» появится окно «Выполнить» в которое введите — netplwiz , и нажмите ОК. В этом окне снимите галочку «Требовать ввод имени пользователя и пароля», затем кнопку ОК. Перезагрузите компьютер.
5. Подключение принтера на вашем iOS-устройстве
Для примера распечатаем заметку из приложения «Заметки», которое имеется по умолчанию во всех iOS прошивках, в том числе и в iOS 8, iOS 9.
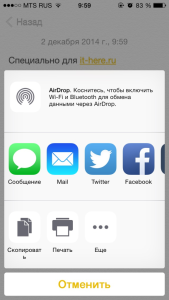
Выбираем пункт «Печать»
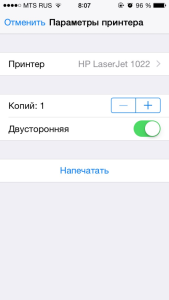
Здесь мы видим появился наш принтер HP LaserJet 1022, который ранее делали доступным по сети.
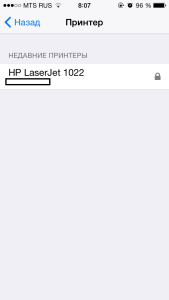
Нажимаем «Напечатать» и слышим как наш принтер начинает печатать заметку.
На этом настройка закончена. Если у вас возникли какие-то проблемы, попробуйте выключить межсетевой экран или антивирус.
Источник











