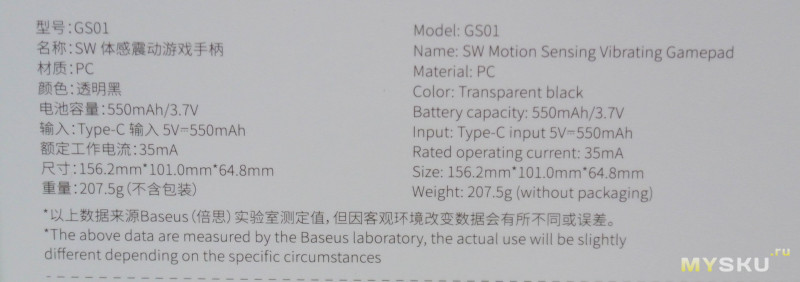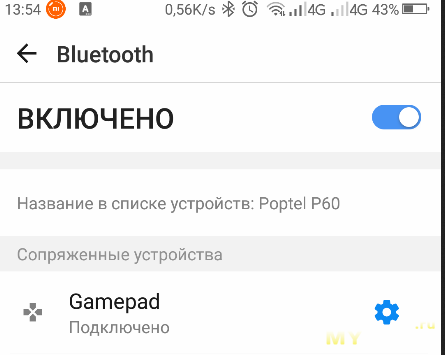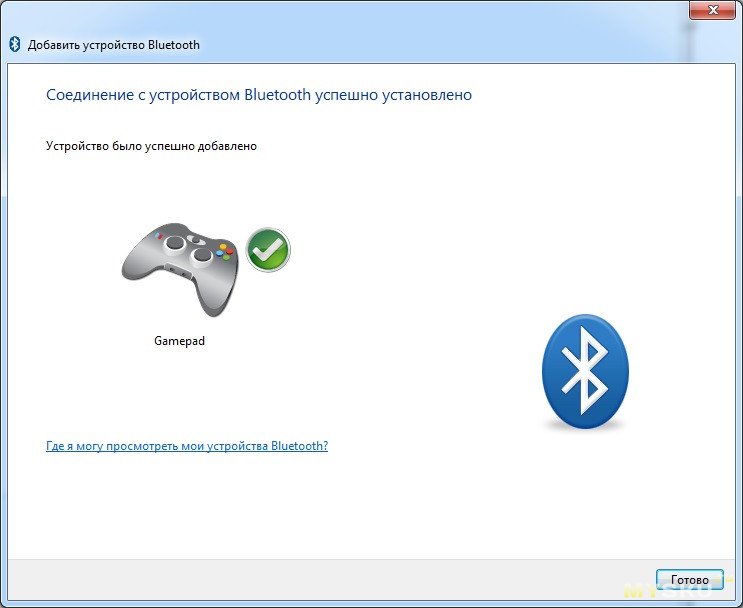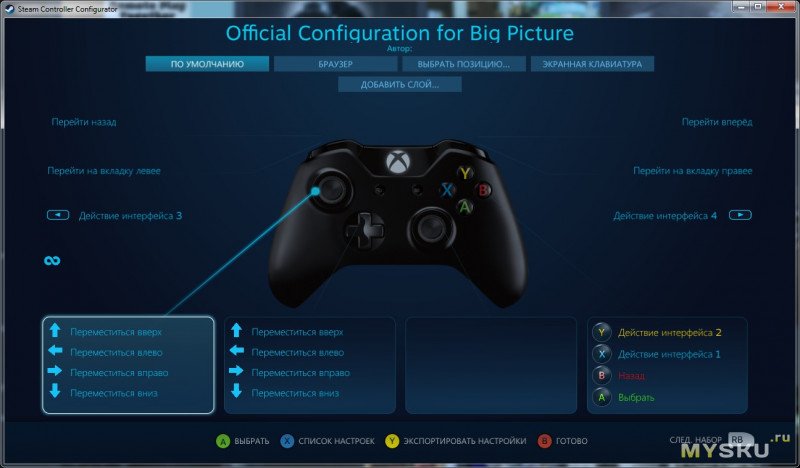Стабилизатор гимбал для мобильной фотографии (личный опыт)
Получается у меня так, что сюжеты для фотографий попадаются мне преимущественно вечером, когда иду с работы. Ну и сами понимаете, что вечерние и ночные съёмки — это длительная выдержка, шумы от повышения ISO, и возможная «шевелёнка».
Для минимизации этих неприятных явлений я установил GCam. Да, снимки с этой программой получаются лучше чем со штатной, но «шевелёнка» остаётся непобедимой. В ночном режиме экспозиция длится не менее 5 секунд, и держать камеру абсолютно неподвижно в течение этого времени практически невозможно.
Вот сейчас мне скажут: «умник, а штатив на что?». А я отвечу, что нифига не верблюд каждый день его с собой таскать. Впрочем, в рюкзаке лежит селфи-палка, которую я использую как монопод или приматываю к предплечью, исключая из удержания кисть одной из рук. Но всё равно эффект не тот (хотя, в сумерках вполне себе помогает).
И вот недавно возвращаюсь из магазина. Часов восемь вечера было. Зацепился взглядом за сюжет. Отсниму, думаю, посмотрю что можно будет из него вытянуть. Первый кадр навскидку — длительная выдержка. Значит, будет шевелёнка. Достал селфи-палку и установил ночную съёмку. Пять дублей — и все шевелёные. Плюнул. Ушёл.
На стабилизатор я давно зуб точил. Только цена не радовала. А тут решил — завтра же куплю. И купил.
Девайс называется Moza Mini MX. Самый младший в линейке, самый дешёвый, но с трёхосевой стабилизацией. Расписывать его подробно не буду — в сети масса обзоров.
(Фото с официального сайта производителя)
Немного освоившись с управлением иду на то же место. Картина, правда, немного изменилась: вокруг куста, который я фотографировал выпололи сорняки. Да и подошёл я уже поздненько: полдесятого было. Подсветка — только от уличного фонаря.
Заряжаю в гимбал смарт, балансирую его, включаю. Встаю примерно на таком же расстоянии как и в прошлый раз. Делаю серию снимков. На экране смарта не совсем понятно стало лучше или нет.
Замечаю, что снимал на сверхширик и переключаюсь на основной объектив. Не умеет сверхширик снимать в ночном режиме, как оказалось. Делаю ещё несколько кадров. Вот по ним уже понятно, что картинка получается чётче. А вот насколько — это уже будем смотреть на компе.
Я полагаю, вы по фотографиям и кропам уже и сами смогли оценить разницу между съёмкой с рук и со стабилизатором. Всё равно лёгкая шевелёнка осталась, но не критичная. Это произошло из-за того, что снимать пришлось в неудобной позе и я корпусом немного качался вперёд-назад. Такие движения по вполне понятным причинам не стабилизируются.
Моя оценка — гимбал прописался у меня в рюкзаке надолго. Теперь всюду буду таскать его с собой.
Но есть и нюансы использования, о которых если и упоминается, то вскользь. Нюансы следующие.
Долгая подготовка к съёмкам. Надо не просто вставить в гимбал смартфон, но и отбалансировать его в креплении, чтобы не перевешивался вправо-влево. Иначе будет излишняя нагрузка на моторы сервоприводов. Причём балансировка — штука тонкая. На миллиметр в сторону от центра тяжести — и смарт заваливается вбок. Секунд 15-20 на это уходит как минимум. Сюжет навскидку вы уже не снимете.
Невозможность снимать несколькими разными смартфонами. Моя модель гимбала «привязывается» к смартфону. Причём нужно отослать производителю через фирменное приложение свою почту, и на неё придёт код разблокировки. После этого устройство начинает коннектиться со смартом. Когда я выбирал себе стаб, я увидел, что и другие производители требуют провести такую процедуру активации.
Съёмка со смартфоном в чехле невозможна. Во-первых, многие производители делают слишком узкие губки фиксаторов смартфона. Во-вторых, очень сложно производить балансировку, особенно в мягком силиконовом чехле.
Пыль и грязь — враги стабилизатора. Сочленения подвеса должны вращаться очень легко, и любая забившаяся в них грязь просто сделает невозможным вращение по оси. Поэтому носить с собой его придётся в каком-нибудь защитном кейсе, а не просто в комплектном мешочке.
В заключение вот ещё две фотографии, сделанные с применением стабилизатора.
Подъезд заброшенного здания. Время съёмки — около 9 часов вечера. Там было реально темно. Кадр обрабатывал в фотошопе. Фигня получилась, но мне было интересно увидеть результат.
Попытка съёмки панорамы (ранее никогда этого не делал). Выровнял горизонт, и просто провёл слева направо. Сшилось нормально. Но нерезко. Не думаю что буду пользоваться этой фишкой.
Gimbal (гимбал) — карданный подвес (англ).
Источник
Геймпад от Baseus (SW Motion Sensing Vibrating Gamepad) — один для всех.
Здравствуйте, друзья. Сегодня небольшой обзор беспроводного геймпада от Baseus, спустя год эксплуатации.
Я вообще редко играю на геймпаде, в основном только в Mortal Kombat, там ему равных нет, но тут дома появился нормальный tv-box, на котором можно поиграть и решено было обзавестись геймпадом. Желательно беспроводным, так как один безродный проводной в доме уже был, но он работал только на PC.
Поставляется устройство в красочной коробке, где на лицевой стороне нанесено изображение геймпада, а на задней – нанесены характеристики геймпада.
Характеристики от производителя, покрупнее.
Параметры
Тип манипулятора: Беспроводной геймпад
Бренд: Baseus
Модель:GS01
Совместимость: PC/Nintendo, но работает и на Android
Подключение: Bluetooth
Виброотдача: Есть, два мотора
Рабочая дистанция: До 10-ти метров.
Батарея: 550mAh
Время работы :8 ч
Цвет: прозрачный
Вес: 260 г
Особенности: встроенный гироскоп, вибрация
Внутри, в пластиковом ложе расположился сам геймпад и аксессуары.
Набор, не особо богат, но все нужное имеется. Собственно беспроводной геймпад, кабель для зарядки встроенного аккумулятора с разъемом Type-C и немного макулатуры. Причем сразу минус производителю, никаких нужных данных там не оказалось.
Сам геймпад очень похож на контроллер от Xbox, только, ввиду универсальности, больше кнопок на лицевой панели. Так что те, кто ранее пользовался такими, не испытают особого дискомфорта. Хотя есть два лагеря, те кто предпочитает геймпады аля PlayStation и те кто любит контроллеры от Xbox. Но это сугубо дело вкуса и привычки.
Корпус устройства, изготовлен из прозрачного пластика, что добавляет ему плюсов к внешнему виду, но это мое мнение.
На лицевой части геймпада расподожились 2 стика, одна крестовина, кнопки ABXY, дополнительные кнопки для Nintendo Switch — домой, меню, турбо и регулировка громкости. Также эти кнопки используются для сопряжения с различными устройствами. Все клавиши, кроме стиков, пластиковые. Стики имеют резиновые накладки с рифлеными краями.
На нижней части корпуса расположилась информационная наклейка с названием модели, емкостью батареи и прочей информацией. Также здесь можно заметить отверстие которое ведет к кнопке Reset.

На торце расположился type-C разъем для зарядки встроенного аккумулятора, а также, используя комплектный кабель, можно подключить геймпад в проводном режиме к ПК. Также на этом фото видны классические шифты L1/L2 и R1/R2.
Для индикации используется уровня заряда, используется индикатор из 4х светодиодов. Для просмотра уровня заряда необходимо нажать кнопу Home. Также данный индикатор показывает тип подключения.
Кнопки геймпада относительно высокие, если сравнивать с классическим контроллером Xbox. Нажимаются с определенным усилием. Нареканий к работе кнопок, крестовины или стиков у меня нет, разве что только к жесткости основных кнопок.
Курки расположены под углом, так что проблем с обнаружением нет. Нажимаются нормально, нажатие громкое. Но это обычные кнопки, никаких степеней нажатия здесь нет. Как говорил выше, кроме стандартных есть еще кнопки + и- для управления громкостью в Nintendo Switch. Я их использовал в эмуляторе для вызова различных меню. Также сочетание Т+ и Т- можно регулировать мощность вибрации, правда у меня это не сработало, возможно только на Nintendo. На компьютере и андроиде они не задействованы. Сами вибромоторы, а из здесь два, трясут довольно ощутимо, что добавляет кайфа от игры.
Для подключения к android устройству зажимаем кнопку «-» и потом «Home». Индикатор начнет мигать всеми 4мя светодиодами и геймпад определится на вашем андроид устройстве. В андроид устройствах он определяется просто как Gamepad.
Для подключения к компьютеру через bluetoth включаем геймпад нажатием кнопки Home +X. Либо просто подключаем кабелем. Отображаются устройства в системе как контроллер Xbox360.
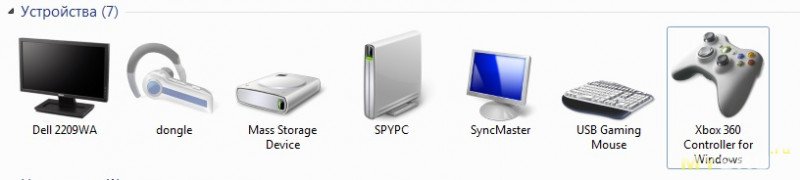
Устройство нормально определяется в Steam и позволяет пользоваться контроллером в играх и меню.
Через пять минут бездействия, включается спящий режим. Также присутствует гироскоп, и даже говорят работает, но проверить к сожалению не на чем. Установленный аккумулятор, по утверждению производителя, позволяет устройству работать до 8 часов, я столько не играл непрерывно, но сессии по 2-3 часа он выдерживал у меня без проблем, потом просто всегда ставил на зарядку.
Геймпад был протестирован на различных платформах, но основное его место жительства – это tvbox на андроид. Для начала поделюсь впечатлениями от игры на PC. У меня установлена Mortal Kombat X, в которую периодически играю с сыном на вылет. С появлением второго геймпада появилась возможность сравнить их в игре и тут, честно скажу, геймпад от Baseus меня не впечатлил. За счет более жестких кнопок сложно проводить комбо удары, не всегда дожимаются кнопки до конца. Хотя возможно это сила привычки, в старом кнопки имеют более мягкий ход. Зато играть в Tomb Raider: Shadow of The Tomb Raider и Middle-earth: Shadow of Mordor одно удовольствие. На приставке играю в основном серию Asphalt, здесь заметил один баг, при управлении в игре левым стиком, машину заносит в какую-то сторону и она становится на время неуправляемой, с крестовиной такого нет. И не понятно это баг игры или конкретного геймпада в этой игре. Также у меня на tvbox стоит Retroarch для старых платформ, люблю погонять в старые аркады. Программа корректно определяет геймпад и позволяет настроить под любую игру.
В целом получилось довольно интересное устройство. Геймпад смело можно рекомендовать любителям аркадных игр, гонок, но для файтингов, по-моему он не совсем подходит. Возможность проводного и беспроводного подключения является плюсом устройства, в минусы запишем необходимость покупки BT приемника для персонального компьютера, и отсутствие нормального мануала. Также в устройстве за такую цену, ожидал увидеть кнопки с уровнем нажатия. Заказал себе еще один геймпад, другой фирмы, приедет сравню с этим. На этом все, спасибо за прочтение.
Товар предоставлен для написания обзора магазином. Обзор опубликован в соответствии с п.18 Правил сайта.
Источник
Как настроить baseus control
ВОПРОСЫ КАСАЮЩИЕСЯ ДЕФЕКТОВ ТОВАРА, ОБМЕНА ОБСУЖДАЮТСЯ НЕПОСРЕДСТВЕННО С ПРОДАВЦОМ. ДАННАЯ ВЕТКА СОЗДАНА ДЛЯ КОНСУЛЬТАЦИИ.
Возврат наушников до заводских настроек.
Выключите функцию Bluetooth мобильного телефона, выньте сначала левый наушник и правый наушник, трижды щелкните сенсорную область, когда белый свет индикатора наушников быстро мигает, подождите 3 секунды, прежде чем положить его в отсек для зарядки, и наушники возвращаются к заводским настройкам.
1. Отключите Bluetooth-соединение телефона.
2. Нажмите левую и правую сенсорную область примерно на 10 секунд, затем поместите в зарядный кейс.
3. Выньте наушники, включите Bluetooth-соединения телефона, выполните поиск.
Пожалуйста, посмотрите это видео, чтобы узнать о правильных шагах тестирования: https://youtu.be/OnkZWj66Mf0
1. Поместите наушники в кейс.
2. Нажмите и удерживайте кнопку зарядного устройства для наушников, пока индикатор не начнет мигать красным, а затем отпустите его, затем дважды мигнет зеленый свет; Это означает, что заводские настройки успешно восстановлены.
3. Выньте наушники, включите Bluetooth телефона, выполните поиск.
1. Поместите наушники в кейс.
2. Откройте крышку зарядного устройства в течение 10 секунд, нажмите и удерживайте левый и правый наушники одновременно в течение 7 секунд.
3. Когда мигает белый свет, это означает, что восстановление заводских настроек по умолчанию завершено
4. Выньте наушники, включите Bluetooth телефона, выполните поиск.
1. Поместите наушники в кейс.
2. Откройте крышку зарядного устройства в течение 10 секунд и нажмите и удерживайте левую и правую функциональные кнопки одновременно, пока не замигает красный свет; это означает, что восстановление заводских настроек по умолчанию завершено
3. Выньте наушники, включите Bluetooth телефона, выполните поиск.
1. Отключите соединение Bluetooth и выньте два наушника.
2. Когда белый свет одного наушника быстро мигает, а белый свет другого наушника мигает медленно, коснитесь наушника три раза, а затем красный свет мигнет один раз;
3. После восстановления заводских настроек наушников положите их в зарядный кейс.
4. Выньте наушники, включите Bluetooth телефона, выполните поиск.
1. Выключите функцию Bluetooth на телефонах и поместите левый и правый наушники в зарядный бокс;
2. Откройте крышку и выньте два наушника.
3. Когда индикатор наушников показывает, что один наушник быстро мигает белым светом, а один наушник белый свет мигает медленно, коснитесь левого или правого уха три раза, наушник мигнет красным светом один раз. Это означает, что заводские настройки успешно восстановлены.
4. Поместите в зарядную коробку, через некоторое время выньте наушники, а затем включите Bluetooth телефона для поиска и повторного подключения.
1. Cначала поместите наушники в зарядный кейс — белый свет индикатора батареи зарядной коробки мигнет один раз, указывая на то, что зарядная коробка и наушники находятся в нормальном контакте
(Если наушники не мигают, когда наушники помещены в коробку, это означает, что наушники не размещаются должным образом и их необходимо взять и снова установить).
2.Затем держите крышку зарядного устройства открытой, нажмите и удерживайте кнопку зарядного устройства около 5 секунд. Увидев, что индикатор наушников мигает красным, закройте крышку зарядного чехла, и наушники успешно восстановят заводские настройки.
3. Выньте наушники, включите Bluetooth на телефоне, выполните поиск.
Источник