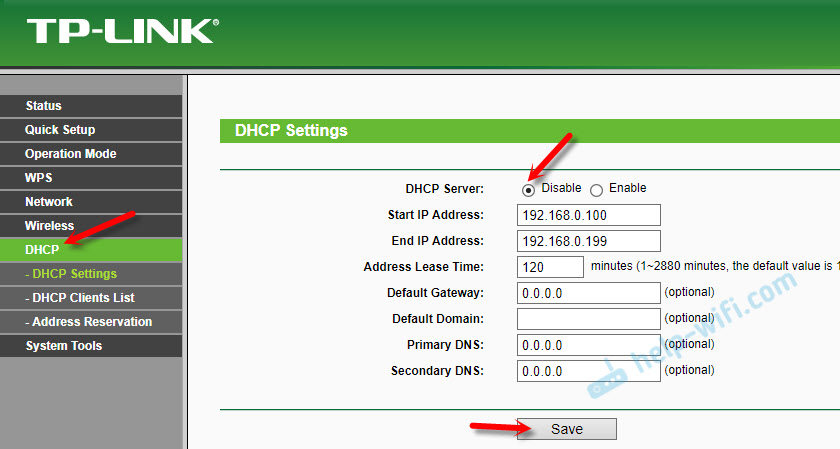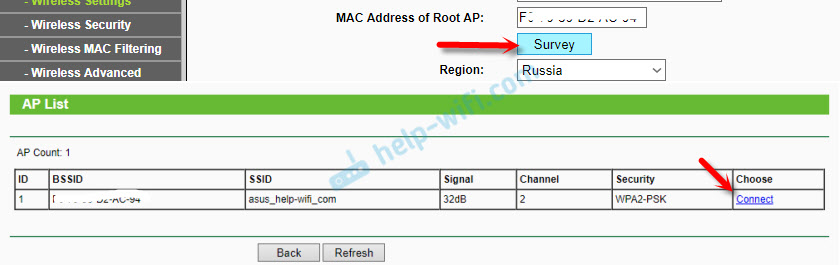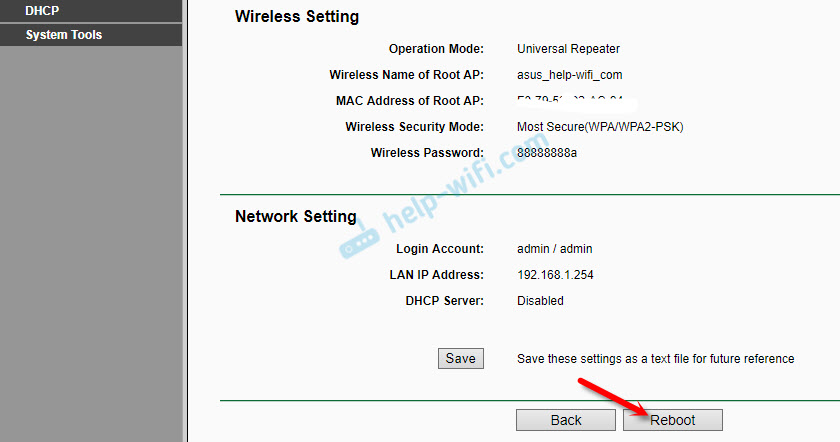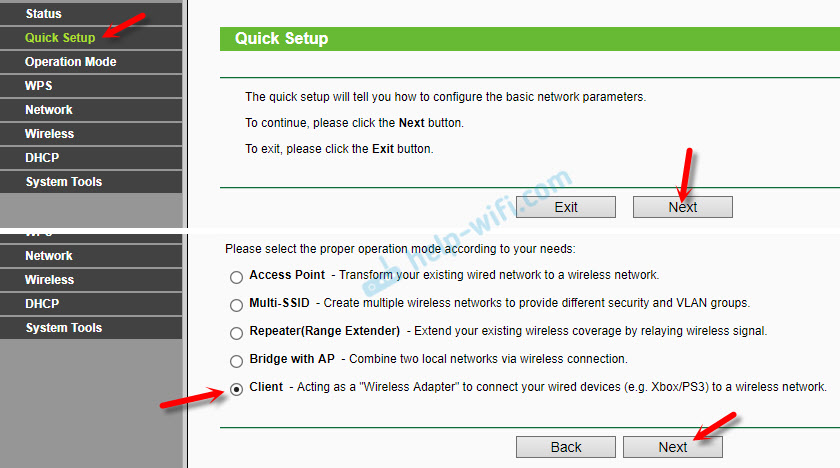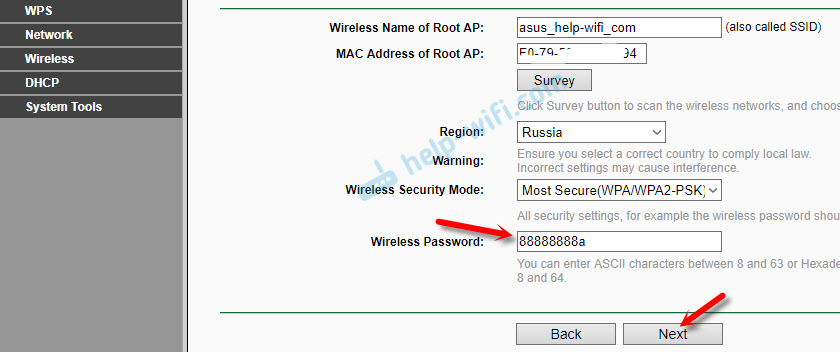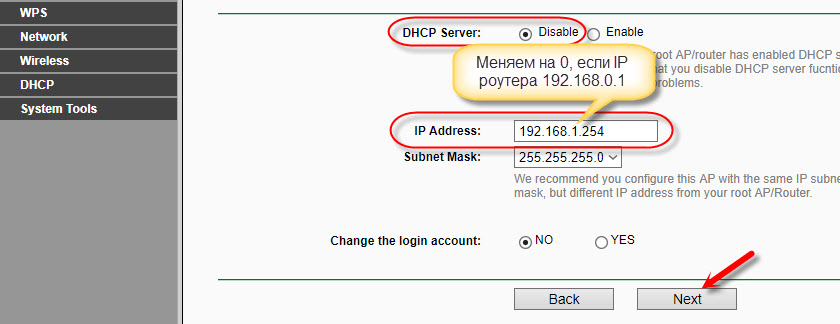- Как настроить роутер TP-Link в качестве точки доступа? (Новый синий интерфейс)
- Как настроить основные параметры беспроводной передачи данных беспроводного маршрутизатора TP-Link?
- Как настроить режим беспроводной точки доступа клиента на моей ТД?
- Настройка TP-Link TL-WA701ND и TP-Link TL-WA801ND как точка доступа, репитер и адаптер
- Как зайти в настройки и переключить режим работы?
- Если что-то пошло не так и не заходит в настройки
- Меняем режим работы
- Настройка точки доступа TP-Link
- Настройка TP-Link TL-WA701ND (WA801ND) в режиме репитера
- Режим клиента (Wi-Fi адаптер)
Как настроить роутер TP-Link в качестве точки доступа? (Новый синий интерфейс)
Для роутеров, которые поддерживают режим «точки доступа», необходимо воспользоваться этой инструкцией.
В данном режиме работы WAN-порт не используется.
Шаг 1. Войдите в веб-интерфейс настройки роутера.
Шаг 2. Откройте раздел Дополнительные настройки – Беспроводной режим – Настройки беспроводного режима – 2.4ГГц.
Здесь вы можете изменить Имя беспроводной сети, Пароль и Канал, на котором будет вещаться сеть роутера TP-Link 2.4ГГц.
Шаг 3. Откройте раздел 5 ГГц. Здесь вы можете изменить Имя беспроводной сети, Пароль и Канал, на котором будет вещаться сеть роутера TP-Link 5ГГц.
Пароль должен содержать минимум 8 символов, можно использовать латинские буквы и цифры.
Шаг 4. Откройте раздел Сеть – DHCP-сервер. Уберите галочку Включить DHCP-сервер и нажмите Сохранить.
Шаг 5. Откройте раздел Сеть – LAN и измените IP-адрес второго роутера так, чтобы он находился в подсети основного роутера. Например, если адрес у основного роутера 192.168.0.1, то адрес второго роутера должен принадлежать диапазону 192.168.0.2 – 192.168.0.254.
Обратите внимание, что веб-интерфейс настройки роутера будет доступен по адресу, который вы укажете.
Нажмите кнопку Сохранить и нажмите ОК во всплывающем окне.
После этого роутер перезагрузится, применив все параметры, которые мы задали выше.
Шаг 6. Соедините ваш основной роутер и роутер TP-Link Ethernet-кабелем через LAN-порты.
Источник
Как настроить основные параметры беспроводной передачи данных беспроводного маршрутизатора TP-Link?
Подписаться на рассылку Мы с ответственностью относимся к вашим персональным данным. Полный текст политики конфиденциальности доступен здесь.
This website uses cookies to improve website navigation, analyze online activities and have the best possible user experience on our website. You can object to the use of cookies at any time. You can find more information in our privacy policy . Don’t show again
This website uses cookies to improve website navigation, analyze online activities and have the best possible user experience on our website. You can object to the use of cookies at any time. You can find more information in our privacy policy . Don’t show again
These cookies are necessary for the website to function and cannot be deactivated in your systems.
Site Selection Popup
SMB Product Selection System
tp_smb-select-product_scence, tp_smb-select-product_scenceSimple, tp_smb-select-product_userChoice, tp_smb-select-product_userChoiceSimple, tp_smb-select-product_userInfo, tp_smb-select-product_userInfoSimple
__livechat, __lc2_cid, __lc2_cst, __lc_cid, __lc_cst, CASID
VISITOR_INFO1_LIVE, YSC, LOGIN_INFO, PREF, CONSENT, __Secure-3PSID, __Secure-3PAPISID, __Secure-3PSIDCC
Analysis and Marketing Cookies
Analysis cookies enable us to analyze your activities on our website in order to improve and adapt the functionality of our website.
The marketing cookies can be set through our website by our advertising partners in order to create a profile of your interests and to show you relevant advertisements on other websites.
Google Analytics & Google Tag Manager & Google Optimize
_gid, _gat, _gat_global, _ga, _gaexp
Google Ads & DoubleClick
NID, IDE, test_cookie, id, 1P_JAR
fr, spin, xs, datr, c_user, sb, _fbp
_ce.s, _CEFT, _gid, cean, _fbp, ceac, _drip_client_9574608, cean_asoc
_hjKB, _fbp, ajs_user_id, _BEAMER_LAST_UPDATE_zeKLgqli17986, _hjid, _gcl_au, _ga, ajs_anonymous_id, _BEAMER_USER_ID_zeKLgqli17986, _hjAbsoluteSessionInProgress, _hjFirstSeen, _hjIncludedInPageviewSample, _hjTLDTest
Hm_lpvt_33178d1a3aad1dcf1c9b345501daa675, Hm_lvt_33178d1a3aad1dcf1c9b345501daa675, HMACCOUNT_BFESS
lms_analytics, AnalyticsSyncHistory, _gcl_au, liap
Источник
Как настроить режим беспроводной точки доступа клиента на моей ТД?
Отличие режима ТД клиента от режима ТД состоит в том, что клиентская точка доступа используется для подключения к беспроводному маршрутизатору или другой точке доступа в режиме обычной ТД, однако при этом вы не сможете подключиться к беспроводным устройствам, которые также работают в режиме ТД клиента.
Подключите ваш компьютер к TL-WA501G/TL-WA601G и войдите в web-интерфейс управления, введя в адресную строку вашего браузера IP адрес 192.168.1.1.
Если вы не можете войти в web-интерфейс управления, посетите страницу Как войти в web-интерфейс управления TL-WA501G/TL-WA601G.
При необходимости измените LAN IP адрес точки доступа (TL-WA501G/TL-WA601G) во избежание конфликта IP адресов. Для получения более детальной информации по этому вопросу, пожалуйста, посетите страницу Зачем и Как сменить IP адрес WA501G/TL-WA601G.
После изменения IP адреса вашей точки доступа вам нужно будет снова пройти авторизацию уже с использованием нового IP адреса.
Установите режим Клиента и выполните подключение к беспроводной сети.
1. Нажмите Wireless (Настройки беспроводного подключения) -> Wireless Mode(Режим беспроводного подключения) с левой стороны и укажите Client (Клиент).
Примечание: если беспроводной маршрутизатор или точка доступа, к которой вы хотите подключиться, не поддерживают WDS, не выбирайте данную опцию.
2. Если вы знаете SSID беспроводной сети или МАС адрес точки доступа, вы можете в ручном режиме ввести их в соответствующие поля, затем нажмите Save (Сохранить), чтобы сохранить настройки.
3. Или вы можете нажать кнопку Survey (Выполнить поиск), чтобы просмотреть список доступных беспроводных сетей, а затем, выбрав нужную, подключиться к ней.
После нажатия кнопки Connect (Подключиться) SSID беспроводной сети и МАС адрес точки доступа будут автоматически показаны в соответствующих полях настроек режима Клиента. Нажмите кнопку Save (Сохранить).
4. Нажмите Wireless (Настройки беспроводного подключения) ->Security Settings (Настройки безопасности) в левой части меню и выберите действующий алгоритм защиты. После этого выберите точно такой же алгоритм на вашей главной точке доступа. После завершения нажмите Save (Сохранить).
5. После завершения настроек выберите System Tools (Системные программы) -> Reboot (Перезагрузка), затем нажмите кнопку Reboot (Перезагрузка). Все настройки войдут в действие только после перезагрузки устройства.
Если у вас широкополосный маршрутизатор, который обеспечивает подключение к Интернету, вам необходимо изменить IP настройки вашего компьютера на Получить IP адрес автоматически/ Получить адрес DNS сервера автоматически – это делается для того, чтобы маршрутизатор обеспечивал доступ в Интернет после изменения настроек TL-WA501G/TL-WA601G.
Источник
Настройка TP-Link TL-WA701ND и TP-Link TL-WA801ND как точка доступа, репитер и адаптер
Недавно я опубликовал статью о двух точках доступа от TP-Link. Можете почитать: TP-Link TL-WA701ND и TP-Link TL-WA801ND – точка доступа, репитер и Wi-Fi адаптер в одном устройстве. Там я рассказывал, что это за устройства, какие задачи они могут выполнять, и делал небольшой обзор. Так как это многофункциональные сетевые устройства, которые могут работать в разных режимах, то решил написать отдельную инструкцию по настройке TP-Link TL-WA801ND и TP-Link TL-WA701ND в режиме точки доступа, Wi-Fi приемника (клиента) и репитера (усилителя беспроводной сети) .
Процесс настройки очень простой. Нужно только переключить режим работы, и подключить точку доступа, или подключится к основной Wi-Fi сети через панель управления. Так как это точки доступа, то первым делом мы рассмотрим процесс настройки именно в этом режиме. Так же настроим эти устройства в качестве ретранслятора, для усиления уже существующей Wi-Fi сети. Ну и рассмотрим настройку в режиме клиента. Он пригодится в том случае, если вы хотите использовать одно из этих устройств для подключения к Wi-Fi сети стационарного компьютера, телевизора и т. д. Устройство, в котором нет Wi-Fi модуля, и к интернету его можно подключить только по кабелю.
Один нюанс: скорее всего, панель управления у TL-WA801ND будет немного отличатся от TL-WA701ND. У старшей модели web-интерфейс более современный. Но только внешне. Разделы и все настройки практически одинаковые. Поэтому, я не стал делать две отдельные инструкции.
Как зайти в настройки и переключить режим работы?
Для входа в настройки точки доступа от TP-Link нужно сначала подключить к ней компьютер, ноутбук или смартфон. По сетевому кабелю, или по Wi-Fi сети, которая по умолчанию открыта (без пароля) . А если закрыта, то пароль указан на наклейке снизу самого устройства (подписан как PIN) .
Вся заводская информация: адрес для входа в панель управления, заводские логин и пароль, MAC-адрес, PIN – указаны на самой точке доступа.
Открываем любой браузере и переходим по IP-адресу: 192.168.0.254. Должна появится форма, в которой нужно указать имя пользователя и пароль. Как можно увидеть на фото выше, заводское имя пользователя и пароль: dmin и admin.
Откроется панель управления. Если точка доступа еще не настраивалась, то будет запущен мастер быстрой настройки. Можете попробовать настроить все с его помощью, а можете нажать на кнопку «Exit» и настроить по инструкции, которую найдете ниже.
Если что-то пошло не так и не заходит в настройки
Если не удается перейти по адресу 192.168.0.254, не подходит логин/пароль, или еще что-то, то первым делом сделайте сброс настроек точки доступа. Включите ее, и чем-то острым секунд на 15 зажмите кнопку Reset. Активно замигает индикатор в виде шестеренки, и погаснет. Тогда кнопку можно отпускать.
Если после этого настройки не будут открываться, то почитайте статью не заходит в настройки роутера. И по ней проверьте настройки на компьютере. Наша цель – зайти в web-интерфейс.
Меняем режим работы
По умолчанию стоит режим работы «Точка доступа». Сменить его можно в настройках, на вкладке «Operation Mode». Выбираем необходимый режим и сохраняем настройки.
Устройство будет перезагружена, после чего нужно снова войти в панель управления по адресу: 192.168.0.254.
Настройка точки доступа TP-Link
По умолчанию стоит режим точки доступа (Access Point) . Можете зайти на вкладку «Operation Mode» и проверить. В этом режиме точка доступа получает интернет по кабелю от другого сетевого устройства (обычно это маршрутизатор) и раздает его по Wi-Fi сети.
Все что нужно сделать, это сменить настройки Wi-Fi сети в разделе «Wireless Settings», задать имя сети и выбрать свой регион. Затем сохраняем настройки нажав на кнопку «Save». Дальше, в разделе «Wireless Security» выбираем тип защиты, задаем пароль, и сохраняем настройки.
Дальше переходим в раздел «DHCP», отключаем «DHCP Server» поставив значение «Disable». Сохраняем настройки.
Перезагружаем нашу точку доступа.
После этого просто подключаем сетевой кабель (интернет) в порт «Ethernet». Если он еще не подключен.
Чтобы снова зайти в настройки, проще всего сделать сброс настроек (показывал выше) . Или в списке клиентов на главном маршрутизаторе посмотреть IP-адрес точки доступа и перейти по нему.
Настройка TP-Link TL-WA701ND (WA801ND) в режиме репитера
В этом режиме наше устройство будет по Wi-Fi подключаться к уже существующей сети и усиливать ее.
Лучше всего настраивать точку доступа в режиме репетира через мастер быстрой настройки. Откройте «Quick Setup» и нажмите «Next».
В следующем окне выбираем «Repeater (Range Extender)» и снова нажимаем кнопку «Next».
Нажимаем на кнопку «Survey» и напротив своей сети (которую нужно усилить) нажимаем на ссылку «Connect».
Вводим пароль от Wi-Fi сети к которой подключаемся, и нажимаем «Next».
DHCP-сервер должен быть отключен. Так же необходимо, чтобы репитер и основной роутер были в одной подсети. По умолчанию, в настройках указан IP-адрес 192.168.0.254. Если у вашего роутера IP 192.168.0.1 (можно посмотреть на самом роутере) , то менять ничего не нужно. Но, если так как у меня, IP-адрес роутера 192.168.1.1, то «0» меняем на «1».
Нажимаем на кнопку «Reboot».
После перезагрузки будет одна Wi-Fi сеть усилена TP-Link TL-WA701ND, или TP-Link TL-WA801ND. Для входа в web-интерфейс используйте адрес, указанный в предпоследнем шаге.
Режим клиента (Wi-Fi адаптер)
В данном режиме наша точка доступа будет работать к приемник. Принимать интернет по Wi-Fi и передавать по сетевому кабелю. Wi-Fi раздавать не будет.
В разделе «Quick Setup» нужно нажать «Next» и выбрав режим «Client» продолжаем настройку.
Нажав на кнопку «Survey», появится список доступных сетей. Выбираем свою Wi-Fi сеть.
Указав пароль от своей Wi-Fi сети, нажимаем кнопку «Next».
Обратите внимание на IP-адрес. Он должен быть в одной подсети с вашим роутером. Предпоследняя цифра в настройках должна быть такая же, как в IP-адресе вашего маршрутизатора.
Нажимаем на кнопку «Reboot» и ждем пока точка доступа будет перезагружаться.
Все, адаптер готов.
С его помощью можно подключить к Wi-Fi сети свой стационарный компьютер, телевизор и т. д.
Источник