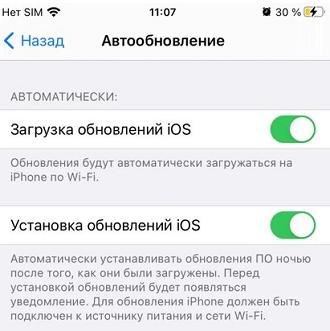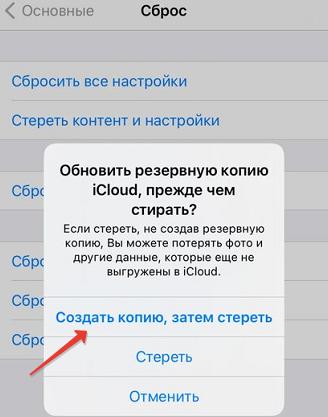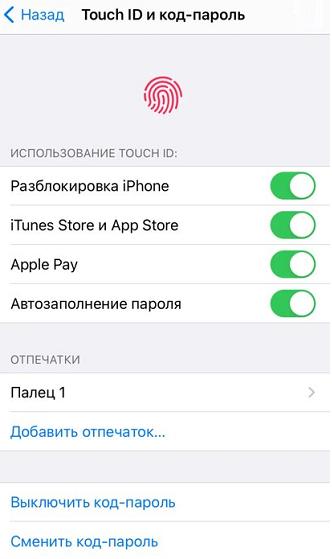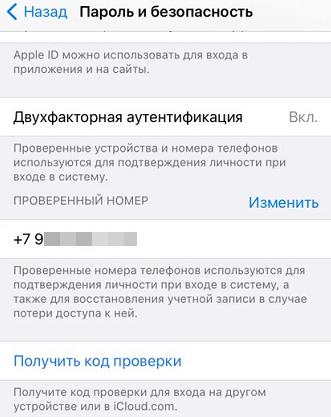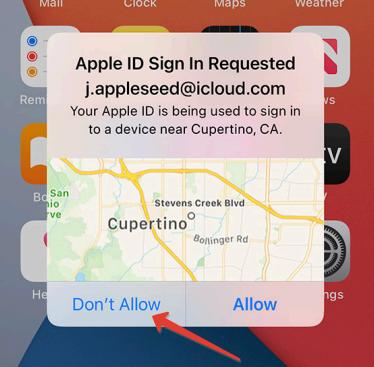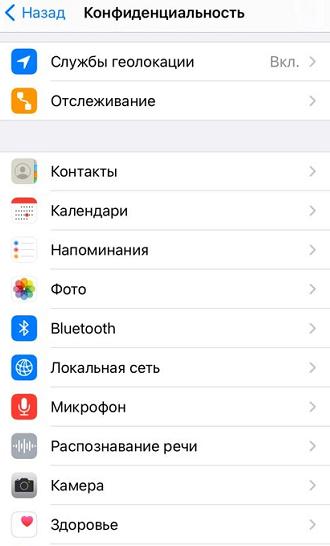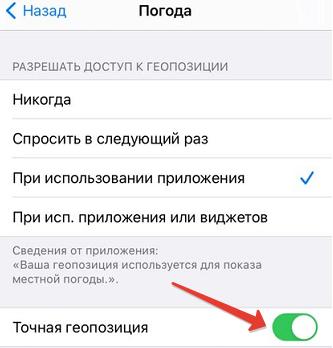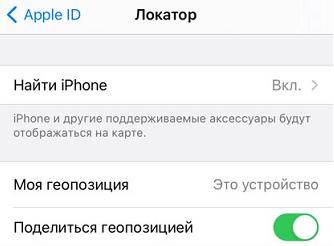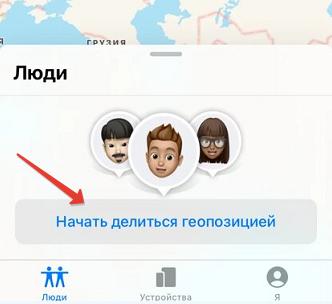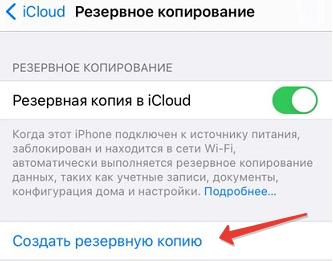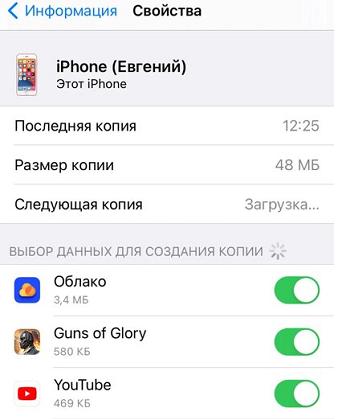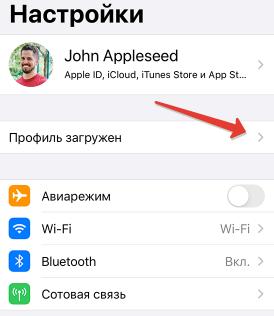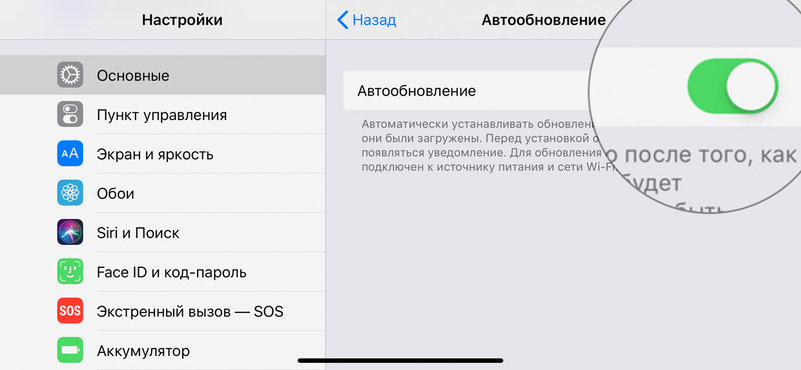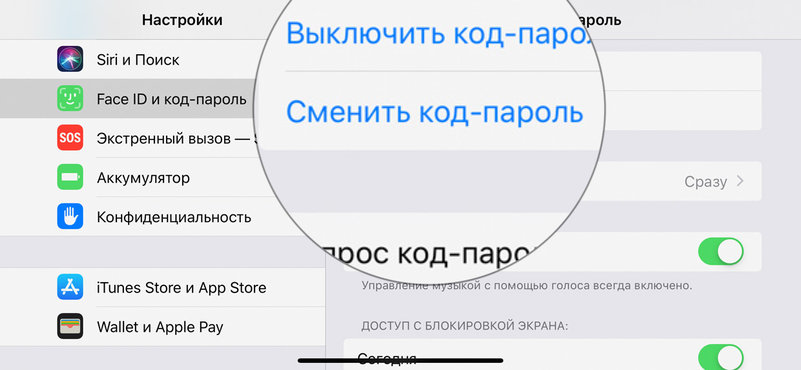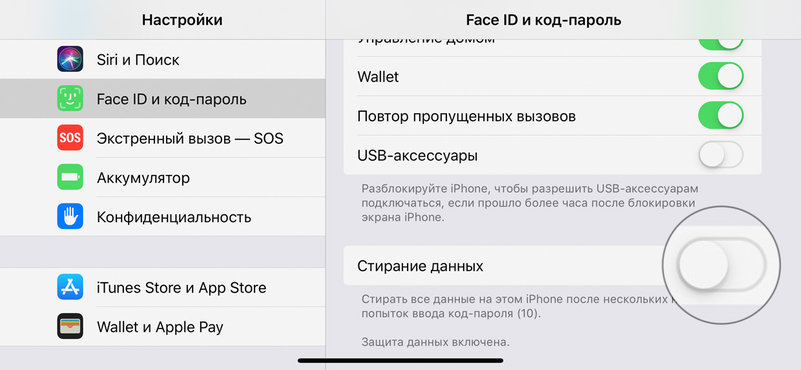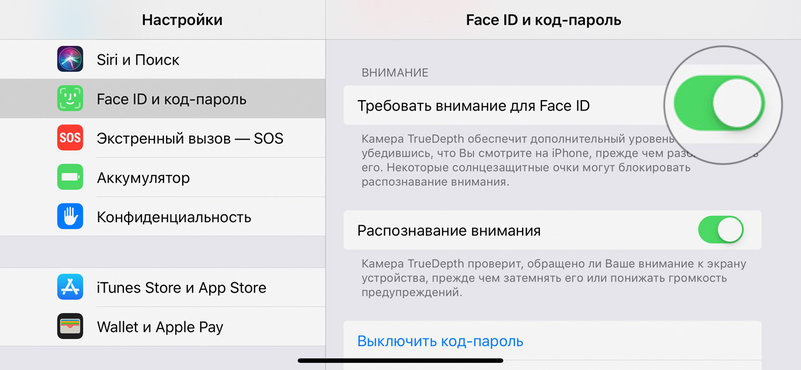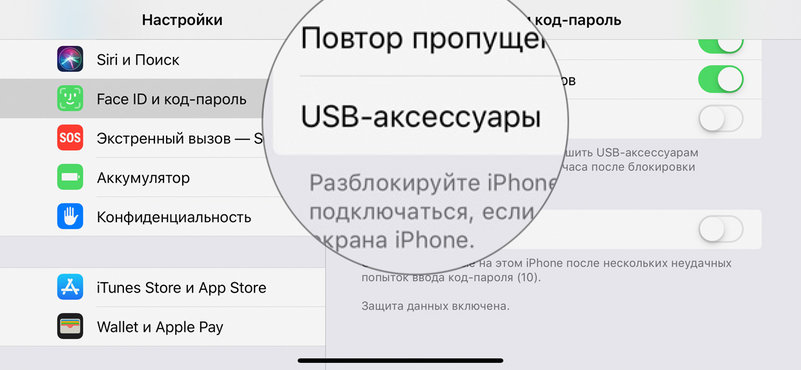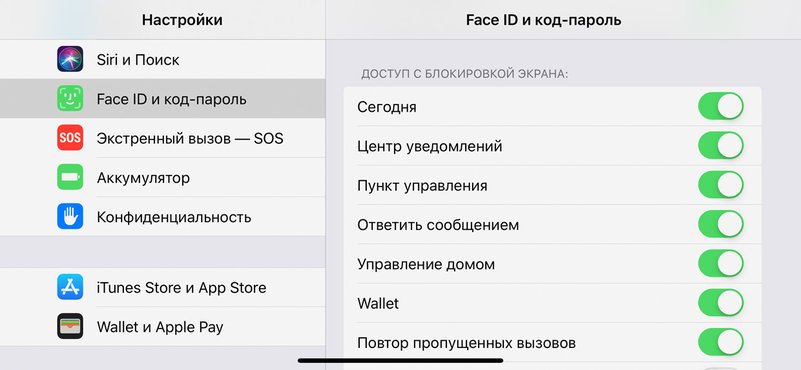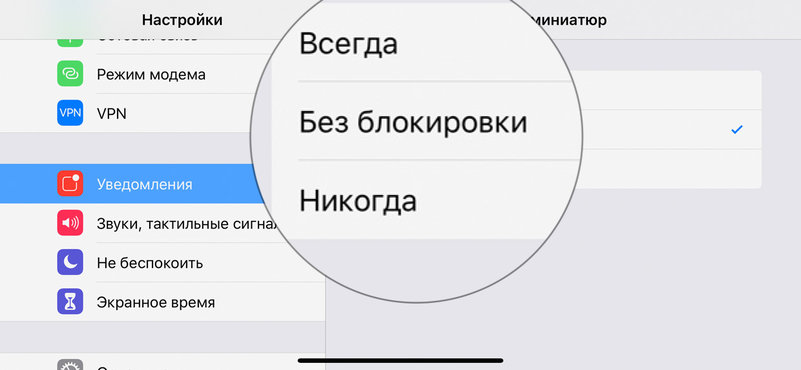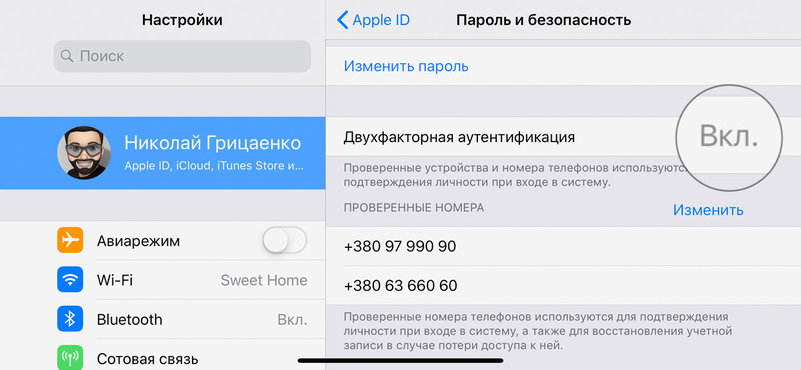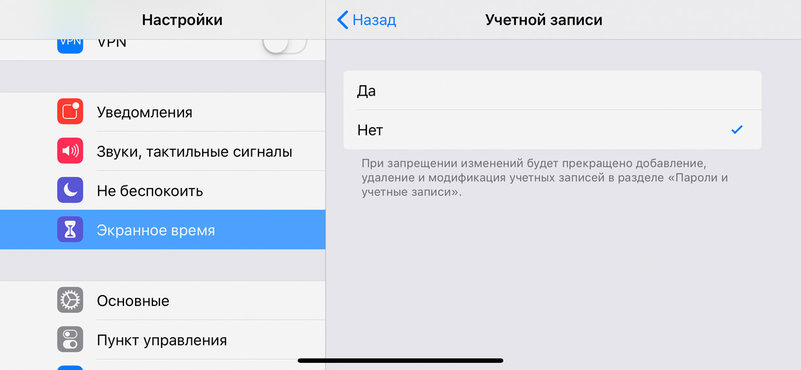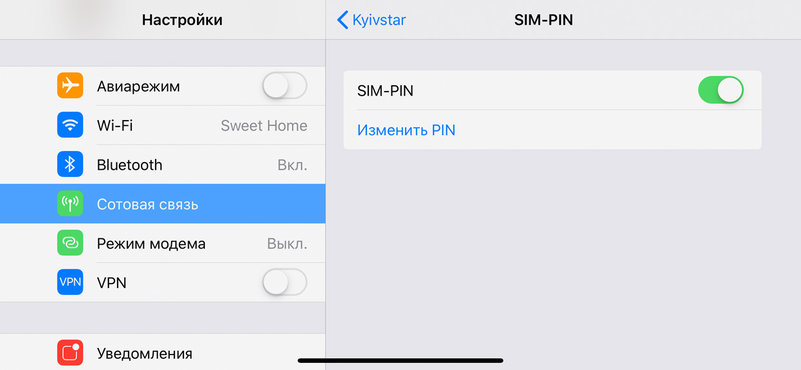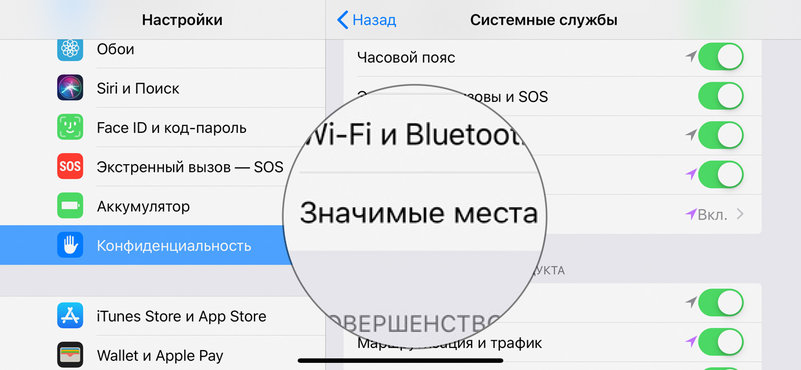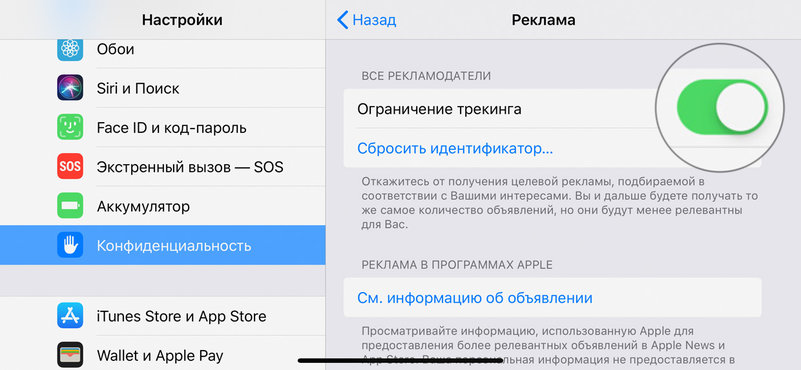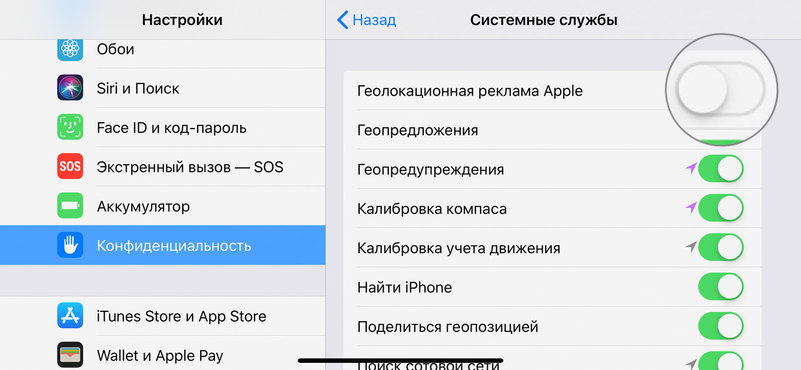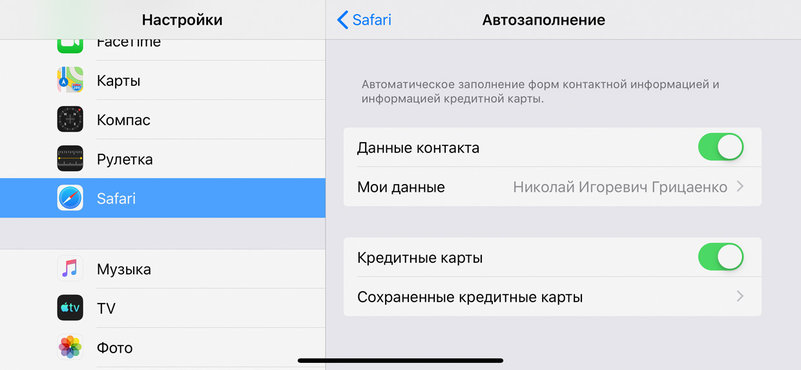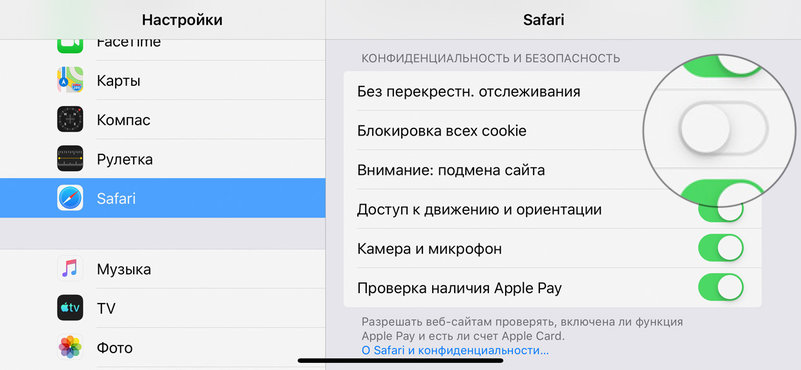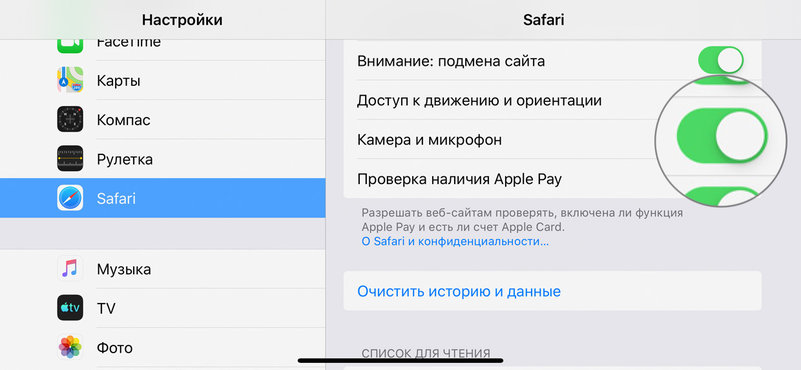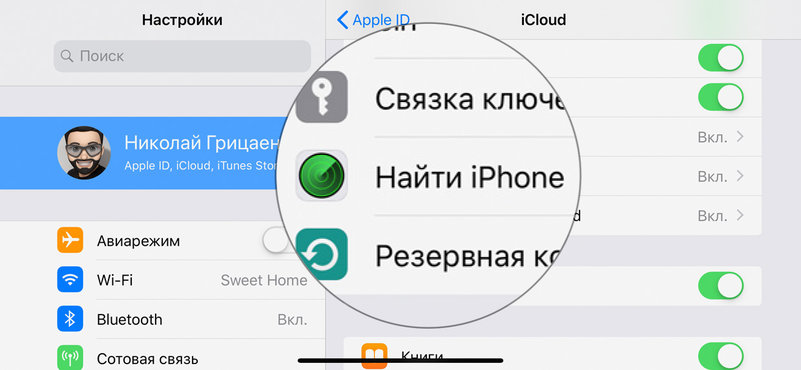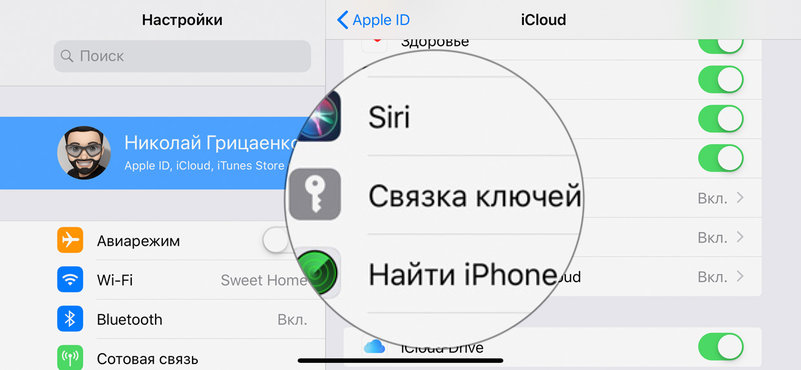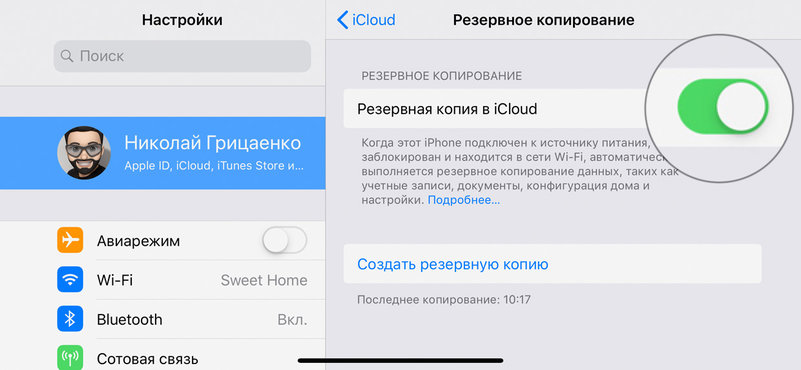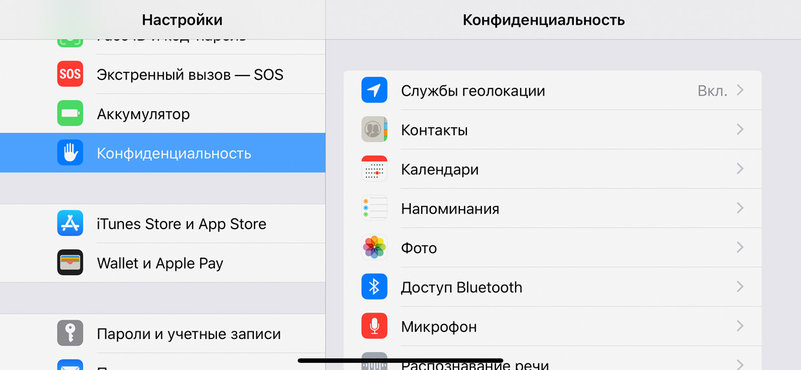- Настройки безопасности для твоего iPhone
- Обновить программное обеспечение
- Сброс к заводским настройкам
- Установить код блокировки Face ID, Touch ID
- Защита Apple ID
- Если ваш Apple ID взломали
- Незнакомое место входа
- Проверьте настройки конфиденциальности
- Используйте Локатор и «Найти iPhone»
- Хранение личных данных в iCloud
- Общие фотоальбомы и календари
- Кольца активности в Apple Watch
- Удалить неизвестные приложения
- Удалить неизвестный профиль конфигурации
- Фишинг
- iPhone параноика: 20 советов, как сделать его безопаснее
- 1. Активировать автоматическое обновление системы
- 2. Использовать сложный код-пароль из букв и цифр
- 3. Включить стирание при неверном вводе код-пароля
- 4. Включить контроль внимания для сканера Face ID
- 5. Выключить USB при заблокированном экране iPhone
- 6. Отключить доступ к функциям на экране блокировки
- 7. Запретить отображение миниатюр уведомлений
- 8. Настроить двухфакторную аутентификацию Apple ID
- 9. Запретить сброс Apple ID с помощью код-пароля
- 10. Активировать пароль PIN для своей SIM-карты
- 11. Закрыть запись местоположения для частых мест
- 12. Ограничить целевую рекламу по своим интересам
- 13. Выключить привязанную к геолокации рекламу
- 14. Отключить автозаполнение данных в Safari
- 15. Заблокировать использование всех данных cookie
- 16. Выключить микрофон и акселерометр на сайтах
- 17. Активировать функцию поиска «Найти iPhone»
- 18. Использовать «Связку ключей» и сложные пароли
- 19. Включить резервное копирование через iCloud
- 20. Настроить конфиденциальность для приложений
Настройки безопасности для твоего iPhone
Чтобы сохранить конфиденциальность и обезопасить личные данные на своем iPhone я рекомендую последовать следующим советам в этой статье.
Обновить программное обеспечение
Настройте автообновление ПО на своем смартфоне. Новые версии закрывают «дыры» в безопасности, исправляют различные баги и в целом оптимизируют работу операционной системы.
Перейдите в Настройки — Основные — Обновление ПО — Автообновление .
Или проверяйте постоянно наличие обновлений вручную. Перед обновлением системы заряд батареи должен быть не менее 50%, или подключите к источнику питания на время обновления.
Сброс к заводским настройкам
Если вы используете б/у iPhone, я рекомендую выполнить общий сброс настроек до заводских, чтобы точно быть уверенным в защищенности своих данных. Но перед этим сделайте резервную копию в iCloud.
Чтобы стереть данные с устройства и восстановить заводские настройки, идем в Настройки — Основные — Сброс — Стереть контент и настройки .
Перед стиранием обновите резервную копию данных в iCloud. Потребуется ввести пароль от Apple ID.
Установить код блокировки Face ID, Touch ID
Для ограничения доступа к данным на своем устройстве посторонних лиц установите код-пароль.
- Для новых моделей iPhone это Face ID — разблокировка по лицу.
- Для более старых моделей это Touch ID — разблокировка по отпечатку пальца.
Установить блокировку можно в настройках Face ID или Touch ID.
Защита Apple ID
Учетная запись Apple ID используется для входа и использования сервисов Apple: iCloud, Сообщения, FaceTime, Локатор, резервные копии личных данных (фото, контакты, пароли от сайтов).
Если у постороннего лица есть пароль от Apple ID — у него есть вся информация с вашего iPhone. Он может заблокировать iPhone и стереть все данные удаленно.
- Никому не сообщайте пароль от своего Apple ID. Если кто-то другой установил ваш Apple ID на другом устройстве, немедленно смените пароль. Также вы можете настроить семейный доступ, чтобы делиться информацией и услугами без совместного использования учетных записей.
- Никогда не вводите в телефон чужой Apple ID! Мошенник просто заблокирует ваш iPhone и будет вымогать деньги.
- Используйте двухфакторную аутентификацию для своего Apple ID. Эта защита гарантирует, что только вы получите доступ к своему аккаунту, даже если другие узнают пароль от вашего Apple ID.
Установить двухфакторную аутентификацию можно в Настройки — Apple ID — Пароль и безопасность .
При подключении iPhone к новому устройству потребуется ввести 6-значный код, что вы доверяете этому устройству.
- Дополнительно установите проверенный номер телефона, он используется для подтверждения личности при входе в систему и восстановления доступа к учетной записи. Телефон потребует подтверждения.
- Обращайте внимание на уведомления от Apple (email или PUSH), когда в вашу учетную запись вносятся какие-либо изменения (меняется пароль) или когда ваш логин (Apple ID) ввели на новом устройстве.
Если ваш Apple ID взломали
Если злоумышленник узнал пароль от вашей учетной записи, немедленно проделайте следующие действия:
- Смените пароль от Apple ID. Используйте минимум 10 символов (цифры, заглавные и прописные буквы). Если пароль забыли, восстановить можно через электронную почту.
- Смените пароль от электронной почты, на которую завязан Apple ID.
- Проверьте настройки безопасности для своей учетки ( Настройки — Apple ID — Пароль и безопасность ). Смените доверенный номер телефона.
- Включите двухфакторную аутентификацию (см. выше в статье).
Незнакомое место входа
Каждый раз, когда кто-то входит под вашей учетной записью с нового устройства, на доверенном устройстве всплывает уведомление с указанием локации (на основе ip-адреса), почты.
Если вы получили то уведомление, что ваш Apple ID используется для входа на другом устройстве, жмите «Не разрешать«, чтобы заблокировать попытку входа.
Проверьте настройки конфиденциальности
Для контроля передачи личных данных в iPhone используются настройки конфиденциальности ( Настройки — Конфиденциальность ).
Здесь собраны все приложения, установленные в iPhone, которые запросили доступ к моим личным данным. И для каждого приложения можно удалить эти разрешения.
Если у вас паранойя, отключите все разрешения для всех приложений. И в будущем при запуске приложения оно запросит доступ в личным данным, здесь вы сами решаете, давать доступ или нет.
Отдельно про службы геолокации, т.е. когда приложение использует данные GPS и сети для определения вашего местоположения. Геолокация необходима для работы карт, локатора, погоды, но для других приложений можно запретить доступ или показывать только примерное местоположение, не точное на картах.
Для каждого приложения можно установить доступ к геопозиции — «Спросить в следующий раз«, чтобы самостоятельно контролировать передачу геоданных.
Используйте Локатор и «Найти iPhone»
Приложение найдет ваше устройство по карте, если iPhone украли или потеряли. Также через локатор можно делиться своим местоположением с друзьями и родными.
- Включите функцию «Найти iPhone» (Настройки — Apple ID — Локатор). Ваш телефон и поддерживаемые аксессуары будут отображаться на карте.
- Включите «Поделиться геопозицией». Через сообщения можно поделиться своим местоположением со своими контактами.
Чтобы поделиться своим местоположением, на вкладке «Люди» (в Локаторе) выберите «Начать делиться геопозицией«.
Чтобы прекратить делиться своей геопозицией, на вкладке «Я» отключите опцию.
Если вы используете семейный доступ, то члены вашей семьи автоматически появятся во вкладке «Люди», хотя они все еще должны сообщить свое местоположение.
Хранение личных данных в iCloud
Перед копирование всех данных в облачное хранилище надежно защитите его паролем.
По умолчанию доступно 5 Гб бесплатного хранилища, которое увеличивается за счет покупки подписки (Apple One или только хранилище iCloud). В «облаке» хранятся контакты, сообщения, заметки, пароли и др.
iCloud защитить ваши данные даже в случае потери смартфона.
- Первый раз обязательно делаем резервную копию данных вручную. Перейдем в Настройки — Apple ID — iCloud — Резервная копия и создаем резервную копию.
- Далее в настройках самого iCloud включаем приложения для автоматической синхронизации данных.
- Информация о резервной копии хранится в « Управление хранилищем — Резервные копии «.
Затем при смена телефона просто заходим под своей учетной записью, и все данные, если они автосинхронизировались с iCloud, скопируются уже в новый iPhone (в том числе и установленные приложения).
Общие фотоальбомы и календари
С общими альбомами вы сами выбираете, какими снимками хотите поделиться и с какими контактами. Или можно подписаться на альбомы других пользователей.
- Включите общие альбомы, перейдя в Настройки — Apple ID — iCloud — Фото .
- Чтобы настроить общие альбомы, перейдите в Фото — Альбомы — Общие альбомы , выберите альбом и вкладку «Люди». Здесь видны контакты, кто имеет доступ. Для закрытия доступа коснитесь имени контакта. А чтобы отказаться от подписки на чужие альбомы, нажмите «Отказаться от подписки» внизу экрана.
Так же дело обстоит и с календарями. Вы можете делиться с другими своим календарем или импортировать чужие.
В приложении Календарь выберите общий календарь и коснитесь значка информации, чтобы узнать, кому он доступен. Если вы хозяин календаря, можно удалить доступ у всех пользователей, или отписаться от чужого календаря.
Кольца активности в Apple Watch
Если вы используете Apple Watch, можно делиться своими кольцами активности с другими контактами. Друзья могут просматривать информацию о ваших тренировках, при этом геопозиция не передается.
Можно скрыть свой прогресс и перестать делиться с конкретным контактом. Для этого на вкладке «Поделиться» выберите:
- Скрыть мою активность.
- Удалить друга.
Удалить неизвестные приложения
Удалите сторонние неизвестные приложения, которые вы не устанавливали или в безопасности которых сомневаетесь. Также если вы не помните, давали ли этому приложению какие-то разрешения — можно его переустановить (при первом запуске программа снова запросит нужные ей разрешения).
Рекомендуется устанавливать приложения только из официального магазина App Store.
Удалить неизвестный профиль конфигурации
Это совет актуален для корпоративных устройств. Профиль конфигурации содержит в себе все необходимые настройки как самого устройства, так и установленных в нем приложений. Часто используется в крупных компаниям, когда работникам выдают на руки заранее сконфигурированные телефоны без необходимости дальнейшей настройки.
Если у вас такой iPhone, и вы уже не используете его по работе, можно удалить профиль конфигурации для защиты личных данных и конфиденциальности.
- Перейдите в Настройки — Профиль загружен , чтобы просмотреть информацию о загруженном профиле.
- Перейдите в Настройки — Основные — Профили и управление устройством . При удалении профиля удалятся все настройки и приложения, связанные с ним.
Фишинг
Под «фишингом» я понимаю мошеннические попытки заполучить вашу личную информацию, включая логины, пароли, данные банковский карт, почту.
Вам может прийти сообщение, email или PUSH-уведомление с просьбой перейти по ссылке или обновить ПО (антивирус) от неизвестного отправителя. Иногда имя отправителя подделывают, меняя одну букву или цифру в названии. НИКОГДА не переходите по ссылке.
Мошенники могут использовать следующие приемы:
- Фишинговый сайт (имя сайта «почти» совпадает с оригинальным»), который маскируется под известный сервис. Цель — чтобы вы ввели логин, пароль, данные карты и другую личную информацию.
- Всплывающее окно на сайте, вводящее в заблуждение. В этом случае просто закрываем сайт.
- СМС сообщения или email, что вам пришел подарок, денежный перевод или нужно обновить ПО — только перейдите по ссылке, и ваши данные попадут к мошенникам. Таким способом часто «ломают» почтовый аккаунт или соцсети.
- Фальшивые телефонные звонки от «якобы сотрудников банка» или службы безопасности.
- Бесплатное лечение зубов или профилактический медосмотр. Цель по телефону — знать ваши паспортные данные. А на месте — оформить кредит на крупную сумму «на лечение».
Способов мошенничества существует довольно много, перечислять их все нет смысла, просто всегда думайте головой прежде, чем что-то делать. Если сомневаетесь, сначала обратитесь к друзьям или родным за советом, но ничего не сообщайте, не подписывайте, не открывайте и не переходите по неизвестным ссылкам.
Источник
iPhone параноика: 20 советов, как сделать его безопаснее
Ещё несколько лет назад про безопасность данных на iPhone не говорили всерьёз — в приоритете была защита Mac. Но с ростом числа угроз и количества важной информации на мобильных устройствах ситуация изменилась.
Разработчики Apple приложили достаточно усилий, чтобы защитить смартфон от внешних угроз, сохранить конфиденциальность важных данных, а также закрыть от посторонних календарь, телефонную книгу, электронную почту и фотографии.
В iOS есть масса настроек, которые помогут ограничить доступ к личной информации для сторонних приложений, а также восстановить её в случае случайной утери смартфона. Про все это и многое другое в этой подборке советов.
1. Активировать автоматическое обновление системы
С выходом каждой новой версии iOS не только обрастает новыми возможностями, но и становится более защищённой. Разработчики закрывают бреши в безопасности системы и добавляют новые средства предотвращения взлома.
При активации автоматического обновления системы её новые версии будут устанавливаться на устройство ночью, когда вы им не пользуетесь. Никакие дополнительные действия от вас при этом не понадобятся.
Как это сделать: перейдите в меню «Настройки» > «Основные» > «Обновление ПО» > «Автообновление» и переведите в активное состояние переключатель «Автообновление».
2. Использовать сложный код-пароль из букв и цифр
Если верить статистике, шанс угадать четырёхзначный код-пароль с десяти попыток — не больше пары процентов. Тем не менее, его очень просто подсмотреть с соседнего сиденья в общественном транспорте или в очереди супермаркета.
Лучше использовать сложный код-пароль из букв и цифр, который невозможно будет быстро запомнить. При этом вам не придётся постоянно вводить его при разблокировке — для этого вы продолжите пользоваться Face ID (или Touch ID).
Как это сделать: перейдите в меню «Настройки» > «Face ID и код-пароль» и смените код-пароль, выбрав «Произвольный код (буквы + цифры)» в меню «Параметры код-пароля».
3. Включить стирание при неверном вводе код-пароля
Чтобы важные данные не попали в чужие руки, лучше всего настроить их автоматическое удаление после десяти неудачных попыток ввода. Но после включения этой функции устройство лучше давать в руки детям только под своим присмотром.
Как это сделать: перейдите в меню «Настройки» > «Face ID и код-пароль» и переведите в активное положение переключатель «Стирание данных».
4. Включить контроль внимания для сканера Face ID
После включения этой возможности разблокировать iPhone по лицу получится только в том случае, если вы посмотрите на экран. Эта функция нужна для того, чтобы снять защиту смартфона с помощью Face ID не смогли, пока вы спите.
Как это сделать: перейдите в меню «Настройки» > «Face ID и код-пароль» и переведите в активное положение переключатель «Требовать внимание для Face ID».
5. Выключить USB при заблокированном экране iPhone
После появления GrayKey и других аналогичных устройств для взлома iPhone через Lightning, Apple предусмотрела специальный механизм защиты. iOS может отключать любые USB-устройства, если смартфон не разблокировали больше часа.
Как это сделать: перейдите в меню «Настройки» > «Face ID и код-пароль» и переведите в неактивное положение переключатель «USB-аксессуары».
6. Отключить доступ к функциям на экране блокировки
Если вы беспокоитесь, что ваш iPhone может попасть в чужие руки, лучше выключите доступ к любым его данным с экрана блокировки. Это особенно касается «Центра уведомлений», куда попадает большое количество входящих сообщений.
Как это сделать: перейдите в меню «Настройки» > «Face ID и код-пароль» и переведите в неактивное положение переключатели «Сегодня», «Центр уведомлений», «Пункт управления», «Ответить сообщением», «Управление домом» и «Повтор пропущенных».
7. Запретить отображение миниатюр уведомлений
iOS может показывать текст сообщений в «Центре уведомлений», даже когда iPhone заблокирован. Лучше использовать вариант «Без блокировки» — в этом случае для показа миниатюр смартфон для начала придётся разблокировать через Face ID (Touch ID).
Как это сделать: перейдите в меню «Настройки» > «Показ миниатюр» и выберите «Без блокировки».
8. Настроить двухфакторную аутентификацию Apple ID
С помощью двухфакторной аутентификации для входа в Apple ID недостаточно знать только пароль учётной записи. Для этого также потребуется получить специальный код для подтверждения на одно из проверенных устройств или доверенный номер телефона.
Как это сделать: перейдите в меню «Настройки» > учётная запись > «Пароль и безопасность» и включите «Двухфакторную аутентификацию».
9. Запретить сброс Apple ID с помощью код-пароля
По умолчанию сбросить старый пароль Apple ID и ввести новый можно только с помощью код-пароля iPhone. Эта возможность особенно пугает, если вы используете четырёхзначный вариант из цифр, поэтому её лучше всего отключить.
Как это сделать:
- Перейдите в меню «Настройки» > «Экранное время» и нажмите на кнопку «Включить Экранное время»;
- Настройте «Экранное время», выбрав вариант «Это мой iPhone»;
- Откройте меню «Контент и конфиденциальность» и переведите в активное положение переключатель «Контент и конфиденциальность»;
- Разверните пункт «Учётной записи» в разделе меню «Разрешить изменения» и выберите «Нет».
10. Активировать пароль PIN для своей SIM-карты
PIN-код для SIM-карты нужен для того, чтобы посторонние не могли использовать её для звонков и получения сообщений при установке в другое устройство. Если не защитить её, злоумышленники даже смогут подтвердить банковские операции с вашим счётом.
Как это сделать:
- Перейдите в меню «Настройки» > «Сотовая связь» > SIM-PIN, переведите в активное положение переключатель SIM-PIN, подтвердите своё намерение вводом PIN-кода;
- Нажмите на кнопку «Изменить PIN», введите старый пароль PIN, затем новый и подтвердите его.
11. Закрыть запись местоположения для частых мест
В стандарте iPhone собирает информацию о местах, которые вы часто посещаете, чтобы предоставлять информацию о них. Apple обещает, что эти данные под защитой, но получить доступ к ним можно с помощью код-пароля. Эту функцию лучше выключить.
Как это сделать: перейдите в меню «Настройки» > «Конфиденциальность» > «Службы геолокации» > «Системные службы» > «Значимые места» и переведите в неактивное положение переключатель «Значимые места».
12. Ограничить целевую рекламу по своим интересам
Apple не скрывает, что передаёт разработчикам некоторую информацию о владельце устройства. Это нужно для того, чтобы они могли таргетировать на него конкретную рекламу внутри софта — это подобие слежки можно отключить.
Как это сделать: перейдите в меню «Настройки» > «Конфиденциальность» > «Реклама» и переведите в активное положение переключатель «Ограничение трекинга».
13. Выключить привязанную к геолокации рекламу
Ещё один рекламный инструмент Apple — объявления, привязанные к конкретному местоположению. В принципе, в них нет ничего страшного, а иногда они могут быть даже полезны. Тем не менее, для повышения безопасности их лучше выключить.
Как это сделать: перейдите в меню «Настройки» > «Конфиденциальность» > «Службы геолокации» > «Системные службы» и переведите в неактивное положение переключатель «Геолокационная реклама Apple».
14. Отключить автозаполнение данных в Safari
Лучше всего отключить автоматическое заполнение данных для своего контакта и банковских карт в Safari. Браузер может автоматически вводить имя и фамилию, адрес, а также данные кредиток кроме CVV/CVC, но и это может быть чревато.
Как это сделать: перейдите в меню «Настройки» > Safari > «Автозаполнение», переведите в неактивное положение переключатели «Данные контакта» и «Кредитные карты».
15. Заблокировать использование всех данных cookie
Данные cookie предназначены для хранения персональных предпочтений и статистики ваших действий. Все это могут использовать сайты, чтобы показывать вам выгодный для себя контент. Их можно отключить.
Как это сделать: перейдите в меню «Настройки» > Safari и переведите в активное положение пункт «Блокировка всех cookie» в разделе меню «Конфиденциальность и безопасность».
16. Выключить микрофон и акселерометр на сайтах
В последних версиях iOS сайты могут использовать гироскоп и акселерометр, а также камеру и микрофон. Если вы действительно беспокоитесь о своей безопасности, вам лучше всего выключить, как минимум, пару последних.
Как это сделать: перейдите в меню «Настройки» > Safari и переведите в неактивное положение переключатели «Движение и ориентация» и «Камера и микрофон» в разделе меню «Конфиденциальность и безопасность».
17. Активировать функцию поиска «Найти iPhone»
Функция «Найти iPhone» поможет вам отыскать пропавшее устройство с помощью одноимённого iOS-приложения, а также официального сайта iCloud. Вы также сможете удалённо заблокировать устройство и стереть с него все данные.
Как это сделать: перейдите в меню «Настройки» > учётная запись > iCloud > «Найти iPhone» и переведите в активное положение переключатель «Найти iPhone».
18. Использовать «Связку ключей» и сложные пароли
С помощью «Связки ключей» можно хранить все возможные пароли, которые используются на устройствах Apple — они синхронизируются между ними через iCloud. Эта функция позволит вам выбрать сложную защиту, но не запоминать комбинации из цифр и букв.
Если зайти в меню «Настройки» > «Пароли и учётные записи» > «Пароли сайтов и ПО», можно увидеть сохранённые данные всех своих учётных записей. При этом пункты с одинаковыми паролями здесь отмечены восклицательным знаком.
Как это сделать: перейдите в меню «Настройки» > учётная запись > iCloud > «Связка ключей» и переведите в активное положение переключатель «Связка ключей».
19. Включить резервное копирование через iCloud
iCloud — самый удобный способ создавать резервные копии данных со своего iPhone. Чаще всего они заливаются на облако в фоне, когда смартфон подключён к Wi-Fi. Дополнительные манипуляции для использования этой функции не понадобятся.
Как это сделать: перейдите в меню «Настройки» > учётная запись > iCloud > «Резервное копирование» и переведите в активное положение переключатель «Резервная копия в iCloud».
20. Настроить конфиденциальность для приложений
В «Настройках» iPhone есть специальное меню, которое отвечает за контроль разрешений для встроенных и сторонних приложений смартфона. Если видите подозрительные связи (например, у игры есть доступ к «Контактам»), лучше обрывайте их.
Как это сделать: перейдите в меню «Настройки» > «Конфиденциальность» и настройте доступ к данным для встроенных и сторонних приложений.
Заголовок не советует содержимому.
Видать на этом сайте люди не достойны качественных статей с экспертными разборами.
Придётся на уровне обывателя хотя бы объяснить…
15. Заблокировать использование всех данных cookie
Что это вообще за детский сад?
- Почему автору статьи не упомянуть бы о том, что есть сайты, которые не работают без куки (бегать туда-сюда, то включать, то выключать в iOS не самый быстрый процесс, а главное толку 0). И заблокировать совсем не самое лучшее решение! Их периодически чистят, но не отключают.
- А автор данного творения слышал что-нибудь про user-agent в браузере? Про отпечатки браузера? Которые отслеживаются из сайта в сайт, после можно и без файлов куки определить перемещения и предпочтения. Как автор предлагает быть с этой паранойей? Или статья всё-таки не соответствует заголовку? Больше тянет на “Настройки в моём айфон”.
- Зайди сюда и проверь, что знают сайты о устройствах с которых ты их посещаешь и поймёшь, то, что ты тут освещаешь — капля в море! yandex.ru/internet
А не является ли эта статья пережёвыванием другой статьи годовалой давности?
1. Автоматическая двухфакторная авторизация
2. Аудит паролей
3. Ограниченный доступ по USB
4. Face ID (iPhone X)
5. Временное отключение Face ID (только для iPhone X)
6. Код доступа (Passcode)
7. Отображение местонахождения парковки
8. «Значимые места»
9. Основанные на местоположении уведомления, реклама и предложения Apple
10. Поделиться моим местоположением
11. Аналитика
12. Ограничьте отслеживание рекламы
13. Ответ на сообщения
14. Поднятие для активации
15. Виджеты экрана блокировки
16. Центр управления
17. Попросите веб-сайты не отслеживать вас в Safari
18. Заблокируйте все куки
19. Пароли приложений и веб-сайтов
20. Автозаполнение
21. Доступ к микрофону
22. Доступ к камере
23. Службы определения местоположения
24. Недавно удаленное
25. Покупки в App Store
26. Хранение Сообщений
27. Предоставление доступа во время блокировки
Источник