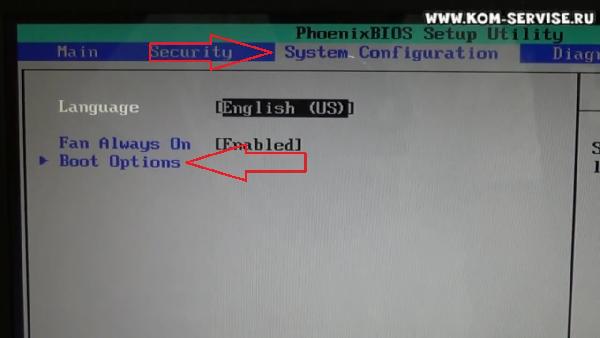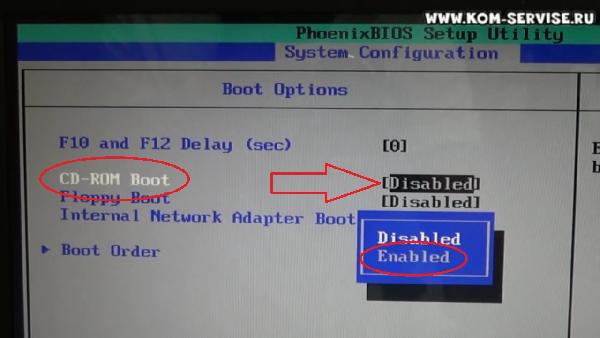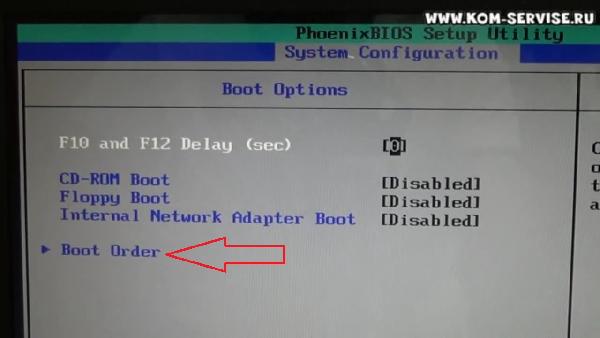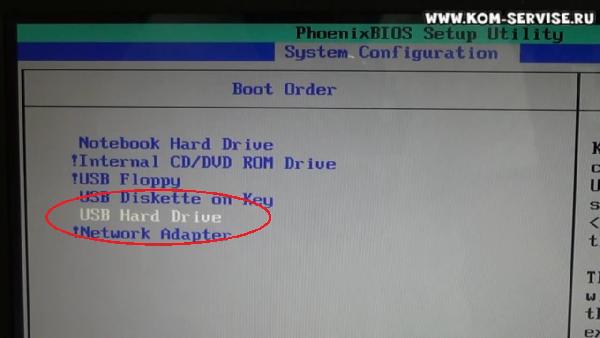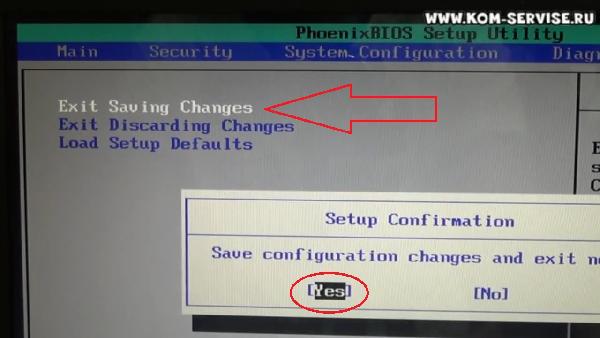- Как зайти и настроить BIOS ноутбука COMPAQ CQ60 для установки WINDOWS 7 или 8 с флешки или диска
- Как зайти и настроить BIOS ноутбука COMPAQ CQ60 для установки WINDOWS 7 или 8 с флешки или диска
- Настольные ПК HP — Информация о служебной программе настройки BIOS компьютера и пунктах ее меню
- Открытие служебной программы настройки BIOS компьютера
- Меню и параметры служебной программы настройки BIOS компьютера
- Меню File (Файл) в служебной программе настройки BIOS компьютера
- Меню Storage (Хранилище) в служебной программе настройки BIOS компьютера
- Меню Security (Безопасность) в служебной программе настройки BIOS компьютера
- Меню Power (Электропитание) в служебной программе настройки BIOS компьютера
- Меню Advanced (Дополнительно) в служебной программе настройки BIOS компьютера
- Навигация по меню служебной программы настройки BIOS компьютера
- Определение текущей версии BIOS
- Восстановление параметров по умолчанию в служебной программе настройки BIOS компьютера
- Обновление BIOS
- Устранение проблем во время обновления BIOS
- При перезагрузке во время обновления BIOS появляется черный экран и происходит сбой автоматического восстановления
Как зайти и настроить BIOS ноутбука COMPAQ CQ60 для установки WINDOWS 7 или 8 с флешки или диска
В статье я вам объясню как можно самостоятельно настроить BIOS в ноутбуке COMPAQ CQ60 для установки WINDOWS 7 с флэшки или компакт диска.
Создать загрузочную флешку, для установки Windows 7, 8, XP , вы можете сами, по ЭТОЙ инструкции.
Если носителем установочного дистрибутива Виндовс является флэшка, то при настройке БИОС необходимо чтобы она была уже вставлена в разъём ЮСБ ноутбука.
Включаем ноутбук и нажимаем клавишу «F10».
Войдя в БИОС ноутбука оказываемся на вкладке «Main» с информацией о системе и настройкой системного времени.
Затем переходим на вкладку «System Configuration» и заходим в пункт «Boot Option».
Здесь, если мы собираемся устанавливать Виндовс с компакт диска, ставим значение включено напротив пункта «CD-ROM Boot» .
Если мы устанавливаем с флэшки, то переходим в пункт «Boot Order»
и в списке установленных в системе устройств перемещаем необходимый нам пункт на первое место.
Флэшка будет называться в данном ноутбуке «USB Hard Drive».
Произведя настройки, жмём два раза клавишу «Esc» и переходим в пункт выхода из системы с сохранением сделанных нами изменений.
Если не совсем понятно, то можно посмотреть видео ниже.
Видеоинструкция по настройке BIOS в ноутбуке COMPAQ CQ60 для установки Виндовс 7 с флешки или компакт диска.
Настройка ноутбука, установка Виндовс город Братск, Энергетик. тел. 270-102
Источник
Как зайти и настроить BIOS ноутбука COMPAQ CQ60 для установки WINDOWS 7 или 8 с флешки или диска
В статье я вам объясню как можно самостоятельно настроить BIOS в ноутбуке COMPAQ CQ60 для установки WINDOWS 7 с флэшки или компакт диска.
Создать загрузочную флешку, для установки Windows 7, 8, XP , вы можете сами, по ЭТОЙ инструкции.
Если носителем установочного дистрибутива Виндовс является флэшка, то при настройке БИОС необходимо чтобы она была уже вставлена в разъём ЮСБ ноутбука.
Включаем ноутбук и нажимаем клавишу «F10».
Войдя в БИОС ноутбука оказываемся на вкладке «Main» с информацией о системе и настройкой системного времени.
Затем переходим на вкладку «System Configuration» и заходим в пункт «Boot Option».
Здесь, если мы собираемся устанавливать Виндовс с компакт диска, ставим значение включено напротив пункта «CD-ROM Boot» .
Если мы устанавливаем с флэшки, то переходим в пункт «Boot Order»
и в списке установленных в системе устройств перемещаем необходимый нам пункт на первое место.
Флэшка будет называться в данном ноутбуке «USB Hard Drive».
Произведя настройки, жмём два раза клавишу «Esc» и переходим в пункт выхода из системы с сохранением сделанных нами изменений.
Если не совсем понятно, то можно посмотреть видео ниже.
Видеоинструкция по настройке BIOS в ноутбуке COMPAQ CQ60 для установки Виндовс 7 с флешки или компакт диска.
Настройка ноутбука, установка Виндовс город Братск, Энергетик. тел. 270-102
Источник
Настольные ПК HP — Информация о служебной программе настройки BIOS компьютера и пунктах ее меню
Узнайте, как открывать общие меню и настройки BIOS и перемещаться по ним. Конкретные меню и функции зависят от модели компьютера.
Система BIOS управляет взаимодействием системных устройств, таких как дисковый накопитель, дисплей и клавиатура. Она также сохраняет сведения о конфигурации типов периферийных устройств, последовательности запуска, объемах системной и расширенной памяти и многом другом. Каждая версия BIOS настраивается в зависимости от конфигурации оборудования линейки модели и включает встроенную служебную программу настройки, которую можно использовать для доступа и изменения некоторых настроек компьютера.
Если вам необходимо обновить BIOS для устранения определенных проблем, повышения производительности или обеспечения поддержки нового аппаратного компонента или обновления ОС Windows, см документ Настольные ПК HP — Обновление BIOS. Вы можете обновить BIOS вне зависимости от того, выполняется ли запуск ОС Windows или нет.
Открытие служебной программы настройки BIOS компьютера
Откройте служебную программу настройки BIOS компьютера с помощью нескольких нажатий на клавишу во время загрузки.
Выключите компьютер и подождите пять секунд.
Включите компьютер, затем сразу же нажмите клавишу esc несколько раз подряд, чтобы открыть меню запуска.
Нажмите клавишу f10 , чтобы открыть служебную программу настройки BIOS компьютера.
Меню и параметры служебной программы настройки BIOS компьютера
Используйте верхнюю панель меню, чтобы получить доступ к сведениям о компьютере, настройка безопасности и параметрам настройки системы. Доступные параметры зависят от модели компьютера.
File (Файл). Просмотр сведений о системе, настройка даты и времени, сохранение или отмена изменений.
Storage (Хранилище). Получение сведений об устройствах хранения, настройка и проверка устройств хранения и выбор параметров загрузки.
Security (Безопасность). Настройка паролей и параметров безопасности для системных устройств, просмотр системных идентификаторов для компьютера.
Power (Электропитание). Настройка функций управления питанием.
Advanced (Дополнительно). Выбор параметров включения питания, шины и устройств, таких как поведение при нажатии клавиши Num Lock .
Информация, хранящаяся в служебной программе настройки BIOS компьютера, имеет важнейшее значение для его работы. Работайте с BIOS очень осторожно. Ошибка может нарушить работу компьютера.
Меню File (Файл) в служебной программе настройки BIOS компьютера
Просмотр системных сведений, системного журнала и параметров сохранения изменений настроек BIOS.
System Information (Сведения о системе). Содержит сведения, связанные c BIOS, моделью компьютера и серийными номерами, а также типом процессора.
About (О программе). Информация о служебной программе настройки BIOS компьютера.
System Log (Системный журнал). Просмотрите журнал обновлений BIOS.
Set Time and Date (Установить дату и время). Установка времени и даты на компьютере.
Default Setup (Настройки по умолчанию). Сохранение измененных настроек BIOS в качестве новых значений по умолчанию или восстановление настроек до заводских значений.
Apply Defaults and Exit (Установить значения, используемые по умолчанию, и выйти). Восстановление установок компьютера по умолчанию и выход из программы настройки.
Ignore Changes and Exit (Отклонить изменения и выйти). Отклонение любых изменений настроек и выход из программы настройки.
Save Changes and Exit (Выход с сохранением изменений). Сохранение любых новых настроек и выход из программы настройки.
Меню Storage (Хранилище) в служебной программе настройки BIOS компьютера
Посмотрите характеристики и варианты хранилищ на компьютере, затем внесите изменения в конфигурацию.
Device Configuration (Конфигурация устройства). Используйте клавиши со стрелками, чтобы выбрать устройство хранения данных, затем нажмите клавишу ввода , чтобы посмотреть номер модели, версию микропрограммы и сведения о серийном номере.
Storage Options (Параметры хранения). Изменение эмуляции SATA на AHCI.
Boot Order (Порядок загрузки). Здесь можно изменить последовательность запуска устройств начальной загрузки системы. Используйте клавиши со стрелками, чтобы перейти к элементу, который необходимо изменить, затем нажмите клавишу ввода , чтобы переместить устройство в новое место.
Меню Security (Безопасность) в служебной программе настройки BIOS компьютера
Управление настройками и паролями безопасности, связанными с системой.
Setup Password (Настройка пароля). Создание пароля для доступа к служебной программе настройки BIOS компьютера.
Power-on Password (Пароль при включении питания). Создание пароля, который будет использоваться для включения компьютера.
Device Security (Безопасность устройства). Выберите, если определенные устройства, такие как системное аудио, сетевой контроллер и SATA являются скрытыми или доступными.
Если в компьютере используется интегрированное в материнскую плату аудио, системное аудио не отображается. Системное аудио отображается, только если установлена отдельная звуковая карта.
USB Security (Безопасность USB). Включение и отключение портов USB.
Slot Security (Безопасность слотов). Включение или отключение слотов PCI Express.
Network Boot (Загрузка из сети). Включение или отключение функции сетевой загрузки.
System IDs (Идентификаторы системы). Просмотр системных идентификаторов на компьютере, включая UUID, номер SKU, байт функции и идентификаторы сборки конфигурации оборудования и программного обеспечения.
System Security (Безопасность системы). Измените настройки безопасности системы, такие как технологию виртуализации, расширенную защиту ПО и предотвращение выполнение данных. Имеется возможность восстановить настройки безопасности до заводских значений по умолчанию.
Secure Boot Configuration (Конфигурация безопасной загрузки). Включение или отключение функций безопасной загрузки или загрузки с устаревших устройств и выбор типа ключа безопасной загрузки.
Меню Power (Электропитание) в служебной программе настройки BIOS компьютера
Управление настройками питания, связанными с оборудованием и операционной системой, а также просмотр скорости вращения вентилятора ЦП.
OS Power Management (Управление электропитанием в ОС). Включение или отключения управление электропитанием в режиме реального времени и изменение настройки энергосбережения.
Hardware Power Management (Управление электропитанием оборудования). Включение и отключение настроек управления электропитанием для устройств, включая SATA, S4 и S5.
Thermal (Температурные условия). Просмотр скорости вентилятора ЦП.
Меню Advanced (Дополнительно) в служебной программе настройки BIOS компьютера
Управление расширенным электропитанием, параметрами шины и параметрами устройства, включая состояние блокировки клавиши Num Lock при запуске.
Power-On Options (Параметры включения питания). Изменение режима работы в случае сбоя подачи электропитания на компьютер, а также параметров выполнения POST (самопроверка при включении питания).
BIOS Power-On (Включение питания средствами BIOS). Выбор дней и времени для автоматического включения компьютера.
Bus Options (Параметры шины). Включение и отключение расширенных параметров шины.
Device Options (Параметры устройства). Изменение параметров устройства, таких как режим работы клавиши Num Lock.
Навигация по меню служебной программы настройки BIOS компьютера
Определите клавишу на клавиатуре, которая используется для навигации и выбора меню и настроек в служебной программе настройки компьютера.
Клавиша на клавиатуре
Клавиша «стрелка влево» или «стрелка вправо»
Выбор другого экрана меню (перемещением курсора влево или вправо).
Клавиша «стрелка вверх» или «стрелка вниз»
Выбор элемента меню (перемещением курсора вверх или вниз).
Выполнение команды или выбор подменю.
Сохранение текущих значений и возврат в предыдущее меню.
Выход из меню или из служебной программы настройки BIOS компьютера без сохранения изменений.
Определение текущей версии BIOS
Чтобы определить установленную версию BIOS, откройте сведения о системе в служебной программе настройки BIOS компьютера.
Выключите компьютер и подождите пять секунд.
Включите компьютер и сразу же нажмите клавишу Esc несколько раз подряд, чтобы открыть меню запуска.
Нажмите клавишу F10 , чтобы открыть служебную программу настройки BIOS компьютера.
Чтобы найти редакцию (версию) BIOS и соответствующую дату, выберите вкладку File (Файл) и с помощью стрелки вниз выберите System Information (Сведения о системе), затем нажмите клавишу ввода Enter .
Восстановление параметров по умолчанию в служебной программе настройки BIOS компьютера
Используйте служебную программу настройки BIOS компьютера для восстановления заводских настроек по умолчанию для параметров BIOS.
В служебной программе настройки BIOS компьютера выберите вкладку File (Файл).
Выберите Apply Defaults and Exit (Применить настройки по умолчанию и выйти).
Служебная программа настройки BIOS компьютера закроется, и на компьютере будет выполнен запуск ОС Windows.
Обновление BIOS
Вы можете обновить BIOS, если Windows запускается или не запускается.
Если вам необходимо обновить BIOS для устранения определенных проблем, повышения производительности или обеспечения поддержки нового аппаратного компонента или обновления ОС Windows, см документ Настольные ПК HP — Обновление BIOS.
Устранение проблем во время обновления BIOS
Если проблема возникает при обновлении BIOS (например, система перестает отвечать на запросы или появляется сообщение об ошибке), выполняется автоматическое восстановление BIOS.
Если загружается ОС Windows, система не повреждена. В этом случае загрузите и установите самое актуальное обновление BIOS с сайта Служба поддержки HP — Загрузки ПО и драйверов.
При перезагрузке во время обновления BIOS появляется черный экран и происходит сбой автоматического восстановления
Если при перезагрузке во время обновления BIOS появляется черный экран и происходит сбой автоматического восстановления, существует два способа восстановления BIOS вручную.
Используйте файл резервной копии, сохраненный на жестком диске. Включите питание компьютера, сразу же нажмите и удерживайте клавишу Windows и клавишу B , пока не услышите 8 звуковых сигналов. Служебная программа обновления BIOS открывается для восстановления BIOS.
Загрузите тот же или более новый файл BIOS. Откройте документ Настольные ПК HP — Восстановление BIOS и выполните указанные действия, чтобы создать USB-ключ для восстановления BIOS на другом компьютере. Подключите USB-ключ к компьютеру с проблемной системой BIOS, чтобы начать восстановление. Если ничего не происходит после вставки накопителя, перезапустите компьютер, затем сразу же нажмите и удерживайте клавиши Windows и B , чтобы начать восстановление.
Источник