- Linux.yaroslavl.ru
- Перед установкой
- Настройка BIOS
- Создание загрузочной дискеты
- Под Windows
- Под GNU/Linux
- Поддерживаемое оборудование
- Что не поддерживается
- Сбор данных о вашем оборудовании
- Как настроить биос под линукс
- 3.6.1. Вызов меню настройки BIOS
- 3.6.2. Выбор загрузочного устройства
- 3.6.2.1. Изменение порядка загрузки на компьютерах с IDE
- 3.6.2.2. Изменение порядка загрузки на компьютерах со SCSI
- Особенности установки на платы с UEFI
- Введение в UEFI и GPT
- Разметка диска
- Установка Ubuntu
- Возможные проблемы
Linux.yaroslavl.ru
| Перед установкой | ||
|---|---|---|
| Пред. | Установка системы | След. |
Перед установкой
Здесь описывается установка в режимах ‘Рекомендуется’ и ‘Эксперт’. Если на вашей системе установлены Windows™, и вы прежде не устанавливали GNU/Linux™, то DrakX должен будет изменить размер ваших Windows™-разделов на диске. От этой операции могут пострадать ваши данные, поэтому предварительно надо выполнить следующие действия:
запустить scandisk для раздела Windows™ программа изменения размера может обнаружить некоторые очевидные ошибки, но scandisk справится с этой задачей лучше;
для большей безопасности данных следует также выполнить для этого раздела дефрагментацию. Это действие уменьшит риск потери данных, оно не является обязательным, но мы настоятельно рекомендуем его произвести: изменение размера раздела пройдет легче и быстрее.
Полной гарантией от проблем с потерей данных является резервное копирование!
Если ни scandisk, ни defrag не установлены под Windows™, то обратитесь за инструкциями по их установке к документации по Windows™.
Настройка BIOS
BIOS (Basic Input/Output System) используется при загрузке компьютера. В частности, она используется для определения того, на каком устройстве находится операционная система, и для ее запуска. Она также нужна для начальной настройки оборудования.
Появление plug’n’play и его широкое использование привело к тому, что все современные BIOS способны инициализировать эти устройства, но их все же придется попросить об этом. Если эти устройства инициализирует ОС Windows™ 9x, а не BIOS, то для использования под GNU/Linux™ эту настройку придется изменить.
Изменение установок BIOS обычно вызывается нажатием клавиши DEL сразу после включения компьютера. К сожалению, существует много типов BIOS, поэтому придется самостоятельно подбирать подходящую опцию. Эта опция обычно называется PNP OS installed (или Plug’n’Play OS installed ). Установите эту опцию на значение No, и тогда BIOS будет инициализировать все устройства plug’n’play . Это может помочь Linux распознать некоторые устройства компьютера, с которыми у него без этого могли бы возникнуть сложности.
Если ваш BIOS поддерживает загрузку с CD-ROM и вы хотите произвести стандартную установку Linux , то следует также установить BIOS на загрузку с CD-ROM до поиска системы на жестком диске. Поищите Boot sequence в настройках BIOS.
Если вы собираетесь использовать принтер, подключенный непосредственно к вашему компьютеру, убедитесь, что параллельный порт установлен на EPP (или на ECP+EPP, но в этом случае могут возникать проблемы), а не на SPP. Если этого не сделать, принтер все равно сможет печатать, но но не будет автоматически определяться, и его придется настраивать вручную. Убедитесь также, что принтер включен и правильно подсоединен к компьютеру.
Создание загрузочной дискеты
Если вы не можете загрузиться с CD-ROM, то придется создать загрузочную дискету ( boot disk ).
На CD-ROM имеются и файлы с образами дискеты, и необходимые для записи программы. Загрузочную дискету придется создавать также для работы с загрузчиками ( bootloader ) отличными от LILO и GRUB.
Образы загрузки находятся в каталоге images на CD-ROM. Нужный для данного метода установки файл называется метод.img.
cdrom.img: для установки с локального IDE или SCSI устройства CD-ROM . Используется при невозможности непосредственной загрузки с CD-ROM .
network.img: для установки с репозитариев, доступных по NFS, FTP, HTTP. Настройка сети для машины может быть ручной либо автоматической;
pcmcia.img: если источник установки доступен через карту PCMCIA (сетевую, CD-ROM);
hd.img: этот образ используется, если не удалось произвести установку с CD-ROM. Надо просто скопировать содержимое CD на жесткий диск (в раздел FAT, ext2fs или ReiserFS), и загрузиться с дискеты с данным образом;
other.img: этот образ загрузки обеспечивает поддержку менее распространенных драйверов, таких как NET и SCSI. Им стоит воспользоваться, если остальные варианты не прошли;
Под Windows
Используйте программу rawwrite. Ее можно найти на CD-ROM в каталоге dosutils.
Вы могли заметить, что есть DOS–версия той же программы — rawrite. На самом деле, это оригинальная версия программы: rawwrite является графической оболочкой к ней.
Выберите загрузочный образ для копирования и устройство, куда копировать. Затем вставьте пустую дискету в указанный дисковод и нажмите Write. По окончании записи нажмите Exit — ваша дискета для установки ALT Linux Junior™ готова.
Под GNU/Linux
Если у вас уже есть установленный Linux (другая версия, или на другой машине, например у друга, который дал вам этот дистрибутив), то осуществите следующие шаги:
примонтируйте CD-ROM. Предположим, что точка монтирования — /mnt/cdrom;
войдите с правами root (это необязательно, достаточно иметь необходимые права на доступ к устройству /dev/fd0);
вставьте чистую дискету в дисковод и дайте команду:
$ dd if=/mnt/cdrom/images/cdrom.img of=/dev/fd0
Поддерживаемое оборудование
Linux поддерживает большой набор оборудования, и этот список слишком велик для того, чтобы его привести здесь. Однако некоторые шаги, описанные в этой главе, позволят определить, совместимо ли ваше оборудование, и помогут настроить некоторые проблемные устройства.
Что не поддерживается
Некоторые виды оборудования в настоящий момент не поддерживаются Linux, потому что поддержка все еще находится в стадии проверки, либо никто еще не написал драйвер для этого устройства, либо потому, что в силу достаточно веских причин его решили не поддерживать.
Например, Windows™-модемы ( winmodem ), также называемые модемами без контроллеров, или программными модемами ( software modems ). Поддержка этих периферийных устройств пока еще не регулярна. Драйверы существуют, но только в виде исполнимых модулей, и только для ограниченного набора ядер. Разница между обычным модемом и winmodem состоит в том, что winmodem не может функционировать без специального драйвера, который эмулирует большое число функций обычного модема. С обычным модемом можно взаимодействовать, посылая ему последовательность команд, но это невозможно с winmodem без специальных драйверов (этим объясняется также, почему Linux не нуждается в драйверах для нормальных модемов: нужен только доступ к последовательному порту, а команды передаст внешняя программа). Если у вас имеется встроенный PCI-модем, то скорее всего, но не обязательно, это программный ( software ) модем.
В этом случае зайдите в систему как пользователь root и посмотрите на вывод команды cat /proc/pci. Это даст вам информацию о порте I/O и IRQ устройства. Затем воспользуйтесь командой setserial (для нашего примера пусть адрес I/O — 0xb400, а IRQ — 10) следующим образом:
setserial /dev/ttyS3 port 0xb400 irq 10 UART 16550A
Затем убедитесь, что можете обращаться к модему используя minicom или kppp. Если не заработает, то у вас, должно быть, программный модем. Если работает, то создайте файл /etc/rc.d/rc.setserial и поместите в него строку с соответствующей командой setserial.
Есть проект по поддержке программных модемов под Linux. Если установлено, что у вас этот тип модема, поищите информацию о его поддержке на сайте http://www.linmodems.org.
USB-устройства в настоящее время широко поддерживаются. Почти все периферийное оборудование с USB поддерживается, подробный список есть на http://www.qbik.ch/usb/devices/.
Сбор данных о вашем оборудовании
В последнее время оборудование поддерживается Linux значительно лучше и, за исключением устройств перечисленных выше, можно рассчитывать на то, что все будет в порядке.
С некоторыми типами устройств, например с ISA–устройствами, под Linux могут быть сложности, но можно использовать Windows™ для определения их работающей конфигурации. Если вы намерены установить Linux оставляя на машине старую версию Windows™, то можете пропустить настоящий раздел и вернуться к нему, если возникнут проблемы с определением устройств под Linux.
Для получения таких сведений загрузитесь под Windows™, нажмите на правую кнопку мыши на пиктограмме My Computer, выберите Properties, затем Device Manager, следом — View devices by connection.
Нужно записать используемые адреса (base address) вместе с IRQ. Запишите также используемые каналы DMA, используемые для звуковых карт.
Если у вас карта ISA с поддержкой plug’n’play , то нужно правильно настроить BIOS, как это описано выше. Но даже если вы так и сделаете, может случиться так, что Linux не обнаружит устройство. Однако можно отключить plug’n’play для конкретного устройства. Если производитель обеспечил такую возможность, то у вас должен быть диск с программой. Если у вас есть программа такого рода, запустите ее, установите параметры устройства на значения, использовавшиеся под Windows™, и отключите plug’n’play . После этого Linux наверняка сможет увидеть устройство в процессе установки.
Для получения информации об оборудовании в системе Linux используйте стандартные утилиты lspci, dmesg, а также входящую в Linux утилиту lspcidrake.
При установке не обращайте слишком много внимания на звуковые карты. В большинстве случаев, они настраиваются автоматически, и их лучше перенастроить после установки, а не во время нее.
Источник
Как настроить биос под линукс
Этот раздел расскажет про аппаратное обеспечение, для которого требуется настройка перед установкой Debian. Обычно, для этого производится проверка и возможно, изменение настроек микропрограммы вашей системы. « Микропрограмма (firmware) » — это программное обеспечение используемое аппаратным обеспечением; она почти всегда вызывается во время загрузки машины (после подачи питания). Здесь также описаны известные проблемы аппаратного обеспечения, которые влияют на надёжность Debian GNU/Linux.
3.6.1. Вызов меню настройки BIOS
BIOS предоставляет основные функции для загрузки машины, предоставляя операционной системе доступ к оборудованию. Обычно, для настройки BIOS в машину встраивается меню. Перед установкой вы должны убедиться, что ваш BIOS корректно настроен; невыполнение этого может вызвать случайные сбои или невозможность установки Debian.
Остаток главы взят из http://www.faqs.org/faqs/pc-hardware-faq/part1/ и отвечает на вопрос, « Как мне войти в меню настройки CMOS? ». Как получить доступ в меню настройки BIOS (или « CMOS »), зависит от производителя программы BIOS:
Клавиша Delete во время POST (power on self test, самотестирование при включении питания)
Клавиши Ctrl + Alt + Esc или Delete во время POST
Клавиша Esc во время POST
Ctrl + Alt + Insert после Ctrl + Alt + Delete
Ctrl + Alt + Esc или Ctrl + Alt + S или F1
Информацию о процедуре входа в другие BIOS можно найти в http://www.tldp.org/HOWTO/Hard-Disk-Upgrade/install.html.
Некоторые машины AMD64 не содержат меню настройки CMOS в BIOS. Им необходимо программное обеспечение для настройки CMOS. Если у вас нет установочной и/или диагностической дискеты для машины, можете попробовать использовать shareware/freeware программу. Попытайтесь поискать на ftp://ftp.simtel.net/pub/simtelnet/msdos/.
3.6.2. Выбор загрузочного устройства
Многие меню настройки BIOS позволяют выбрать устройство, с которого будет загружаться система. Настройте этот параметр так, чтобы сначала операционная система пыталась загрузиться с A: (первый дисковод гибких дисков), затем, необязательно, с привода CD-ROM (вероятно, называется D: или E: ) и затем с C: (первый жёсткий диск). Такая настройка позволит вам загрузиться, или с дискеты или с CD-ROM, которые являются двумя наиболее распространёнными загрузочными устройствами, используемыми для установки Debian.
Если у вас новый SCSI-контроллер и к нему подключён привод CD-ROM, то обычно, возможна загрузка с этого CD-ROM. Всё, что нужно сделать, это разрешить загрузку с CD-ROM в BIOS SCSI-контроллера.
Другой популярный параметр — загрузка с накопителя USB (также называемого как карта памяти USB или ключ USB). Некоторые BIOS могут загружать систему непосредственно с накопителя USB, а некоторые нет. Чтобы загрузиться с USB устройства вам может потребоваться настроить BIOS на загрузку с « Removable drive » или даже с « USB-ZIP ».
Вот некоторые подробности о настройке порядка загрузки. Не забудьте изменить порядок после установки Linux на загрузку с жёсткого диска.
3.6.2.1. Изменение порядка загрузки на компьютерах с IDE
Как только компьютер начнёт загружаться, нажмите клавишу для входа в BIOS. Часто это клавиша Delete . Однако, посмотрите в документации на компьютер, какие клавиши предназначены для этого.
Найдите в меню порядок загрузки. Его местоположение зависит от BIOS, но обычно вам нужно искать поле со списком дисководов.
Распространённые поля на машинах с IDE: C, A, cdrom или A, C, cdrom.
C — это жёсткий диск, а A — дисковод гибких дисков.
Измените порядок загрузки так, чтобы первой стояла загрузка с CD-ROM или дискет. Обычно, для этого используются клавиши Page Up или Page Down , которые по циклу перебирают возможные значения.
Сохраните изменения. Как это сделать написано в подсказке на экране.
3.6.2.2. Изменение порядка загрузки на компьютерах со SCSI
Как только компьютер начнёт загружаться, нажмите клавиши для входа в меню настройки SCSI.
Вы можете войти в меню настройки SCSI после проверки памяти, а о том как это сделать, появляется подсказка на экране.
Нужная комбинация клавиш зависит от контроллера. Часто, это Ctrl + F2 . Однако, нужную комбинацию посмотрите в документации на аппаратуру.
Найдите пункт изменения порядка загрузки.
Настройте так, что SCSI ID привода компакт дисков был первым в списке.
Сохраните изменения. Как это сделать написано в подсказке на экране. Обычно, вы должны нажать F10 .
Источник
Особенности установки на платы с UEFI
Итак, вы указали в настройках BIOS загрузку с CD/DVD или с USB, и при загрузке с Ubuntu LiveCD получили вместо фиолетового экрана с пиктограммами клавиатуры и человечка вот такой экран:

Ничего страшного, так бывает 1) . В этом случае нужно учесть ряд моментов, о которых и будет рассказано в этом разделе. Кстати, наличие фиолетового экрана при загрузке совсем не означает, что у вас нет UEFI, просто с чёрным экраном все особенности UEFI проявляются наиболее ярко. Так что, в любом случае прочитать этот раздел будет очень полезно. А пока смело выбирайте верхнюю строчку «Try Ubuntu without installing» и нажимайте Enter . После непродолжительного ожидания вы попадёте на рабочий стол Ubuntu, и, пока ждёте загрузки Ubuntu, поговорим об UEFI.
Введение в UEFI и GPT
Вы, наверное, помните, что одна из задач этого руководства — научить читателя эффективно и непринуждённо использовать все основные инструменты системы. Но для этого нужно копнуть глубже и рассказать об аппаратной начинке вашего компьютера, и как эта начинка работает с системой. Поэтому опять теория, без неё не обойтись.
Что происходит при включении компьютера? Прежде всего компьютер должен корректно инициализировать сам себя, то есть своё собственное оборудование, и передать управление загрузчику операционной системы. Занимается этим процессом «Extensible Firmware Interface» (EFI) (Расширяемый интерфейс прошивки) — интерфейс между операционной системой и микропрограммами, управляющими низкоуровневыми функциями оборудования. Раньше за это отвечал BIOS, а теперь EFI, который после очередного изменения стандарта стал называться «Unified Extensible Firmware Interface» (UEFI) — это название и будет использоваться в дальнейшем. Надо заметить, что UEFI, как более современный интерфейс, полностью поддерживает все функции BIOS, обратное, к сожалению, не верно. В настройках режим поддержки BIOS чаще всего называется «Legacy» («наследуемый» или «традиционный» по-английски) или просто «UEFI Disabled» («UEFI отключён», как не трудно догадаться). Сейчас, однако, нас интересует включённый режим UEFI.
Итак, при включении компьютера UEFI начинает инициализировать оборудование и находит какое-то блочное устройство, скажем, жёсткий диск. Вы, наверное, знаете, что целиком жёсткий диск практически никогда не используется — диск обязательно разбивается на разделы, в том числе и для удобства в обращении. А вот разбить его на разделы можно, на сегодняшний день, двумя стандартными способами: с помощью MBR или GPT. В чём их отличие?
MBR («Master Boot Record» — основная загрузочная запись) использует 32-битные идентификаторы для разделов 2) , которые размещаются в очень маленьком кусочке пространства (64 байта) в самом начале диска (в конце первого сектора диска). Из-за такого маленького объёма поддерживаются только четыре первичных раздела (подробнее об этом можно узнать в этой статье). Поскольку используется 32-битная адресация, то каждый раздел может быть не более 2,2 ТБ. Кроме того, загрузочная запись не имеет никакой запасной MBR, так что если приложение перезапишет основную загрузочную запись, то вся информация о разделах будет потеряна.
GPT («GUID Partition table» — таблица разделов GUID) использует уже 64-битные идентификаторы для разделов, поэтому кусочек пространства, в котором сохраняется информация о разделах, уже больше чем 512 байт, кроме того, не существует ограничения на количество разделов. Заметьте, ограничение на размер раздела в этом случае почти 9,4 ЗБ (да-да, вы всё прочитали правильно — зеттабайт, единичка с двадцатью одним нулём!). А в конце диска имеется копия GPT, которая может использоваться для восстановления повреждённой основной таблицы разделов в начале диска 3) .
Так вот, когда связь между оборудованием и операционной системой осуществляется через включённый режим UEFI (а не Legacy BIOS), использование GPT для разбивки разделов является практически обязательным, иначе наверняка возникнут проблемы совместимости с MBR 4) .
Ну вот, с блочными устройствами, кажется, разобрались, UEFI всё корректно инициализировал, и теперь он должен найти загрузчик операционной системы и передать управление ему. В первом приближении это выглядит так: поскольку UEFI преемник BIOS, то он выполняет поиск загрузчика в строгом соответствии с установленными правилами. Если он находит загрузчик операционной системы, который не поддерживает UEFI, то активируется режим эмуляции BIOS (именно так, даже если Legacy BIOS явно не указан). И начинается всё сначала, с той лишь разницей, что теперь уже эмулированный BIOS проверяет состояние оборудования и загружает микропрограммное обеспечение — простые драйверы для отдельных аппаратных компонентов. После этого эмулированный BIOS опять выполняет поиск загрузчика ОС и активирует его. Тот, в свою очередь, загружает операционную систему или выводит на экран список доступных ОС 5) .
А в случае UEFI всё происходит несколько иначе. Дело в том, что UEFI имеет собственный загрузчик операционных систем с интегрированными менеджерами запуска установленных ОС. С этой целью для него — для загрузчика UEFI — на диске должен быть создан небольшой раздел (100–250 МБ), который называется «Extensible Firmware Interface System Partition» (системный раздел расширяемого интерфейса прошивки, ESP). Кроме указанного размера, раздел должен быть отформатирован в файловой системе FAT32 6) и быть загрузочным. На нем находятся драйверы аппаратных компонентов, к которым может получать доступ запущенная операционная система. И в этом случае загрузка происходит прямо с этого раздела, что намного быстрее.
Итак, подведём некоторые итоги: чтобы по полной задействовать функционал UEFI, диск должен быть с GPT, и на нём должен быть специальный раздел ESP 7) . Обратите внимание на фразу «чтобы по полной задействовать функционал» — существует масса способов установки Ubuntu на систему с «урезанным» в той или иной степени UEFI, и все они зависят от наличия или отсутствия предустановленных операционных систем на вашем компьютере. Например, вы хотите оставить предустановленную Windows. Какую Windows — «семёрку» или новомодную 8.1? А может быть у вас, не дай бог, установлена «ператская винда», активированная с MBR, и не желающая запускаться с GPT, и вы, тем не менее, хотите дальше её изучать? Кроме того, очень много зависит от разрядности операционных систем — без плясок с бубном невозможно 32-битную систему заставить работать с UEFI. И таких примеров достаточно много. Поэтому в этом разделе пойдёт разговор только про установку Ubuntu в режиме «максимально полного» задействования возможностей UEFI, хотя даже после прочтения этого введения, вы уже сможете представлять устройство своего компьютера и, при желании, реализовать свой собственный сценарий установки.
Ну что, приступим?
Разметка диска
Итак, вы загрузились в Ubuntu с LiveCD в режиме UEFI. Открывайте «Редактор разделов GParted» 8) , а пока поговорим об очень важных особенностях, на которые нужно обратить внимание.
Самое главное, у вас должен быть план ваших действий, поверьте — перечень шагов и порядок их выполнения достаточно обширен, так что желательно записать где-нибудь на бумажке основные пункты плана и периодически с ними сверяться. Итак, что же вам известно. Для нормальной установки Ubuntu в режиме UEFI жёсткий диск вашего компьютера должен быть правильно подготовлен, а именно:
Кроме того, нужно определиться с операционными системами на вашем компьютере — от того, будет ли Ubuntu единственной системой, или рядом с ней будут находиться другие поддерживающие режим UEFI системы, зависит план разбивки и установки.
Начнём с ответа на второй вопрос: о наличии других операционных систем. Если на вашем компьютере уже установлены операционные системы, поддерживающие загрузку в режиме UEFI (например, Windows 8), и вы не намерены пока от них отказываться, то первые два пункта плана уже выполнены: раздел ESP наверняка уже есть, ну и диск, разумеется, с GPT. Давайте проверим, что это действительно так.
Предположим, после запуска редактора разделов GParted у вас откроется вот такое окно 9) :
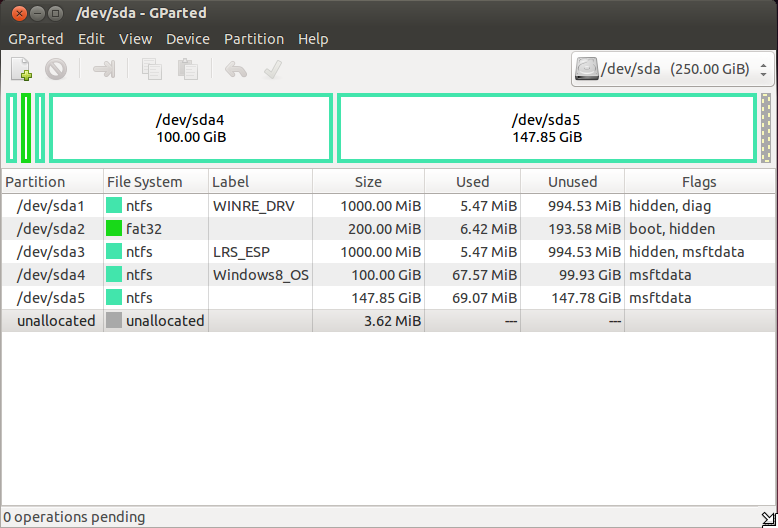
Какую информацию можно получить при внимательном изучении этого окна? Во-первых, посмотрите на столбец «File System» («Файловая система»): все разделы отформатированы в ntfs , кроме одного раздела с файловой системой fat32 — это, по всей видимости, и есть раздел ESP. На диске уже установлена Windows 8 (раздел /dev/sda4 — в Windows это диск C: ) — об этом говорит метка диска (столбец «Label»). Во-вторых, на жёстком диске есть ряд служебных разделов Windows — об этом можно узнать не только по меткам ( WINRE_DRV и LRS_ESP ), но и по флагам (столбец «Flags») — все эти разделы скрыты, поскольку у них установлен флаг hidden , что намекает на специальный характер информации на них. И, наконец, присмотритесь к разделу /dev/sda5 — вы случайно не потеряли диск D: в Windows? Вот он, в целости и сохранности.
Итак, первые два пункта плана уже выполнены, а реализация третьего пункта: создание разделов для Ubuntu — достаточно подробно описана в примере использования GParted для переразбивки жёсткого диска. Напомним вкратце, что от диска с данными (в примере это /dev/sda5, или диск D: в Windows) нужно «отрезать» достаточное пространство и на его месте создать три раздела: подкачки, системный и раздел для домашнего каталога. Учтите также, что ваш диск — GPT, так что расширенного раздела, содержащего логические диски, у него нет, следовательно, при создании разделов выбирайте Primary partition («Основной раздел»).
В итоге должно получиться что-то похожее на эту картинку:

Здесь показаны дополнительно созданные разделы:
Эта информация очень пригодится в дальнейшем при установке Ubuntu, поскольку из-за большого количества разделов можно очень легко запутаться и назначить не той «цифре» требуемую точку монтирования.
А что делать, если ОН 11) уже наступил вы решили отказаться от использования других операционных систем и хотите установить Ubuntu единственной системой?
Нет ничего проще, хотя и придётся постараться. Прежде всего хочется предупредить, что после этого вся, абсолютно вся информация на вашем жёстком диске будет утрачена 12) . Так что позаботьтесь о резервном копировании всех важных для вас файлов. Есть, конечно, способ избежать бэкапа, но только если общий объём сохраняемых файлов немного меньше половины общего дискового пространства. Догадаетесь как 13) ?
Тем не менее, продолжаем работать с редактором GParted. Ваша задача — удалить все разделы и на свободном месте создать нужную для Ubuntu конфигурацию диска. Для этого можно щёлкнуть правой кнопкой мыши на каждом из разделов и выбрать из выпадающего меню пункт «Delete». Но лучше поступить по-другому: найдите на панели меню редактора GParted пункт «Device» (Устройство) и выберите в меню «Create Partition Table…» (Создать таблицу разделов…). Появится предупреждение:
(ВНИМАНИЕ: это приведёт к УДАЛЕНИЮ ВСЕХ ДАННЫХ на ВСЁМ ДИСКЕ /dev/sda)
Не переживайте, вы же позаботились о резервных копиях? Посмотрите чуть ниже — на надпись «Advanced» (Подробности). Щёлкните мышью на треугольник слева и в меню выберите gpt :
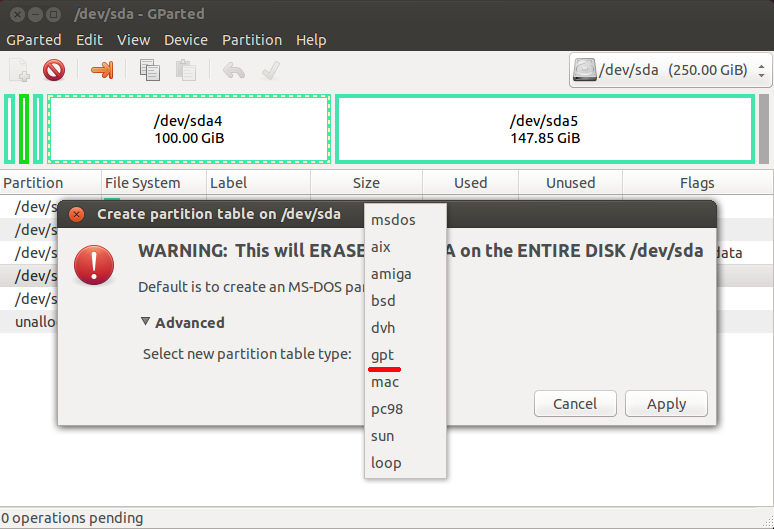
Всё дисковое пространство станет серым. Щёлкните на нём правой кнопкой мыши и начните создавать необходимые разделы, выбрав «New» (Новый) из выпадающего меню. Первый из новых разделов — специальный раздел ESP, требуемый, как вы помните, для работы UEFI. Поскольку он форматирован в неродной для Linux файловой системе, и кроме того, должен быть загрузочным, то расположить его надо в начале дискового пространства. Определите ему размер в поле «New size (MiB)» (Новый размер в МиБ 14) ) 100 МБ 15) , а файловую систему — fat32 :

Таким же образом создайте разделы под будущие: системный (15 ГБ с файловой системой ext4 ), раздел подкачки (4 ГБ с linux-swap ) и для домашнего каталога (всё оставшееся пространство в ext4 ). Как вы помните, GParted применяет изменения не сразу, а просто ставит их в очередь на выполнение. Поэтому нажмите на зелёную галочку «Apply All Operations» (Выполнить все операции):
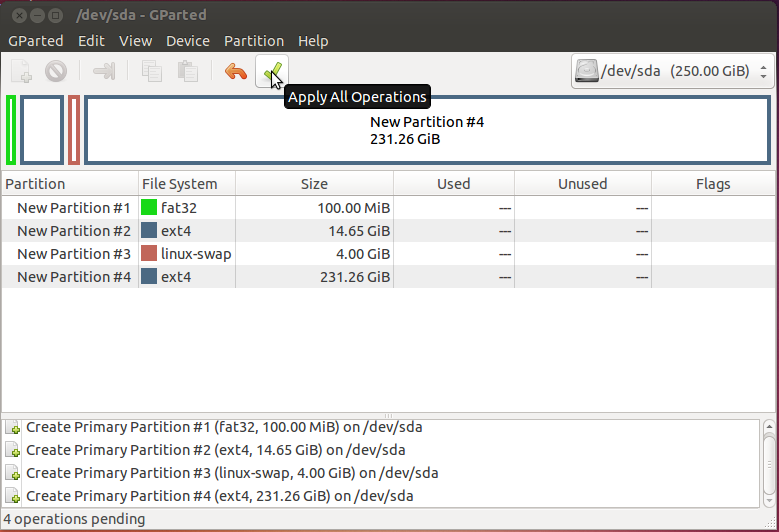
Да, совсем не обязательно управлять флагами загрузки на этом этапе — установщик Ubuntu выполнит всё так, как надо. А теперь внимательно читайте про то, как устанавливать Ubuntu, и, как будете готовы, продолжим.
Установка Ubuntu
После такой подготовительной работы установка Ubuntu не вызовет трудностей, особенно если вы внимательно прочитали правила установки. Просто достаньте бумажку с перечнем разделов и обратите внимание, что для специального раздела EFI (/dev/sda2 из примера о совместной установки Ubuntu и Windows) нужно точно назначить свойство загрузочного раздела EFI, а не резервной загрузочной области BIOS:

Если вы этого не сделаете, то установщик покажет вам такое уведомление:
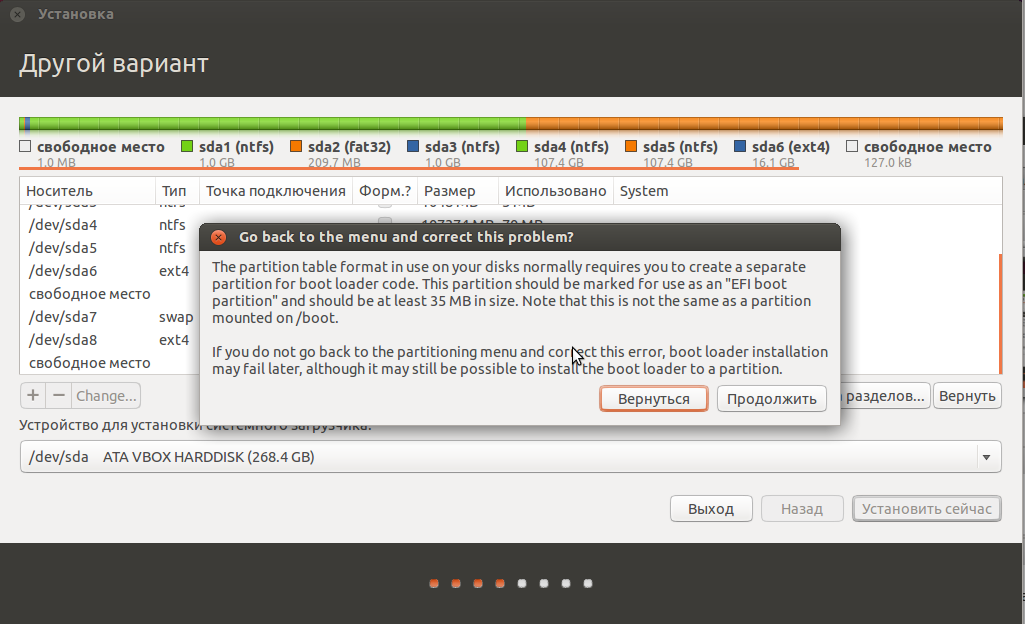
Исправьте ошибку, а если не получится, выйдите из установщика, запустите редактор GParted и проверьте, что всё, рассказанное выше, выполнено.
Назначения для всех остальных разделов, требуемых при установке Ubuntu, очень детально описаны в этом разделе, поэтому нет особого смысла останавливаться на этом подробней.
Возможные проблемы
Иногда бывает так, что после установки одна из операционных систем, предустановленных на компьютере, не запускается. Что ж, не вдаваясь в достаточно сложные способы приведения всего в норму, отметим, что есть комплексное решение возможных проблем с загрузкой. Имя этому решению — Boot-repair 16) .
Эта небольшая программа — очень мощный инструмент, позволяющий исправить практически все ошибки, которые могут возникнуть при загрузке Ubuntu и других операционных систем после установки.
Загрузитесь в Ubuntu. Не имеет значения как вы это сделаете — Boot-Repair работает как с LiveCD, так и на установленной системе. Разумеется, если вы испытываете трудности с загрузкой только что поставленной Ubuntu, то первый способ становится единственным 17) . Для начала Boot-Repair нужно поставить на ваш компьютер, делается это с помощью терминала. Нажмите Ctrl + Alt + T и в появившемся окне наберите:

Сейчас вы, конечно, скажете: «Вы что там, совсем? Столько букв — я же ничего не понимаю и обязательно ошибусь!» Разумеется, никто представленную команду 18) по буквам в терминал не вводит — просто выделите её полностью и щёлкните средней кнопкой мыши в окне терминала, или перетащите выделенный текст туда же. Нажмите Enter . Если вы находитесь в уже установленной Ubuntu, появится предложение ввести ваш пароль. Обратите внимание, при вводе пароля никакие символы не отображаются: ни точки, ни звёздочки — вообще ничего, — наверное, не нужно объяснять почему так сделано. После ввода пароля опять нажмите Enter .
Загрузите открытый ключ репозитория с программой из хранилища доверенных ключей 19) :
Обновите список приложений командой:
Установите и запустите Boot-Repair :
После непродолжительного сканирования появится основное окно Boot-Repair :
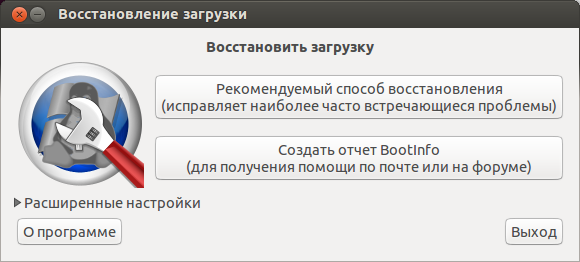

Источник



