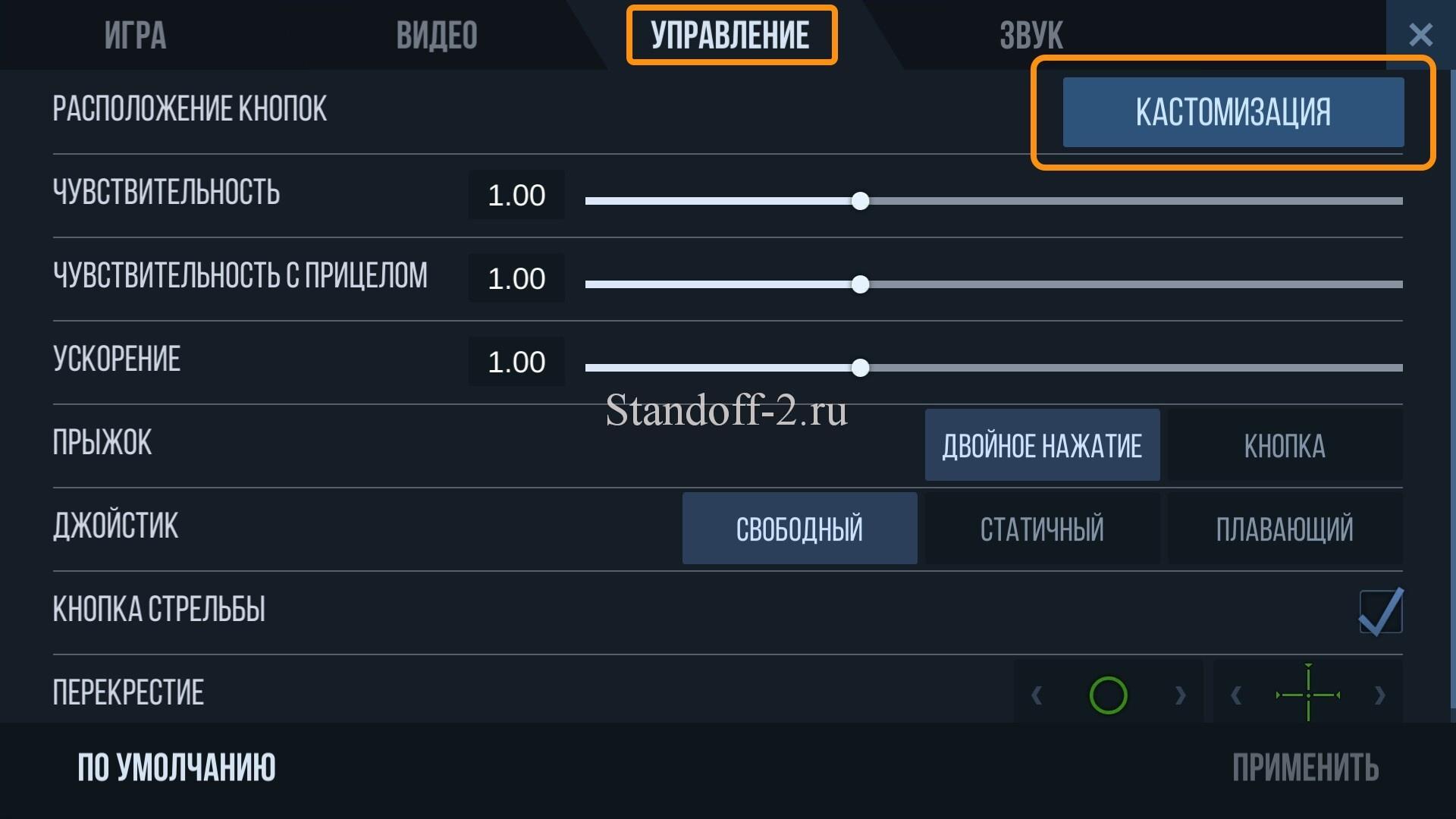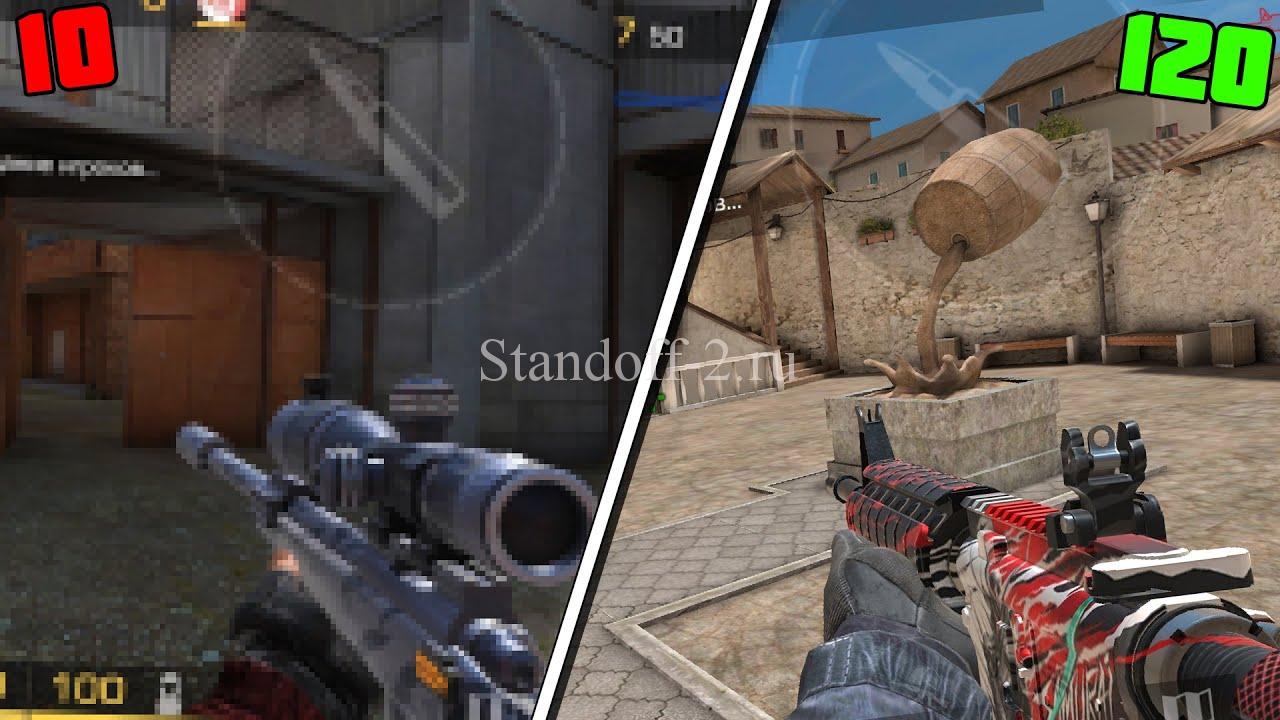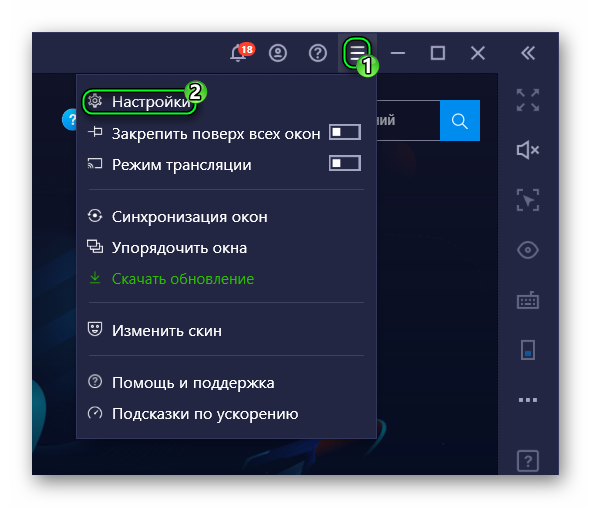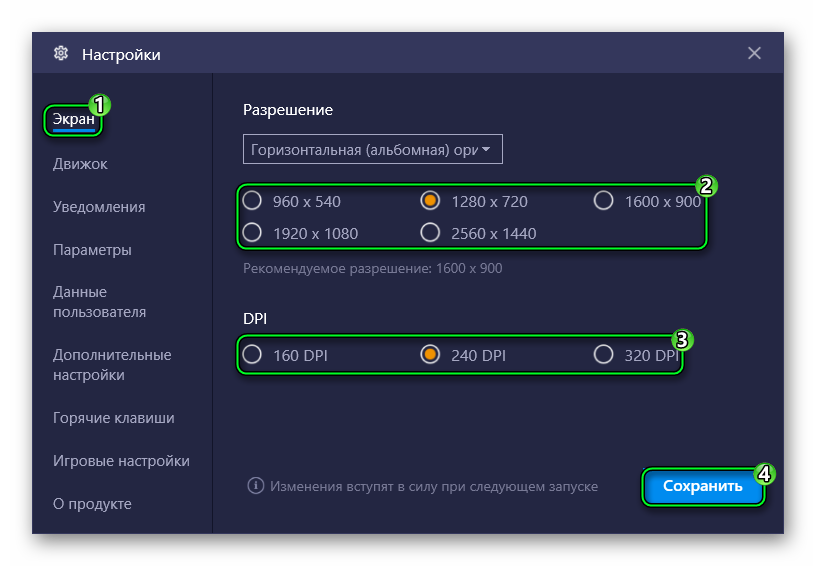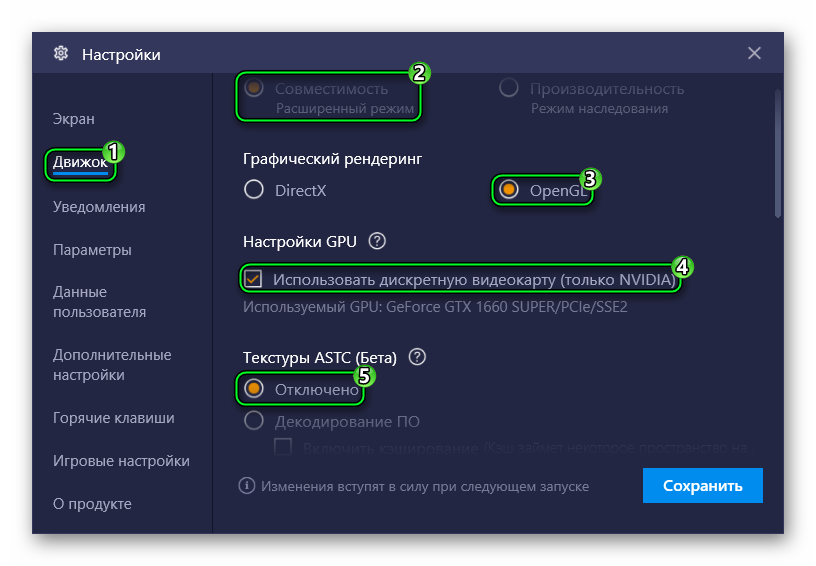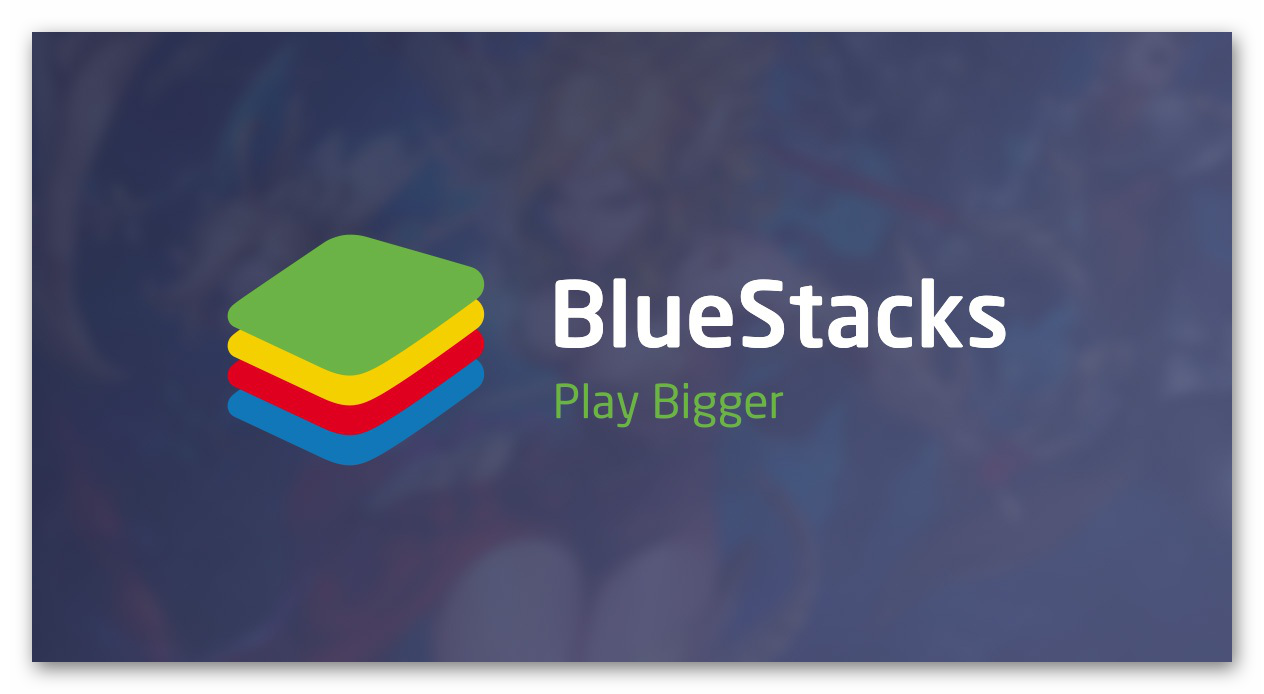- Как настроить Standoff 2
- Настраиваем Standoff 2
- Как настроить управление в игре
- Как настроить эмулятор Bluestacks для игры Standoff 2 на ПК
- Как получить 120 FPS и больше
- Как настроить прицел в игре
- Посмотрите еще это
- Как повысить FPS для игр в BlueStacks
- Советы перед началом использования BlueStacks
- Как стать профессиональным пользователем BlueStacks?
- Альтернативные методы
- Как ускорить BlueStacks, если он тормозит
- Руководство
- Советы по повышению производительности
Как настроить Standoff 2
В этом гайде я разберу такие вопросы как настроить Standoff 2, чтобы он не тормозил даже на слабых устройствах и увеличить FPS, какое управление лучше всего выставить, а также какой прицел используют топовые и про игроки. И на последок, как настроить игру на компьютере чтобы получить преимущество перед другими игроками.
Настраиваем Standoff 2
В игре несколько вкладок с настройками.
- Игра. В ней все настройки именно по игре во время матча. В принципе они особо не влияют на производительность и их можно не трогать.
- Видео. Если игра тормозит, то переходите на эту вкладку и ставьте минимальные настройки. Поставили, проверили, если все работает хорошо, можете немного улучшить настройки, и так улучшать до тех пор пока игра не станет подтормаживать. Только методом «научного тыка», если у вас слабый телефон, вы сможете подобрать наилучшие настройки.
- Управление. К этой вкладке мы перейдем чуть ниже.
- Звук. Я не трогал никогда эти настройки. Скажу лишь одно — если на вашем телефоне нет стереодинамиков (двух или более динамиков), обычно на 90% смартфонов лишь один динамик выдает звук из игры, вы даете огромное преимущество соперникам, у которых есть стерео. Поэтому я советую играть в наушниках, так вы сможете четко слышать с какой стороны бежит враг, где идет стрельбы и так далее.
Как настроить управление в игре
От правильного выбора настроек управления в Standoff 2 зависит и качество вашей игры. Все индивидуально, кому-то нравится играть на высокой сенсе, а кому то легче, когда можно более точно контролировать свои действия. Подбирайте настройки самостоятельно, чуть увеличивайте чувствительность заходите в матч и смотрите, удобно или нет. Оптимального решения нет, даже топовые игроки пользуются абсолютно разными настройками.
Лишь одно важно — учиться играть тремя или четырьмя пальцами. К этому управлению нужно привыкнуть и он кажется очень неудобным, но если вы хотите научиться играть на высоком уровне, то это придется сделать. Конечно, на ПК играть все ровно удобнее.
Как настроить эмулятор Bluestacks для игры Standoff 2 на ПК
Не так давно я написал подробный гайд как скачать и установить Standoff 2 на компьютер, там расписаны все аспекты игры и все настройки, которые помогут вам играть лучше. Очень подробная статья, которая ответит практически на все вопросы.
Скажу лишь одно, что, даже если вам, не очень хочется разбираться во всех этих настройках, а вы просто хотите играть, то установив Standoff 2 на свой ПК или ноутбук эмулятор автоматически подтянет нужные настройки и на них можно вполне успешно играть. Самое главное отличие — игра на большом экране, вы можете более точно прицеливаться, а управление с помощью мышки и клавиатуры дают огромное преимущество, перед теми, кто играет на телефоне. Стоит просто попробовать и вы удивитесь, насколько сильно вырастит ваш скил.
Как получить 120 FPS и больше
Очень много лживой информации в интернете о том как увеличить FPS в Standoff 2 до 120 и даже до 1000. Все советчики советуют получать root — права. Не делайте так и поймите одну простую вещь, что практически все бюджетные смартфоны и даже средней ценовой категории идут с герцовкой экрана 60 Гц, а значит, что если игра будет показывать несколько тысяч FPS вы это просто не увидите.
Есть более новые модели, даже не самые дорогие с 90, 120 и 144 Гц, но у них уже и железо новое, а значит игра сама подтянет настройки и будет давать заветный высокий FPS.
Но вот если у вас ФПС 50 и ниже, тогда нужно менять настройки видео на более низкие, чтобы они просто не притормаживала.
Во многом проблемы с тормозами зависят не от смартфона или планшета, а банально от скорости интернета. Учитывайте и этот факт. Играя по Wi-Fi багов и притормаживай будет гораздо меньше.
Как настроить прицел в игре
Сразу же убираем динамический прицел и ставим статический. Динамический вам не дает никаких преимуществ, а зачастую даже мешает.
Точку я тоже не рекомендую использовать. Самый лучший для меня прицел — маленькое перекрестие. Этот прицел идеален и его использую практически все топовые игроки в Standoff 2 и киберспортсмены. Еще одной рекомендацией будет — используйте яркие цвета: фиолетовый, бирюзовый чтобы прицел всегда отличался от общей цветовой гаммы игры.
Посмотрите еще это
Даже если вы уже не новичок, но все ровно умираете больше чем убиваете или же…
Я думаю, что многим из вас надоели читеры, поэтому решил дать рекомендации, как играть без…
Источник
Как повысить FPS для игр в BlueStacks
BlueStacks это популярный эмулятор, благодаря которому миллионы пользователей могут отложить на время свои мобильные устройства и насладиться любимыми играми на ПК. Что делать, если BlueStacks работает с перебоями, а визуальный ряд выдаёт плохую картинку? Здесь мы рассмотрим распространённые причины плохой производительности эмулятора, и дадим советы, как стать профессионалом в BlueStacks.
Советы перед началом использования BlueStacks
Первый совет не откроет ничего нового, но, как оказывается, многие пользователи забывают о такой естественной проблеме, как загруженность системы. Поэтому, прежде чем запустить эмулятор убедитесь, что на вашем компьютере не занят критический объем операционной памяти. Запустите диспетчер задач и остановите на время все ресурсоемкие задачи. Несмотря на то, что BlueStacks очень не требователен к ресурсам системы, ему все равно понадобится свежие параметры видеокарты, поэтому на время игры лучше не обременять компьютер большим количеством процессов.
Второй совет — уточните, насколько категоричен ваш антивирус по отношению к подобным программам. При этом, не обязательно полностью исключать BlueStacks из списка программ, за которыми наблюдает антивирус. Если речь идёт об Авасте, то достаточно включить виртуализацию с аппаратной поддержкой.
Третий совет — предоставить эмулятору больше ресурсов системы. Возможно, в настройках компьютера было установлено маленькое значение мощности CPU для поддержки игр. Чтобы это проверить и ввести необходимые изменения, необходимо вызвать редактор реестра (сочетание клавиш Win+X). Затем следует пройти по маршруту — Local_Machine — SOFTWARE — BlueStacks- Guests -Android и там выбрать Memmory. Правым щелчком мышки откроется панель настроек, где необходимо указать желаемый объем использования оперативной памяти. Нужно помнить, что больше 1 ГБ программа использовать не будет, поэтому следует проставить 1024 МБ. Возможно, что этот совет вам не пригодится, потому что настолько малый объемы ресурсов, предназначенных для сторонних программ, встречается крайне редко. В особенности, если речь идёт о старых ПК или тех, на которых никогда не загружались игры.
Четвёртый совет — проверить состояние видеокарты. Прежде чем приступать к играм, убедитесь, что ваша видеокарта обновлена и в ней установлена последняя версия драйверов. Это легко проверить, зайдя в меню видеокарты. Обычно, в таких случаях, программа сама предлагает обновить драйверы, предоставляя ссылку на сайт производителя.
Также в этом деле помогают разные программы для актуализации обновлений видеокарты и других компонентов компьютера.
Как стать профессиональным пользователем BlueStacks?
Чтобы ваши игры приносили вам удовольствие, а каждое приложение работало без тормозов и застывшей визуализации, следует разобраться в настройках эмулятора. Меню «Настроек» расположено во всех версиях программы в правом нижнем углу. Обратите внимание на маленькую шестерёнку — в ней заключены основные параметры, с которыми мы будем работать. Для начала, зайдите в меню – «Экран» (на приведенном ниже изображении – Display). Здесь можно настроить параметры, которые помогают программе правильно воспроизводить видеоряд в играх. Особенно часто проблема неправильного воспроизводства зависит от того, какой видеокартой пользуется компьютер — интегрированной или дискотекой. Обратите внимание на настройки разрешения экрана. Вероятно, вам не следует использовать чрезмерно широкие параметры. Не все игры созданы под них, поэтому, чтобы улучшить свой опыт, в качестве теста, начните со средних или малых размеров экрана. Также, полезно будет понизить количество пикселей на дюйм до 160.
Затем перейдите в настройки «Движка» (на нашем изображении — Engine). В настройках Движка программа сама предлагает выбрать количество ядер, которые будут использоваться в работе BlueStacks. В этом же меню можно найти настраиваемые опции «Производительность» (на нашем изображении – Performance). Это — один из самых важных пунктов. В подменю «Производительность» можно выбрать количество ядер и объем памяти, который вы хотите использовать. Для этого рекомендуется поставить значение Custom.
После этого, вам открывается бегунок, с помощью которого можно указать максимально значение мощности процессора (CPU) предоставляемого эмулятору. В том же меню можно указать необходимое вам количество ядер CPU.
Прокрутив меню «Движка» вам открывается подменю FPS. Чтобы увеличить количество FPS – протяните бегунок вправо, а также поставить галочку в графе – Включить высокую частоту кадров. После проделанных манипуляций необходимо сохранить изменения, и перезапустить эмулятор.
Альтернативные методы
Если перечисленные методы не помогли вам, можно воспользоваться программами по типу Advance Game Booster. Программа автоматически оптимизирует ваш компьютер, а также способствует повышению FPS, производит анализ работы CPU, защищает систему от перегрева и освобождает компьютер от ненужных файлов.
Наслаждайтесь любимыми играм, не думая о проблемах системы и эмулятора. Воспользуйтесь удобными настройками BlueStacks и добивайтесь новых результатов в своем игровом опыте.
Источник
Как ускорить BlueStacks, если он тормозит
Сам по себе эмулятор Блюстакс не слишком требователен к ПК, потому может запуститься даже на старых системах. Но далеко не всегда он работает стабильно. Нередко у пользователей наблюдаются проблемы со стабильностью, вылеты и зависания в играх. Ситуация довольно неприятная, но ее можно избежать. Из этой статьи вы узнаете, как ускорить BlueStacks даже на слабых компьютерах и ноутбуках.
Руководство
Минимальные и рекомендуемые системные требования для работы эмулятора Блюстакс мы разбирали в отдельной статье. Но если сильно сократить эту информацию, то они довольно низкие:
- От 2 ГБ оперативной памяти, но желательно не меньше 8 ГБ.
- Двухъядерный процессор, желательна поддержка технологии виртуализации.
- Не менее 5 ГБ свободной памяти на жестком диске или твердотельном накопителе.
- Видеокарта подойдет даже встроенная с последними драйверами.
Теперь давайте разберемся, как можно оптимизировать BlueStacks, чтобы программа работала быстрее. Самый действенный способ – снижение параметров виртуального устройства. Делается это следующим образом:
- Открываем главное окошко программы.
- Ищем на верхней панели пиктограмму с полосами и кликаем по ней.
- В появившемся списке выбираем «Настройки».
Скорее всего, после такой настройки BlueStacks перестанет тормозить. Но если глюки наблюдаются, то избавиться от них помогут несколько полезных советов.
Советы по повышению производительности
Если лаги и нестабильная работа Блюстакс не исчезли, рекомендуем поочередно:
- Перед запуском эмулятора закрыть все лишние программы, чтобы лишний раз не нагружали компьютер.
- Обновить драйверы для видеокарты до последней версии.
- Обновить сам эмулятор, если он устарел.
- На время отключить антивирусную защиту.
А если система в целом работает медленно, то попробуйте дефрагментацию жесткого диска (HDD). Для твердотельного накопителя (SSD) в данной процедуре практически нет необходимости.
Если вы воспользуетесь рекомендациями из нашей статьи, то оптимизируете работу Android-эмулятора даже для слабых компьютеров и ноутбуков.
Источник