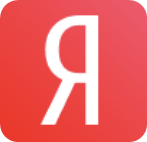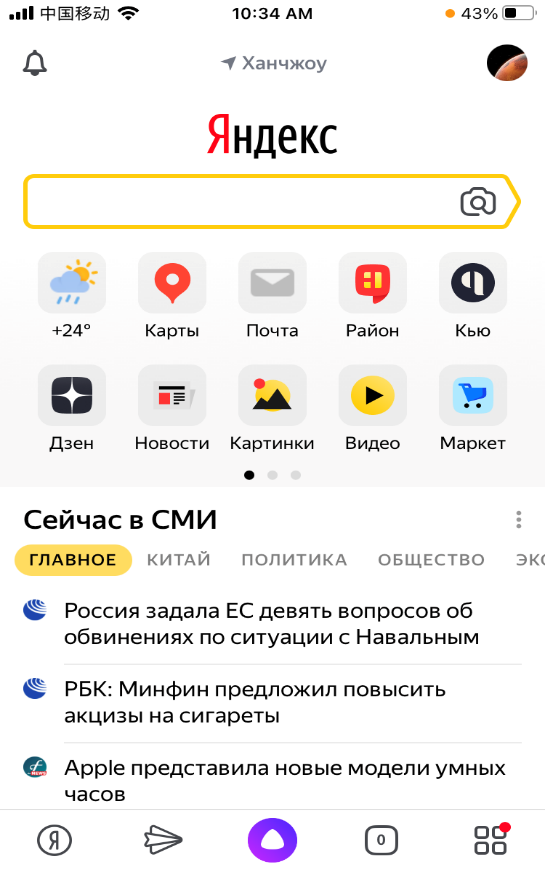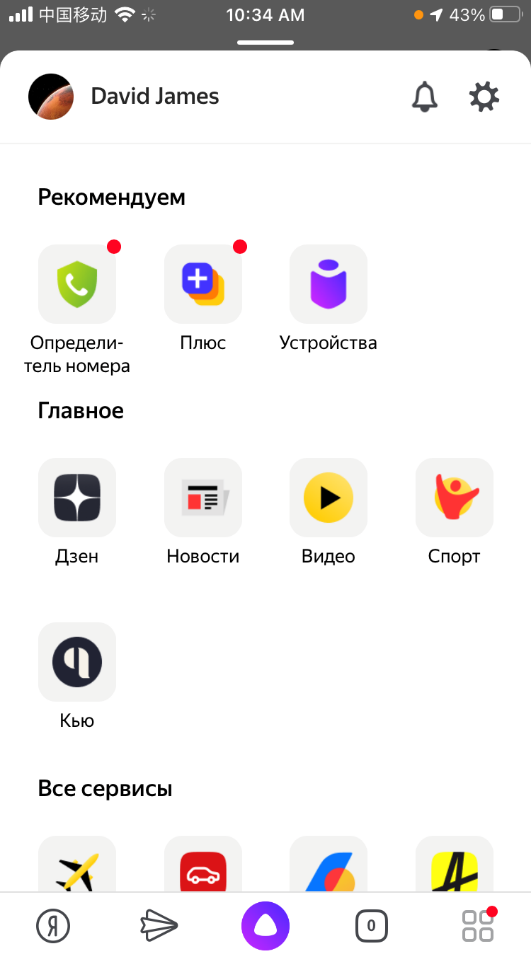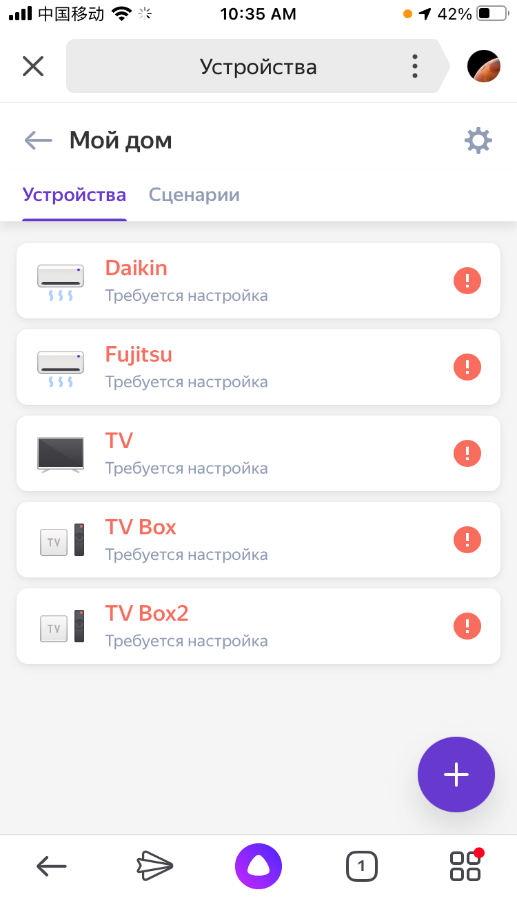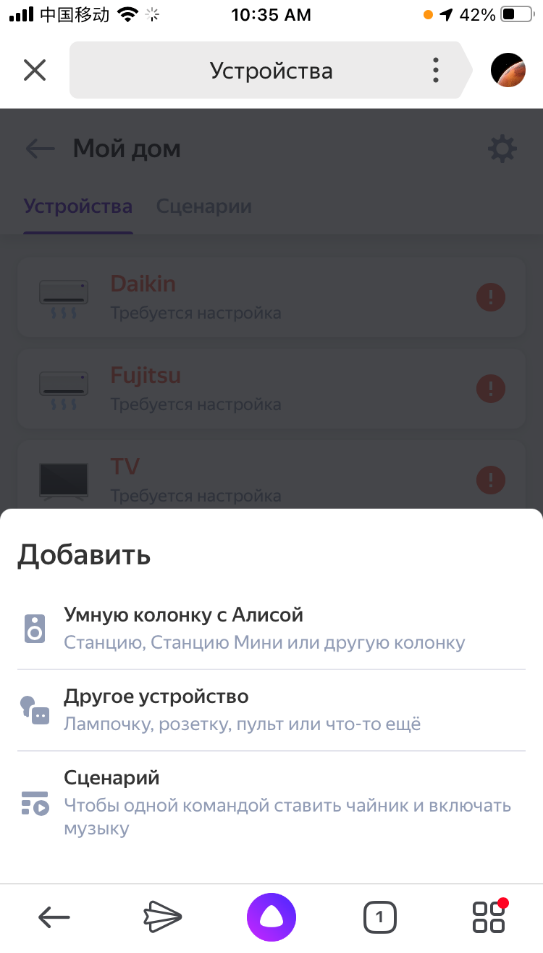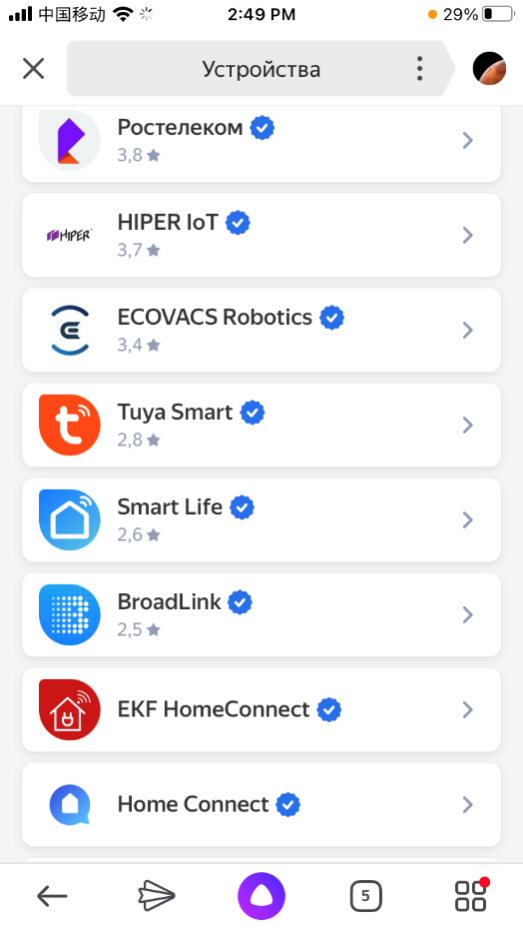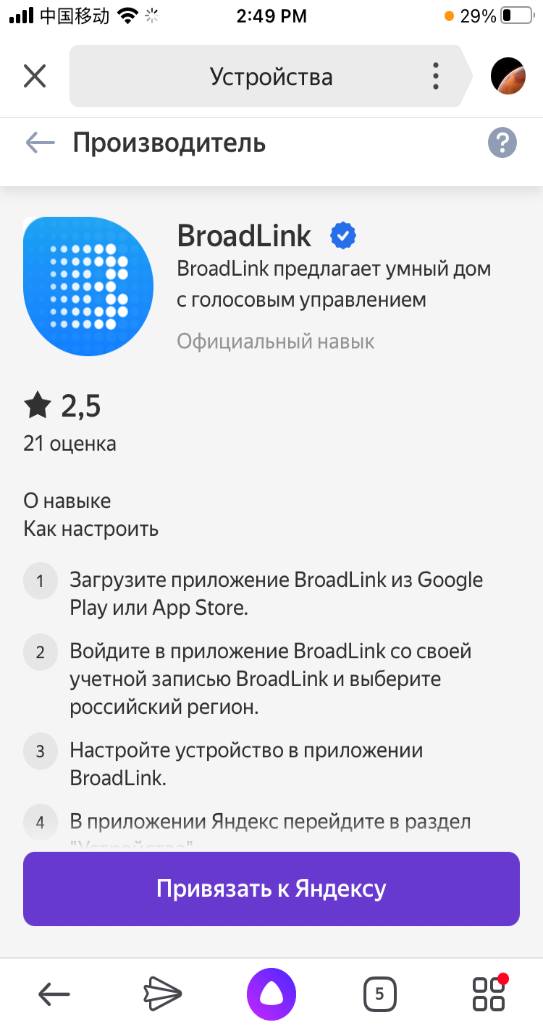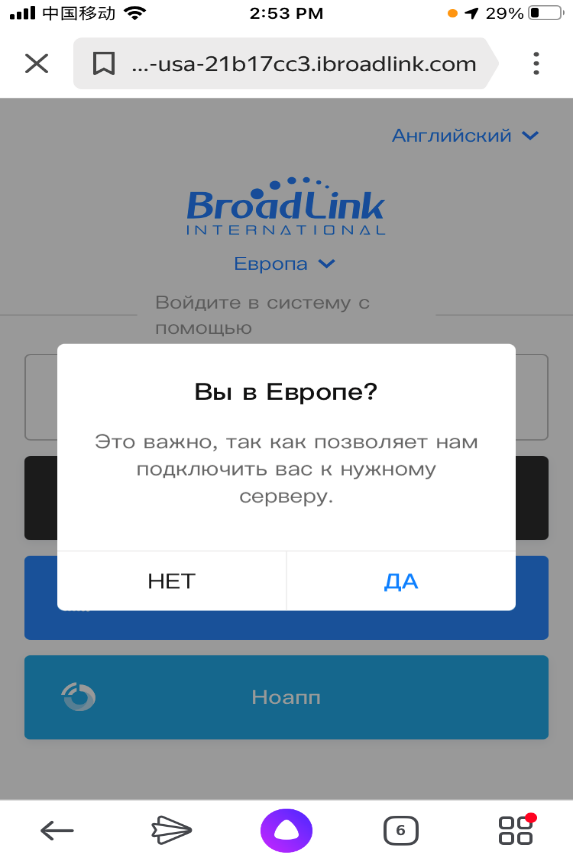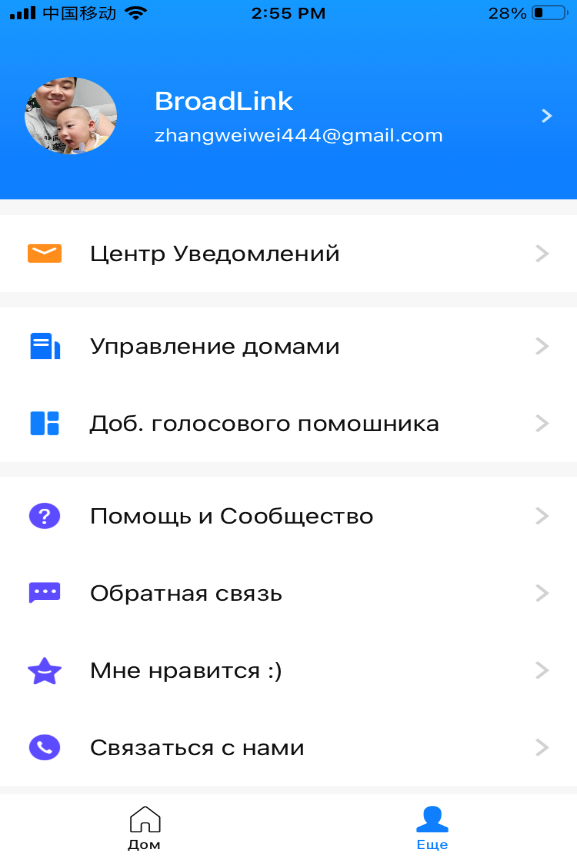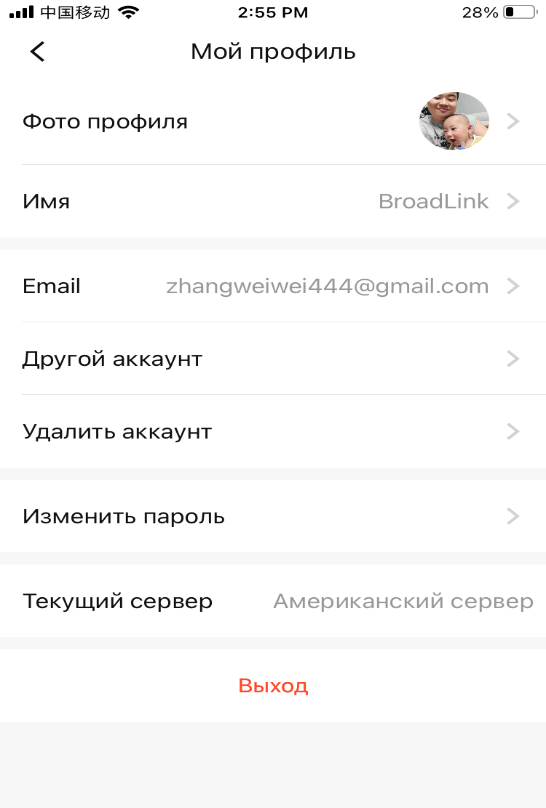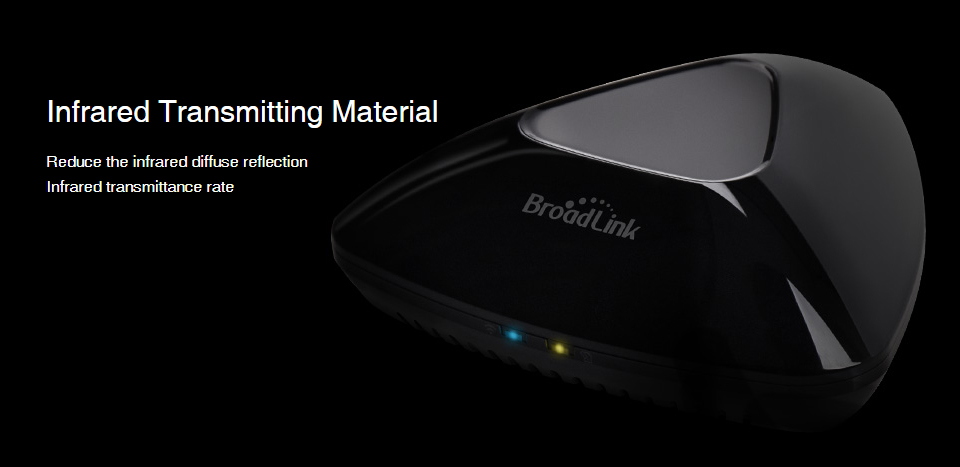- Как подключить BroadLink
- Broadlink RM Pro+ и RM Plus: контроллеры для ИК- и радиопультов, создание базы кодов, интеграция в Home Assistant
- Содержание
- Где купить ?
- Параметры
- Поставка
- Конструкция
- Приложение
- Обучение кодам
- Home Assistant
- База кодов
- Видео версия обзора
- Wi-Fi-пульт для IR- и RF-кодов Broadlink RM4C Pro: управляем кондиционером, работа в Home Assistant
- Содержание
- Где купить?
- Параметры
- Поставка
- Внешний вид
- Broadlink
- Добавление пультов
- Автоматизации
- Google Home
- Home Assistant
- Добавляем поддержку
- Подключение
- Отправка команд
- Удаление команд
- Кондиционер
- Видеоверсия обзора
- Вывод
Как подключить BroadLink
Если не получается подключить BroadLink к Wi-Fi сети, то необходимо изменить настройки Wi-Fi роутера:
1. Проверить доступ к Интернету у приложения BroadLink на смартфоне.
2. BroadLink работает только 2.4G Wi-Fi, 5G не поддерживается.
3. Имя сети Wi-Fi без пробелов и на латинском. Wi-Fi пароль не более чем 32 символа, без пробелов и специальных символов.
4. Убрать фильтрацию по MAC-адресу.
5. WMM рекомендуется открыть.
6. AP изоляцию отключить.
7. Трансляцию SSID открыть.
8. Шифрование рекомендуется WPA2.
5. Отключить привязку по IP.
6. Включите DHCP службу.
7. Использовать более свободный канал Wi-Fi.
8. После изменения настроек в роутере надо их сохранить и его перезагрузить.
Инструкция по подключению BroadLink к Яндекс Алисе
1. Загрузите приложение «Яндекс» из App Store или Google Play. После завершения установки откройте приложение и войдите в систему.
2. Нажмите на правый нижний значок приложения, выберите «Устройства», чтобы войти на страницу «Управление устройствами».
3. Нажмите на значок «+» на странице и выберите «Другое устройство».
4. Найдите «BroadLink» в списке «Популярные производители» и нажмите для входа.
5. Нажмите «Привязать к Яндексу» и войдите в свою учетную запись «BroadLink».
6. Пожалуйста, нажмите на свою фотографию профиля на странице «Я» в приложении BroadLink, чтобы проверить, является ли ваш сервер Европейским или нет. Если сервер Европейский, то нажмите кнопку «Да» во всплывающем окне, которое появится на этой странице.
В противном случае нажмите кнопку «Нет».
7. Теперь используйте «Яндекс» для голосового управления умными устройствами в «BroadLink».
Источник
Broadlink RM Pro+ и RM Plus: контроллеры для ИК- и радиопультов, создание базы кодов, интеграция в Home Assistant
В продолжении темы контроллеров для пультов дистанционного управления, поговорим про Broadlink RM Pro + и RM Plus. Эти устройства интересны тем, что работают и с инфракрасными и с радио пультами, что делает их действительно универсальными. Для облегчения изложения, далее я буду рассказывать про RM Pro +, но все сказанное в части управления и интеграции — полностью соответствует и RM Plus.
Содержание
Где купить ?
- Gearbest — цена на момент публикации $ 36.99
- Banggood — цена на момент публикации $ 38.78
- Aliexpress — цена на момент публикации $ 37.90
- JD.ru — цена на момент публикации $ 34.22
Параметры
- Модель: RM Pro +
- Частота ИК: 38 KГц
- Частота RF: 305-340, 430-440 МГц
- Разъем питания — micro USB
- Входное напряжение: 5 В
- Входной ток: до 1 A
- Диапазон температур: 0-50℃
- Рабочая влажность:
Поставка
Поставляется устройство в плотной картонной коробке, с качественной цветной полиграфией. На фронтальной части имеется фотография устройства и название модели. На торцах указаны параметры и функции устройства, совместимость с внешними сервисами.
Упаковка продуманная, внутри коробки находится пластиковая вставка, которая удерживает контроллер и защищает его при пересылке. Кроме контролера в коробке нашлись еще — кабель USB micro USB, блоки питания с евровилкой, крепеж на стену и инструкция.
Блок питания выдает стандартное для USB напряжение 5 вольт, мощность — 5 Ватт, насколько я помню в RM Plus — был только кабель, без блока питания. Еще одно отличие от RM Plus — возможность крепления на стену, для чего в комплекте имеется специальная планка и крепеж
Для тех кто впервые столкнулся с этим классом устройств — пригодится инструкция, она на английском языке и снабжена иллюстрациями. В ней же имеется ссылка на официальное приложение Intelligent Home Center.
Конструкция
Контроллеры имеют треугольную форму, RM Pro + — в в виде усеченной пирамиды с закругленными краями и глянцевого пластика. На фронтальную сторону с логотипом, выходят окошки светодиодов активности и обучения.

На нижней части имеется наклейка с серийным номером и параметрами, а также отверстия для установки на крепежную планку.

На одном из боковых торцов расположен разъем питания micro USB — это удобно, так как можно запитать контроллер от любого 5 В блока питания с USB и кнопка reset.

Для наглядности — сравнение с Broadlink RM Plus, который кстати отлично работает у меня в течении более чем 2,5 лет.

И с бочкообразным Broadlink RM mini3 — обзор которого я делал не так давно

Приложение
Для работы с устройством нам понадобится официальное приложение Intelligent Home Center. Переходим в список устройств, нажимаем добавить и переходим в раздел пультов дистанционного управления.
Далее выбираем интересующую нас модель устройства и переводим смартфон в 2,4 ГГц сеть, так как 5 ГГц не поддерживается.
Возможно нужно будет перевести контроллер в режим сопряжения, при помощи скрепки. Ждем пока мастер подключения найдет устройство, даем ему имя и присваиваем локацию.
После этого устройство появляется в системе, в плагине имеется большое количество типов устройств, которыми теперь можно управлять со смартфона или автоматизациями при помощи трансляции кодов управления.
Обучение кодам
Перед тем как перейти к Home Assistant — я расскажу про обучение пользовательским кодам управления в приложении, чуть далее станет понятно зачем. В перечне типов устройств выбираем User Define, получаем предупреждение что такие пульты не будут работать с голосовыми сервисами, даем название и выбираем локацию для нового пульта.
Нажимаем плюс для добавления новой кнопки, далее нужно выбрать тип пульта — инфракрасный или радио. Отличаются они тем, что у ИК пульта на торце имеется или окошко или светодиод, а у радио — есть антенна или просто глухой корпус. Далее выбираем вид кнопки
Обучение ИК коду — простое, контроллер сразу переходит в режим ожидания, направляем на него пульт донор, нажимаем на кнопку и код присваивается созданной кнопке. Для радиопультов — процесс двухэтапный. Сначала контроллер должен найти частоту работы пульта, в этом режиме нужно зажать любую из клавиш пульта донора и ждать.
После того как контроллер настроится на частоту пульта он переходит в режим обучения — тут по аналогии с ИК — нажимаем на нужную клавишу радио пульта и код присваивается созданной пользовательской кнопке.
Home Assistant
В обзоре Broadlink RM mini3 — я показывал способ добавления в домен remote. В этом обзоре рассмотрим другой вариант — в домен switch. Для этого нам нужно знать IP и MAC адрес устройства. Тут различий между Broadlink RM Pro + и Plus — нет.

После перезагрузки интанса у нас появятся две службы — broadlink.learn и broadlink.send которые мы будет использовать для обучения и передачи кодов.

Для обучения удобно сделать скрипт, чтобы не запускать службу и вписывать параметры вручную. Как видите различия между обучением RM Pro + и Plus — тоже нет, а вот кстати RM mini3 — в данной версии НА 0.103.5 — этот сервис не работает.

База кодов
Для обучения ИК коду — запускаем скрипт или службу с указанием адреса контроллера, после этого на контроллере загорается желтый светодиод. Направляем на него пульт и нажимаем нужную кнопку. Код команды появится в сервисных сообщениях.
Посмотреть на процесс можно в видео версии обзора, в конце текста
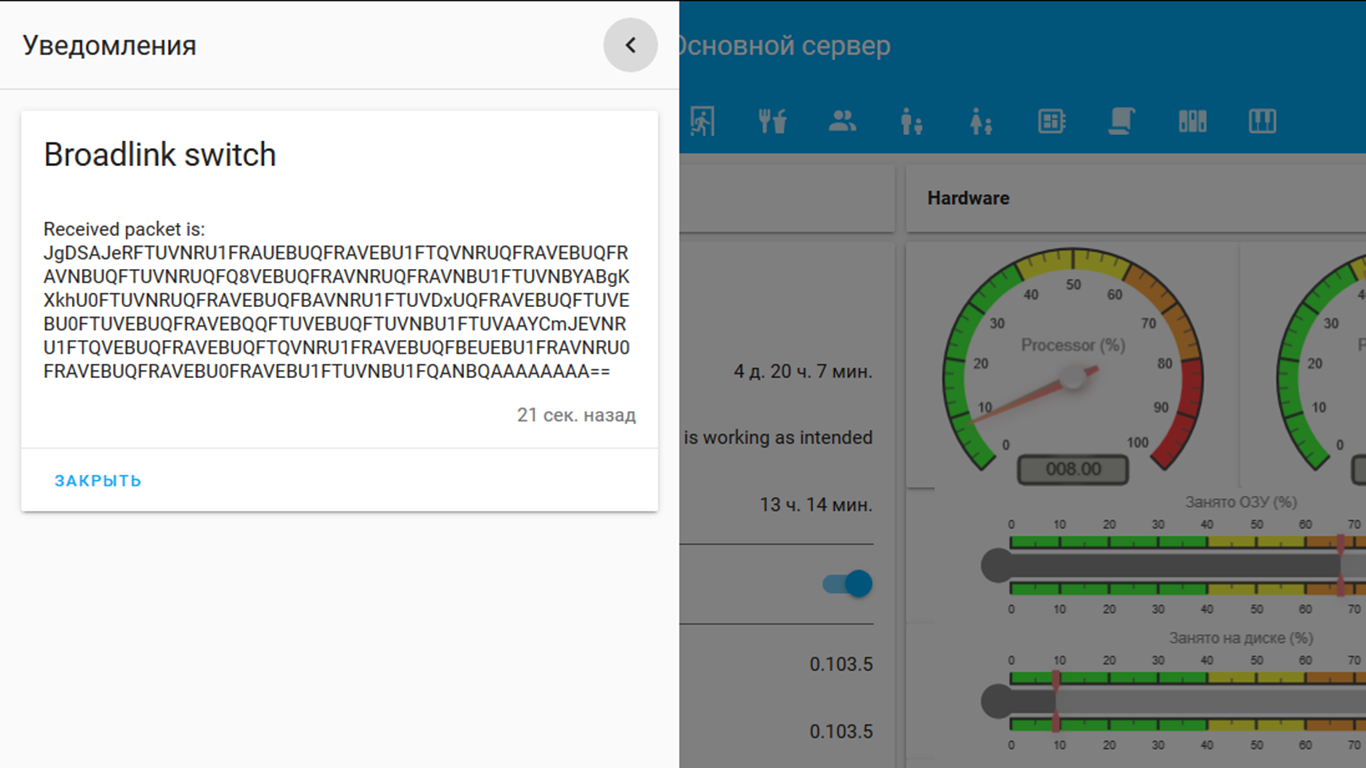
Отличием этого способа от варианта добавления в раздел remote является то, что коды мы видим и можем сохранять в явном виде. По сути у нас есть возможность создать полную базу кодов со всех пультов.
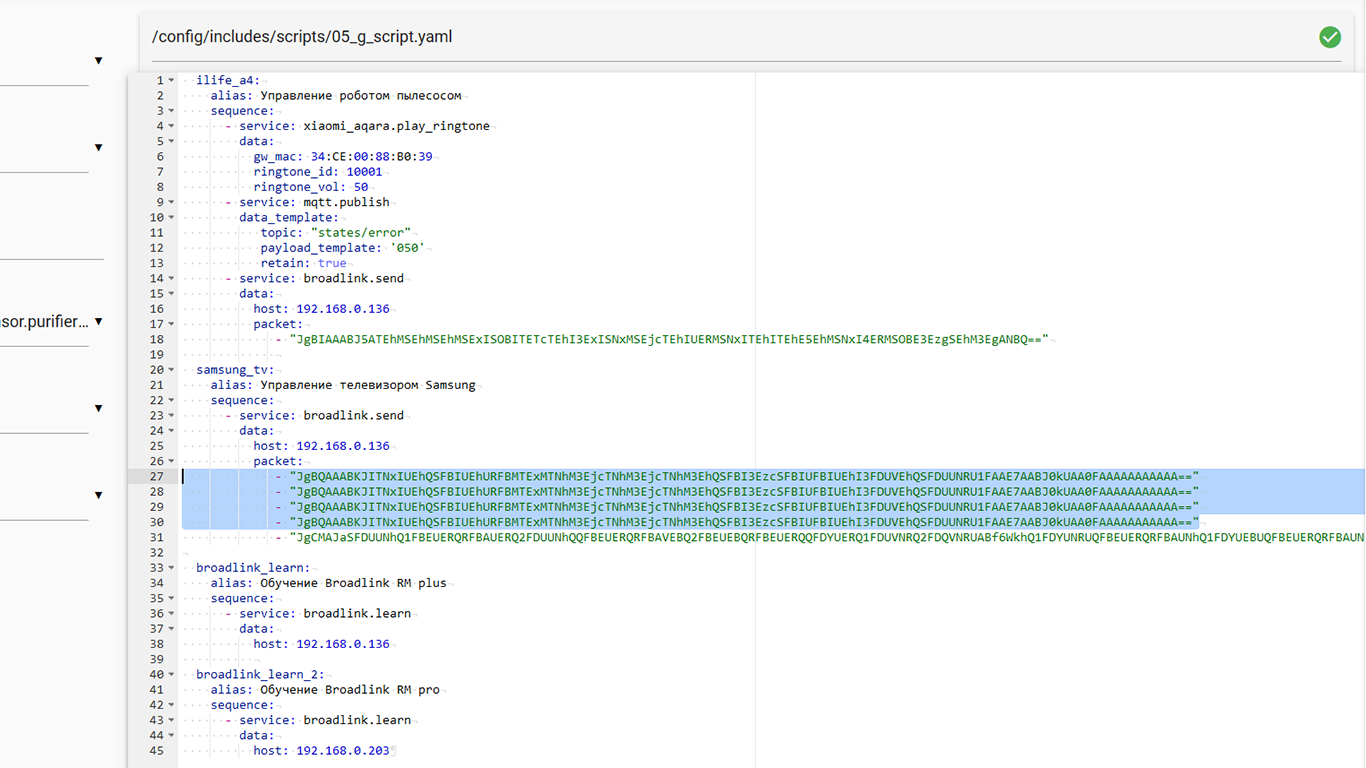
Коды имеют свой формат, они пригодны для передачи другими контроллерами Broadlink, но не подходят например для контроллеров Xiaomi, обратной совместимости тоже нет.
Для передачи используем службу broadlink.send, указываем адрес нужного контроллера и перечень команд. Важный момент — в конце команды, если нет, нужно дописать ==, тогда будет работать корректно.
Контроллер RM mini3 — работает в таком режиме нормально.
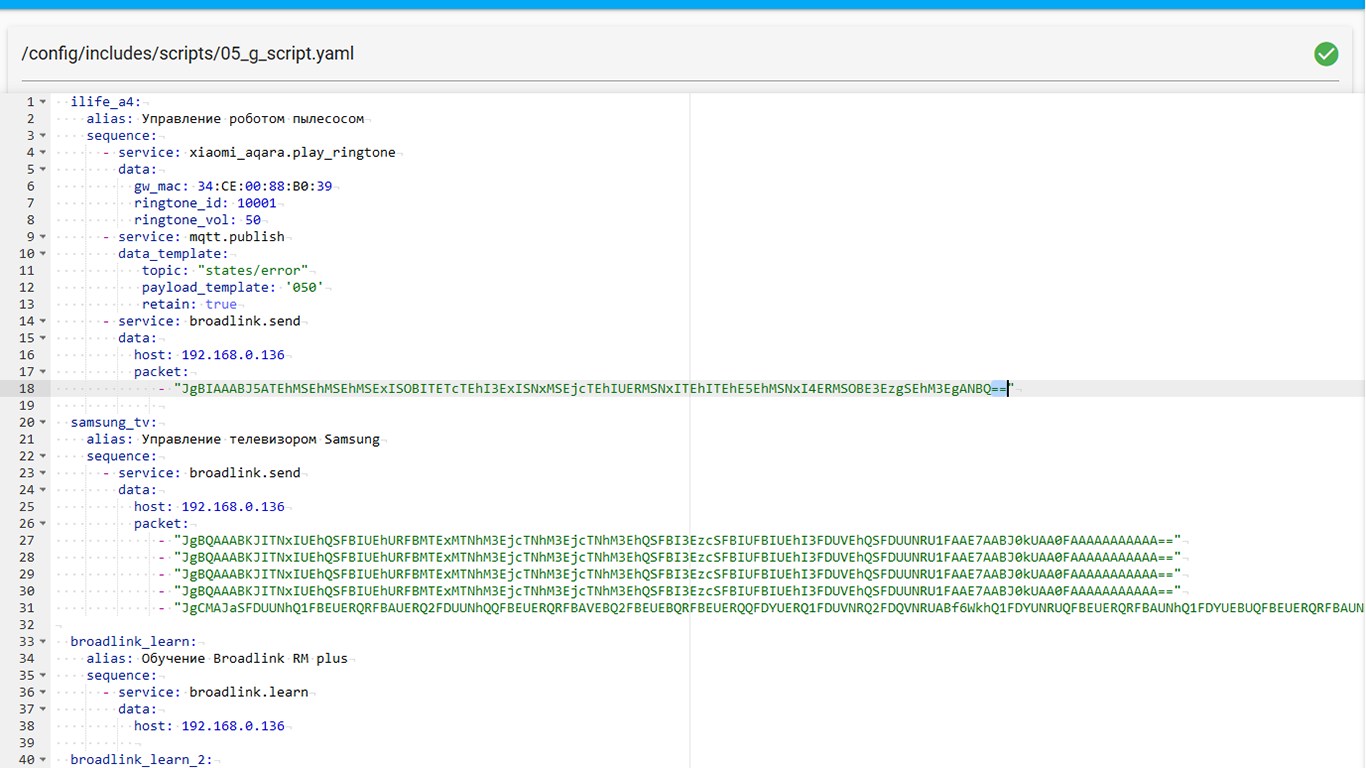
А теперь перейдем к кодам радиопультов. Я не зря рассказал об обучении пультов в приложении, так как контролеру нужно сначала просканировать частоты. Методика такая — запускаем приложение, и переходим в режим обучения и выбираем радиопульт. После того как контролер просканирует и настроится на частоту пульта, он перейдет в режим обучения на 30 секунд.

Теперь запускаем скрипт обучения в Home Assistant и нажимаем кнопку пульта. Код передается и в приложение в сервисное сообщение.
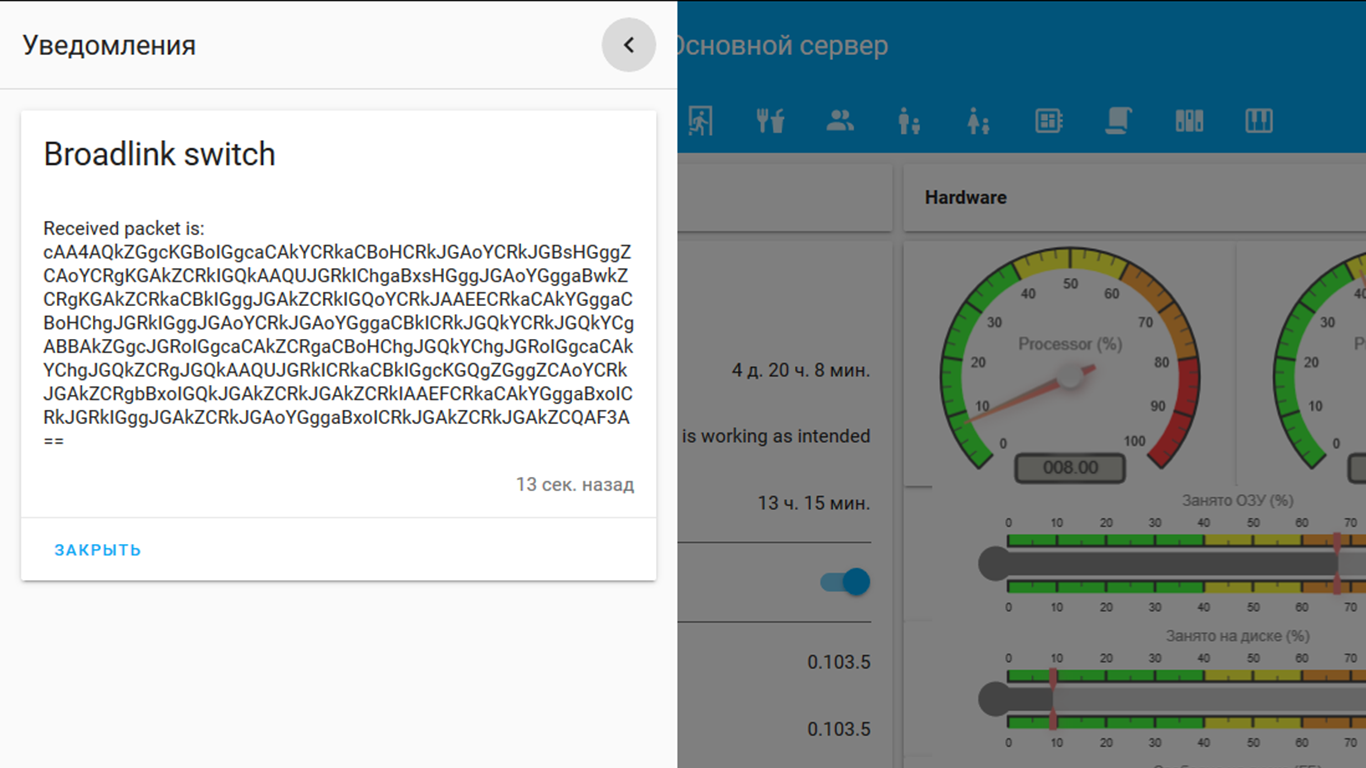
Полученные коды можно использовать в скриптах и автоматизациях для управления устройствами, которые нельзя подключить к Home Assistant другими способами. Для получения обратной связи можно использовать например сенсоры энергопотребления, либо физические устройства — типа датчиков открытия на герконах.
Видео версия обзора
Источник
Wi-Fi-пульт для IR- и RF-кодов Broadlink RM4C Pro: управляем кондиционером, работа в Home Assistant
В этом обзоре я вернусь к уже неоднократно затрагиваемой мной тематике — управлением устройствами, которые изначально не поддерживают прямую интеграцию в умный дом. А посредником между ними и умным домом — будет служить универсальный пульт дистанционного управления, способный заменить собой любые инфракрасные и радио пульты.
Также мы рассмотрим пример добавления в Home Assistant не поддерживаемого штатно устройства из интеграции Broadlink. Будет много примеров, а в конце видео приведен рабочий кейс по управлению кондиционером из Home Assistant.
Содержание
Где купить?
Aliexpress — цена на момент публикации $31.90
Локально в Украине — INSTOR — цена на момент публикации 795 грн + Промокод на скидку 10% для покупки этого пульта (его надо сообщить менеджеру при покупке: KvazisRM4C
Параметры
- Модель — Broadlink BestCon RM4C Pro
- Беспроводный интерфейс — wi-fi 2.4 Ghz
- Частота для ИК диапазона — 38 kHz
- Частота для RF диапазона — 315 и 433 MHz
- Дальность работы ИК — до 8 метров
- Дальность работы RF — до 50 метров
- Питание — micro USB
- Потребляемая мощность — около 1 Ватта
- Условия работы — влажность до 85%, температура 0 — 50 С
- Размер — 45,7 х 50,1 мм
Поставка
В данном случае пульт был доставлен из локального украинского магазина, ссылку вы найдете в описании, так как стоимость была более чем конкурентна с Aliexpress. На белой коробке изображено устройство и указан бренд — BestCon

На задней стороне перечислены краткие технические параметры и есть еще одно важное упоминание — о работе с BroadLink, собственно поэтому я и вынес это слово в заглавие обзора. По сути это и есть BroadLink.

В коробке, кроме собственно универсального пульта, нашелся кабель питания USB — micro USB и пара инструкций, одна от производителя, другая от BroadLink. Блок питания в комплекте не идет, этот момент нужно учитывать.

Внешний вид
Устройство имеет вид небольшой бочки, однако в отличии от, так сказать, родных моделей BroadLink — дизайн тут немного сложнее и интереснее. Верхняя часть выполнена из темного, прозрачного для инфракрасных лучей, материала.

ИК диоды внутри — направлены по все стороны, так что как повернуть гаджет — разницы нет. Рядом с разъемом питания находится кнопка перевода и изменения режима сопряжения.

В нижней части по кругу сделана перфорация, хотя устройство совершенно не греется. В центре находится что-то вроде замка — защелки, хотя никаких креплений в комплекте нет.

Для включения устройства — нужно при помощи комплектного кабеля подключить его к любому подходящему источнику питания — зарядке от телефона, удлинителю с USB, зарядной станции и т.п.

Индикатором активности служит светодиод, на противоположной от порта питания стороне. В режиме сопряжения он светит синим, в режиме обучения и отправки команд — желтым.

Broadlink
Приложение Intellectual Home Centre, которое у меня стояло ранее, отправило меня устанавливать обновленное приложение Broadlink. Еще раньше, помнится, использовалось приложение e-control. Ну да ладно. Переходим к добавлению нового устройства.
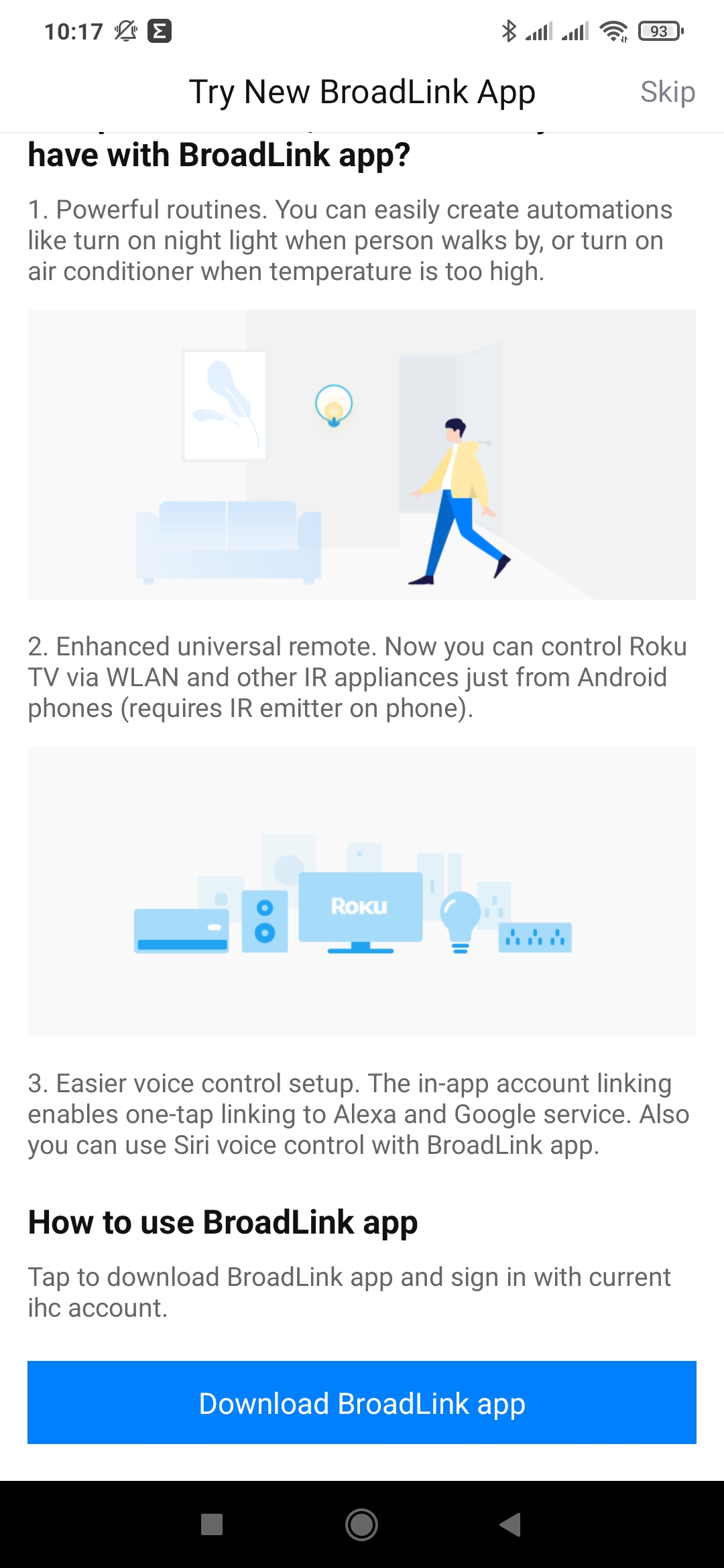

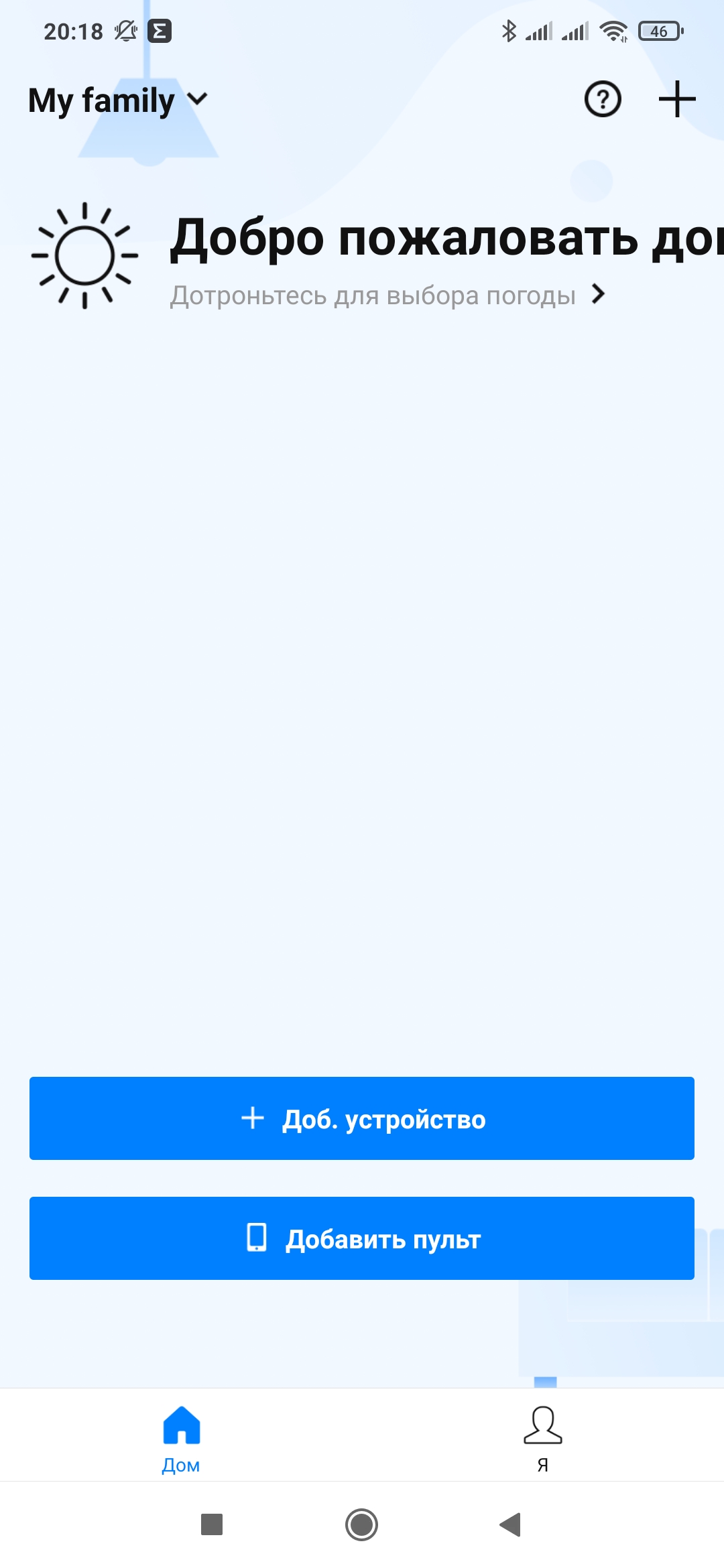
По умолчанию устройство находится в режиме точки доступа — его светодиод мигает не очень часто небольшими сериями. Для переключения в режим умной настройки, нужно удерживать нажатой кнопку возле разъема питания, пока светодиод не начнет мигать часто. Я подключил в режиме по умолчанию, для этого нужно найти новую сеть Broadlink wifi device.
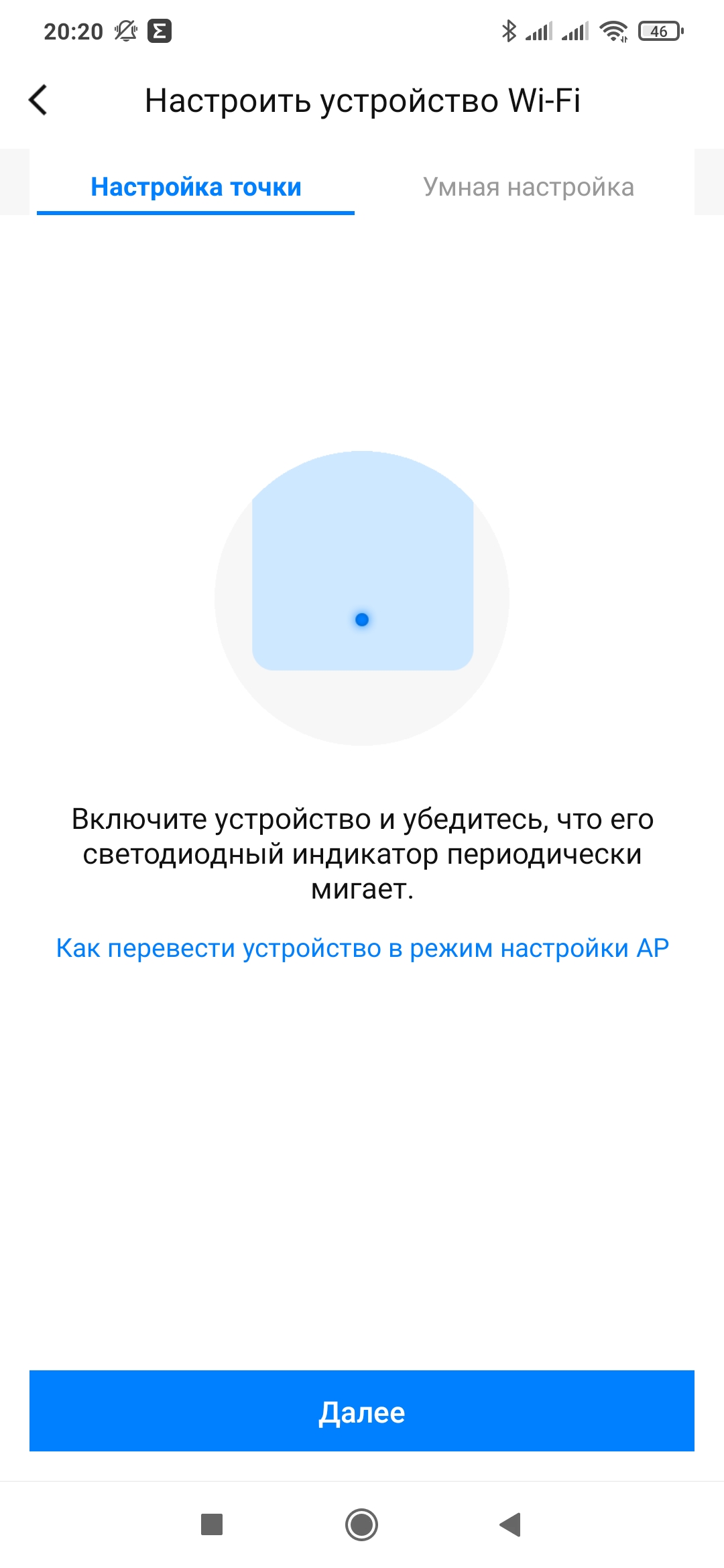
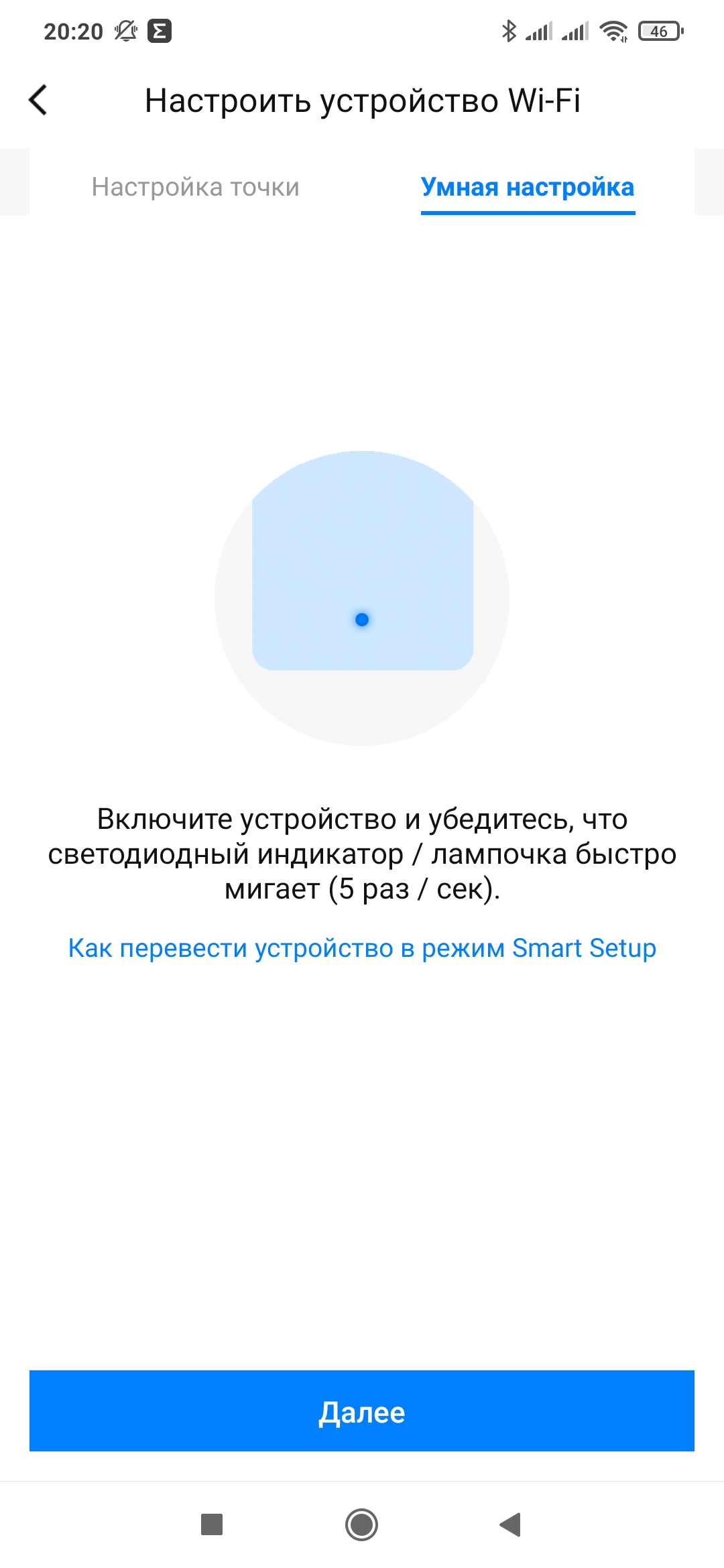

Действительно нашлась такая, без пароля. Подключаемся к ней, а при сообщении — что сеть не имеет подключения к Интернет — указываем, все равно использовать ее. Согласно указаниям мастера подключения, нужно временно отключить и мобильный доступ к сети.

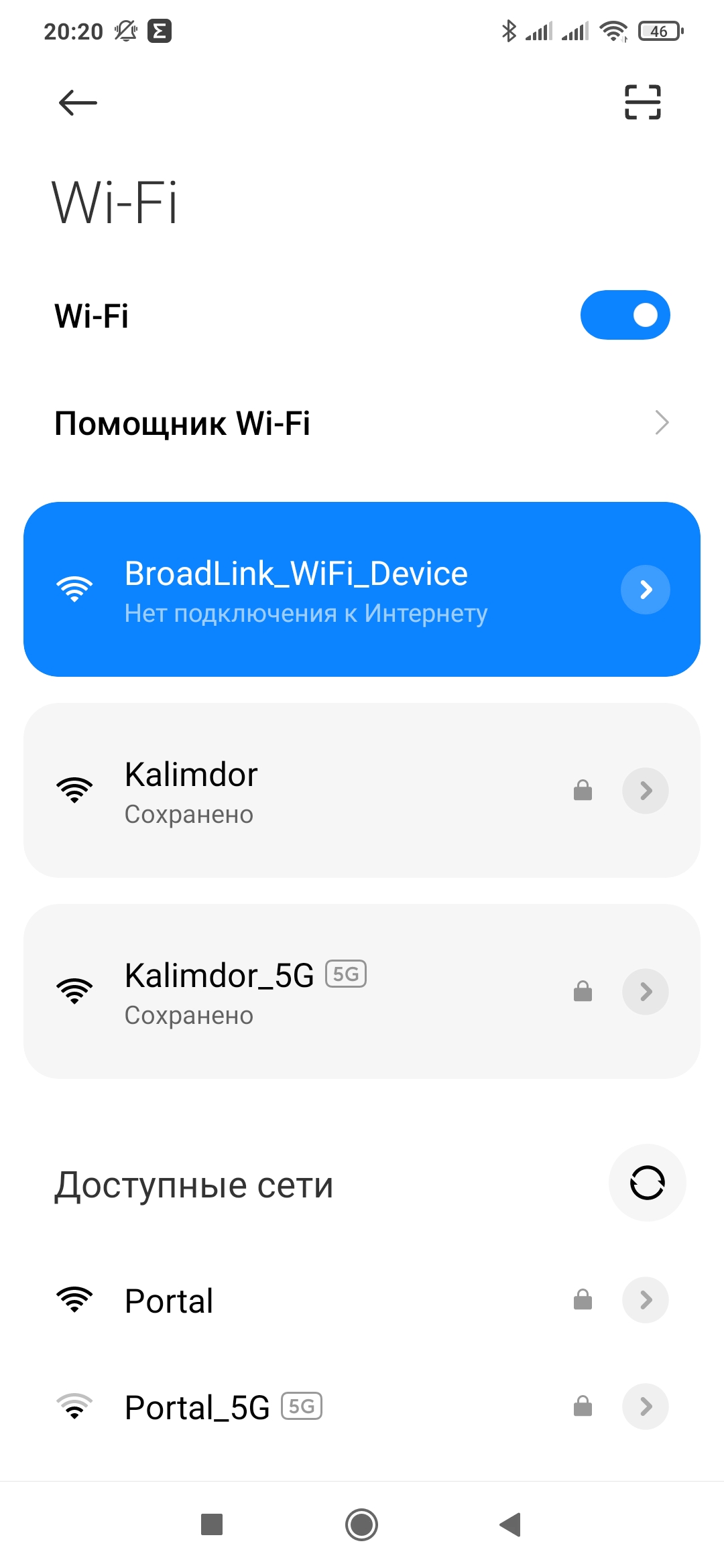
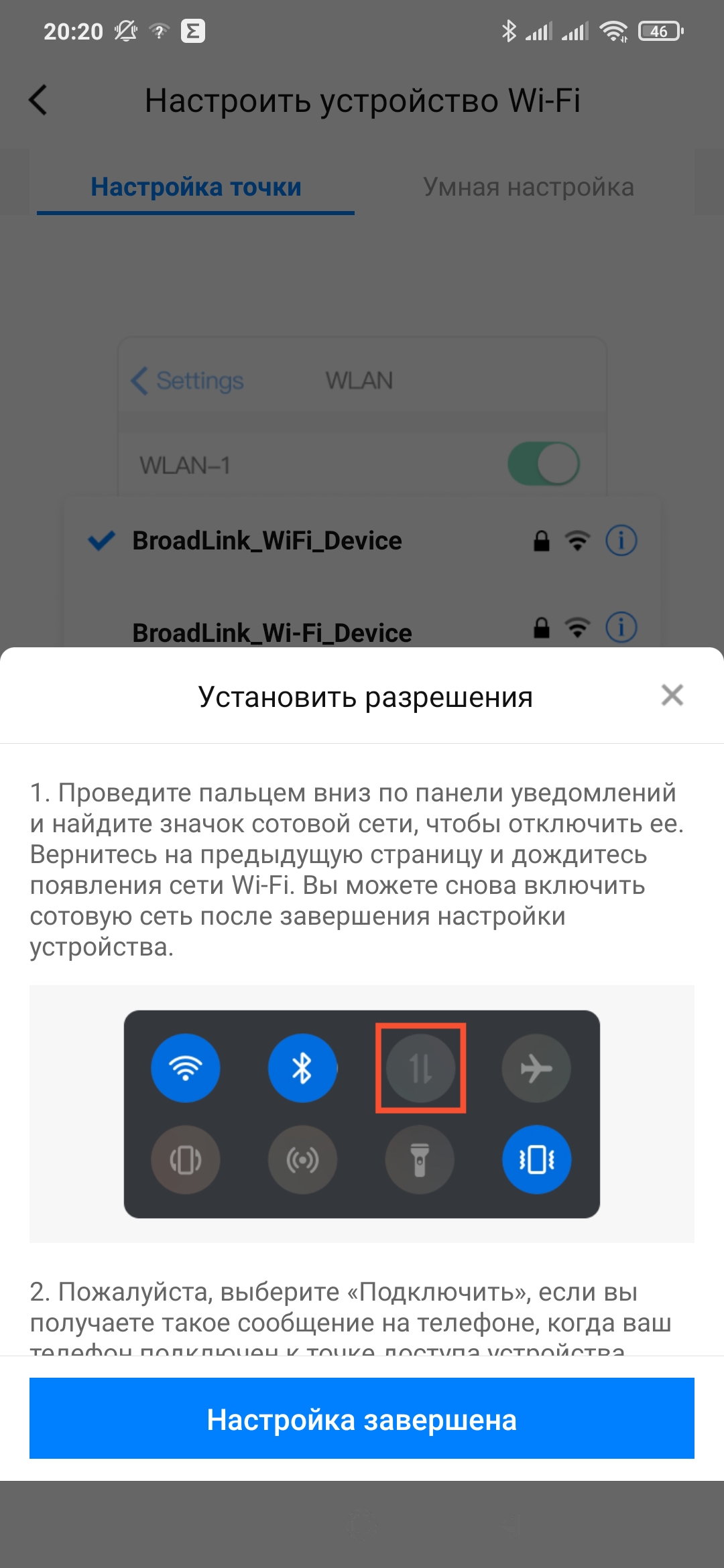
Далее указываем параметры своей домашней сети и ждем пока завершится процесс подключения.
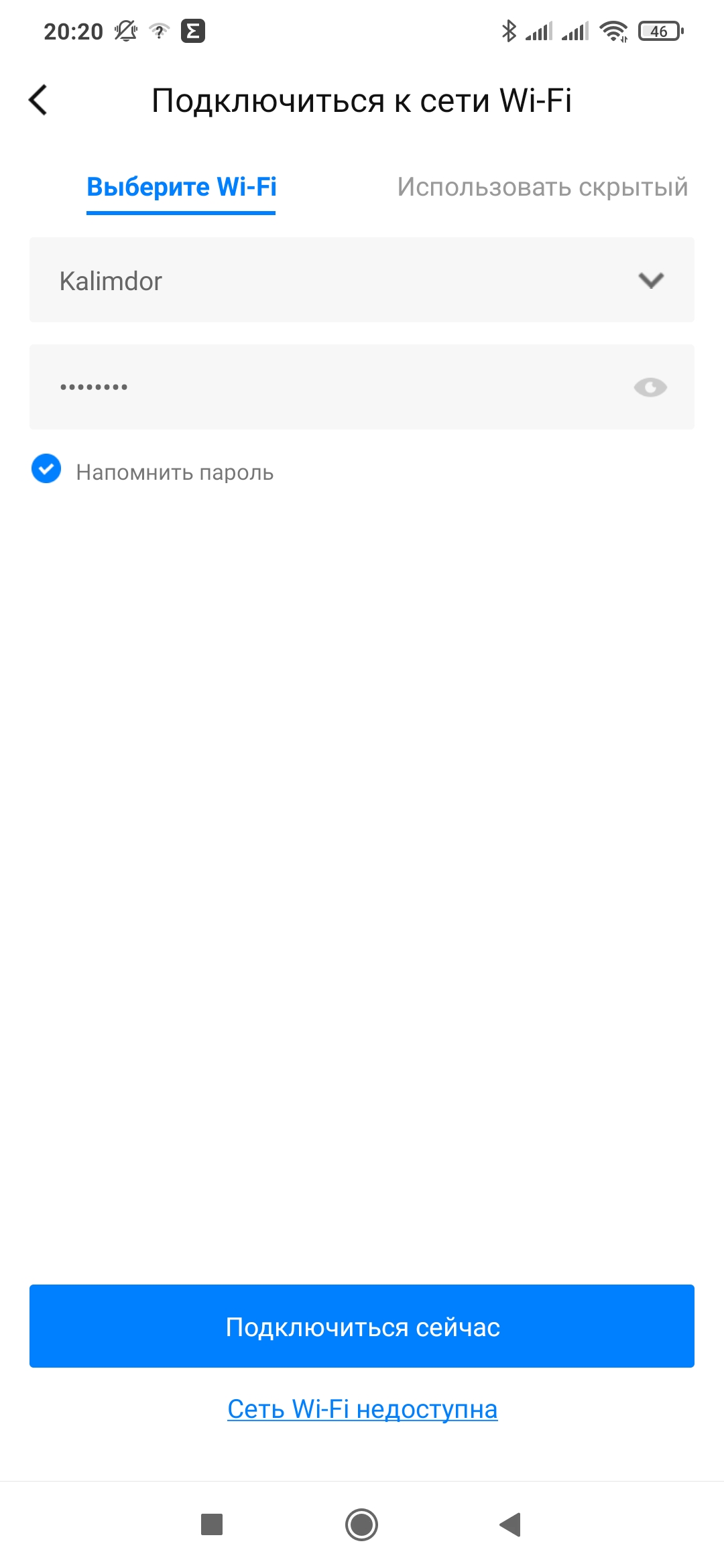
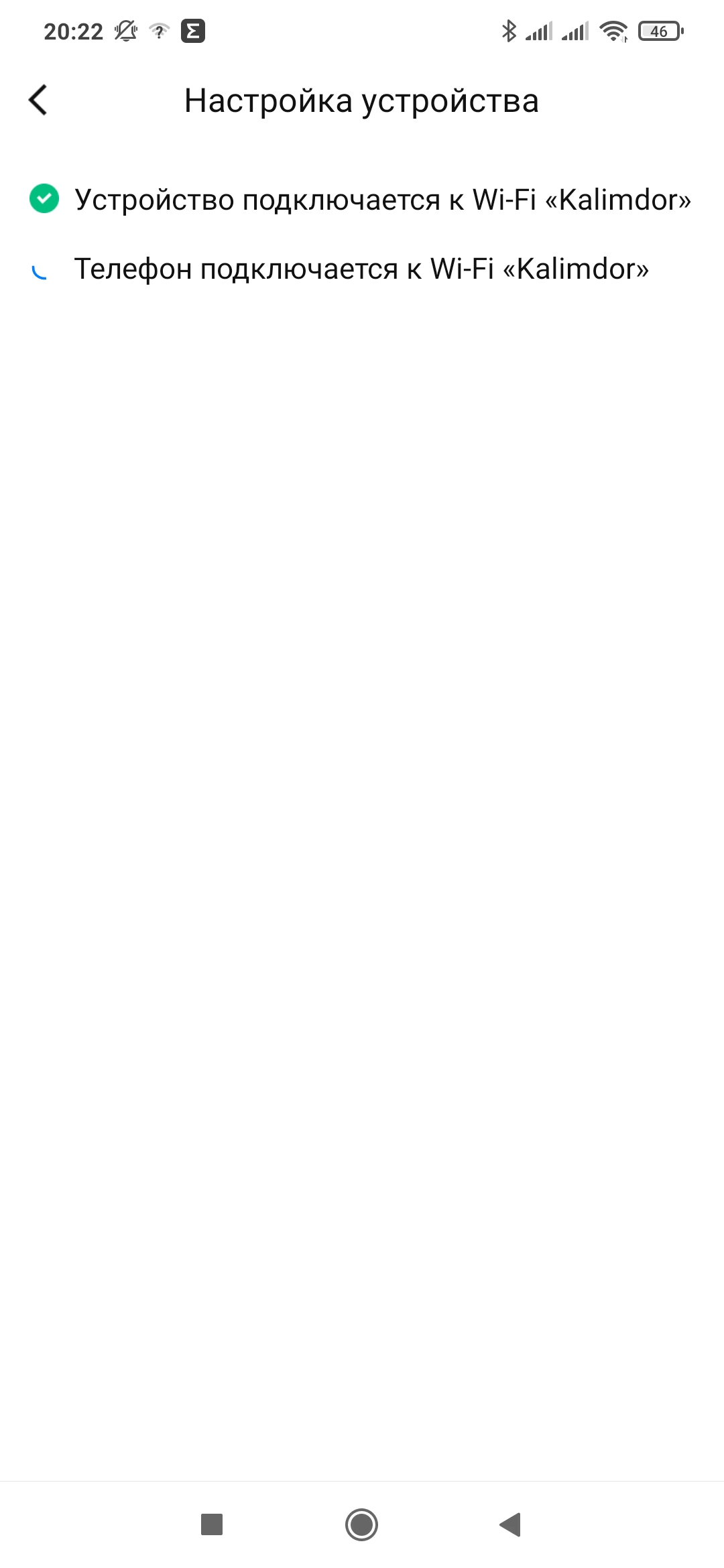
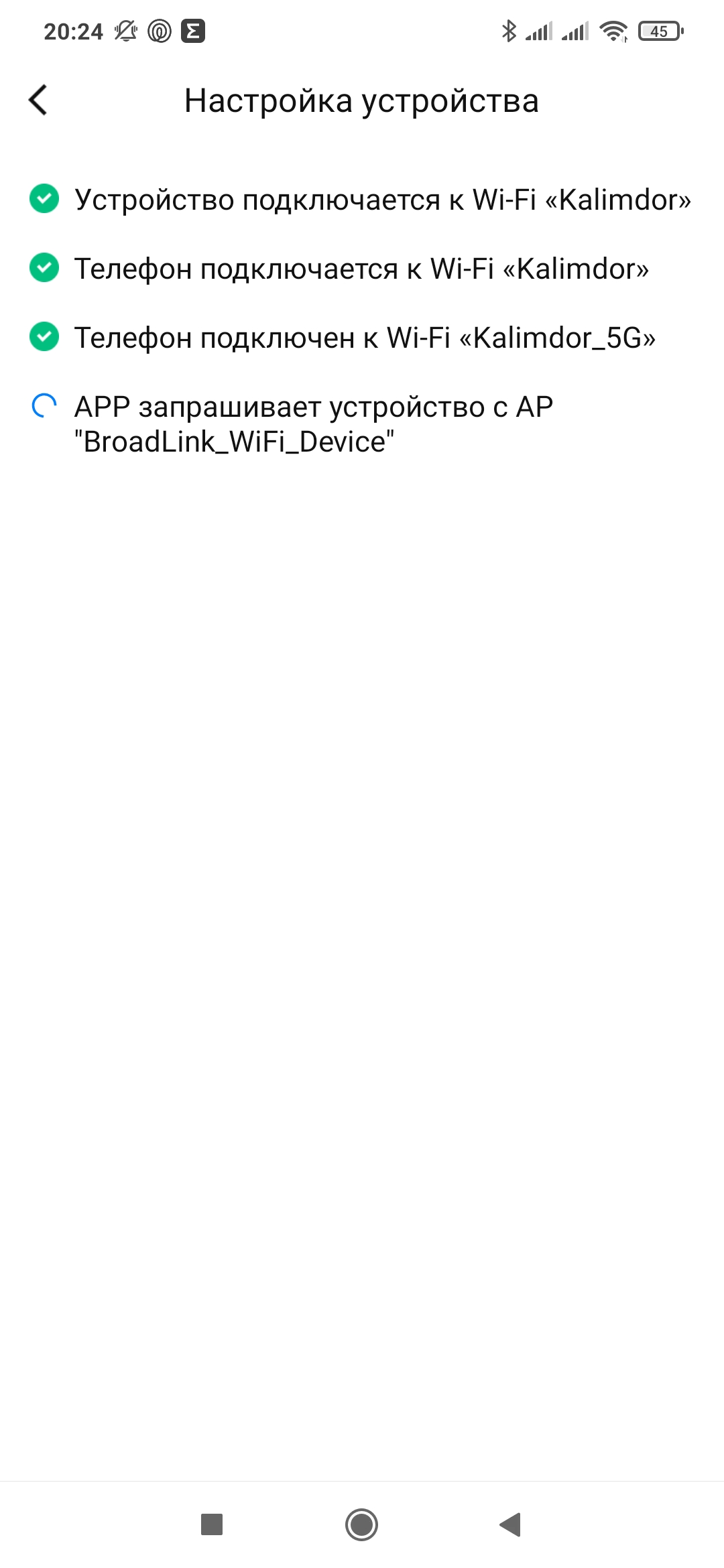
И в конце — необходимо указать комнату в которой будет находится пульт, а также можно изменить его название. Эти установки можно поменять в любой момент.
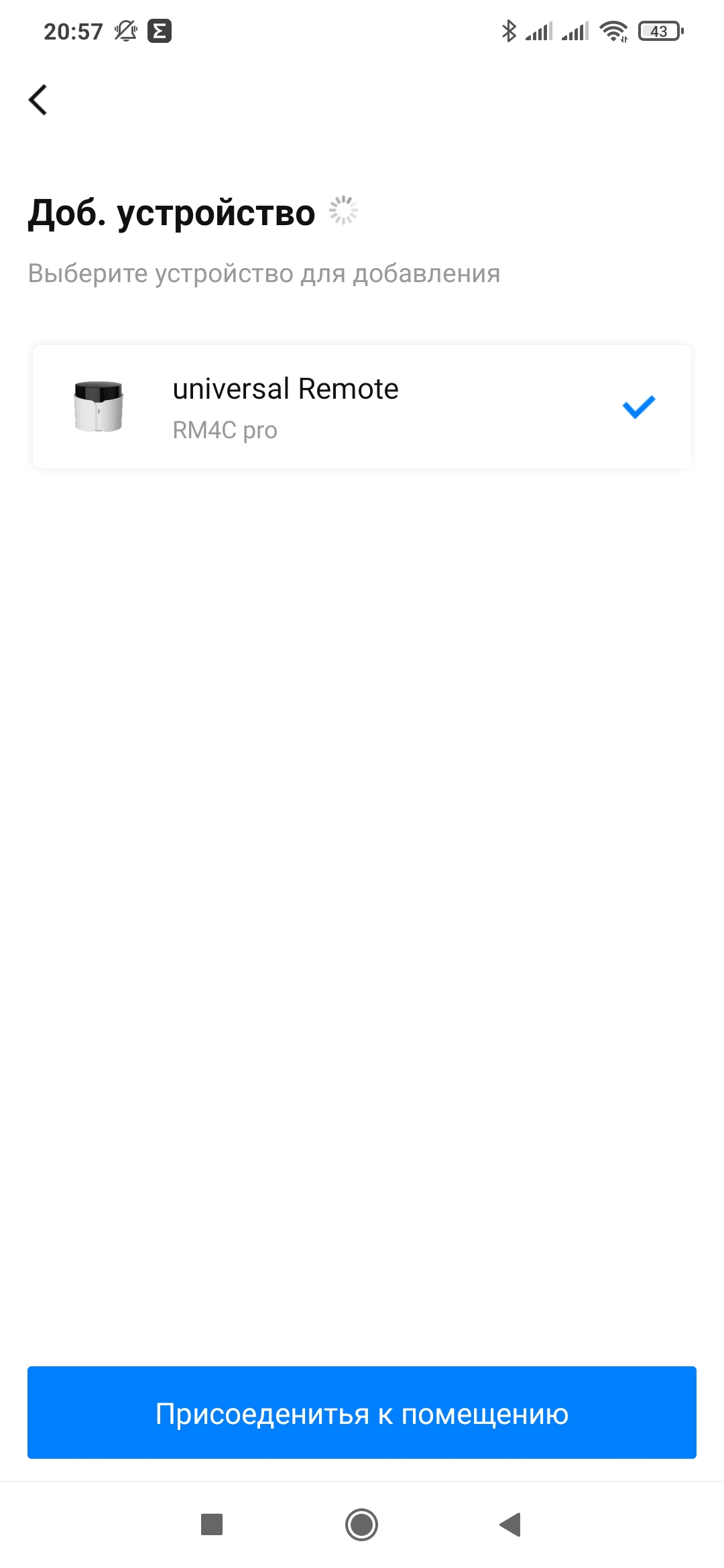
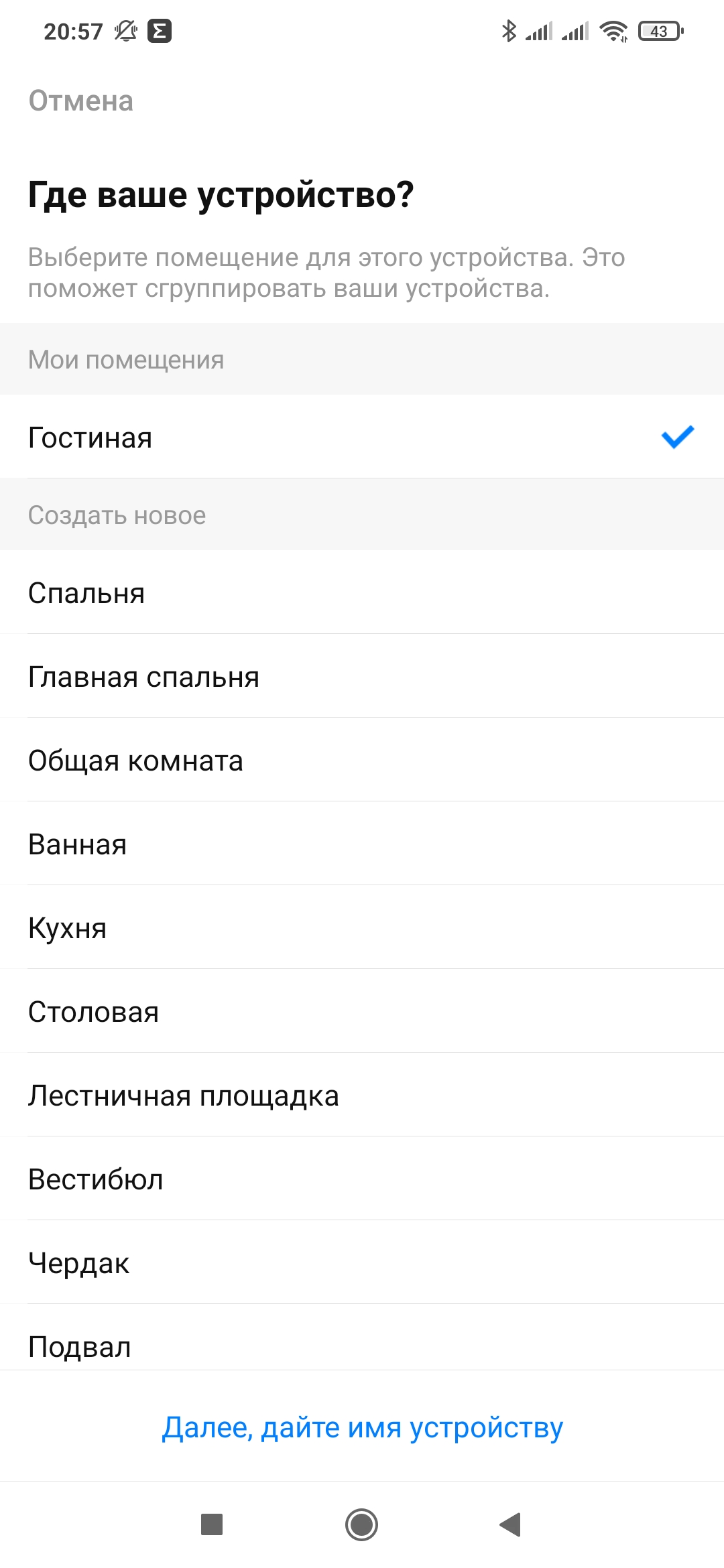
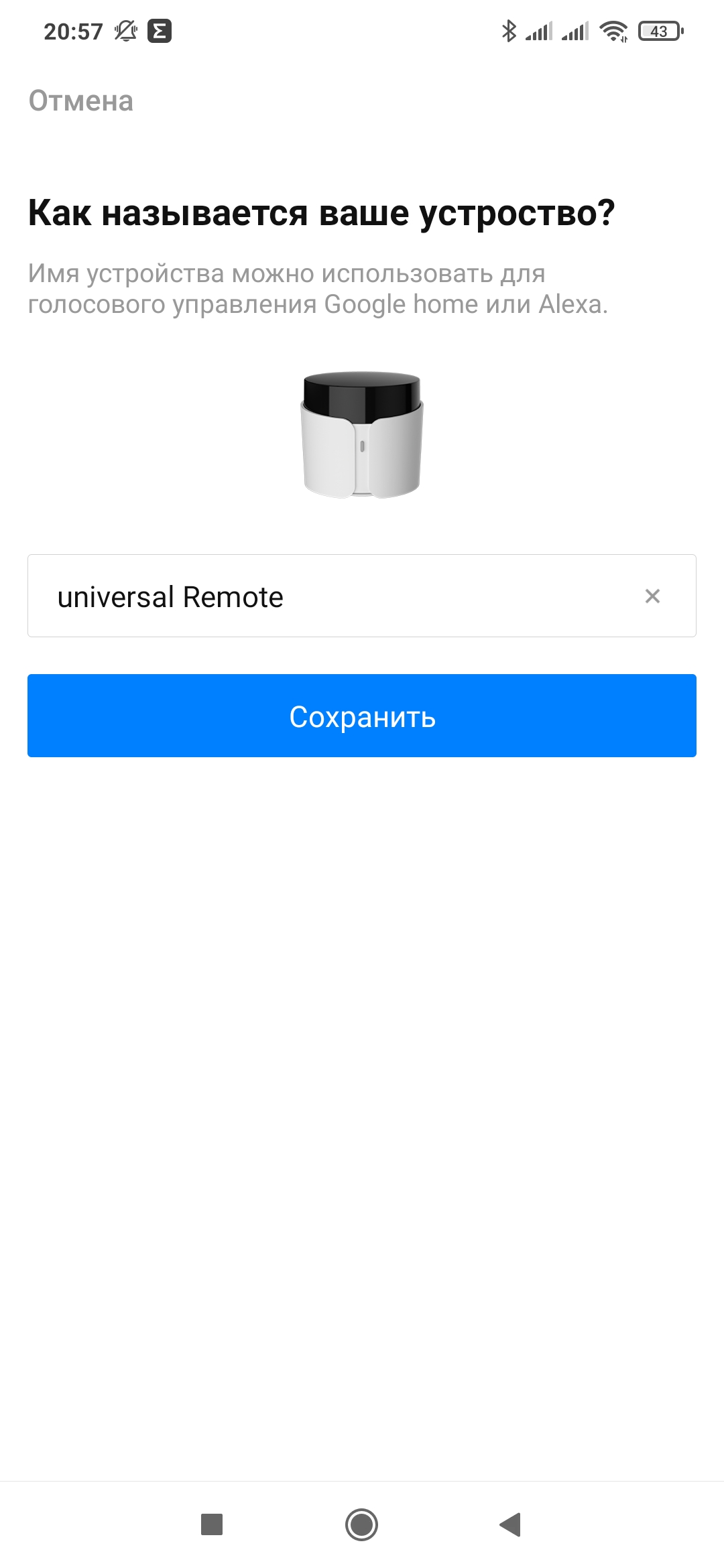
Теперь устройство добавлено в систему. Пока тут нет ни одного пульта, совсем скоро мы начнем разбираться с тем, как их сюда добавлять.
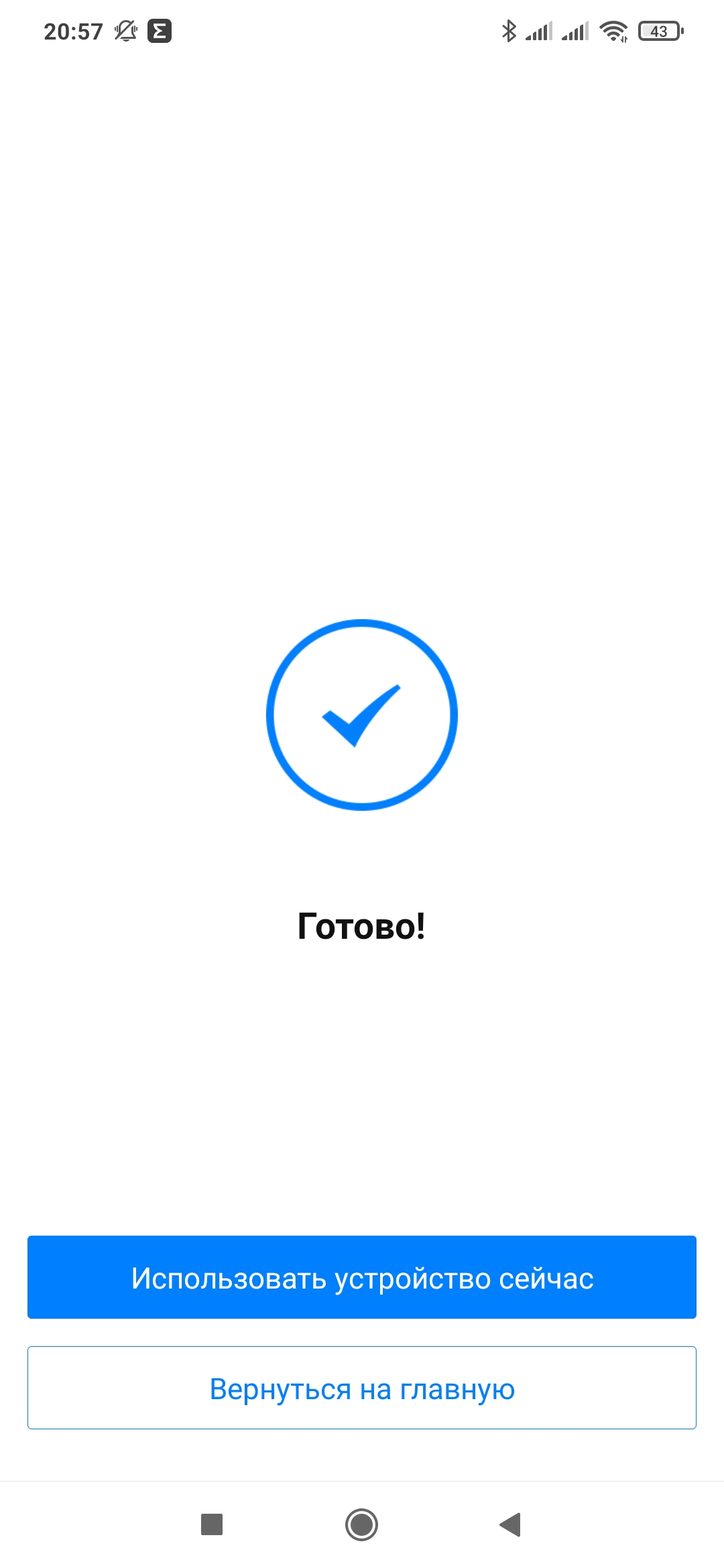
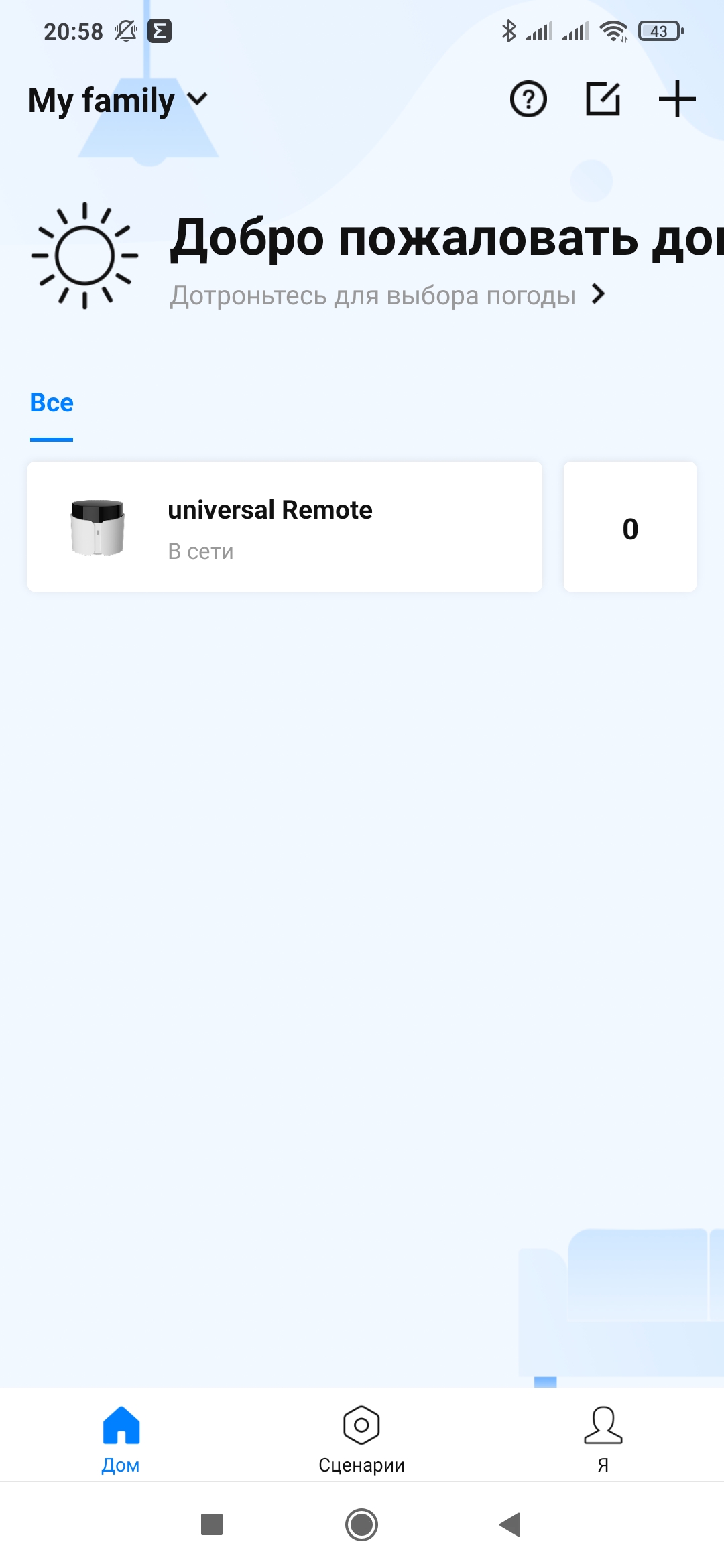
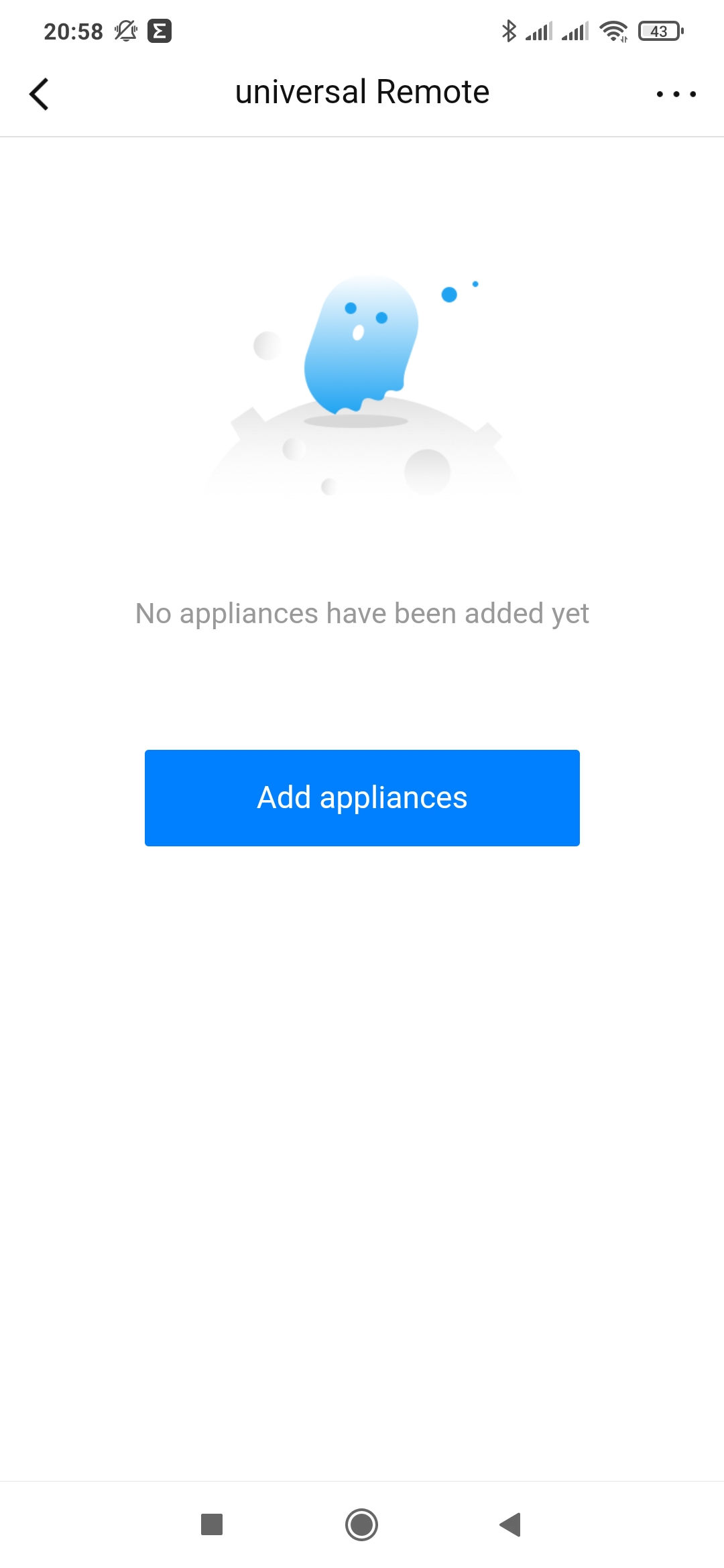
А пока зайдем в настройки — тут есть один очень важный переключатель, который отвечает за видимость устройства в локальной сети. Для интеграции в Home Assistant — его обязательно нужно отключить. Также стоит проверить версию прошивки.
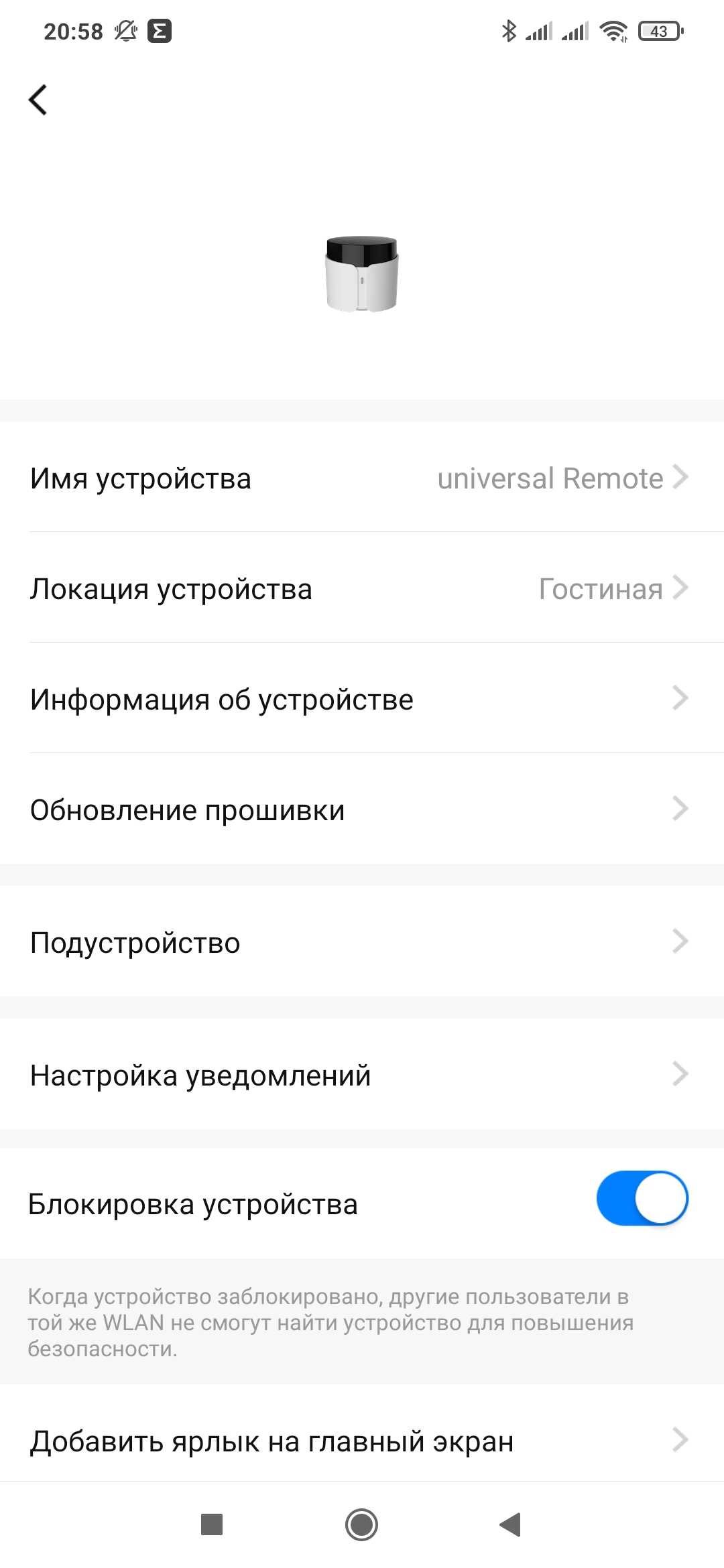
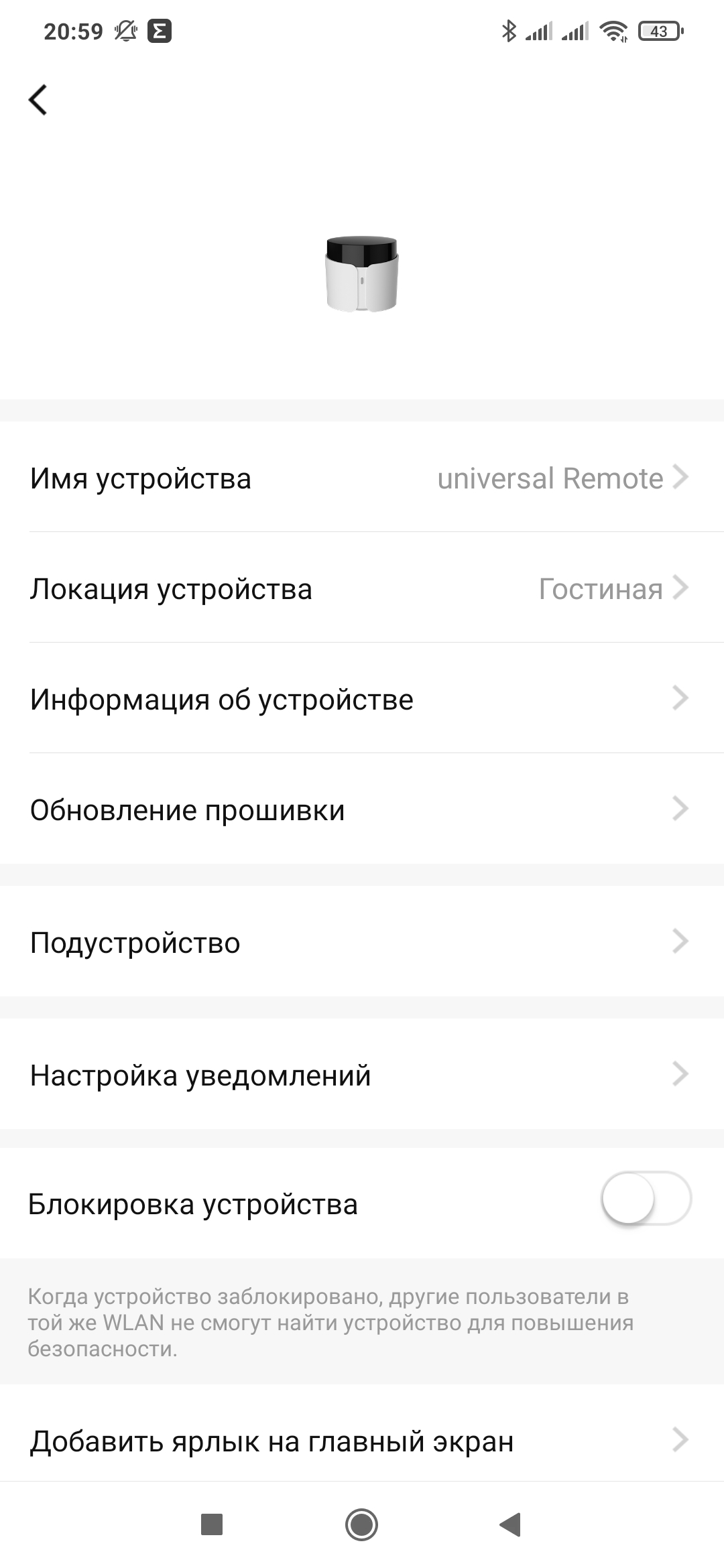
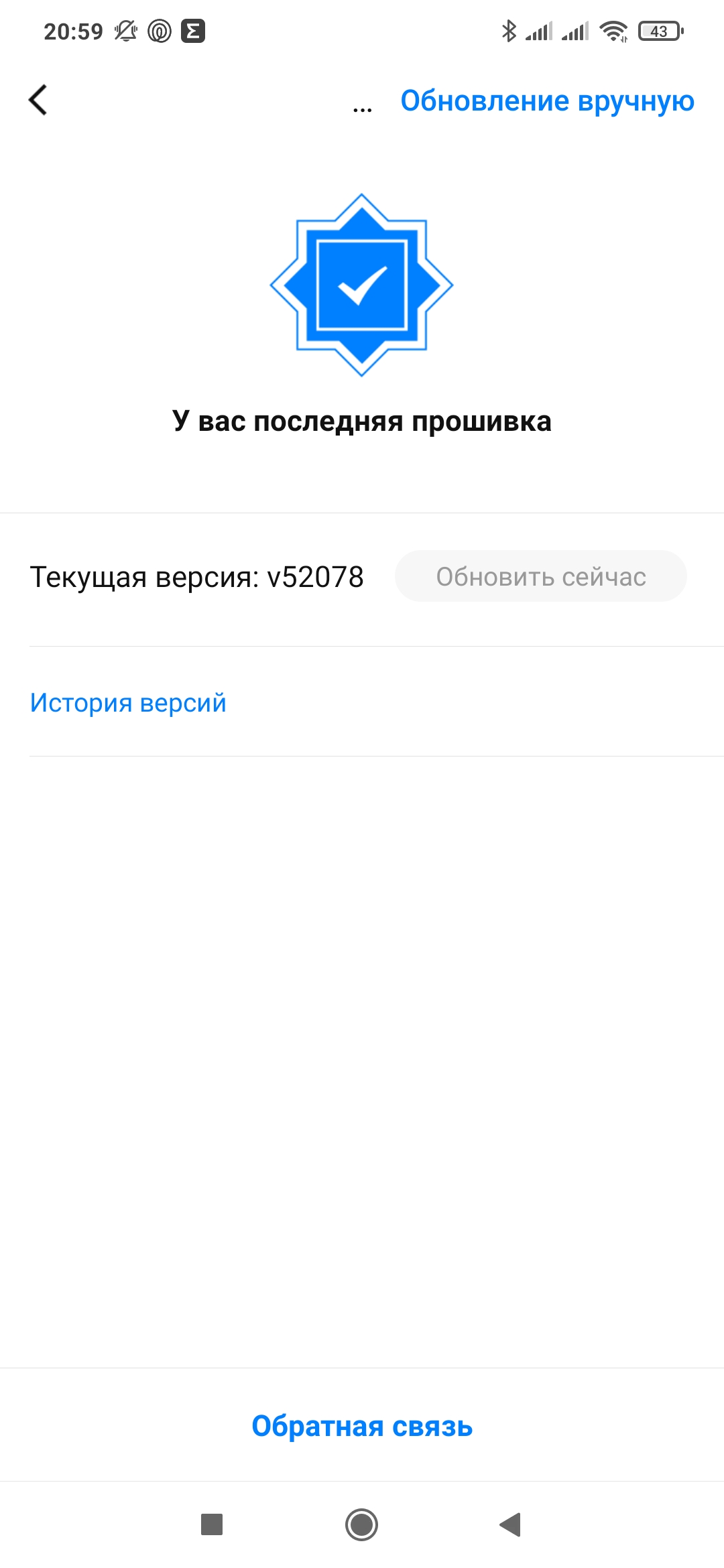
Добавление пультов
Перейдем к добавлению пультов для управления устройствами. Выбираем соответствующий пункт меню, далее — ИК и РФ устройства и, наконец выбираем героя обзора.
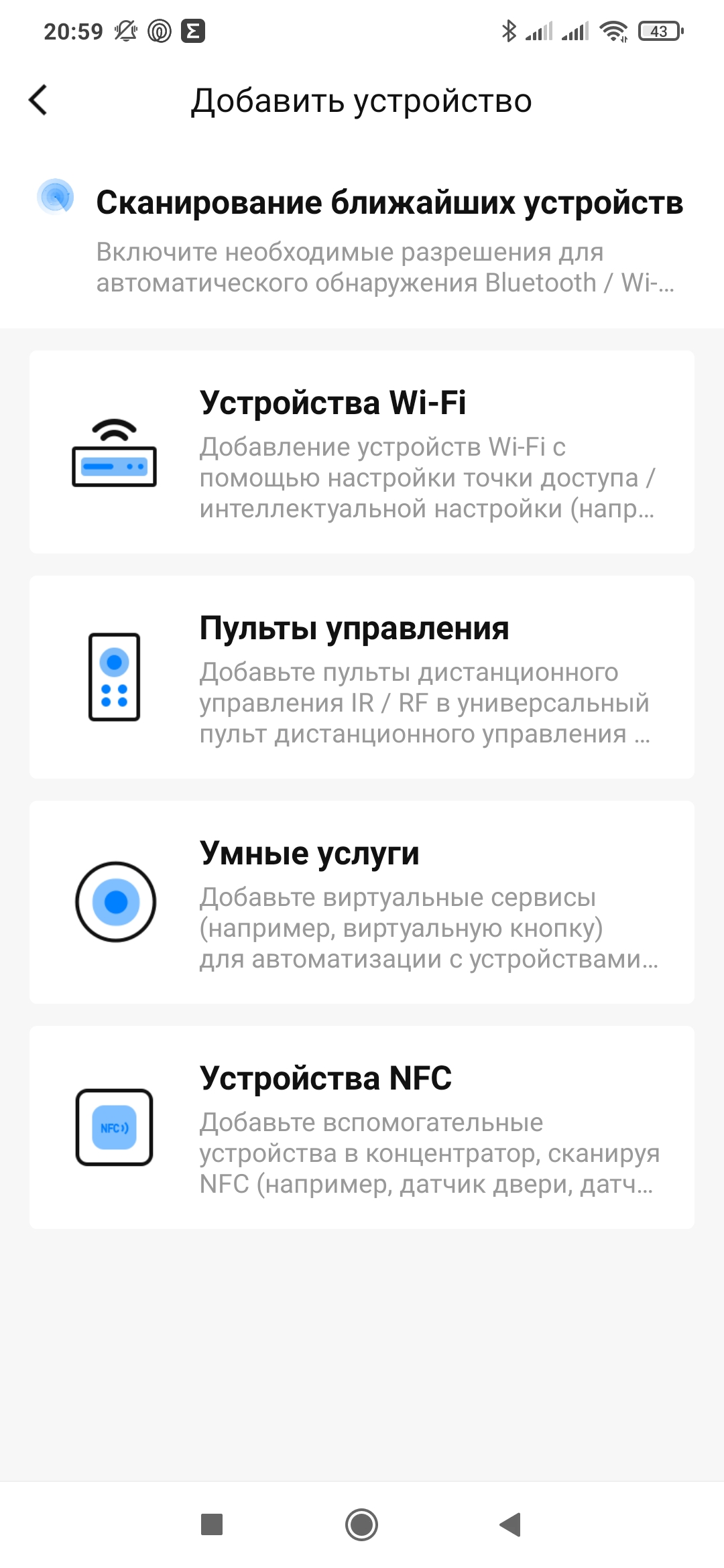

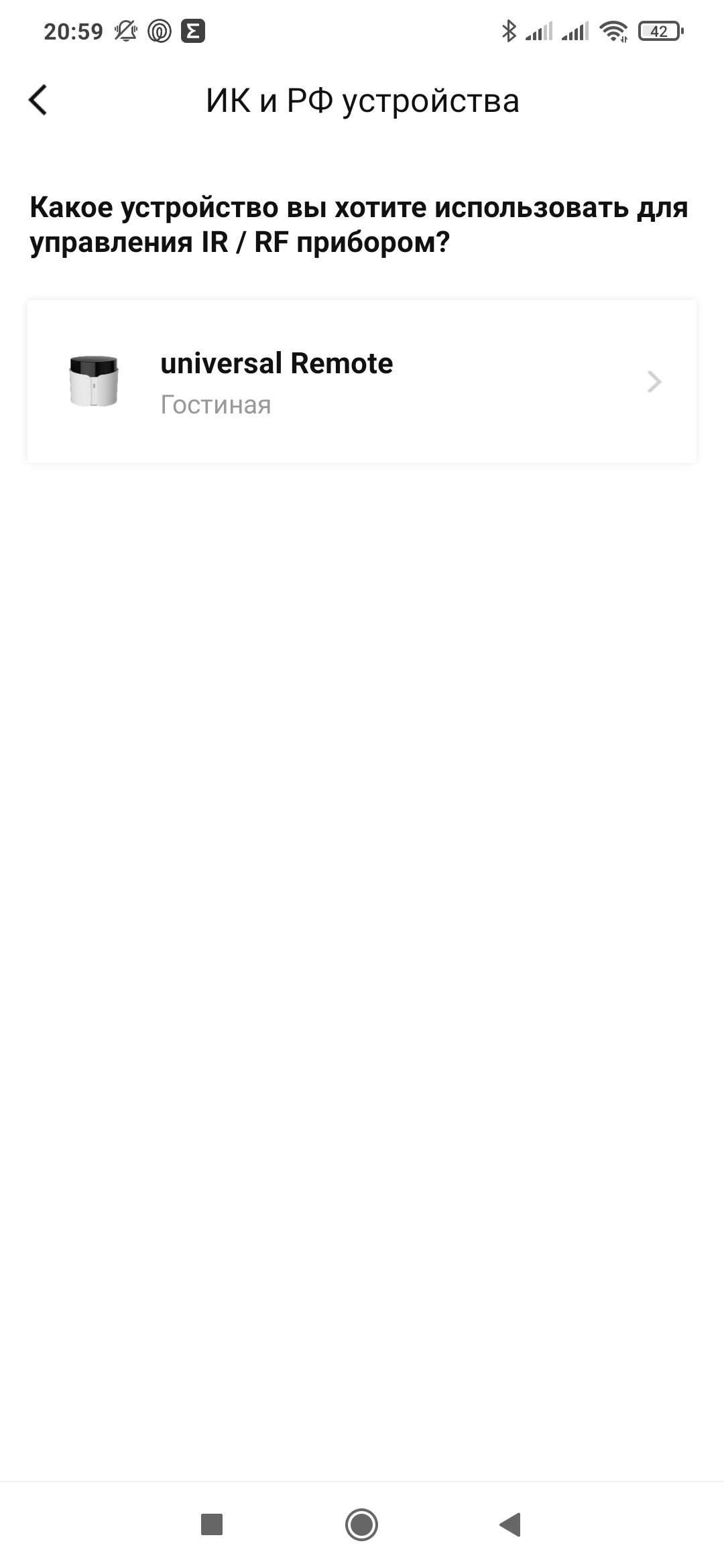
Теперь у нас появилось большое меню с различными классами устройств, а также с возможностью обучения с существующего пульта. Для начала добавим телевизор. В первом окне, мастер подключения просит проверить, что телевизор управляется не с bluetooth пульта

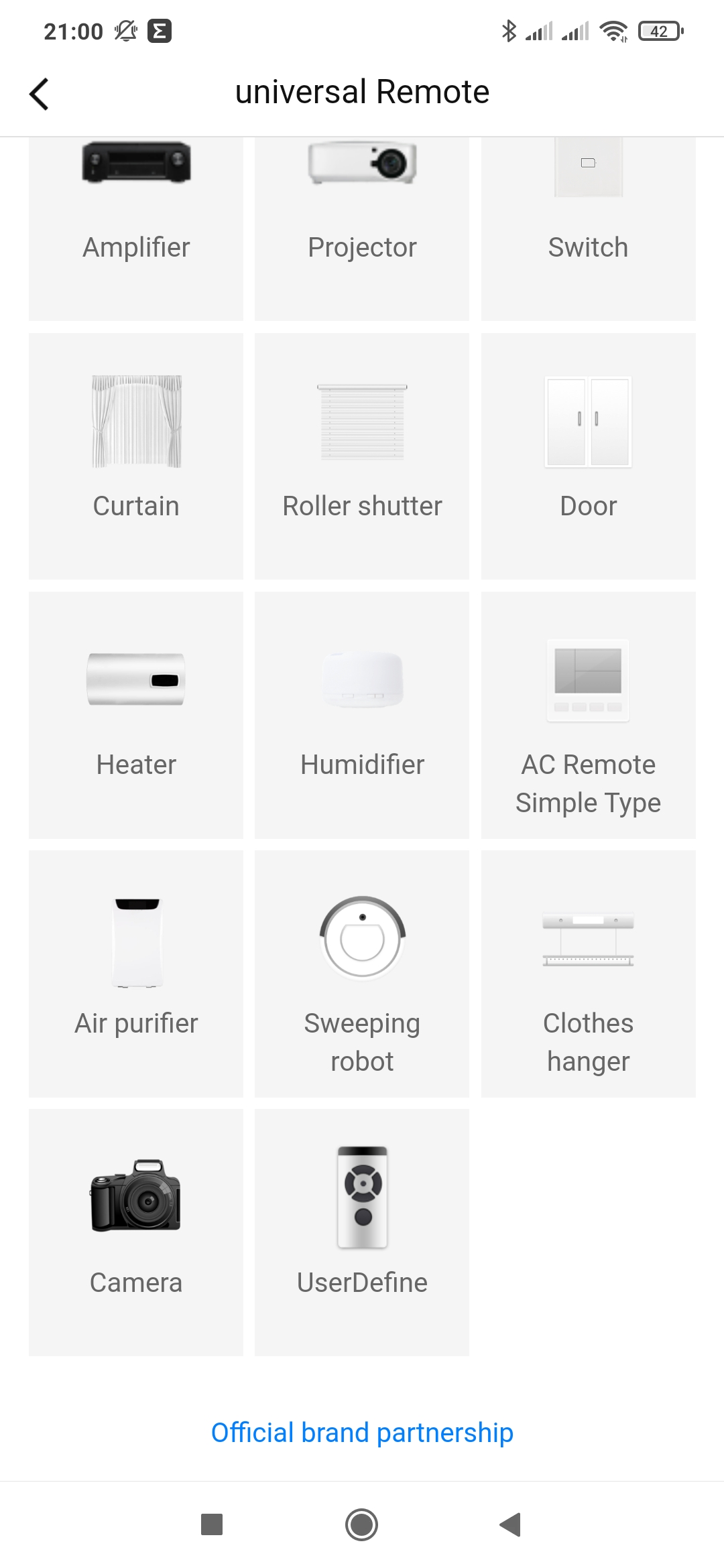
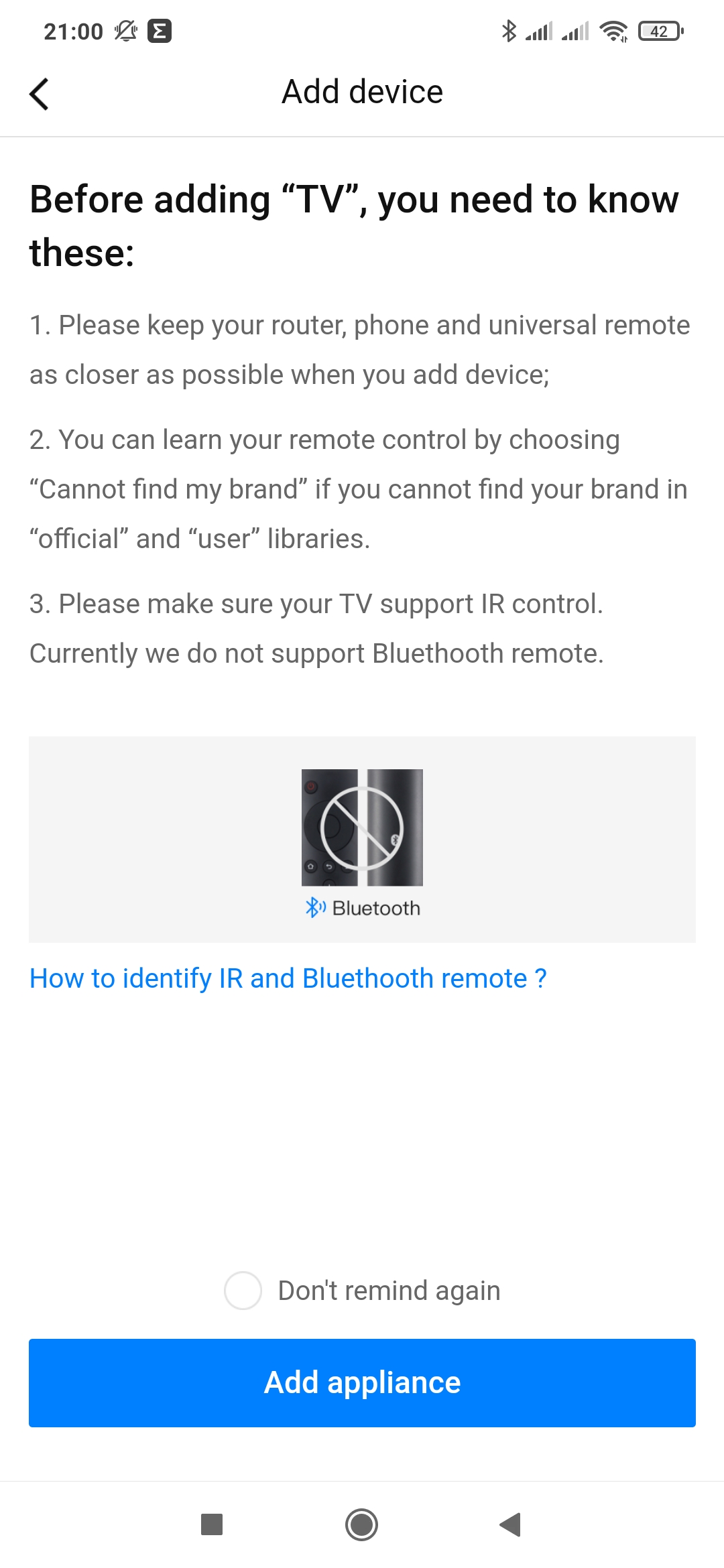
Мой телевизор Xiaomi Mi4 — хотя и комплектуется как раз bluetooth пультом с микрофоном, но при этом прекрасно управляется по ИК каналу. Первая же предложенная схема заработала — телевизор включался, корректно регулировал громкость. Нажимаем внизу на кнопку — работает хорошо и пульт добавляется в систему.
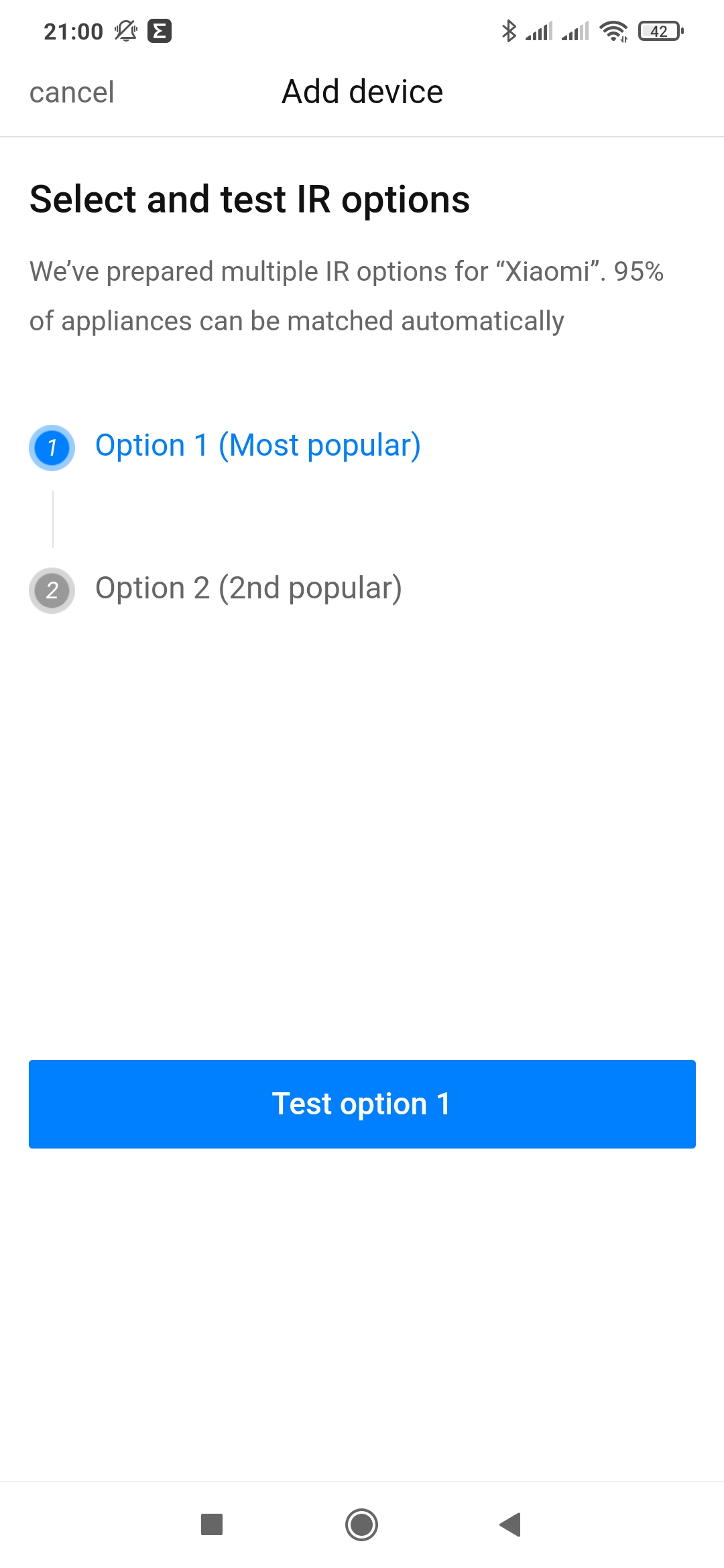
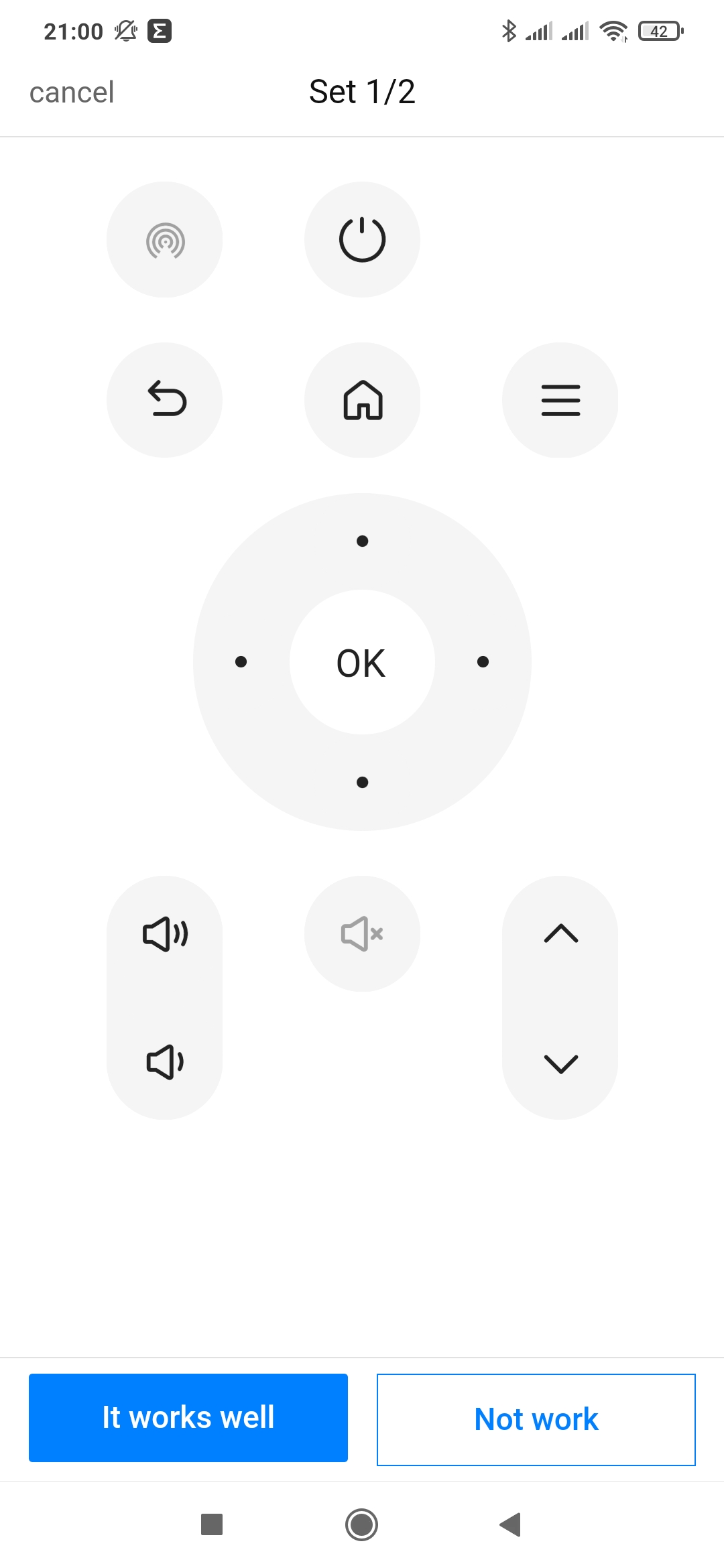
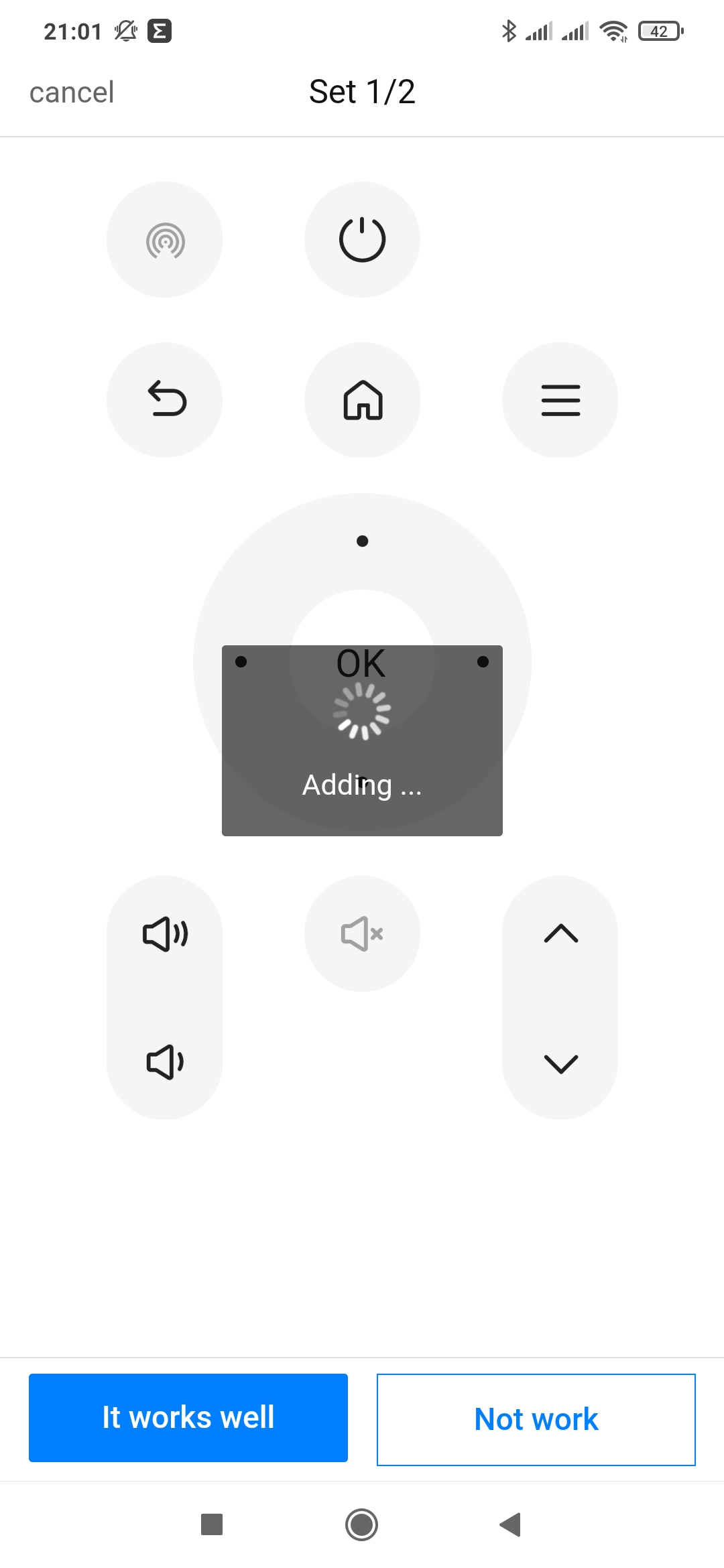
Остается указать локацию для устройства и название — теперь у нас есть один пульт и одна новая строка в общем списке.
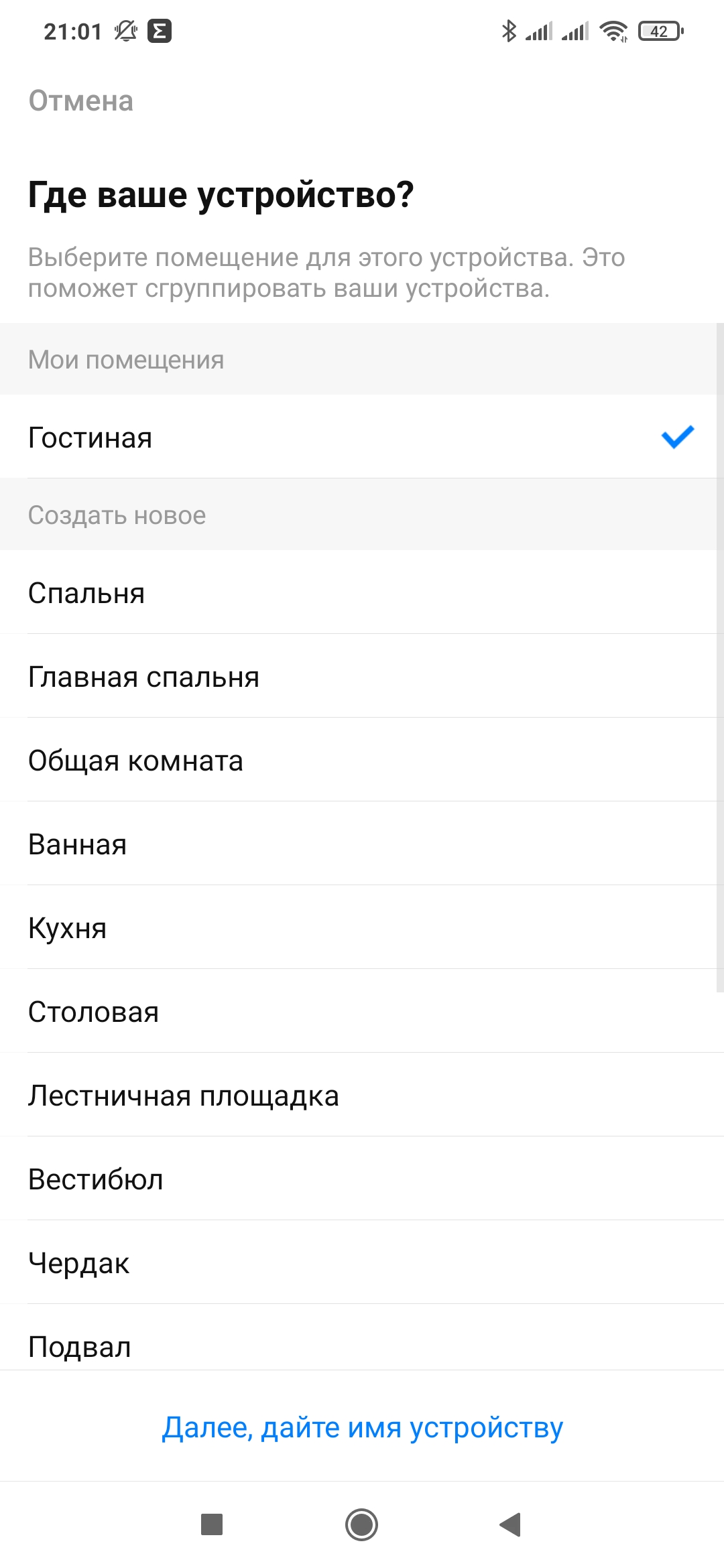
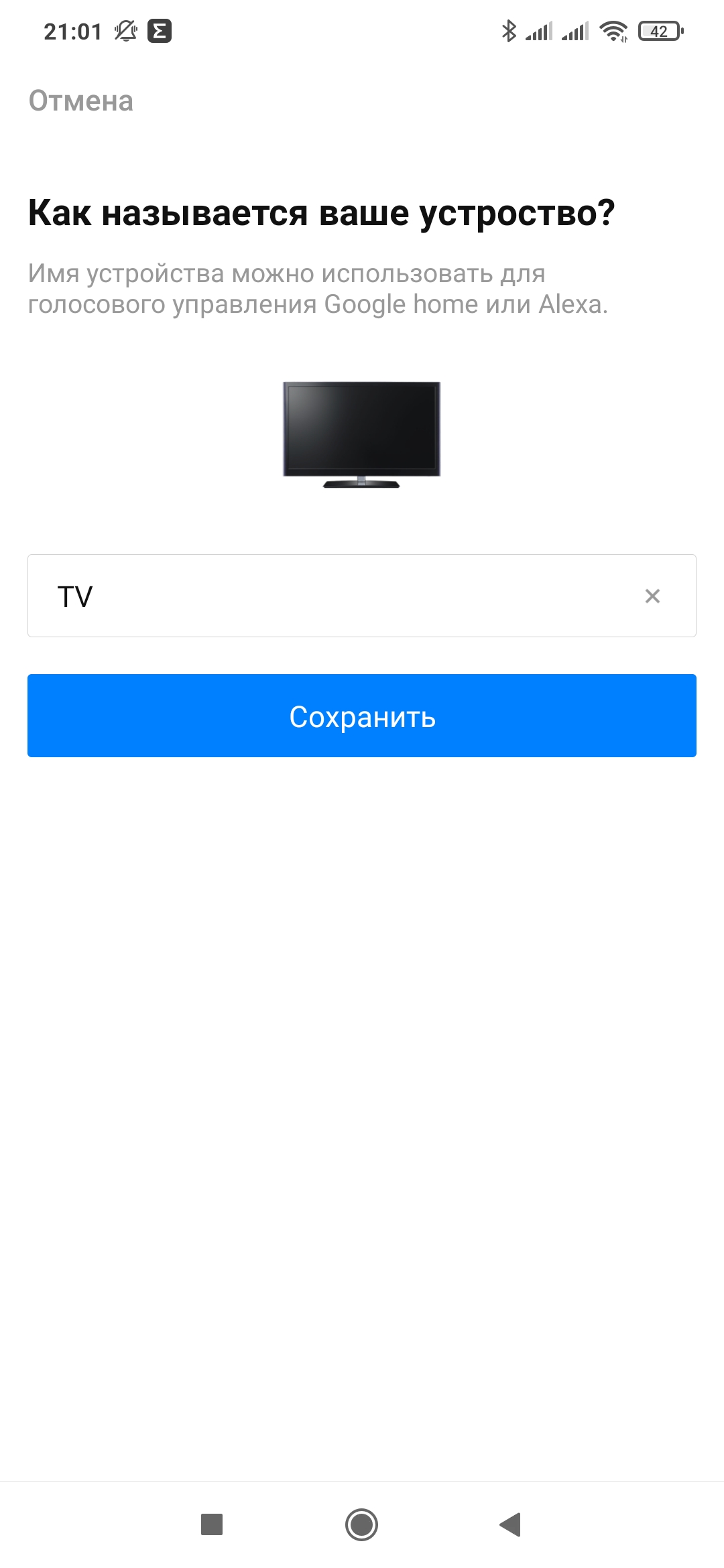

Теперь перейдем к кондиционерам. Тут тоже есть предупреждение — что в этой категории можно подключать пульты с экраном на котором отображается полная информация о состоянии, которые отправляют одной командой сразу все настройки — температуру, режим, скорость вентилятора и т.п. Для других — есть отдельная категория. Мой кондиционер попадает под Full State. Далее выбираем производителя и тестируем предложенные схемы.
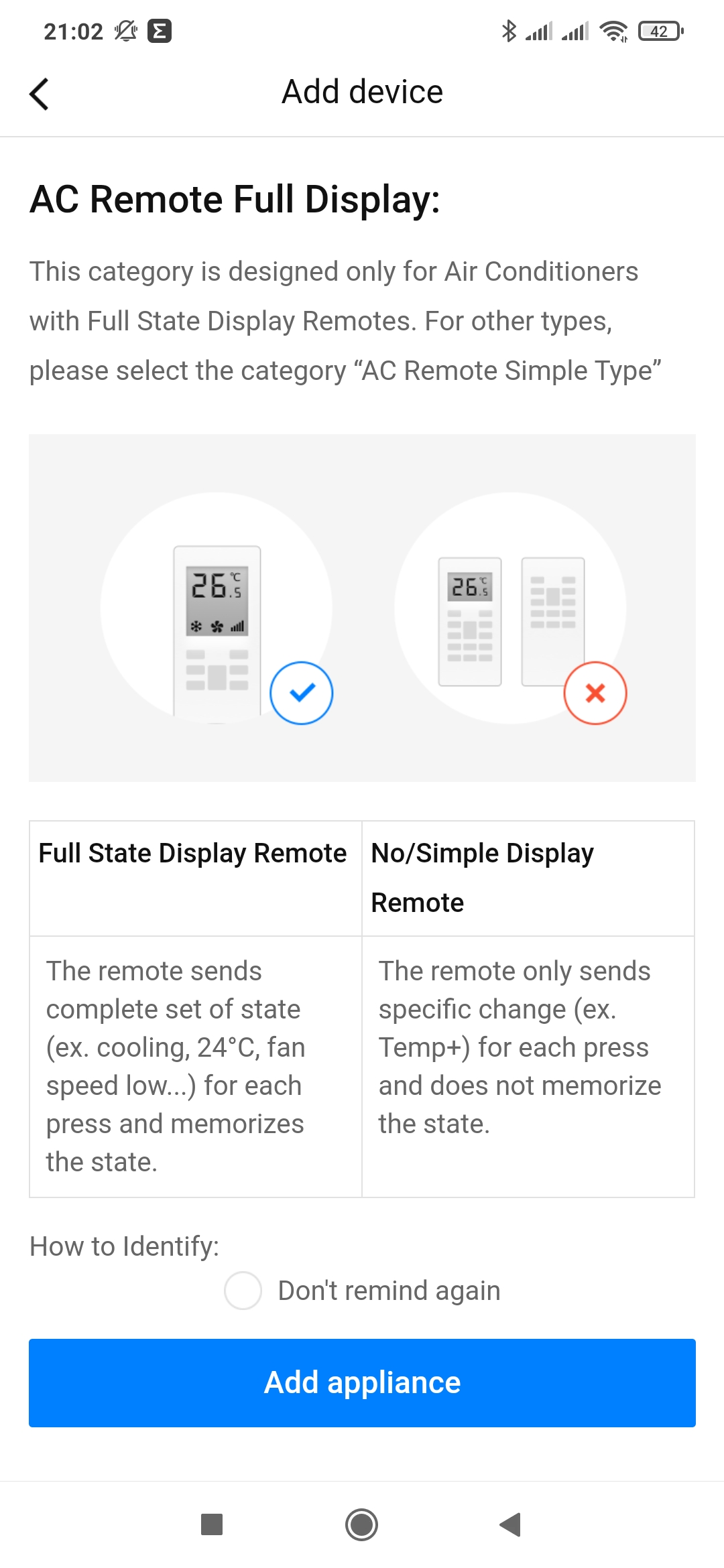

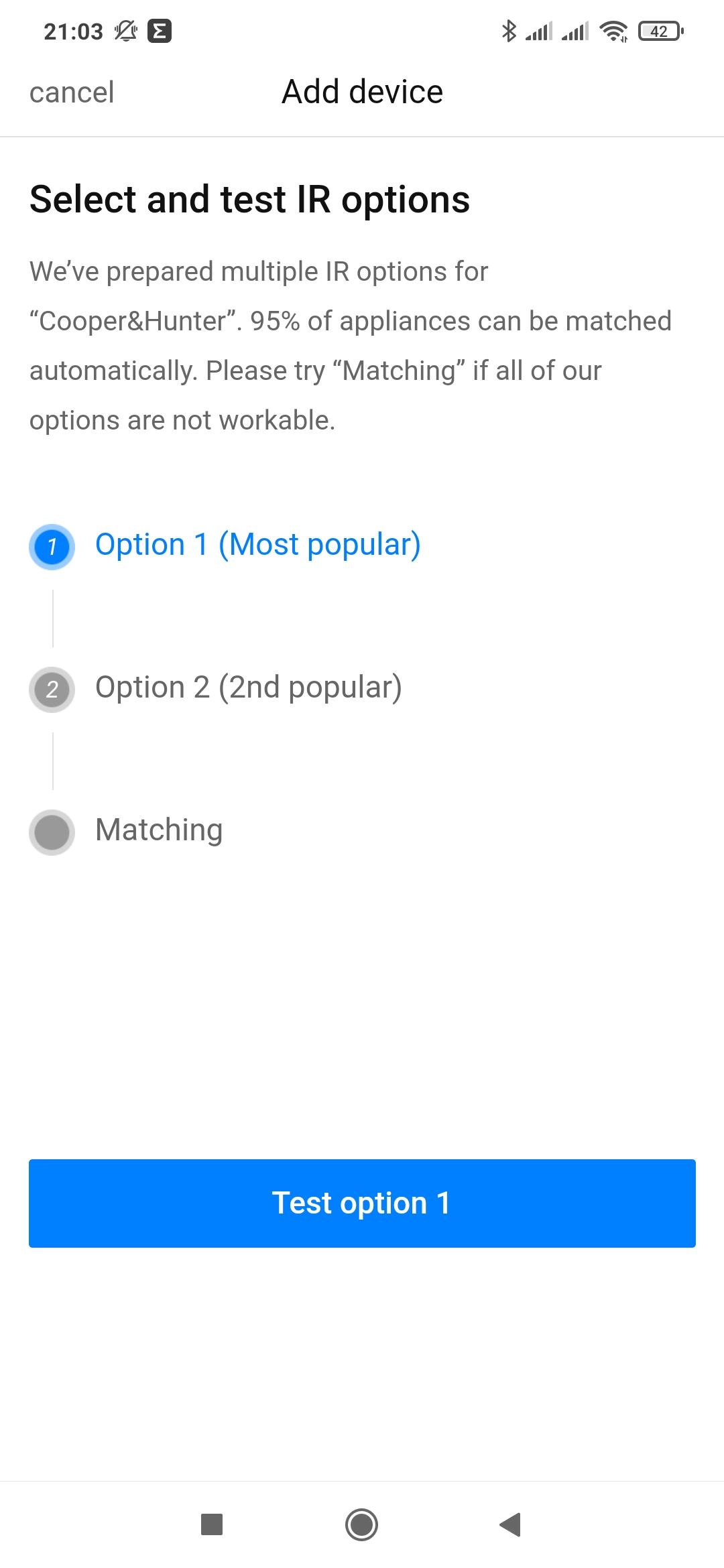
Проверяем реакцию кондиционера на экранные кнопки — у меня он завелся на первой же схеме, подтверждаем выбор аналогично как мы это делали с телевизором. Теперь в списке уже два устройства, которые изначально не предполагались для управления умным домом.
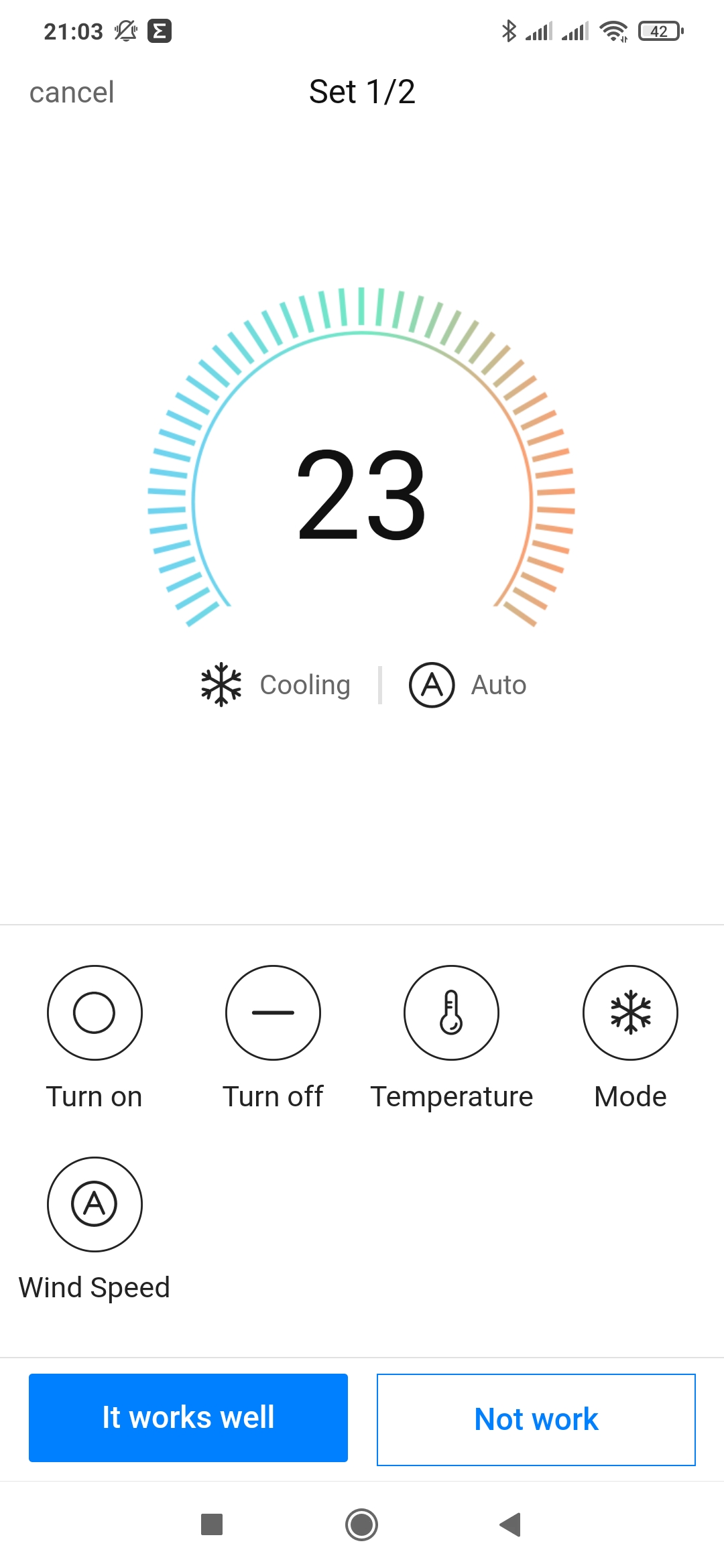
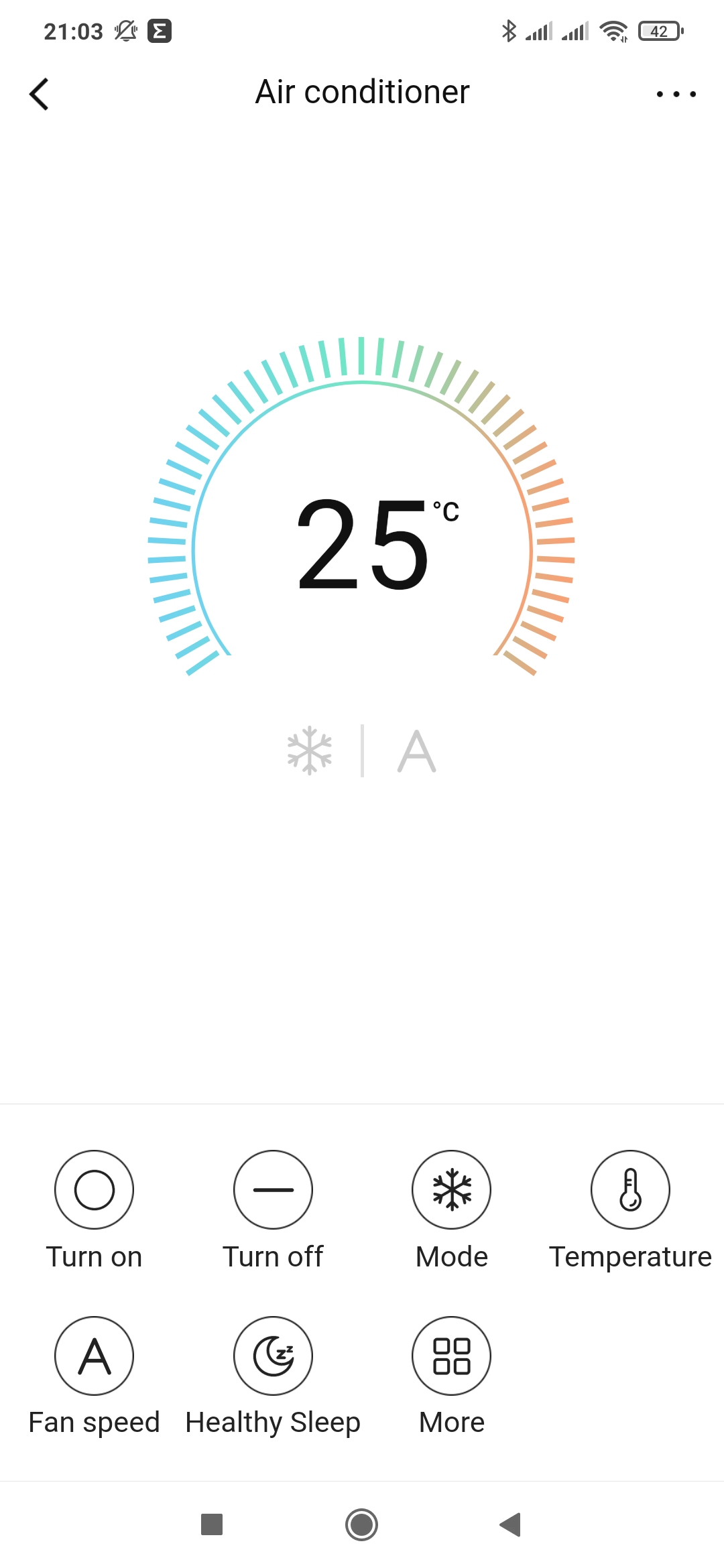
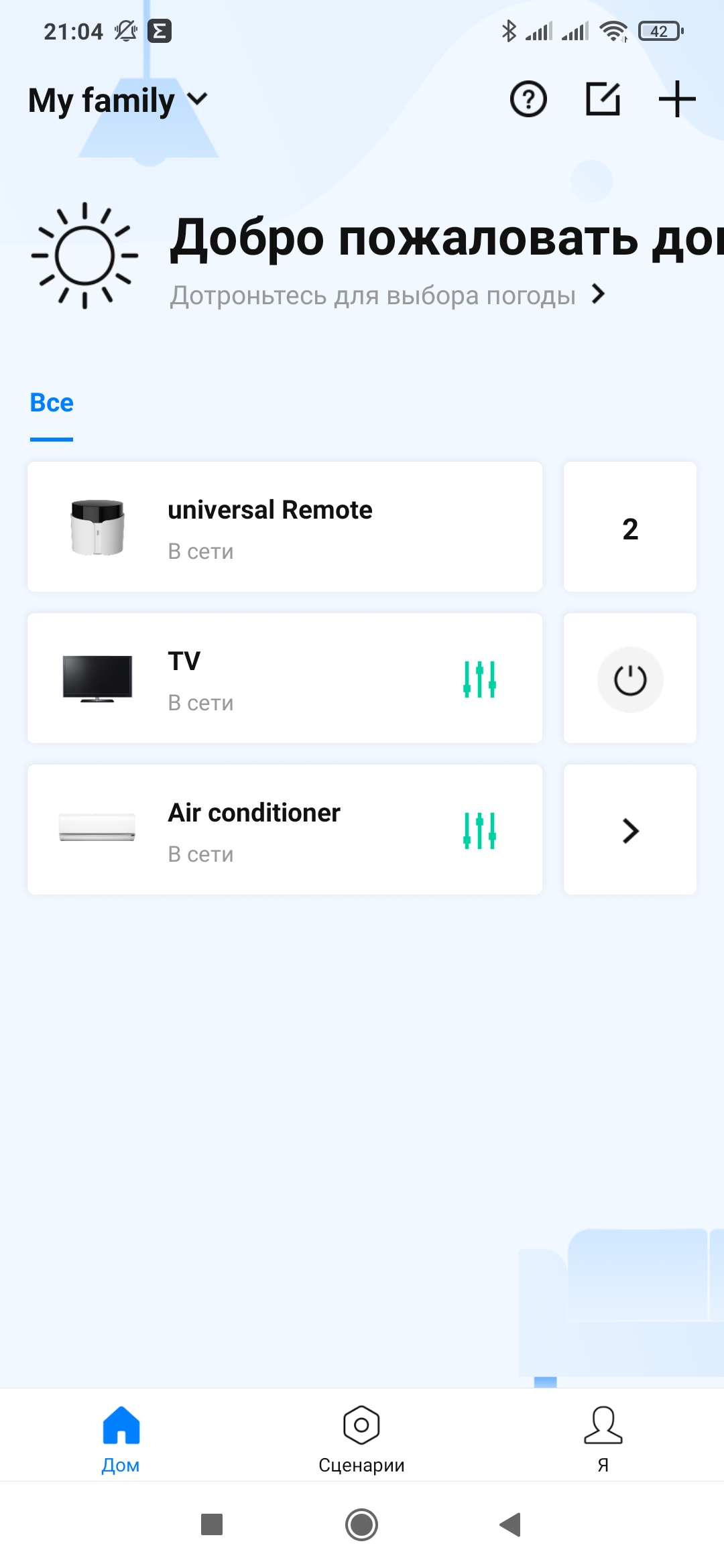
Добавим обучаемый пульт, для устройства которое не находится в предложенных категориях или производителях. Изначально добавляется просто пустой пульт, в который необходимо будет добавить кнопки.



Далее предлагается выбрать тип пульта и его интерфейс — ИК или радио. Для начала обучим командам с ИК пульта. Тут все довольно просто, включаем режим обучения, направляем пульт-донор в сторону нашего героя и нажимаем, не удерживая, нужную кнопку. После этого можно проверить корректность отправки считанной команды.

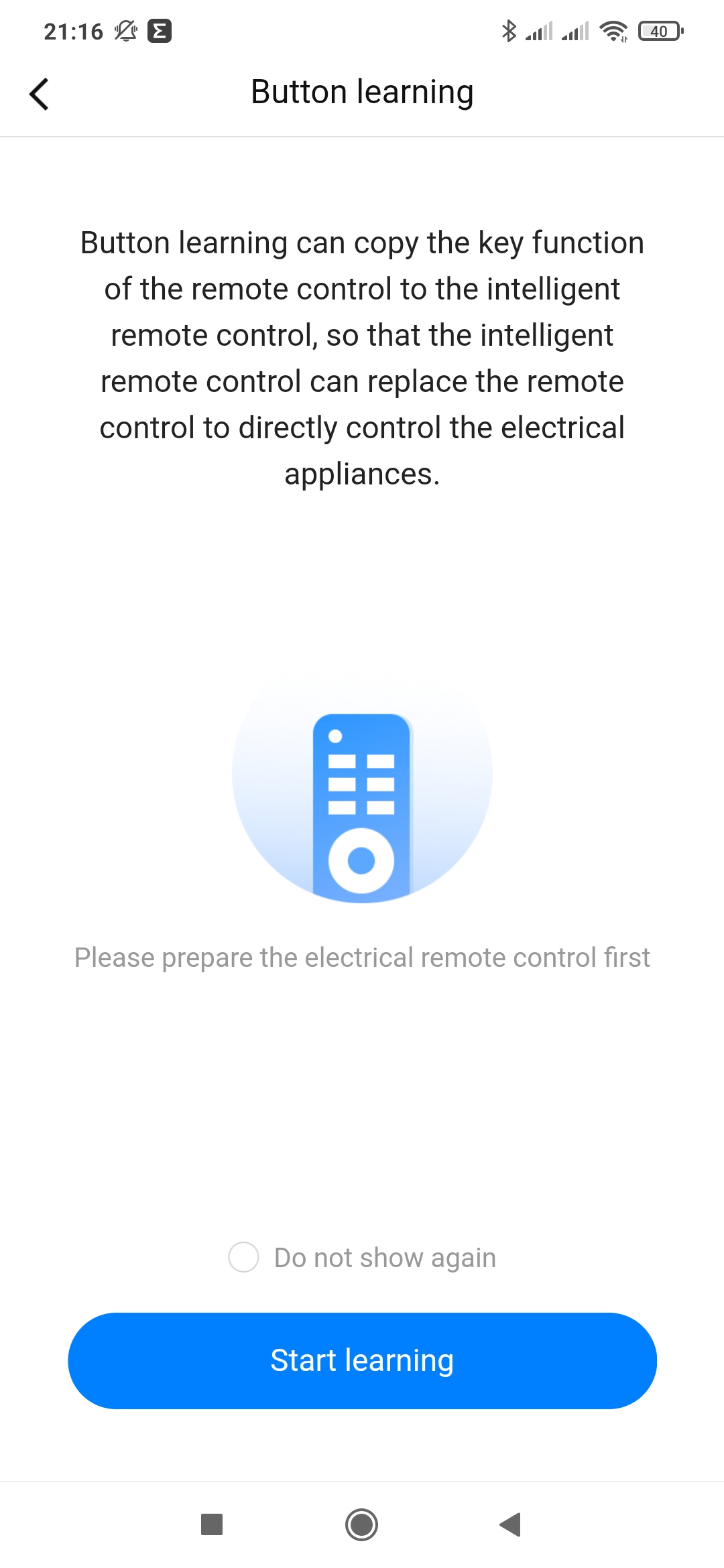
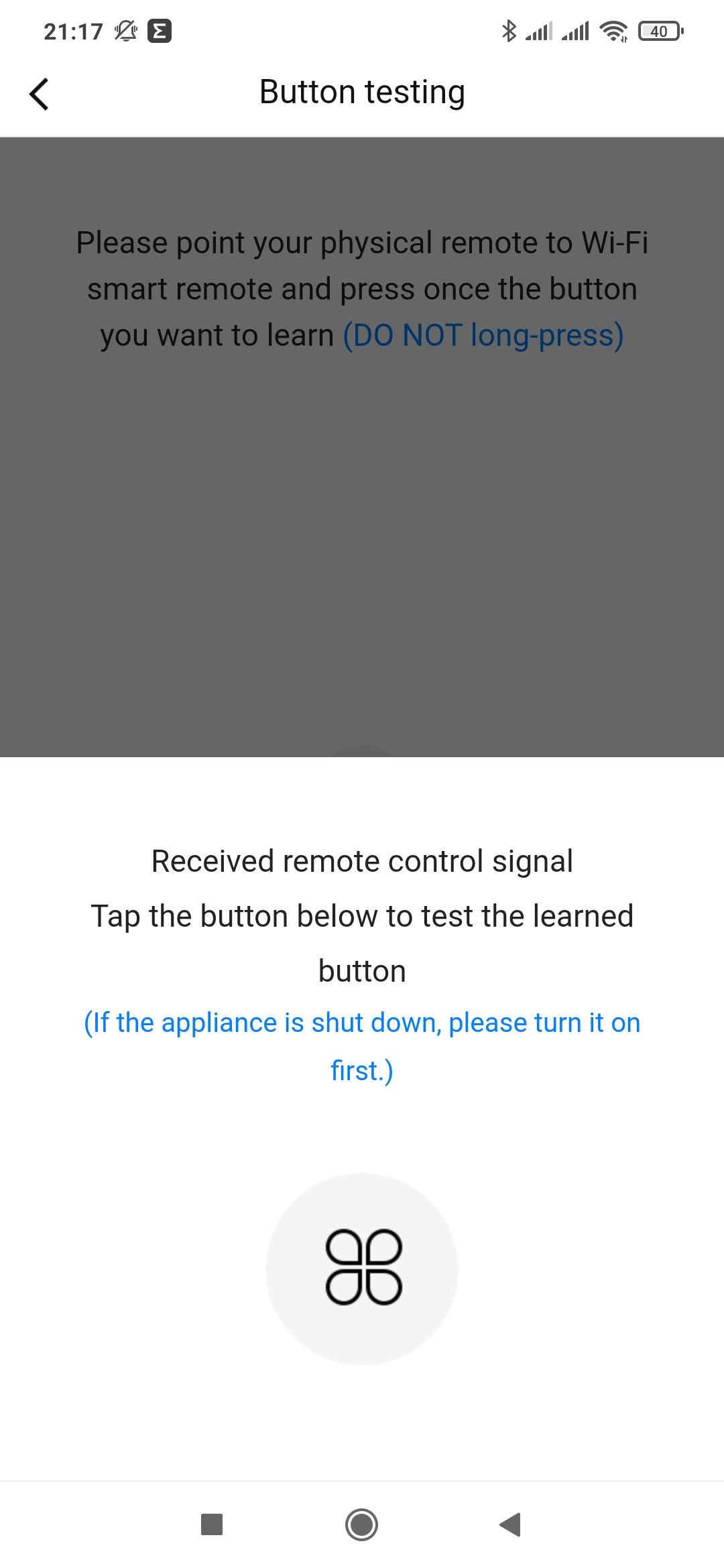
Если устройство корректно отработало полученную с универсального пульта команду, подтверждаем это и затем выбираем подходящую иконку и названию для новой кнопки. Для всех последующих команд на этот пульт — его тип уже указывать не надо. Таким образом обучаем всем необходимым командам, которые сможем теперь повторять.
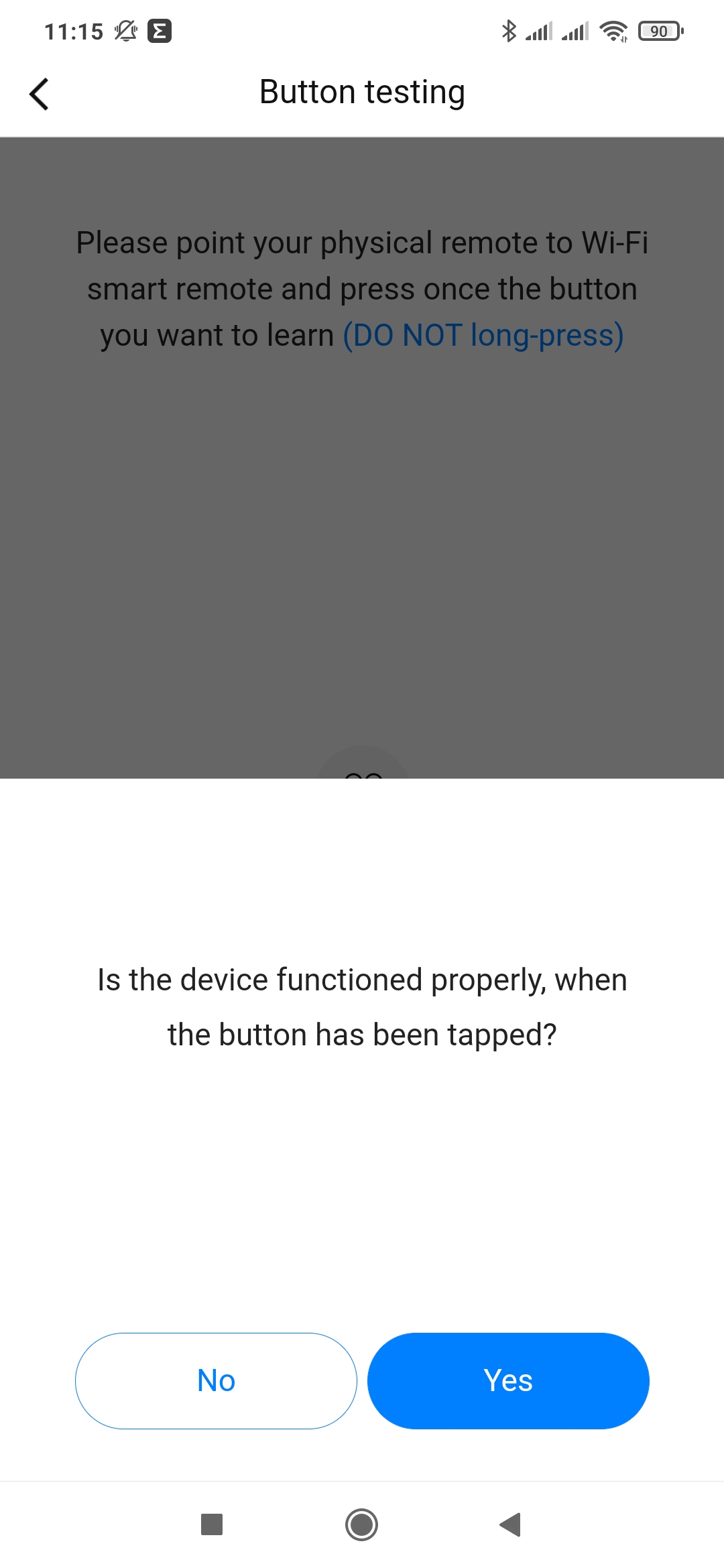
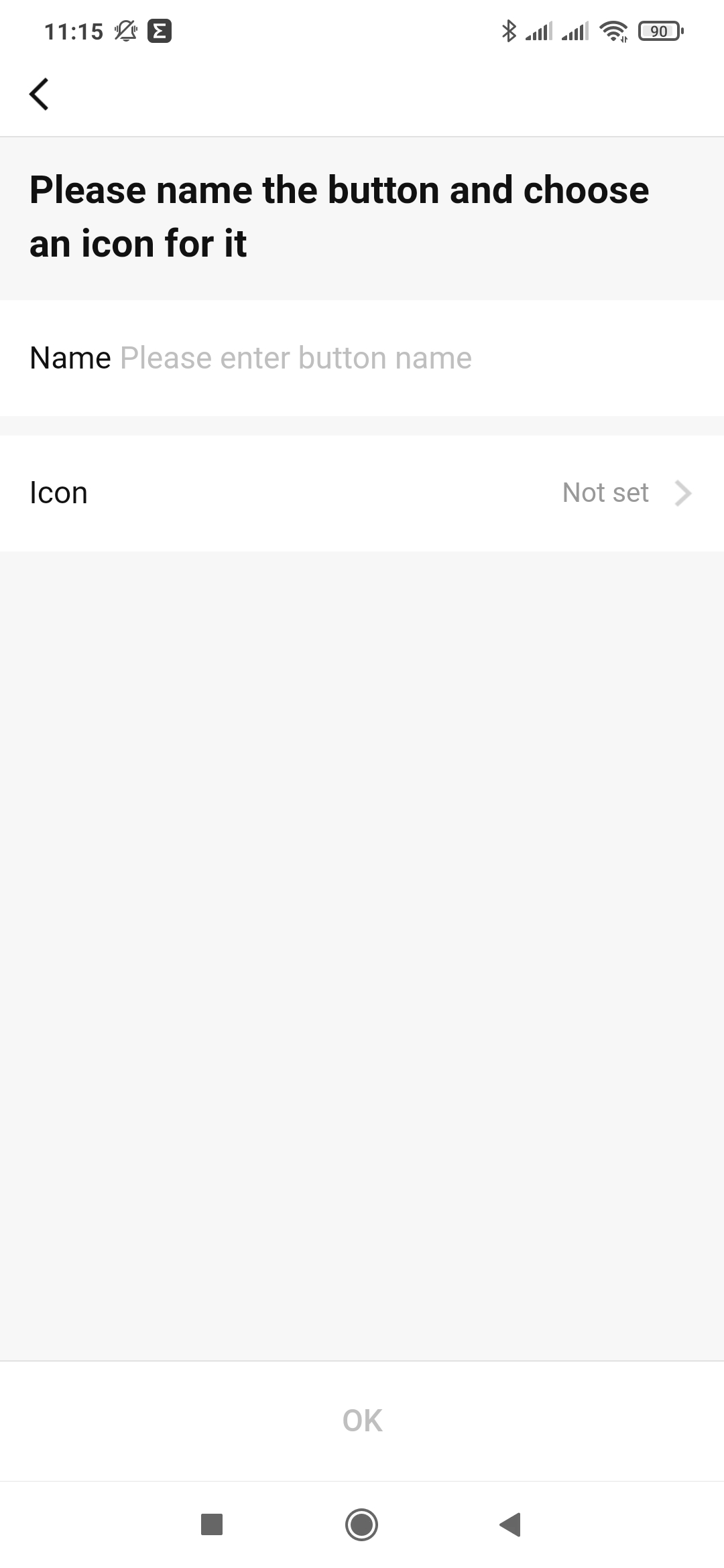

Теперь разберемся с радиопультами. Создаем новый обучаемый пульт и в меню выбора интерфейса указываем радио. Далее запускаем режим обучения и тут у нас есть две опции — исходный пульт есть в наличии или нет.
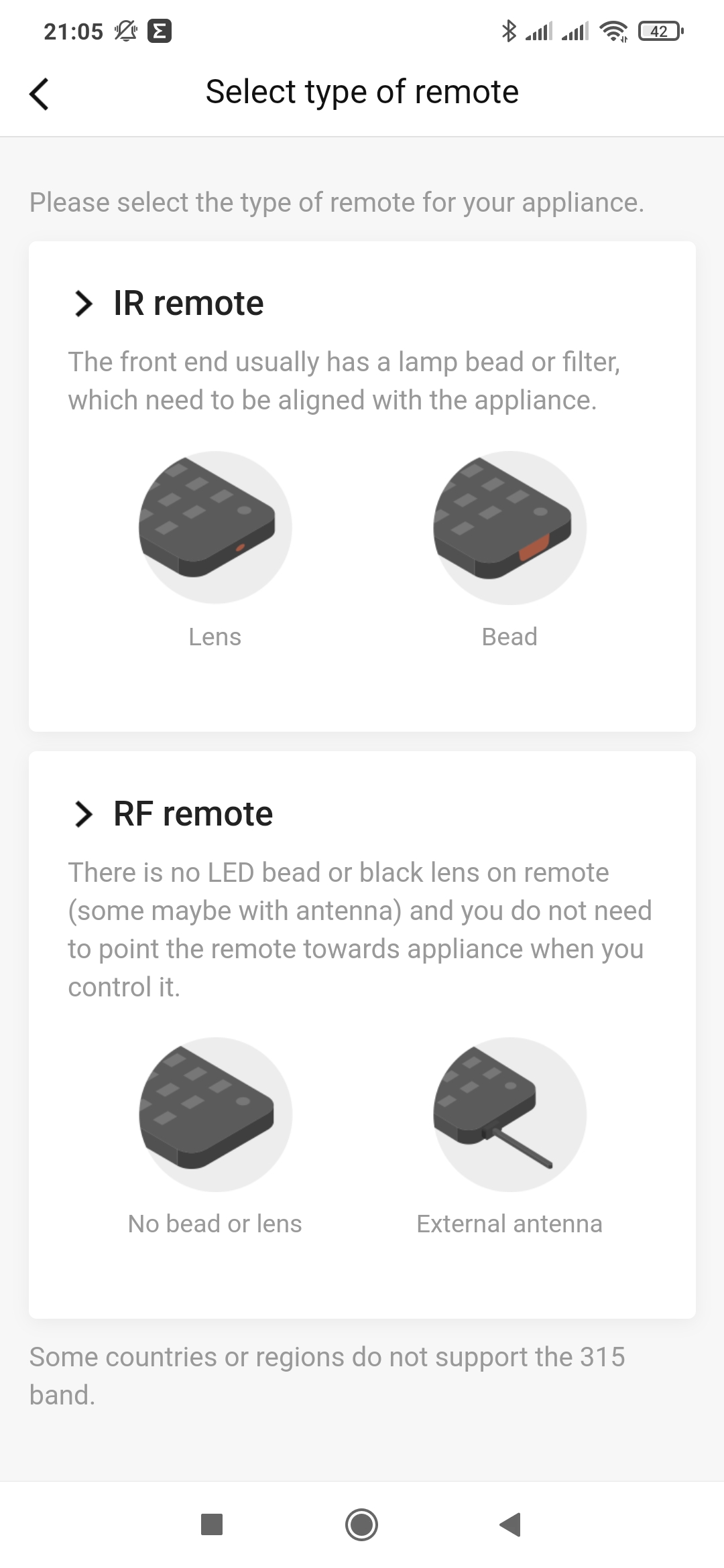
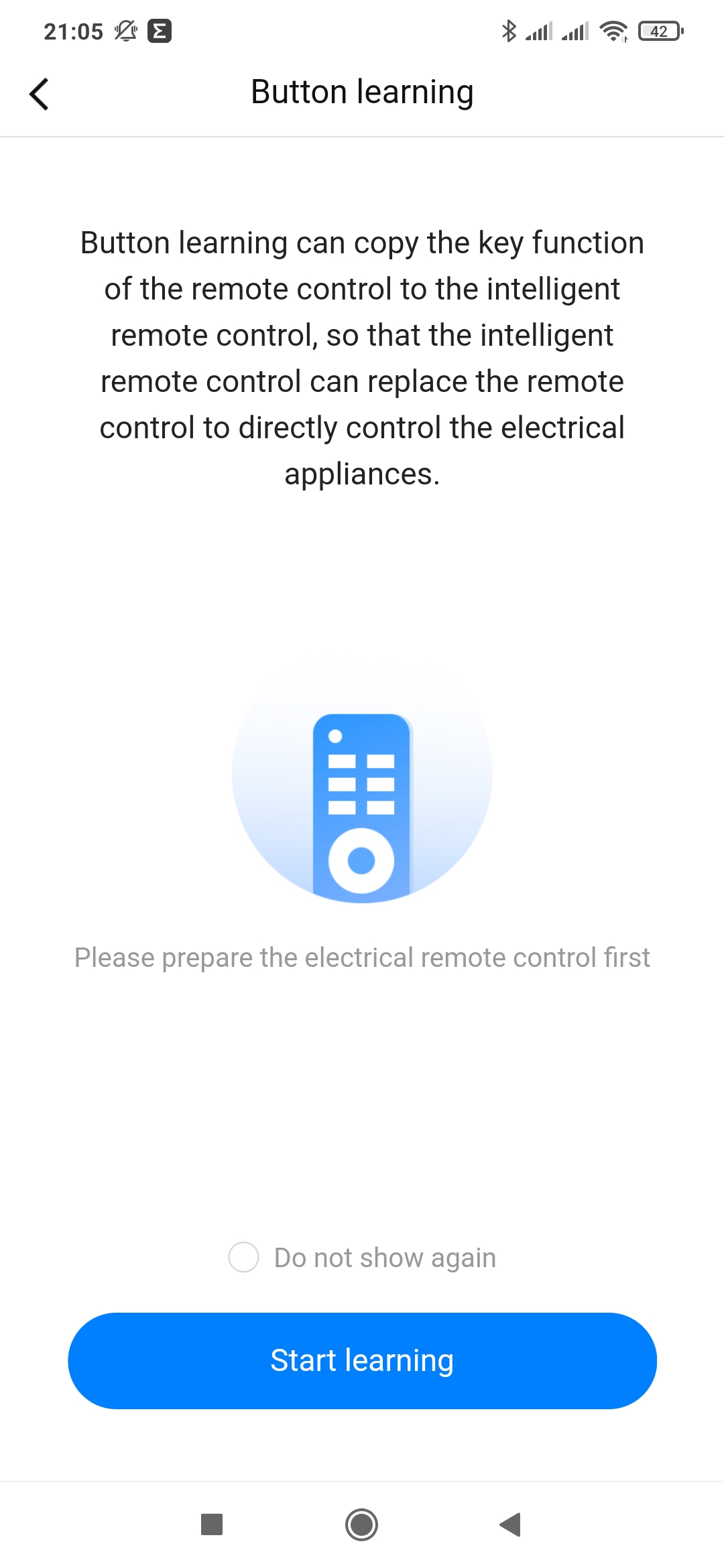
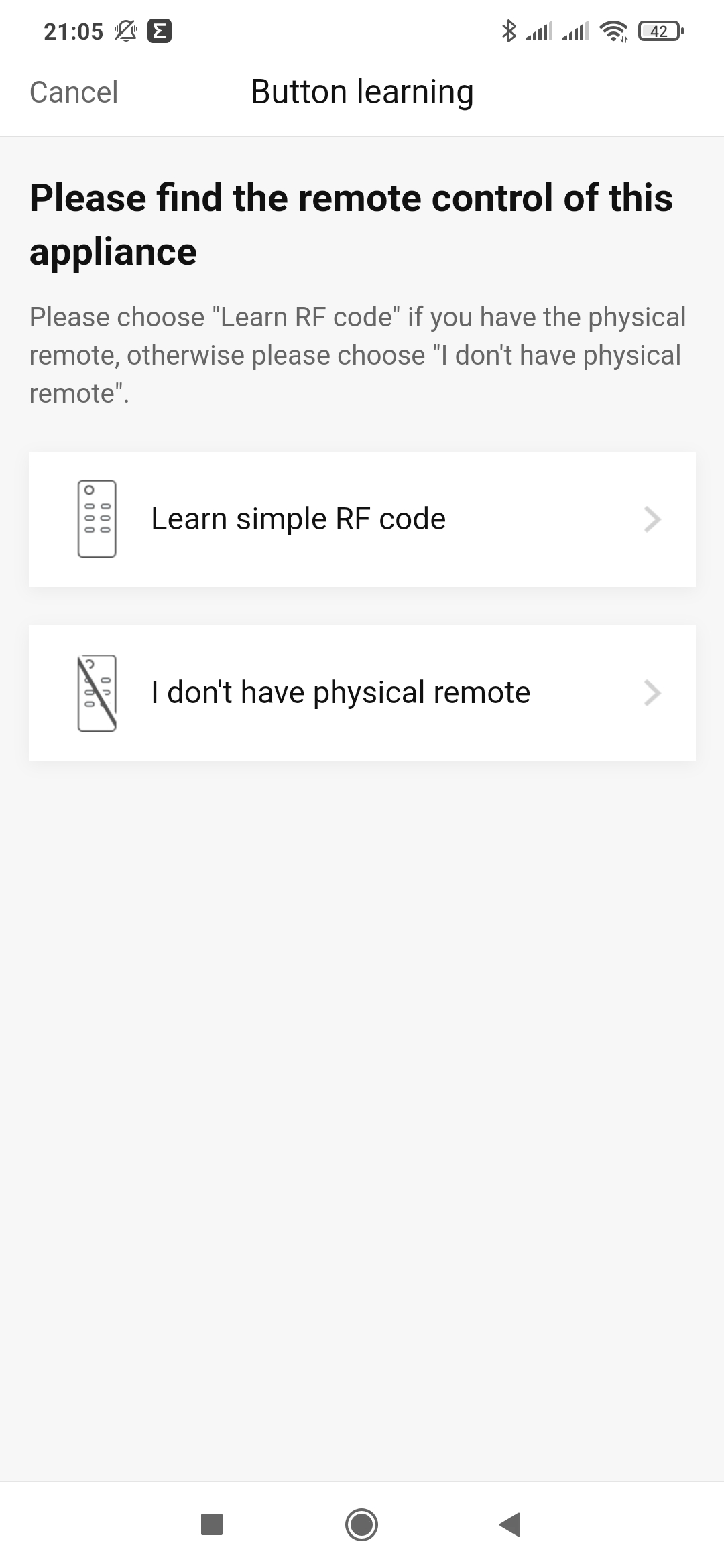
Если выбрать что пульта в наличии нет, то далее нужно будет подобрать вручную, либо найти в инструкции, на какой частоте работает управляемое устройство и попробовать спарить с ним универсальный пульт. Насколько я понимаю — он будет перебирать пока устройство не отреагирует на него.
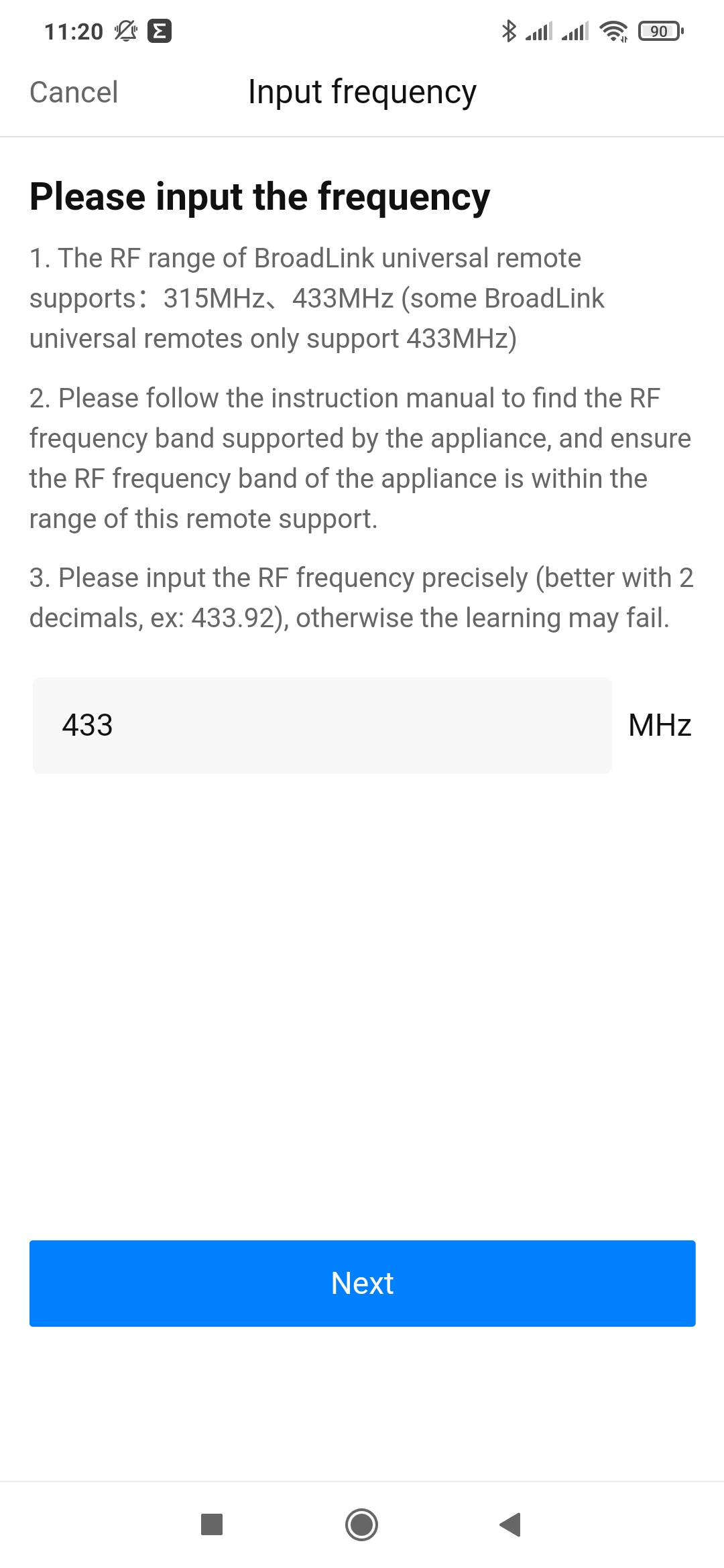
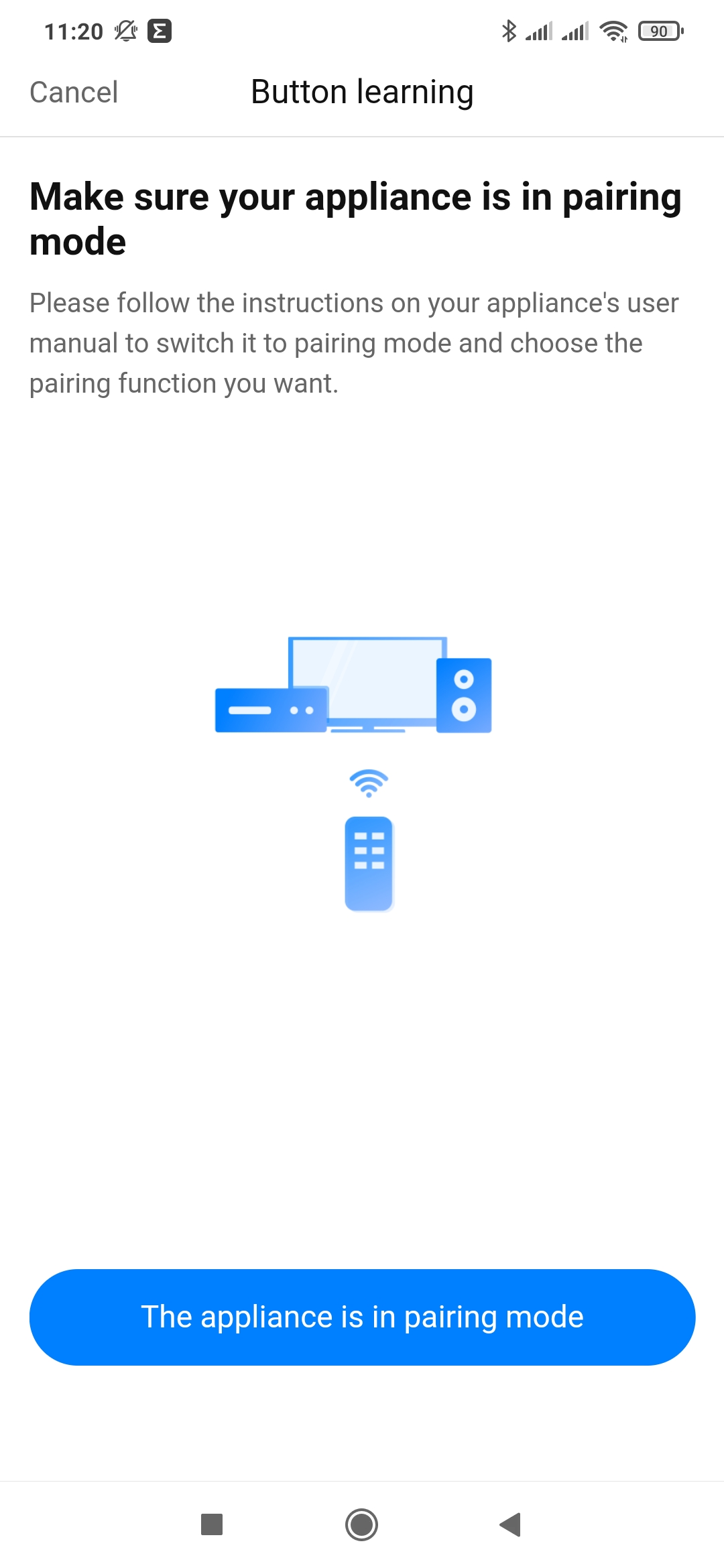
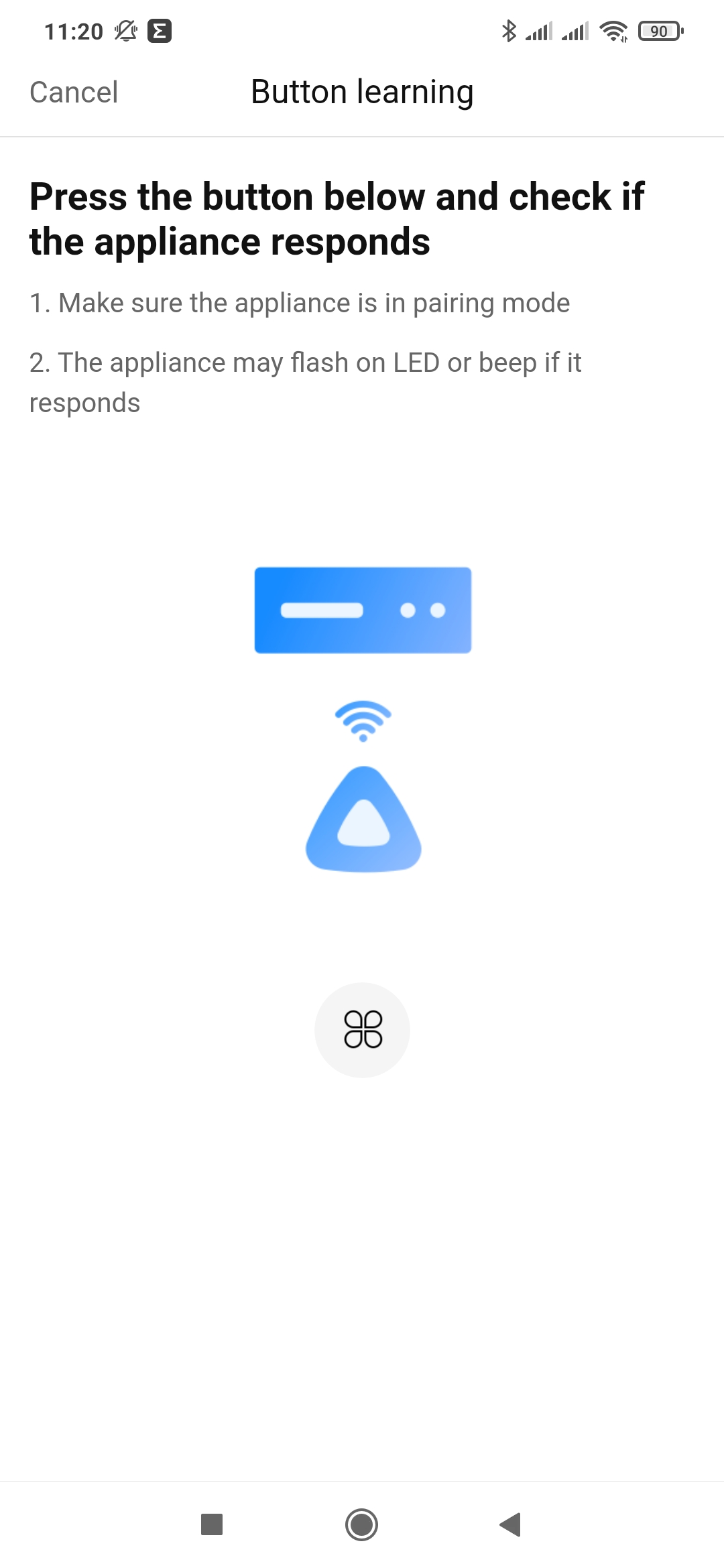
Все проще когда у вас все-же пульт есть. Тогда не надо угадывать частоту его работы, а запустить — ссылка внизу под кнопкой, режим сканирования частоты. При этом надо нажать и удерживать любую из кнопок пульта — донора, пока герой обзора не определит и покажет его частоту.


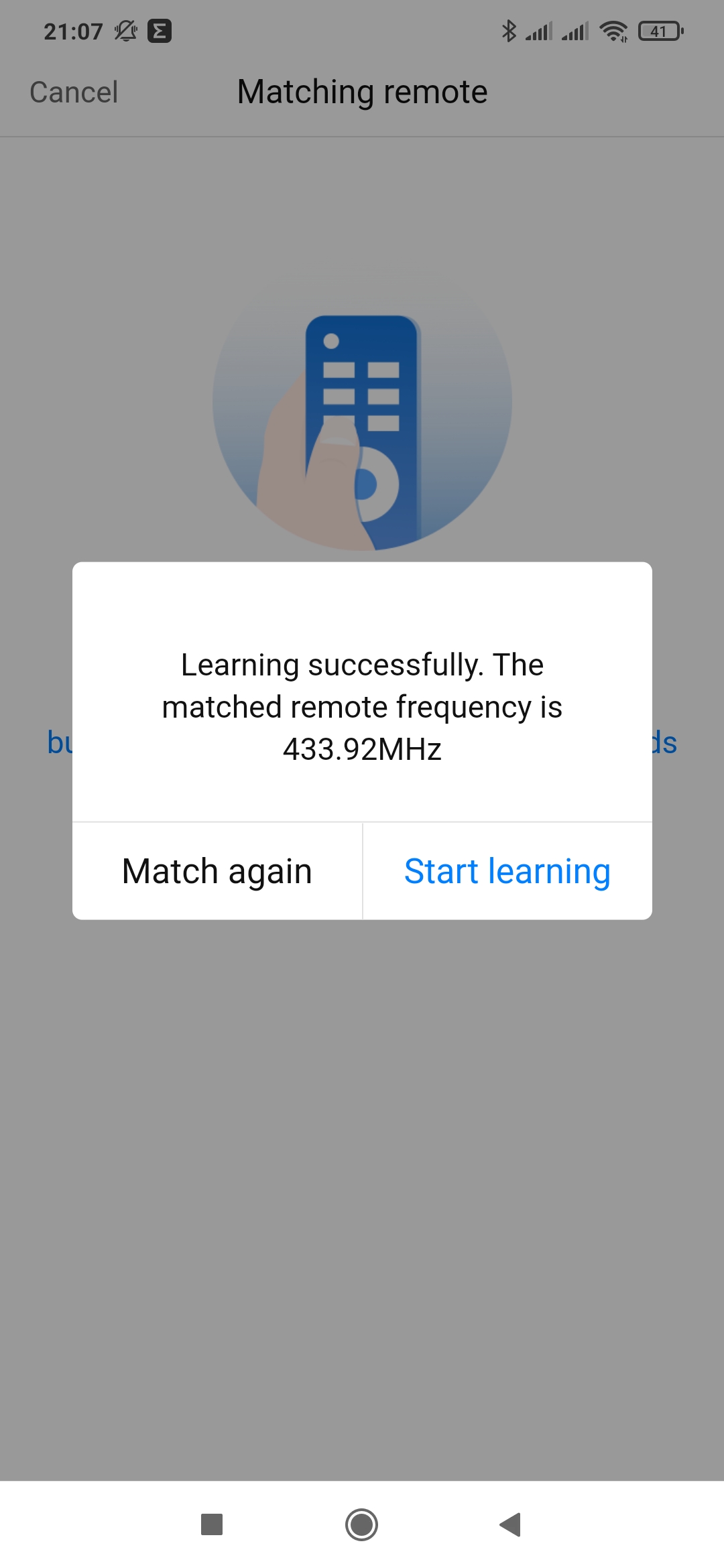
Далее все аналогично ИК командам. Указываем найденную частоту, уже без удержания — коротким нажатием обучаем команде, тестируем реакцию устройства, выбираем имя и иконку.
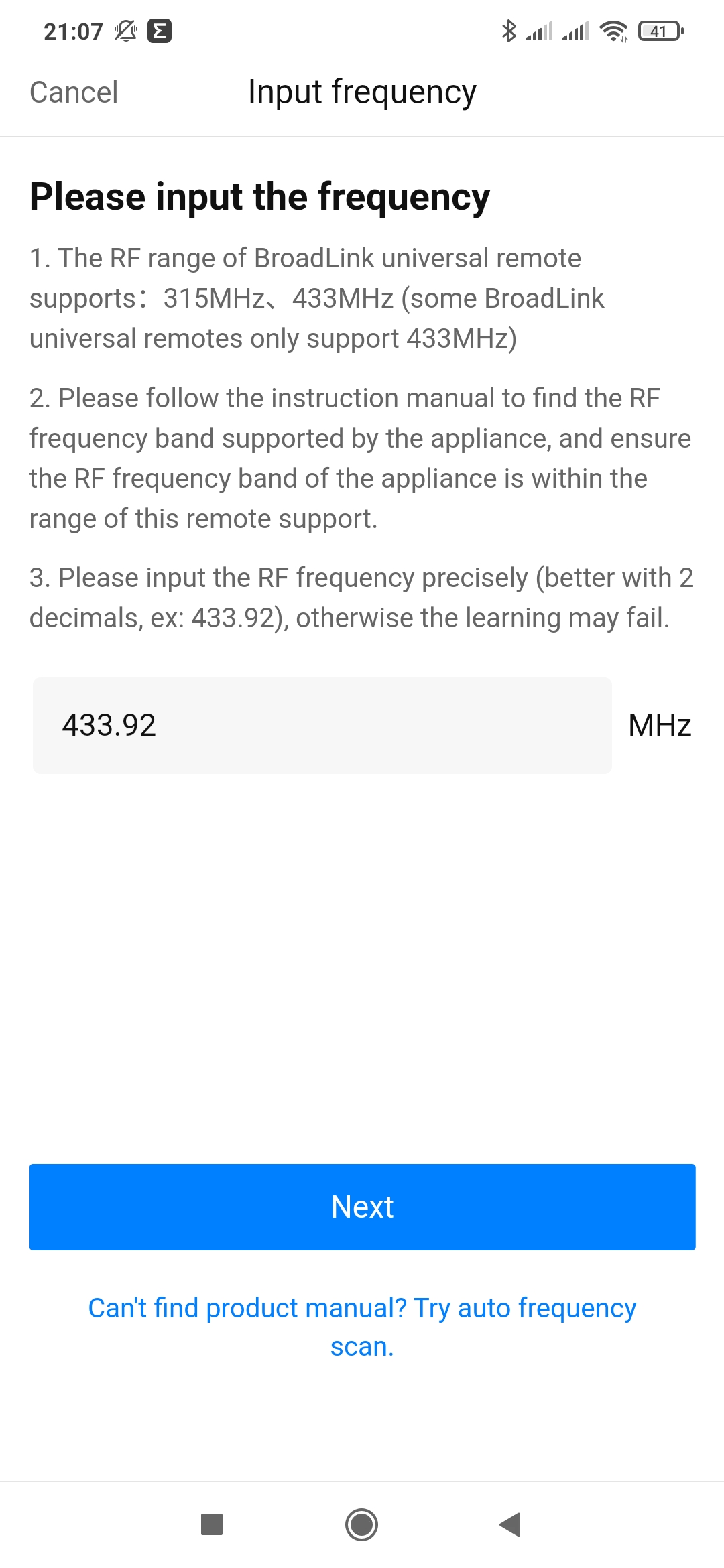
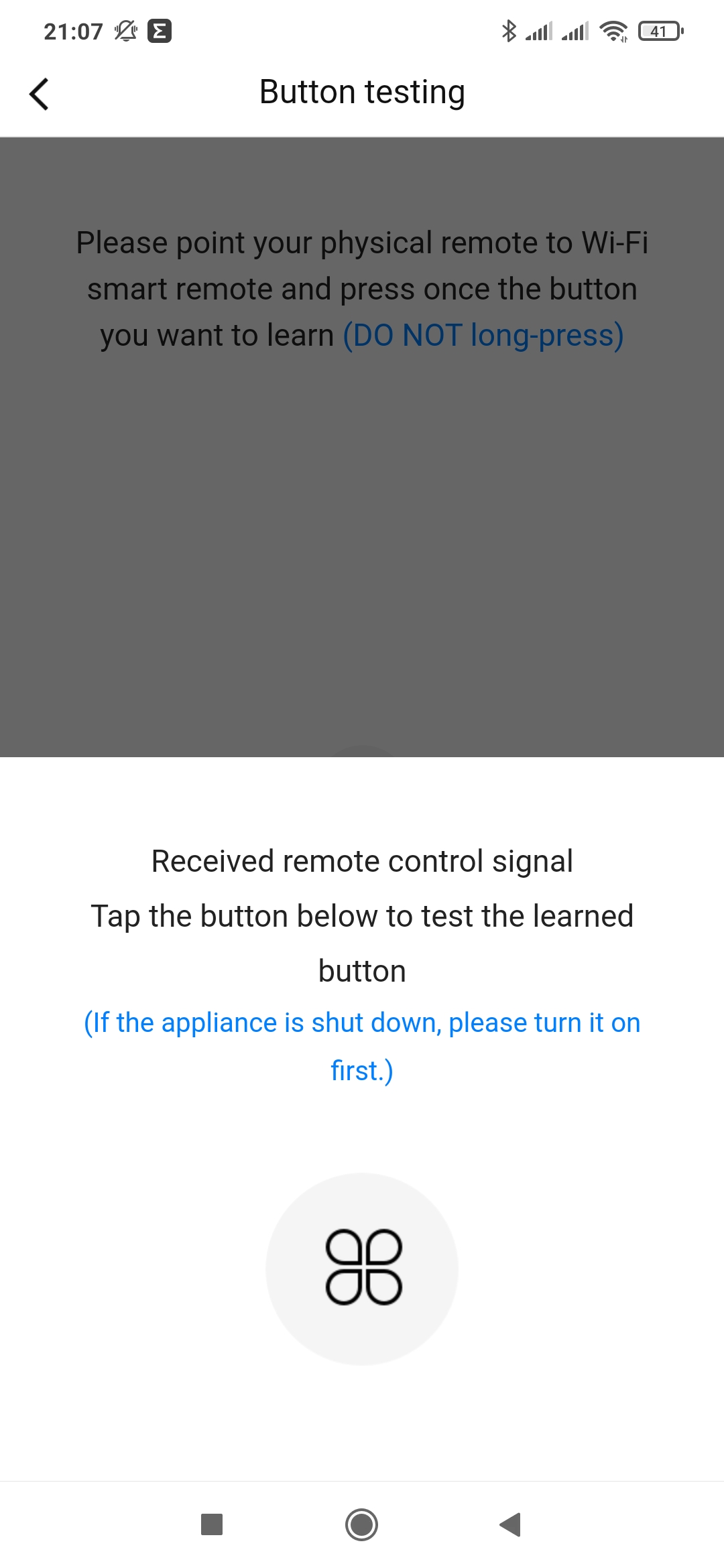
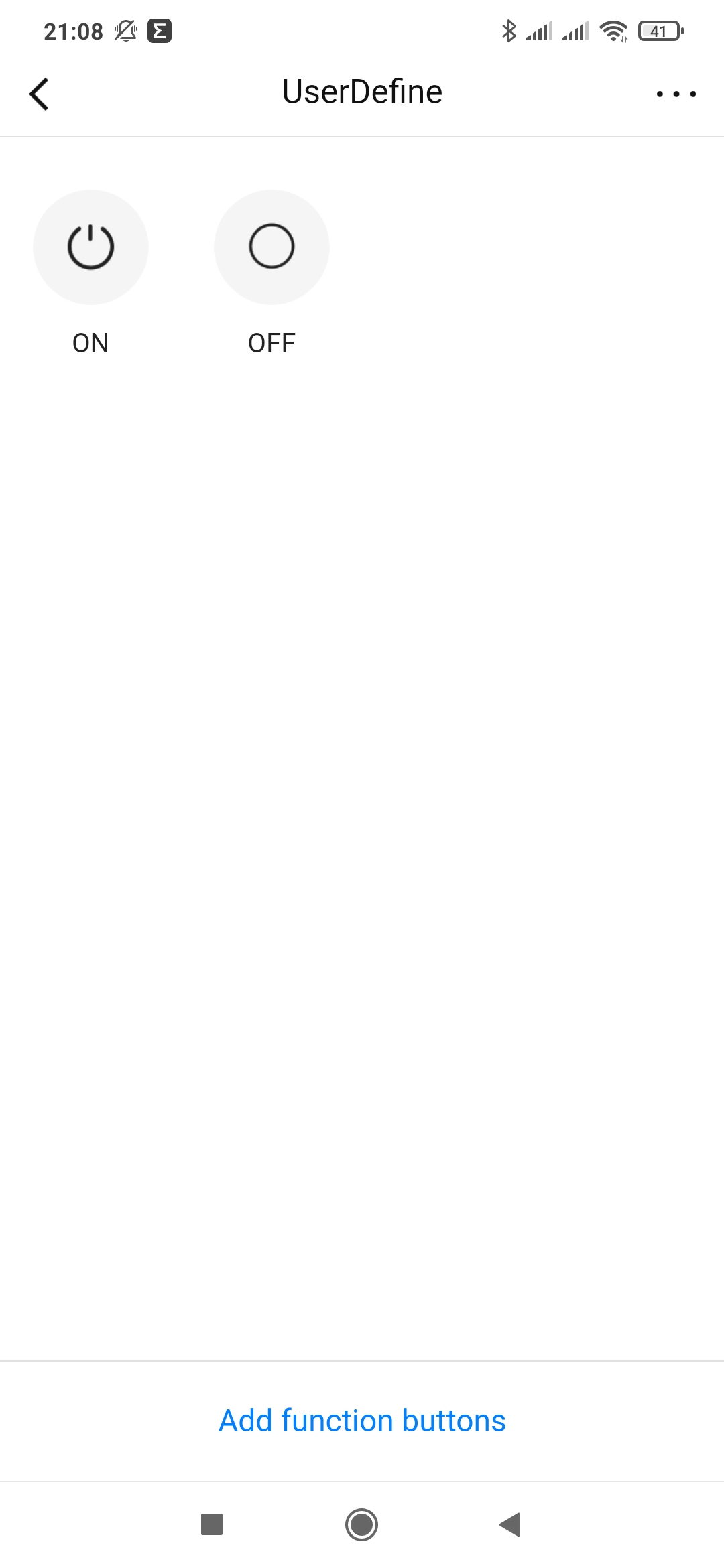
Автоматизации
В базовом приложении есть и автоматизации. Других устройств этой экосистемы у меня сюда не добавлено, поэтому смогу поэкспериментировать только с этим пультом. Логика тут привычная — есть триггер — то что вызывает сработку автоматизации, действие — то что автоматизация делает, и при необходимости — условие, это дополнительные параметры при соответствии которым автоматизация будет работать.
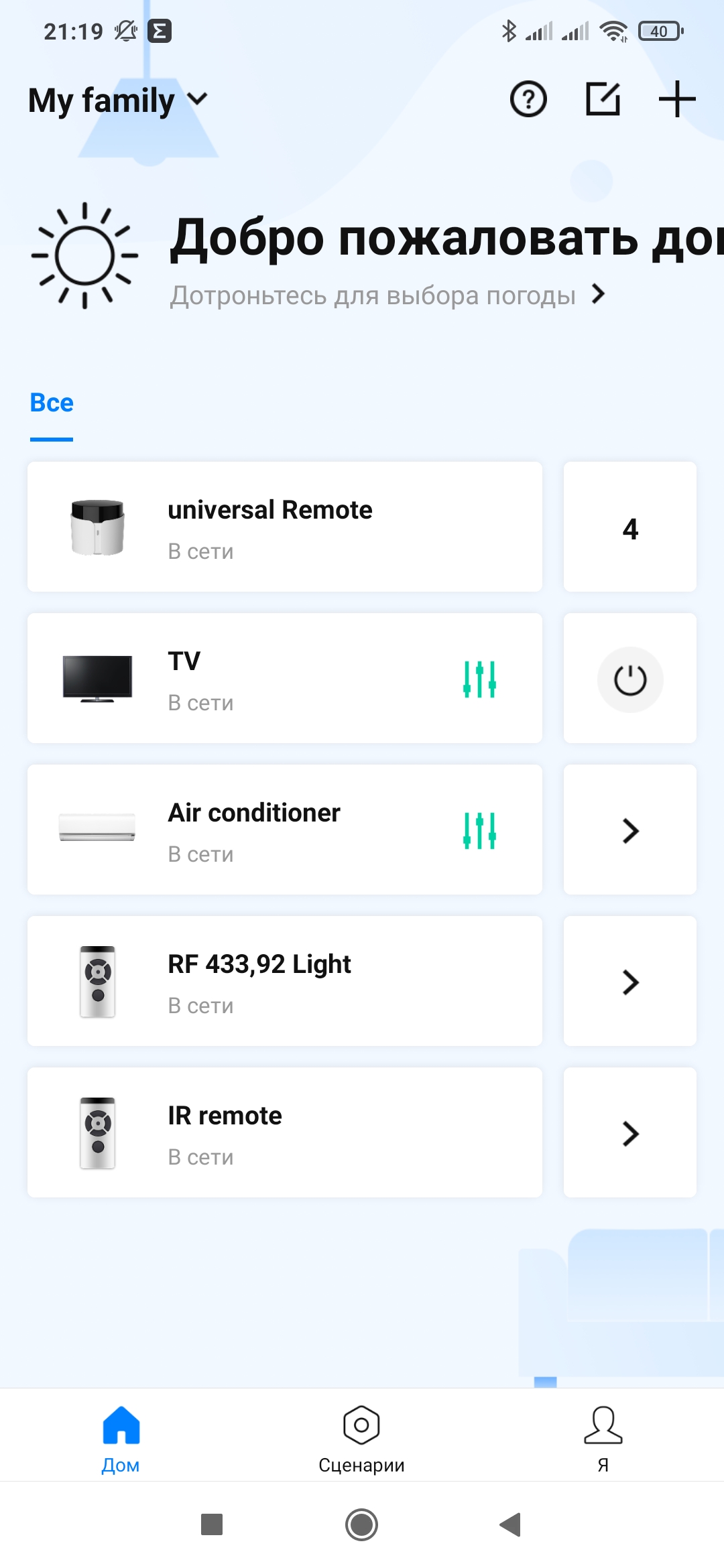
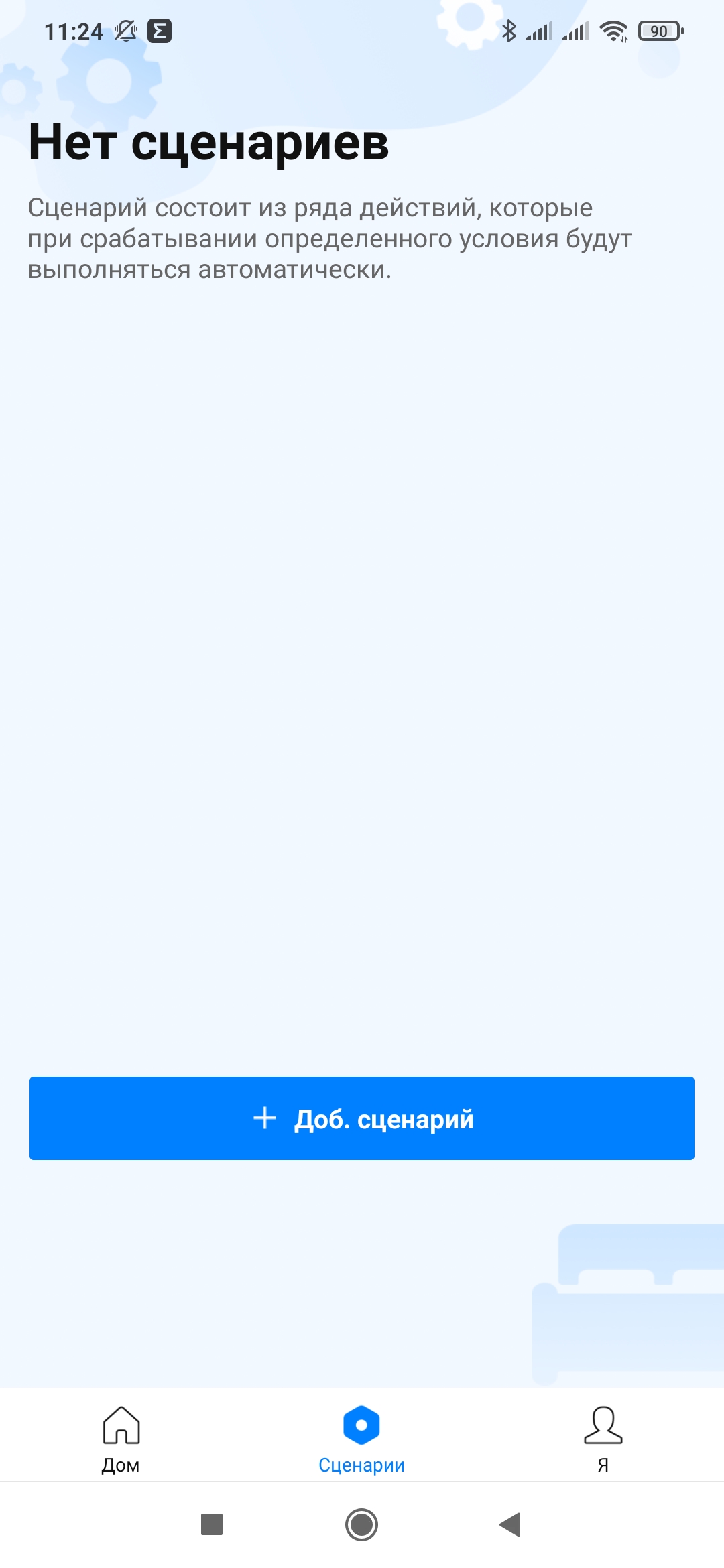
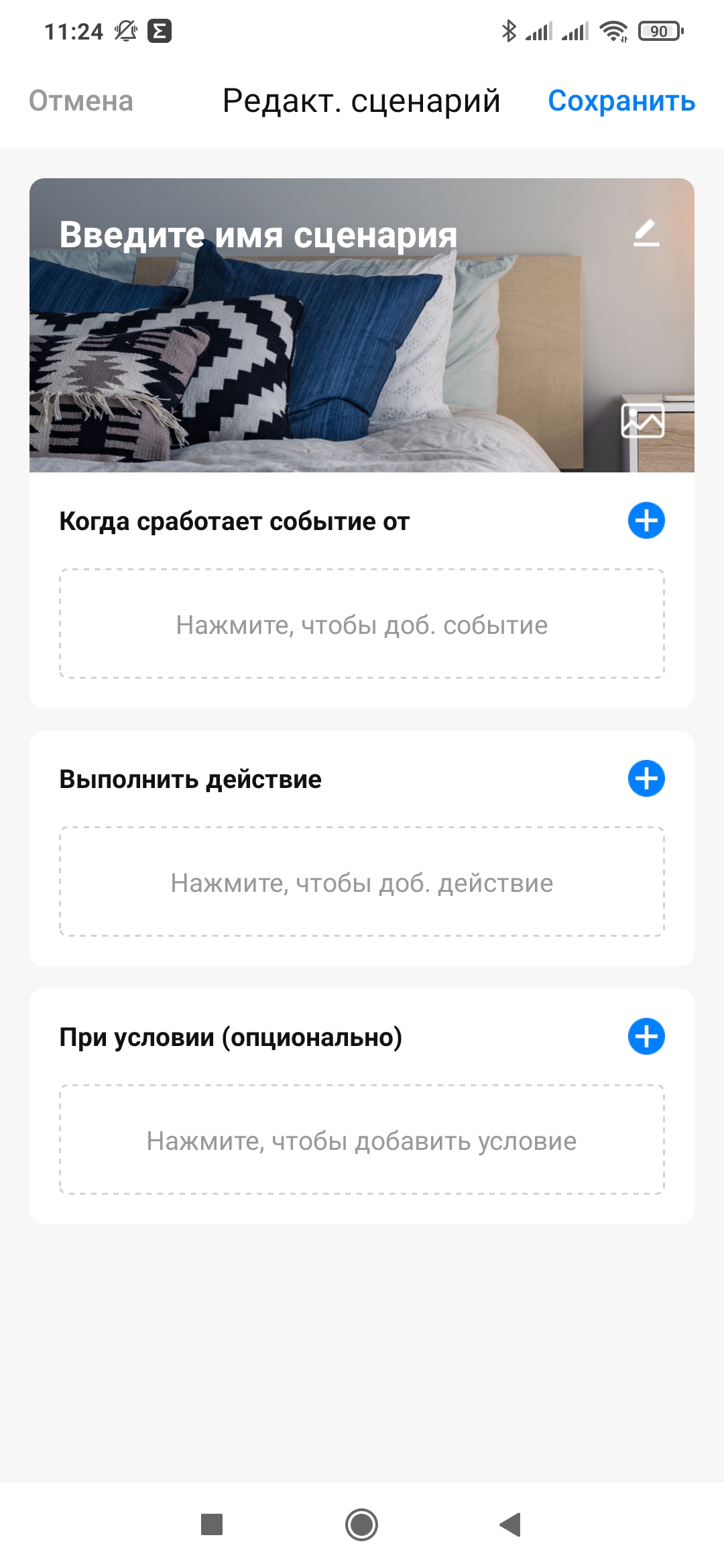
Вот вариант включения охлаждения кондиционера по заданному времени — в 6 часов вечера в будние дни. Например чтобы возвращаясь домой с работы — воздух уже был прохладным.



И нечто подобное — включение телевизора, вместо него может быть например музыкальный центр, по утрам, что-то вроде будильника который сложно проигнорировать.
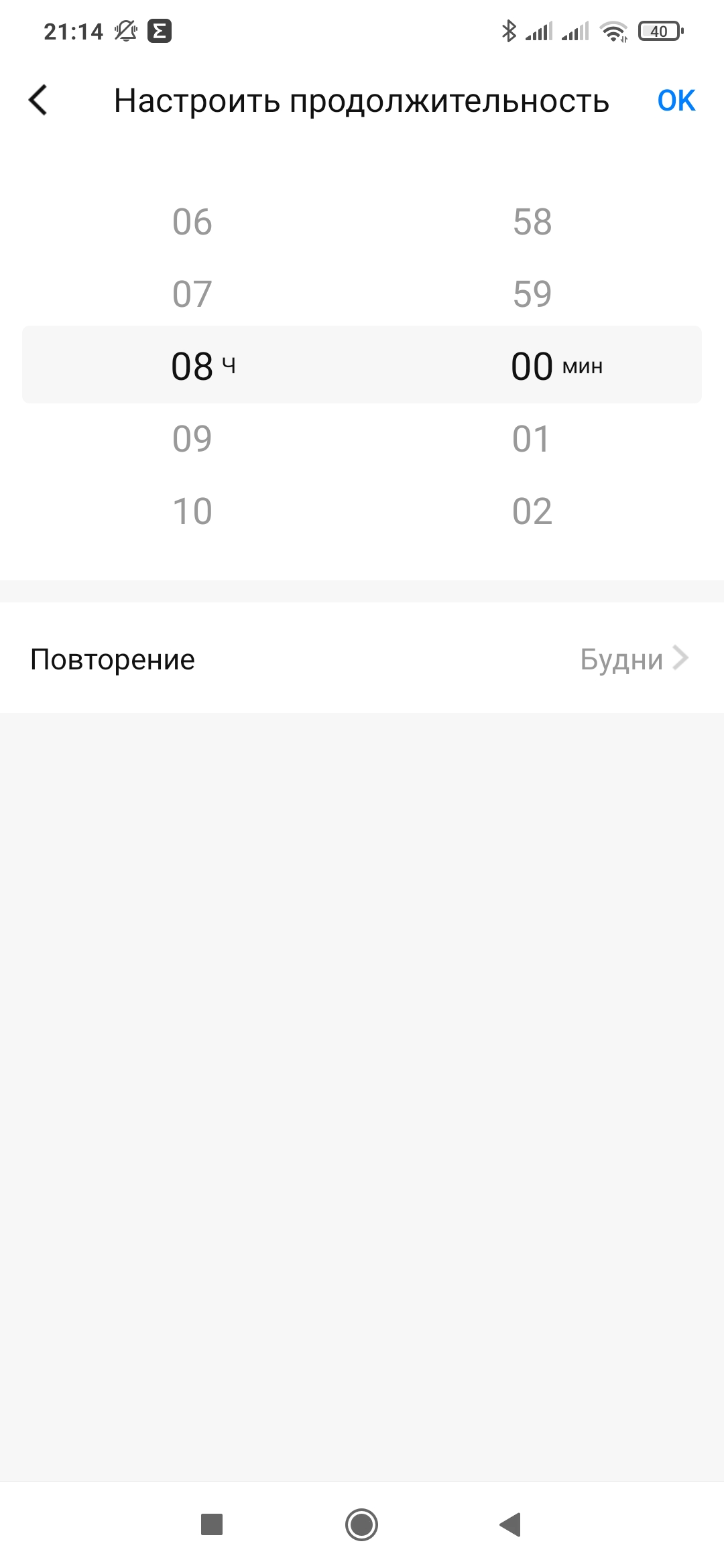
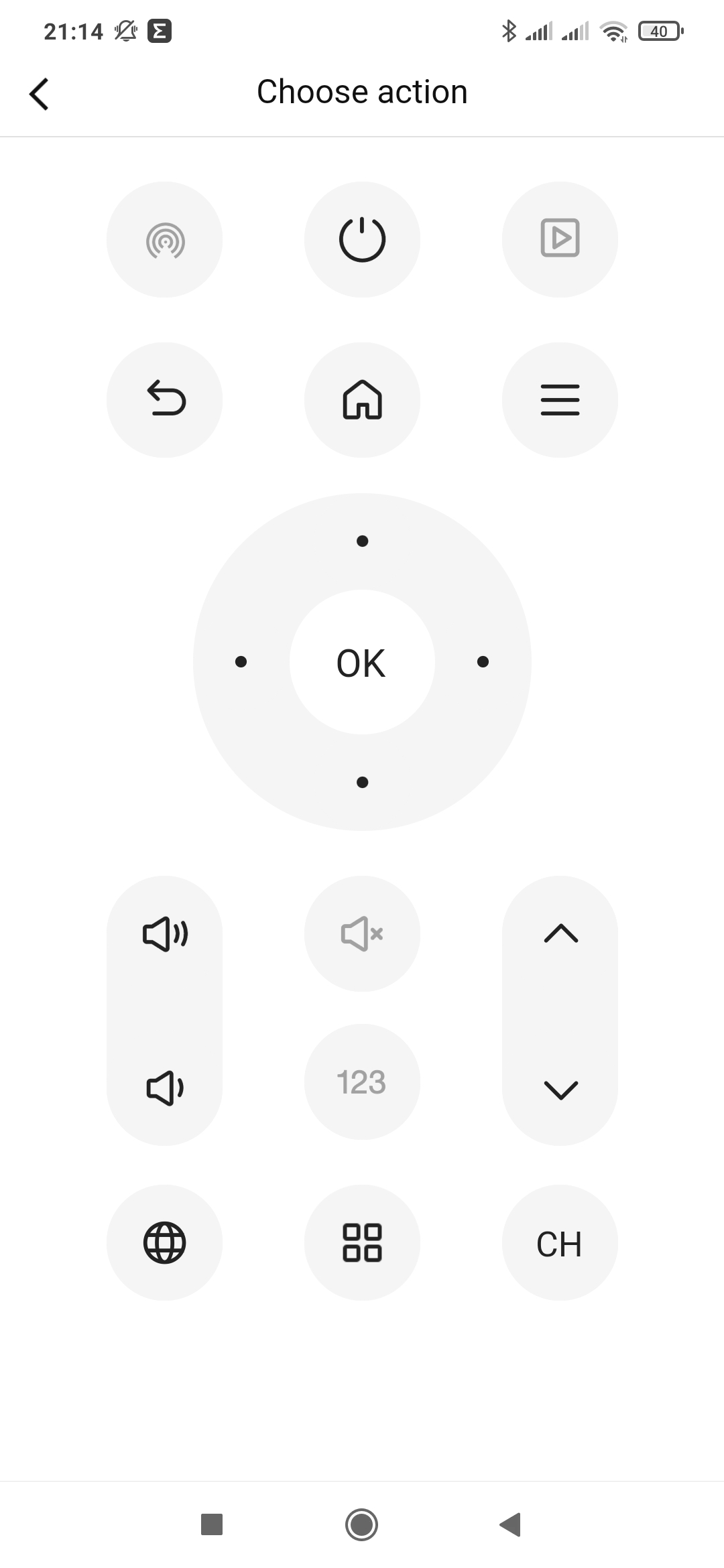
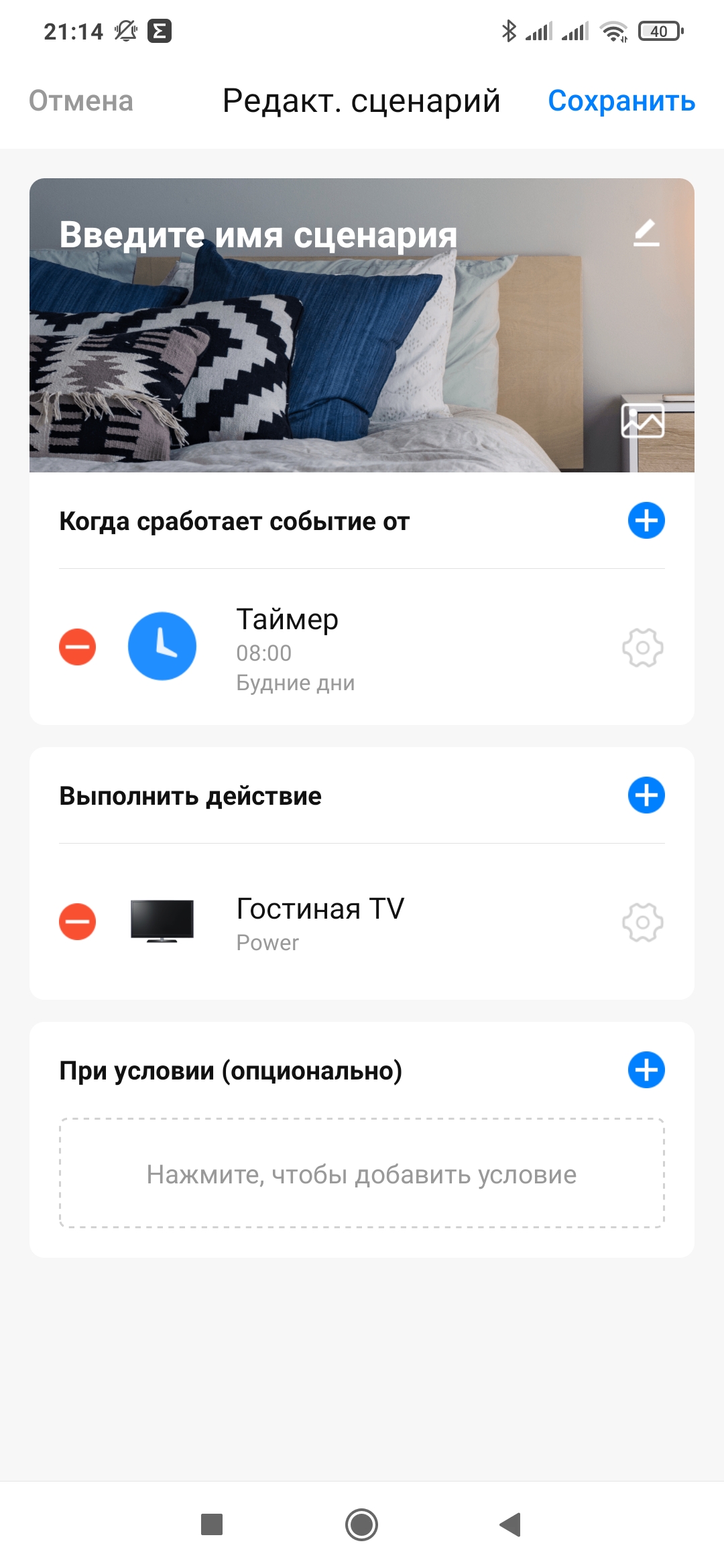
Google Home
Так как на коробке была указана совместимость с Google Assistant — я решил проверить и это. Взаимодействие построено стандартно — на уровне подключения аккаунта, который перебрасывает в Дом те устройства, которые могут с ним взаимодействовать. В этой случае — пульт телевизора и кондиционера. Добавленные и обученные вручную — не пробросились.

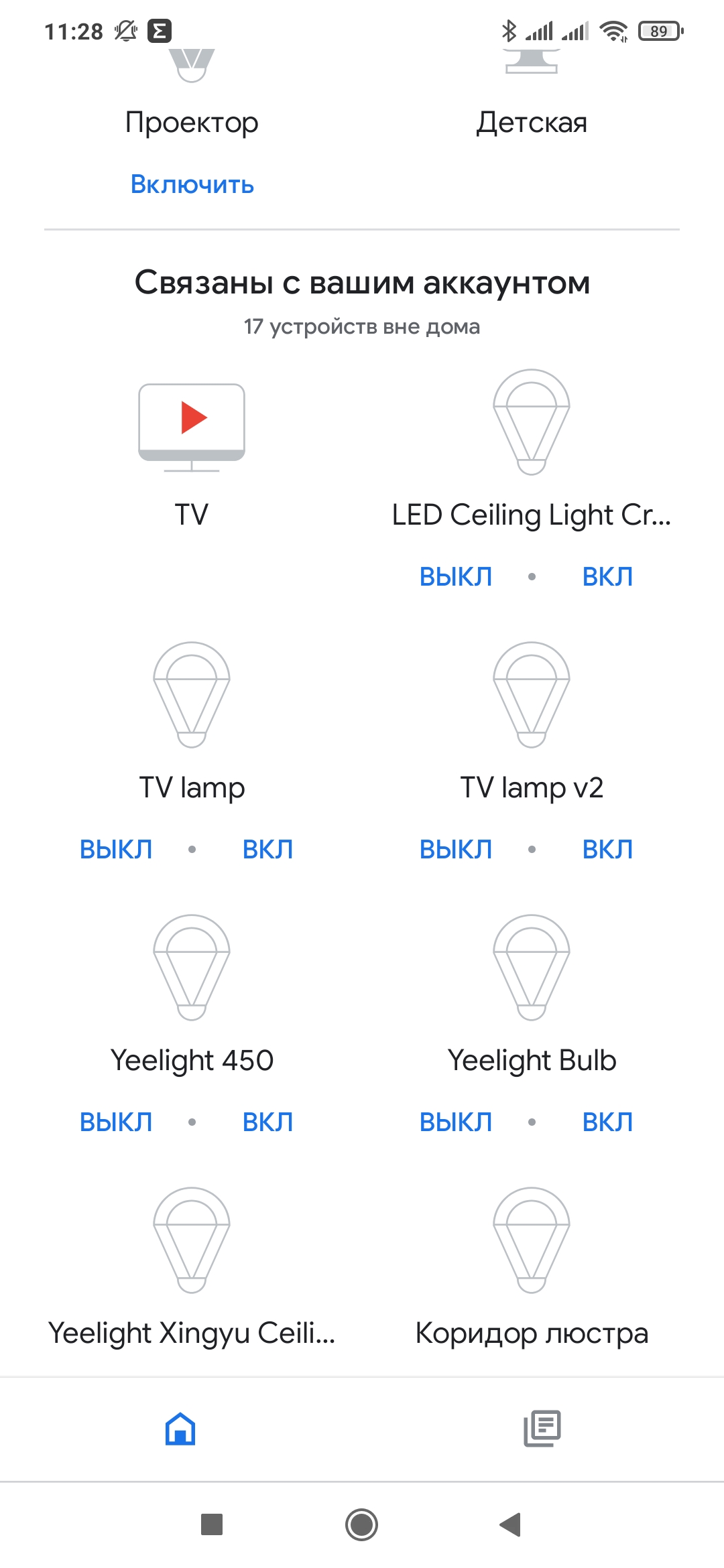
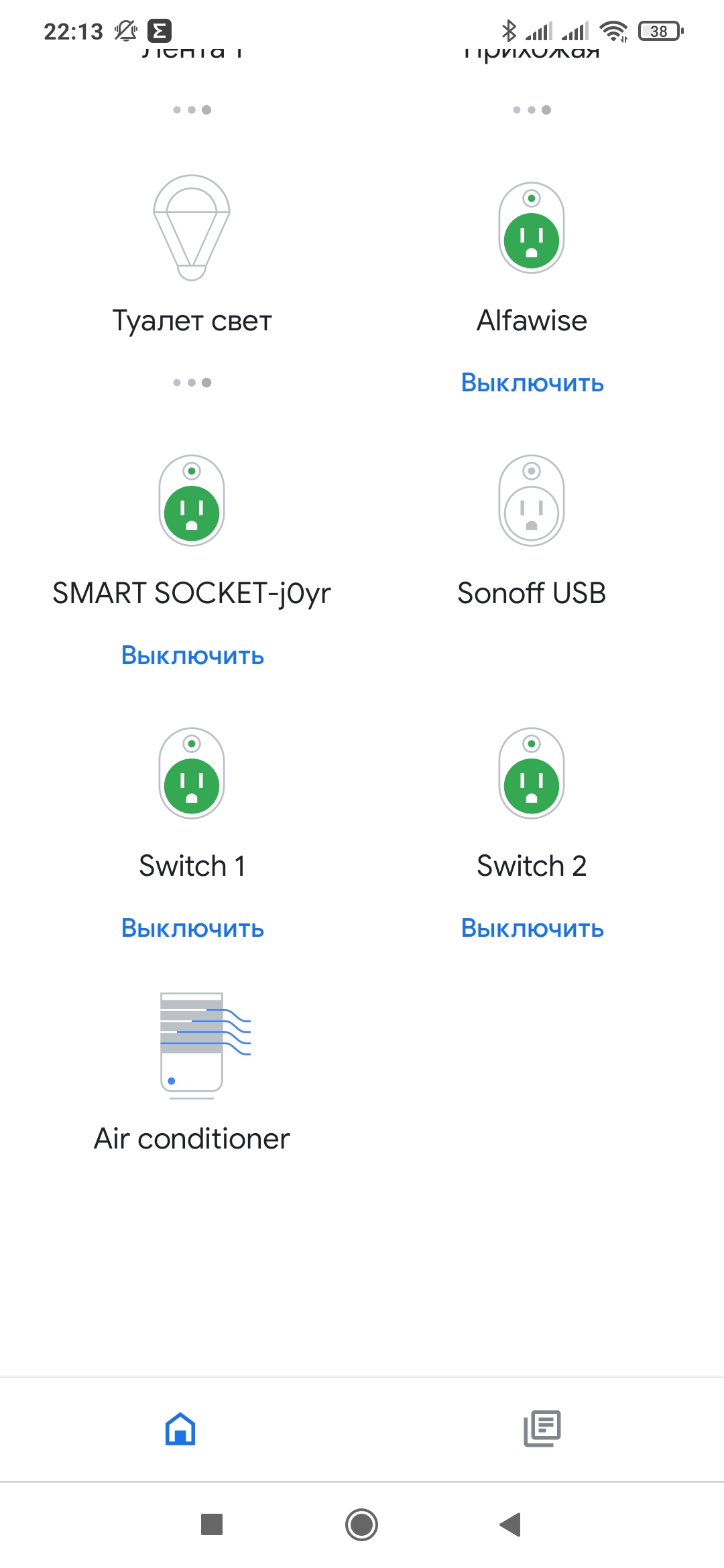
Ручное управление тут очень лаконичное — только включить и выключить, как для телевизора, так и для кондиционера, который будет активироваться в последнем настроенном режиме. А вот голосом — можно попросить Ассистента убавить пару градусов, добавить звук или переключить канал.
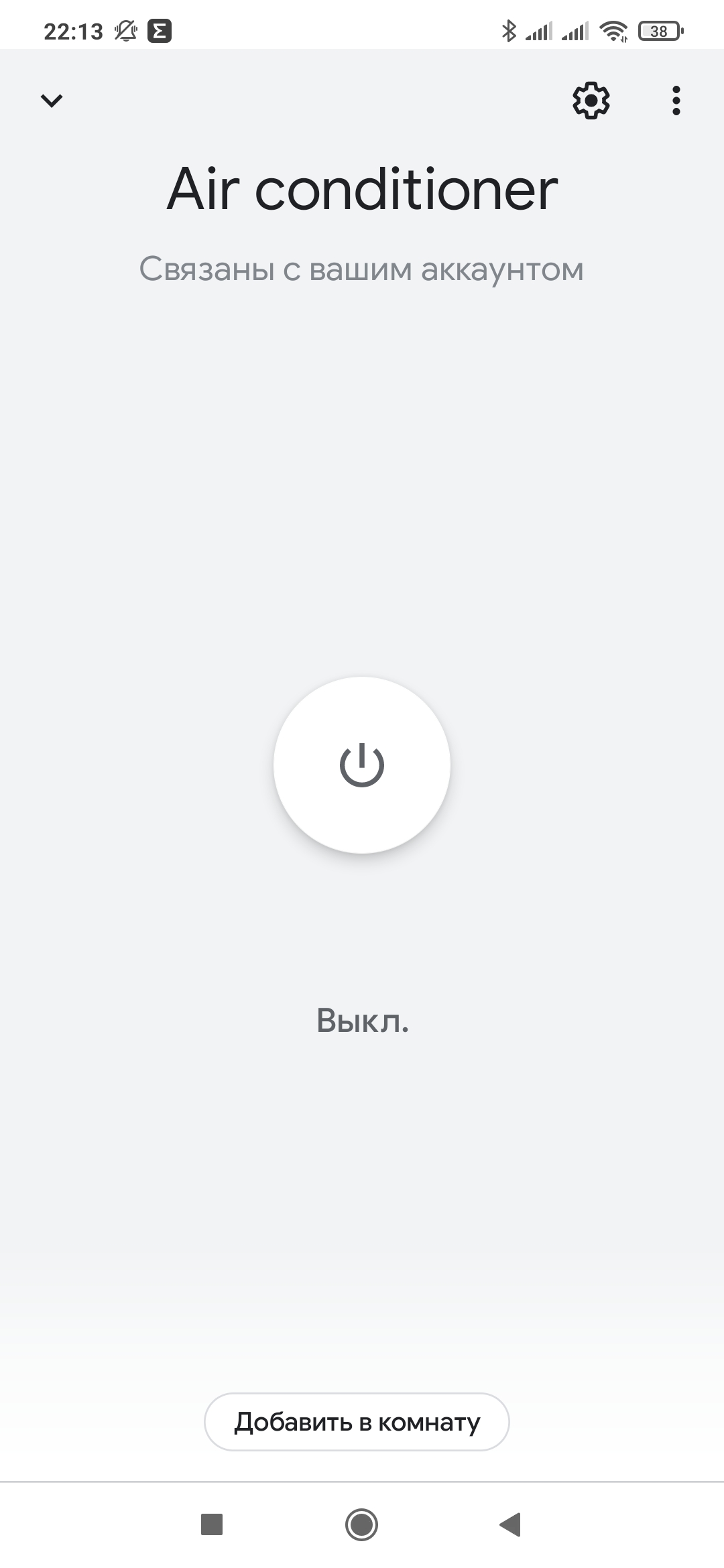
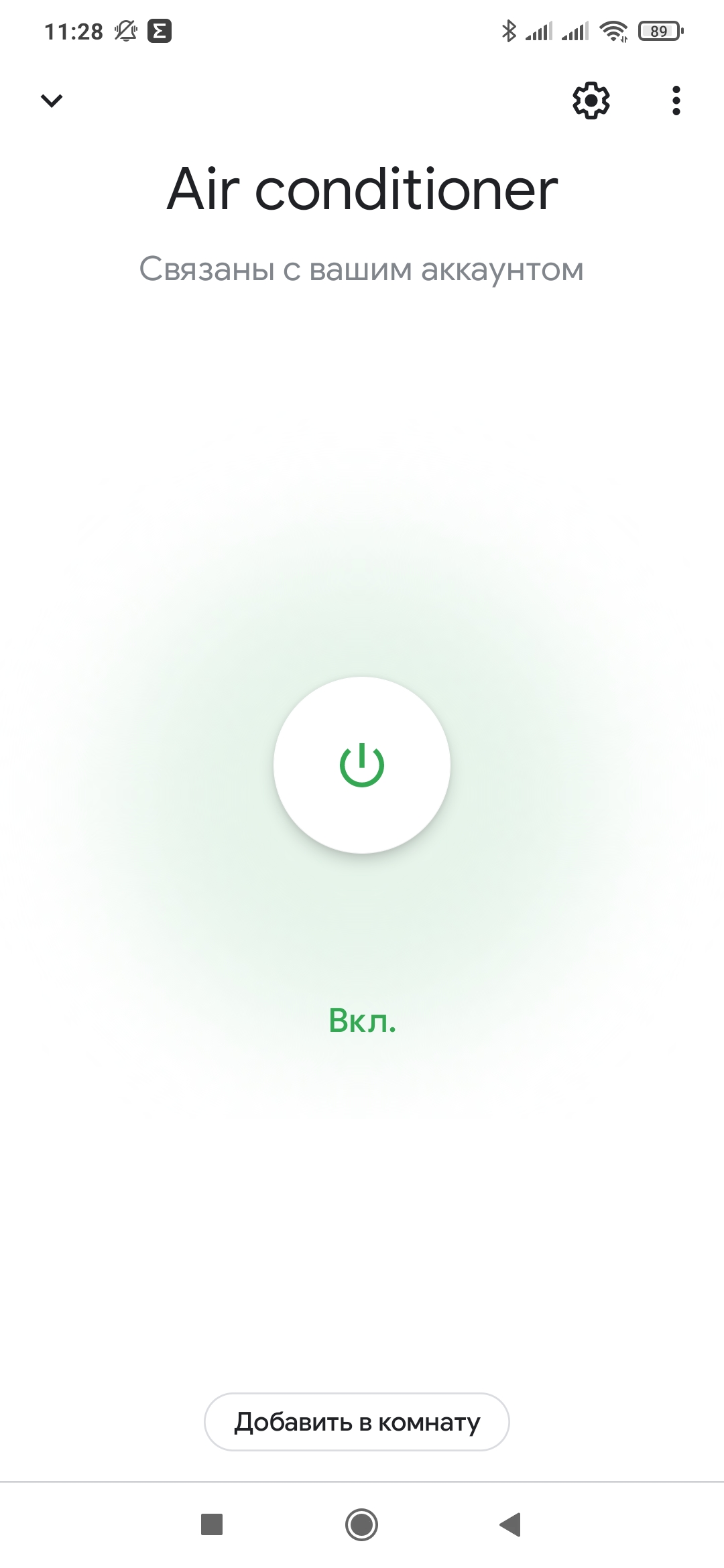

Home Assistant
Теперь перейдем к работе устройства в Home Assistant. Для этого нам понадобится выяснить его IP адрес и очень желательно закрепить его, чтобы при очередной перезагрузке роутера или его обновлении — он не поменялся.

Через меню настройки — интеграции, ищем ту, что называется Broadlink, она штатная, отдельно добавлять не нужно.
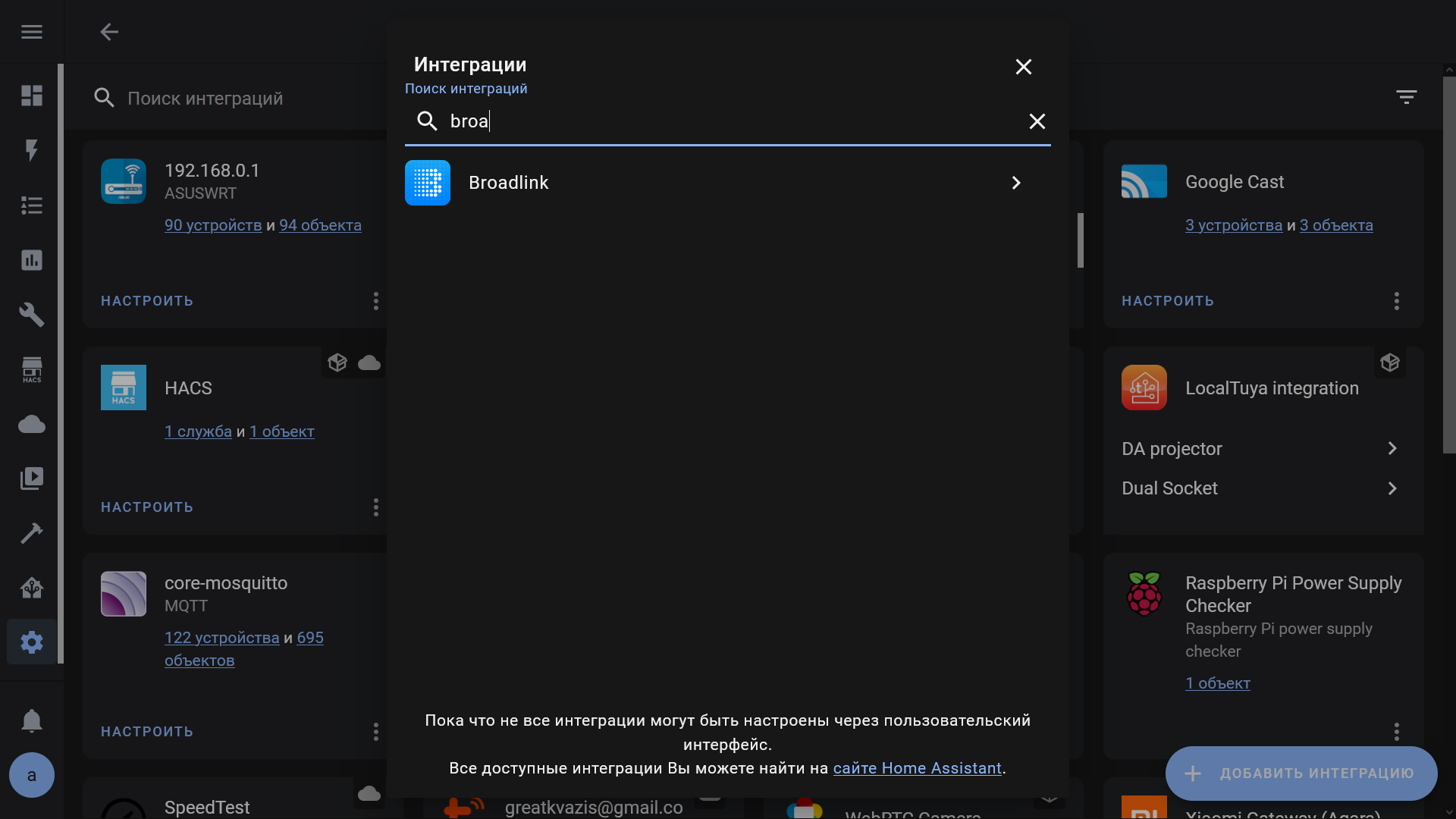
В следующем окне — необходимо ввести IP адрес подключаемого устройства, поэтому я и сказал о необходимости его закрепления на роутере.

По состоянию на дату этого видео, интеграция Broadlink не поддерживает RM4C Pro. В следующем разделе мы добавим эту поддержку вручную, если у вас устройство добавилось нормально, то эту процедуру вы можете смело пропустить.
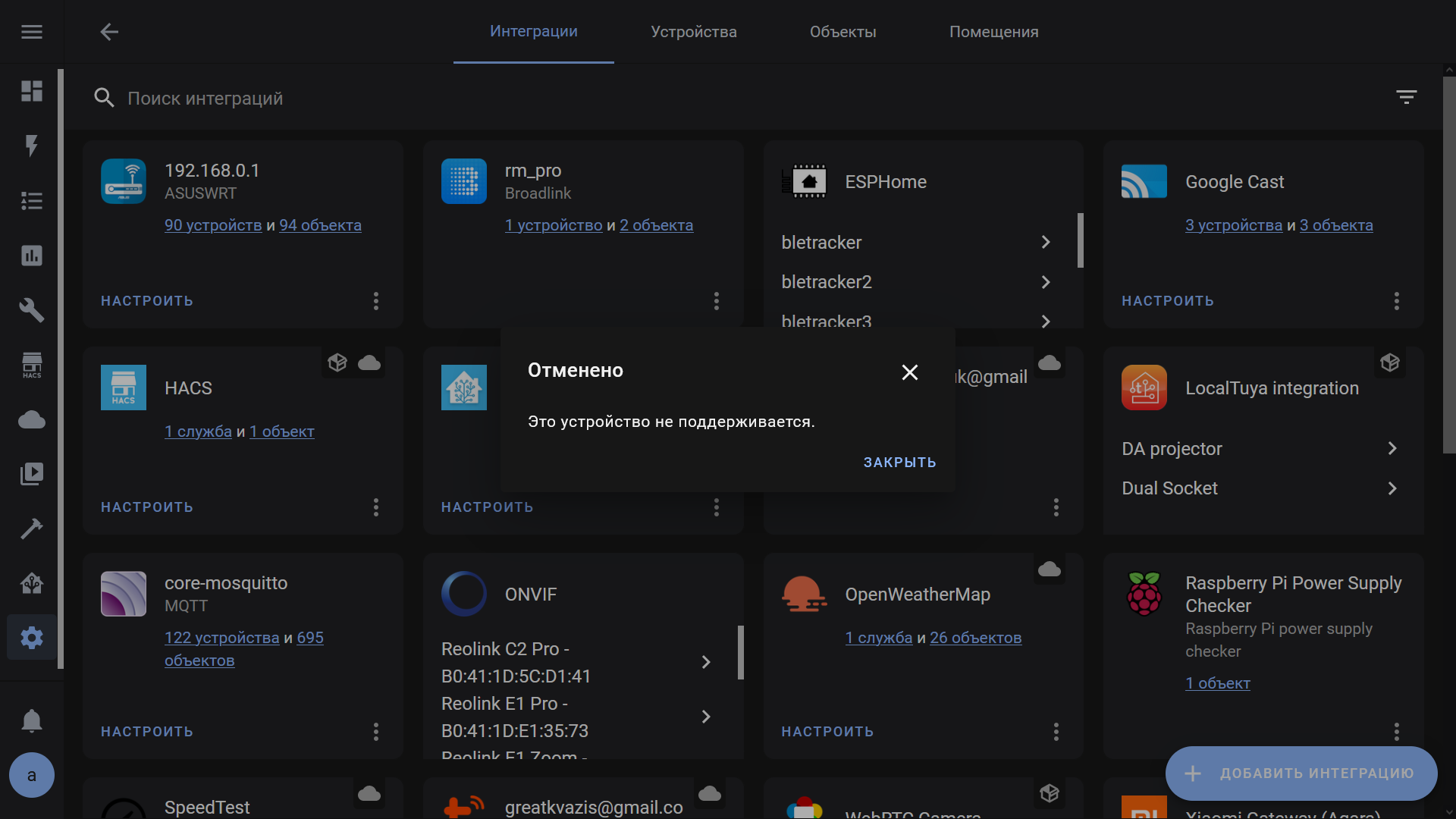
Для того чтобы начать что-то делать, нужно сначала выяснить все подробности — в журнале Home Assistant видим запись, что устройство 0х6184 — не поддерживается интеграцией Broadlink.

Не буду утомлять вас историей своих поисков и экспериментов, скажу лишь что необходимые запросы на добавление уже открыты. А мы перейдем к практической части — как сделать так, неподдерживаемая модель заработала в Home Assistant
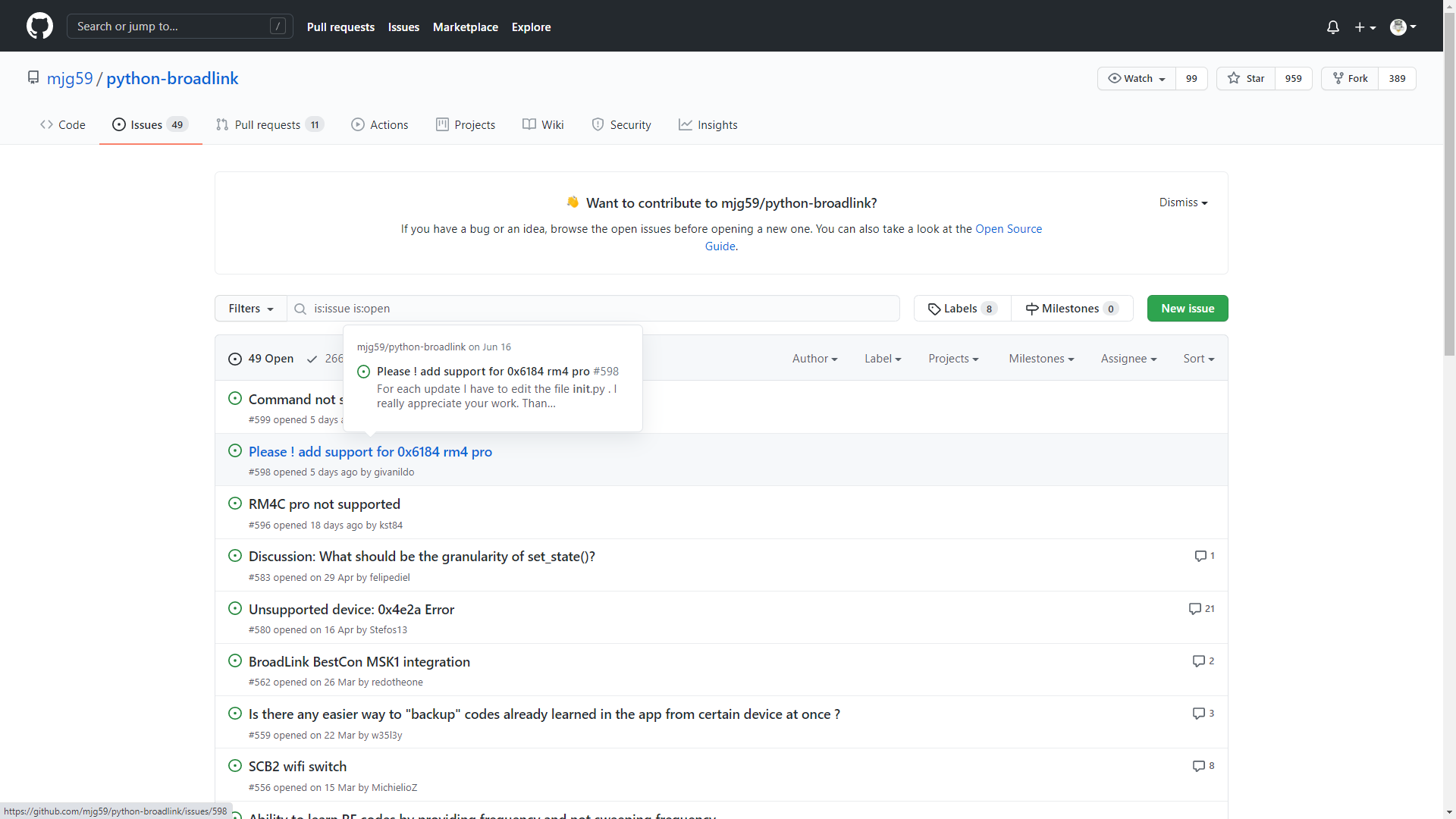
Добавляем поддержку
Сразу опишу готовый рецепт — нам необходимо зайти по SSH на консоль сервера c Home Assistant, тут показана версия с Raspbian и Supervised установкой. И забраться в внутренности контейнера home assistant. Все команды и примеры вы найдете по по этой ссылке.

Внутри контейнера нам нужно перейти в папку с файлами штатной интеграции broadlink

Вывод списка файлов — не обязателен для решения нашей задачи, просто для иллюстрации. Нам нужен файл init
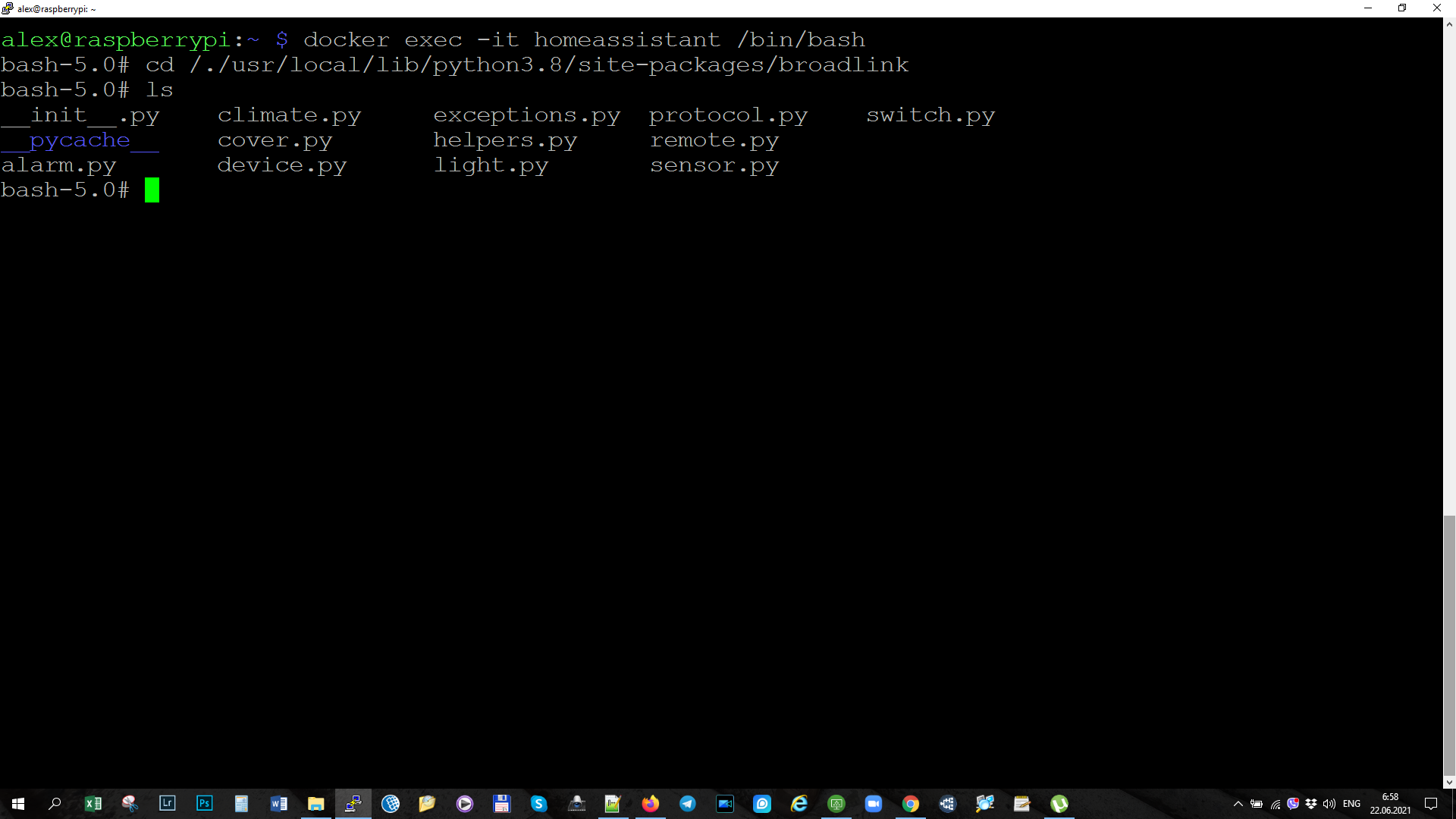
Открываем его при помощи редактора для настоящих Unix админов — vi. С каждой минутой работы в нем — вы будете чувствовать как у вас отрастает борода и свитер.
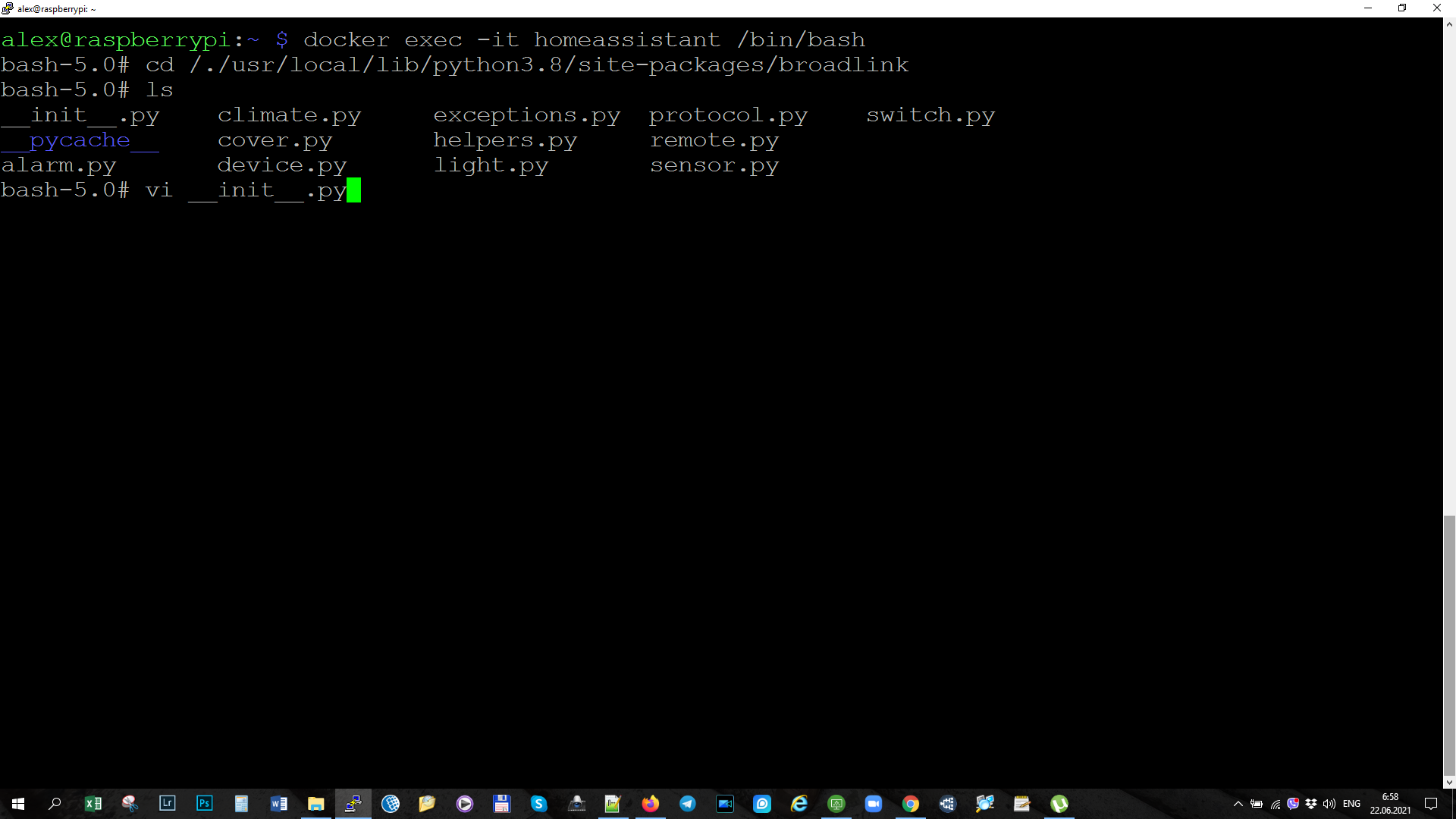
Вся задача сводится к добавлению еще одной строки в перечень поддерживаемого оборудования. Так как все остальное для героя обзора — стандартно.
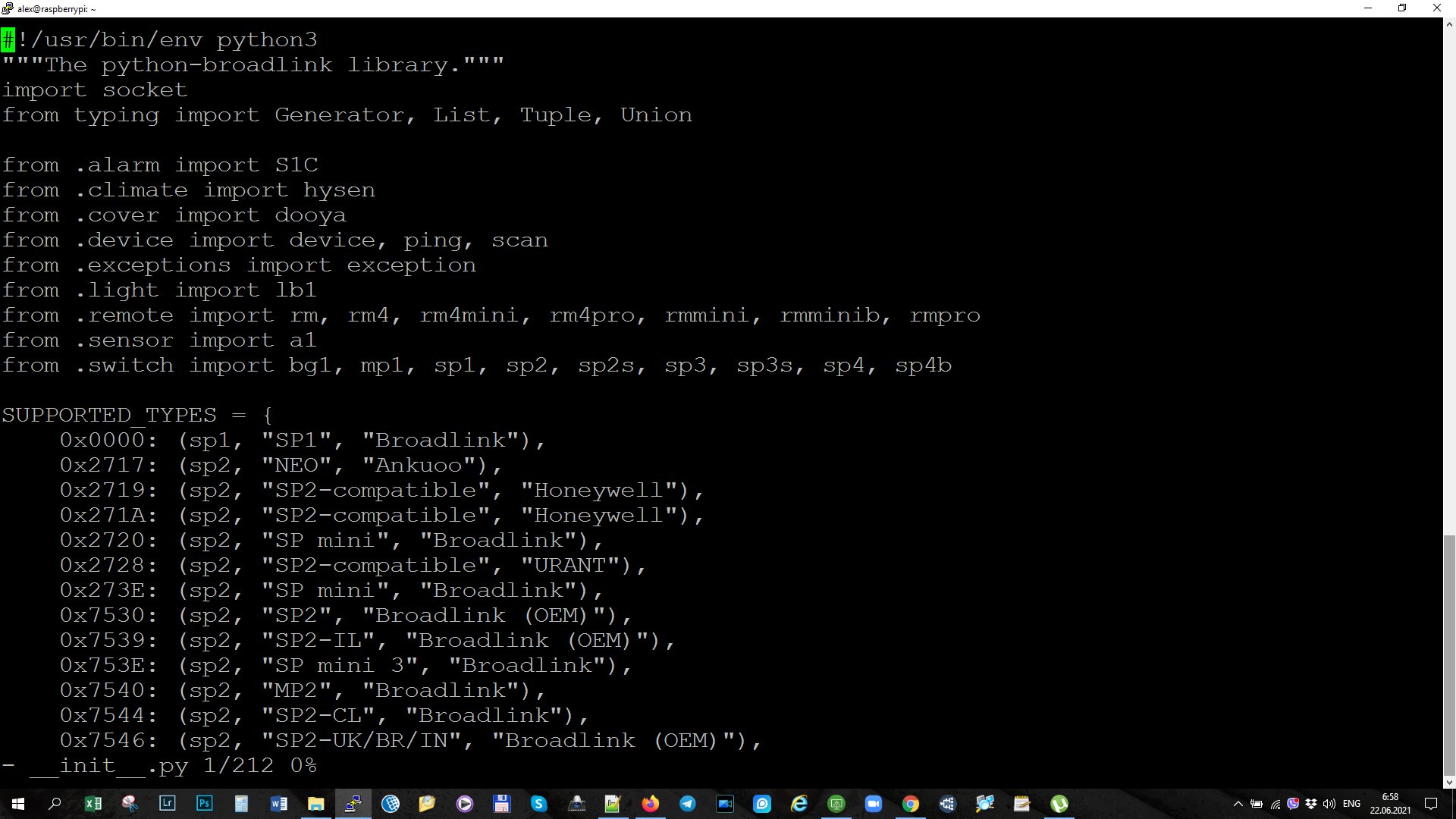
Для перехода в режим редактирования надо нажать клавишу i. После этого из приложенного мной текстового файла — копируем строку устройства 0х6184 и вставляем ее в этот файл при помощи правой клавиши мыши. Проверяем корректность, выравниваем.
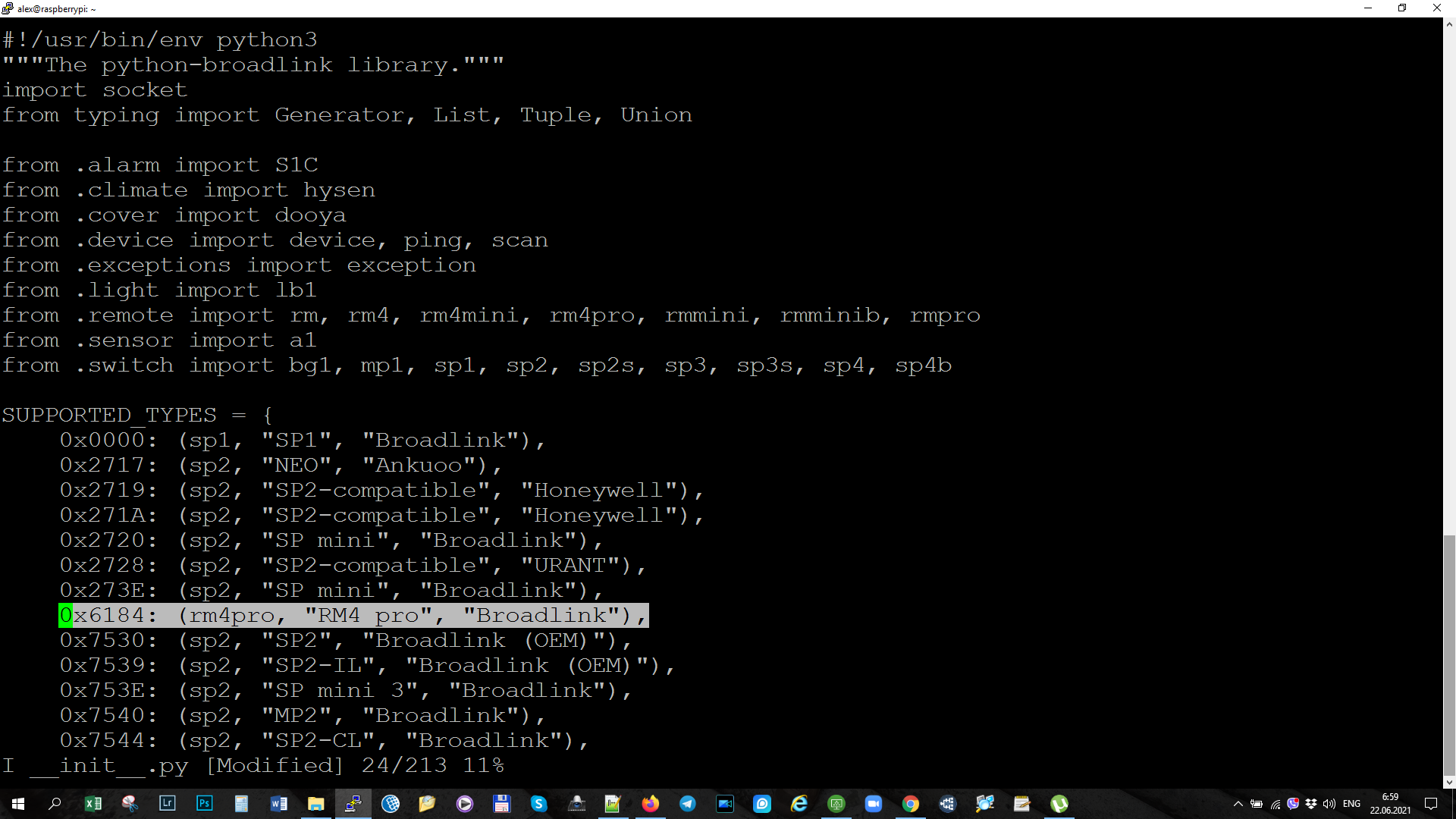
Для выхода из режима редактирования нажимаем Esc, а для сохранения изменений — двоеточие и w.
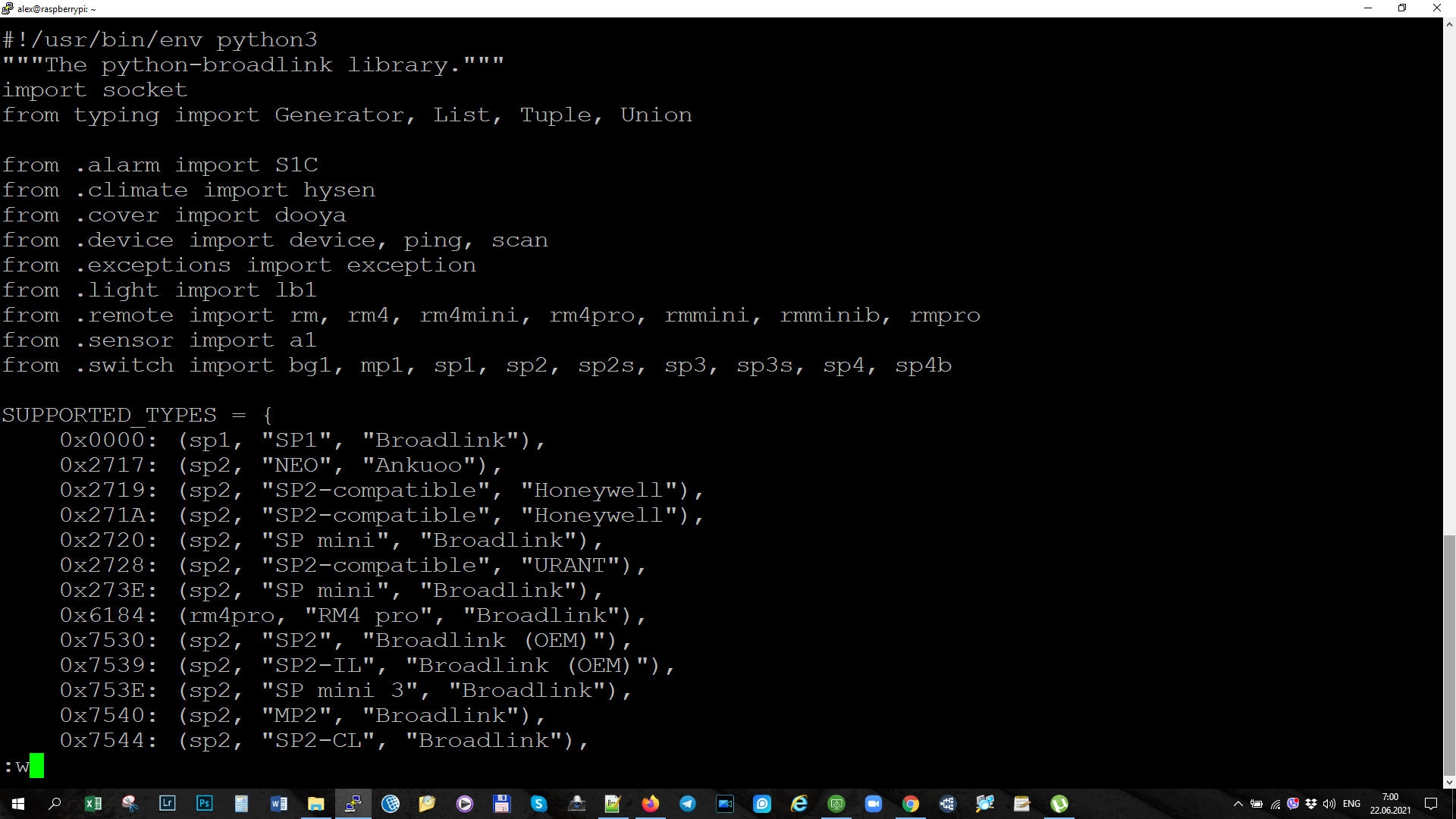
Для выхода из редактора — двоеточие, q и восклицательный знак. Вот так настоящие админы редактируют свои конфиги.
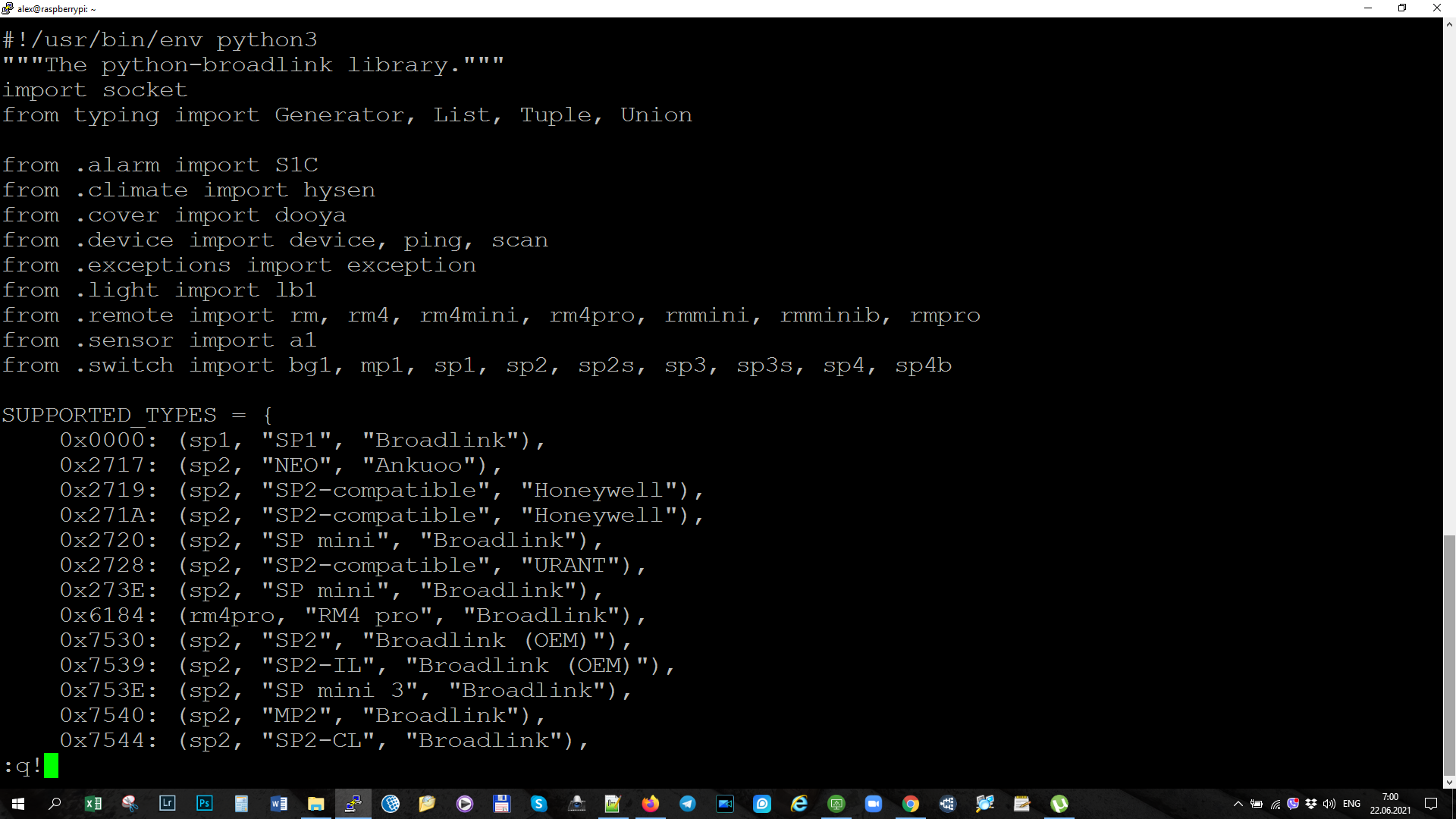
Для выхода из контейнера — набираем команду exit. После этого нужно перезагрузить Home Assistant. Есть один момент — после каждого обновления Home Assistant, эту процедуру придется обновлять до тех пор, пока не будет добавлена штатная поддержка.
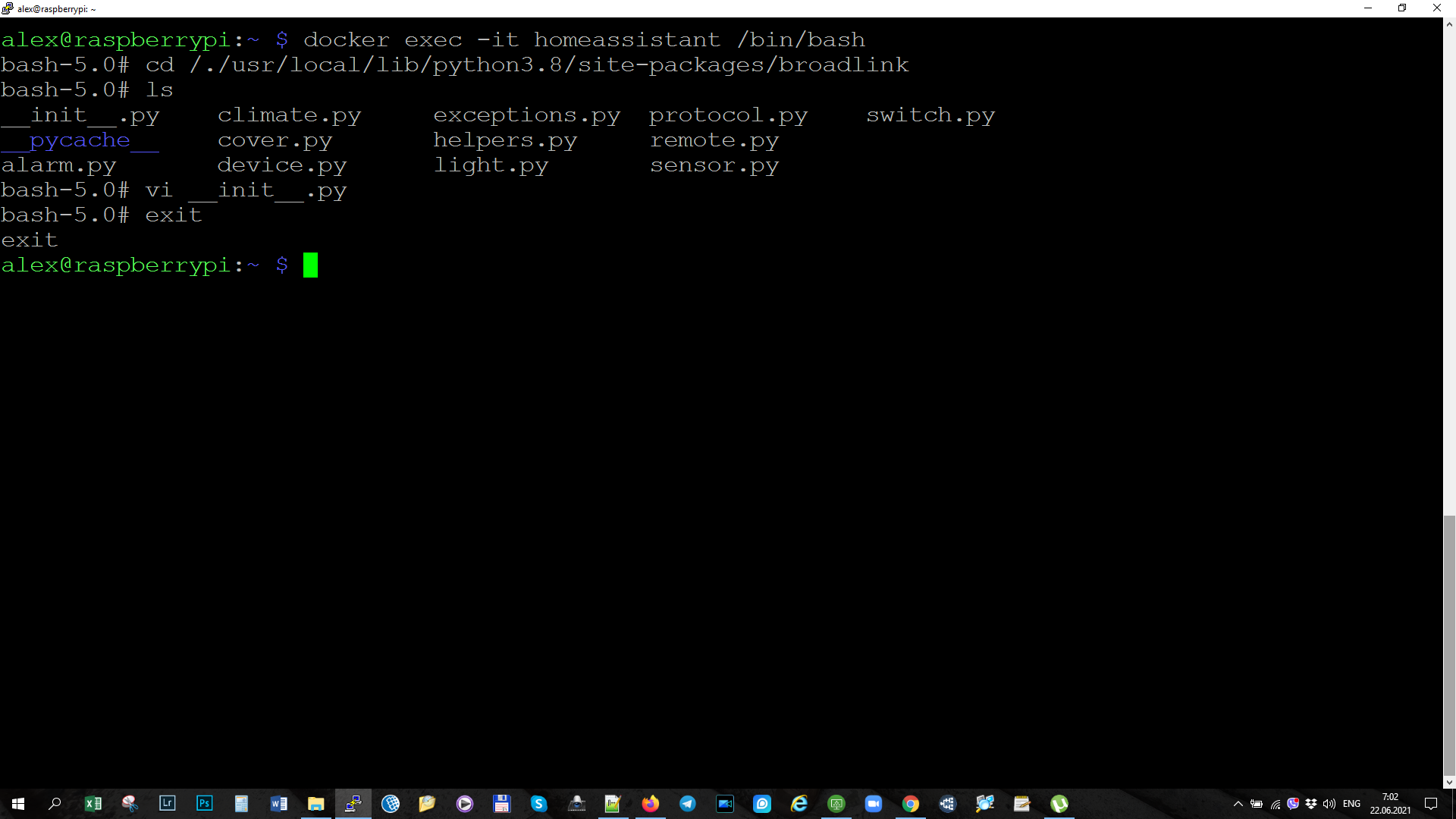
Подключение
Возвращаемся к подключению устройства, теперь его поддержка есть в системе, повторюсь что предыдущий шаг — временный, пока эту поддержку не сделают штатной.
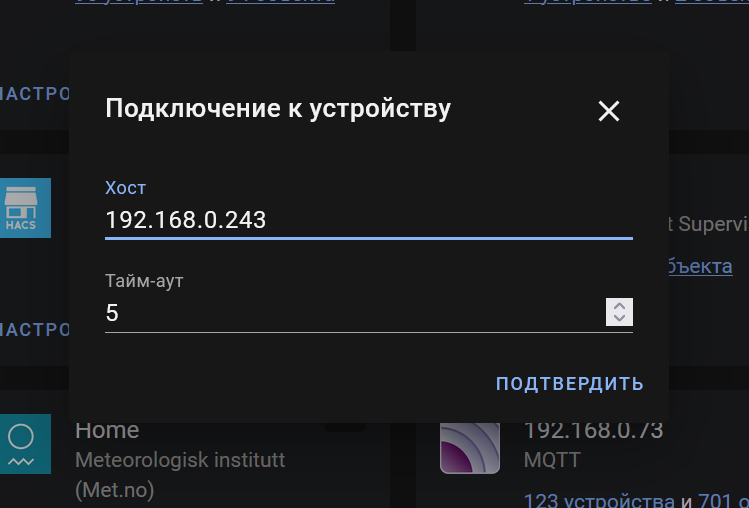
Интеграция предложила сложно читаемое имя написанное иероглифами. Меняем, по своему усмотрению, на более осмысленное и понятное.
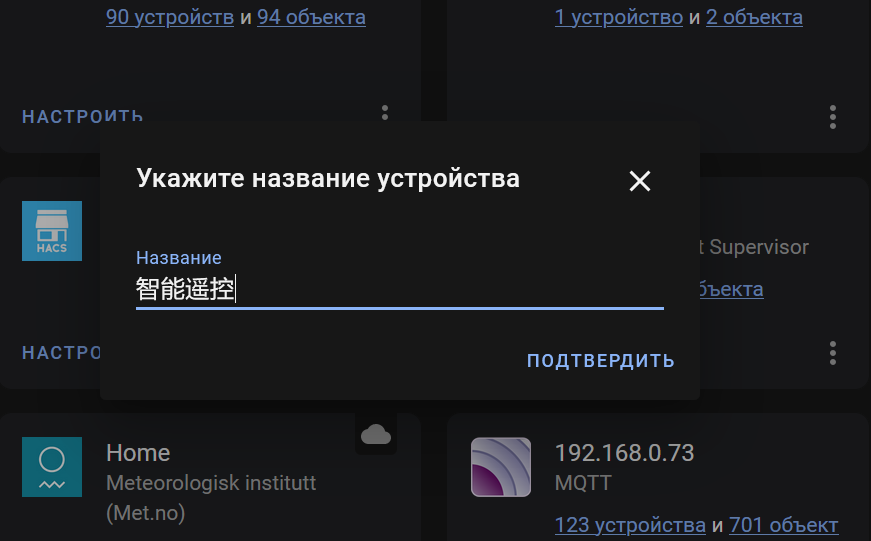

Запись для устройства добавлена, при необходимости можем указать для него помещение.
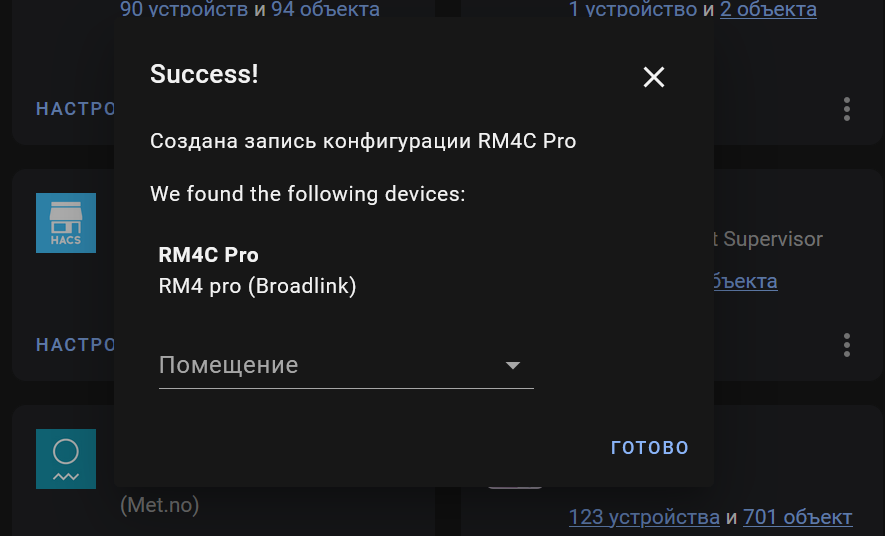
Добавленный гаджет относится к домену remote, когда для Broadlink использовались свои специфические службы, теперь они стандартизированы.
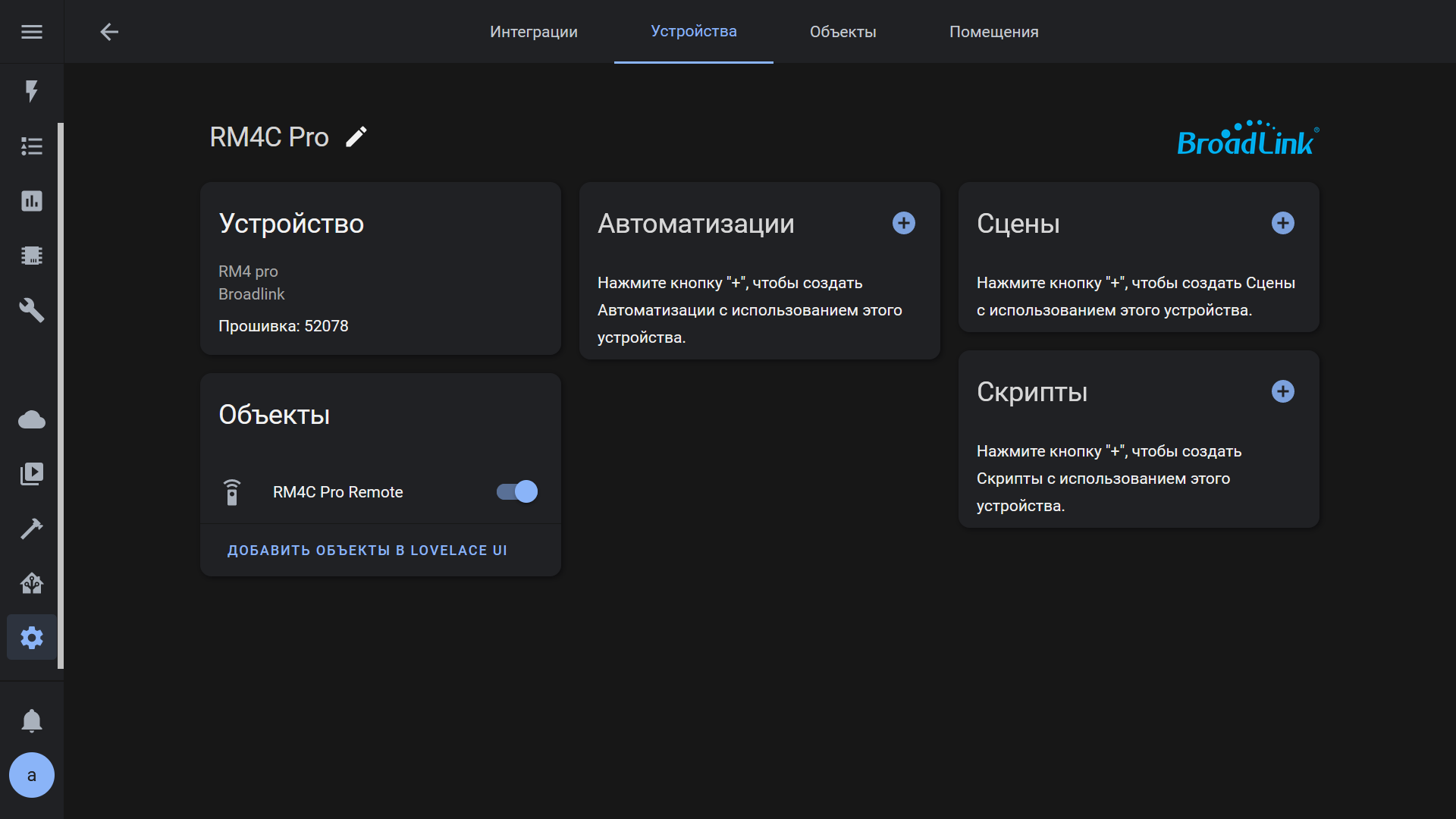
Обучение командам
Приступим к обучению командам, для этого я буду использовать скрипты. Напомню что все рассмотренные примеры есть в текстовом виде в приложенном файле.
Для обучения используется специальная служба remote learn.
Далее указываем какое устройство будет обучаться команде.
Следующие настройки задают описание обучаемой команде — имя устройство, указываем как хотим, например tv
И название команды — например power. Сохраняем, перегружаем и запускаем скрипт
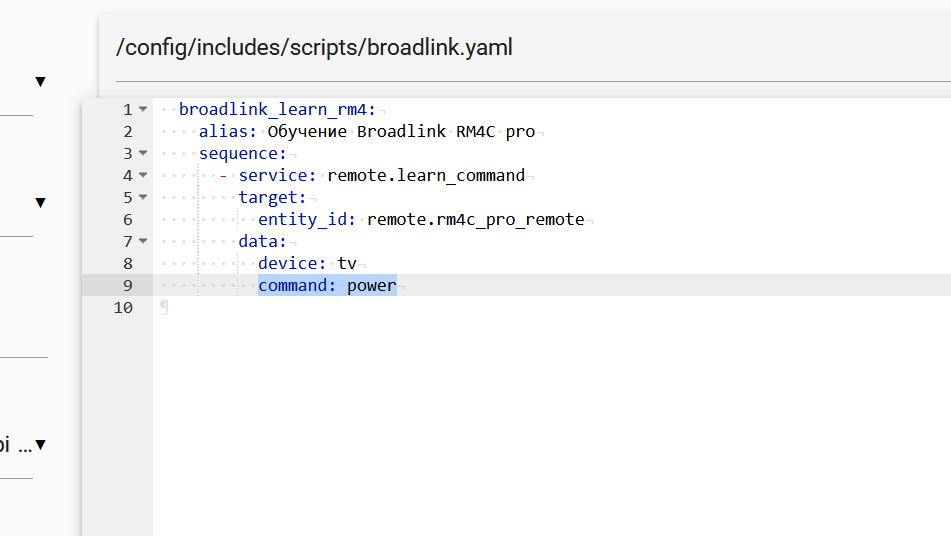
На универсальном пульте на 30 секунд загорается желтый светодиод, в меню уведомлений приходит сообщение о том, что нужно нажать указанную клавишу на пульте — доноре. После нажатия — светодиод гаснет, команда сохранена.

Давайте выясним где она физически хранится. Для доступа к ней при помощи штатного редактора File Editor, нам, через меню Supervisor нужно зайти в его конфигурацию, и найти папку storage в списке игнорируемых.
Убираем ее, сохраняем, после чего аддон перезагружается.

Теперь в папке config у нас отображается ранее скрытая папка storage в которой ищем файл который называется на broadlink remote.
В нем и видим информацию о устройстве, команде и сохраненный код в виде набора символов. Этим набором, кстати можно делится с другими владельцами пультов broadlink — как отправлять команды в виде сырого кода, я покажу далее.
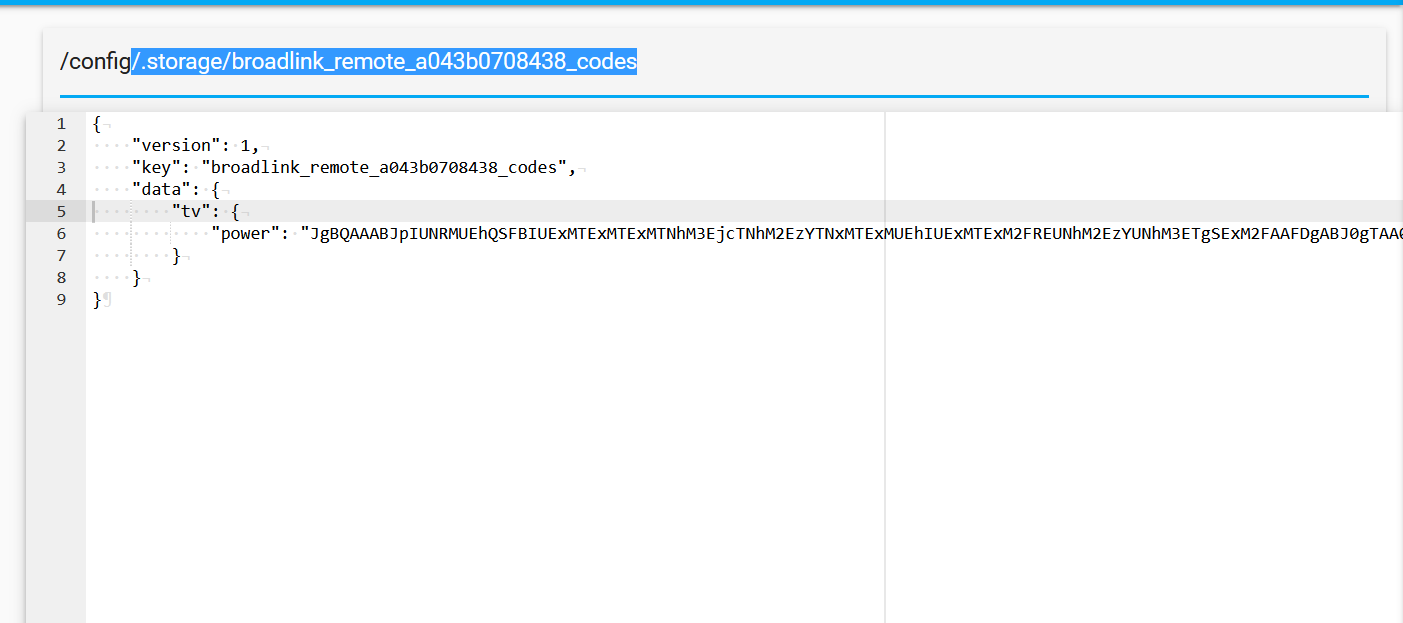
Аналогично добавляем и другие клавиши — например повышение уровня громкости. Новый код добавится к этому устройству. Обратите внимание, что ИК коды имеют одинаковый набор символов в начале команды.
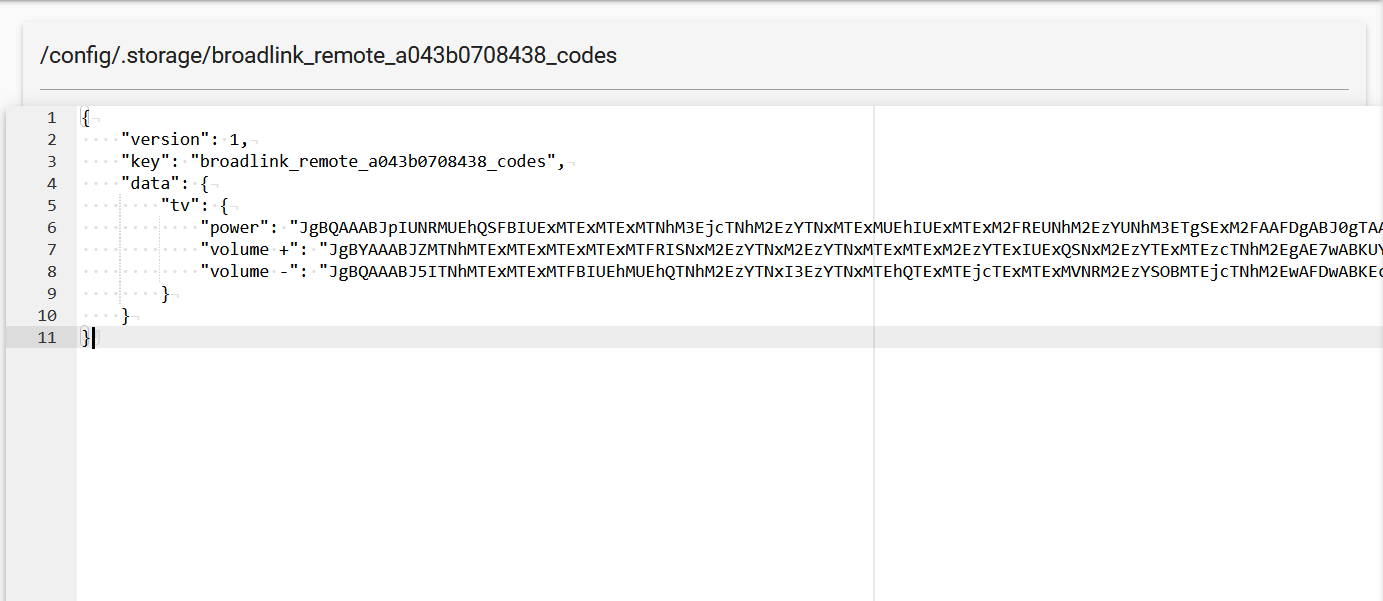
Теперь добавим код с радиопульта. Основной синтаксис тут такой же, служба remote learn, указываем название устройства, команды, но в конце добавляем ее тип — rf
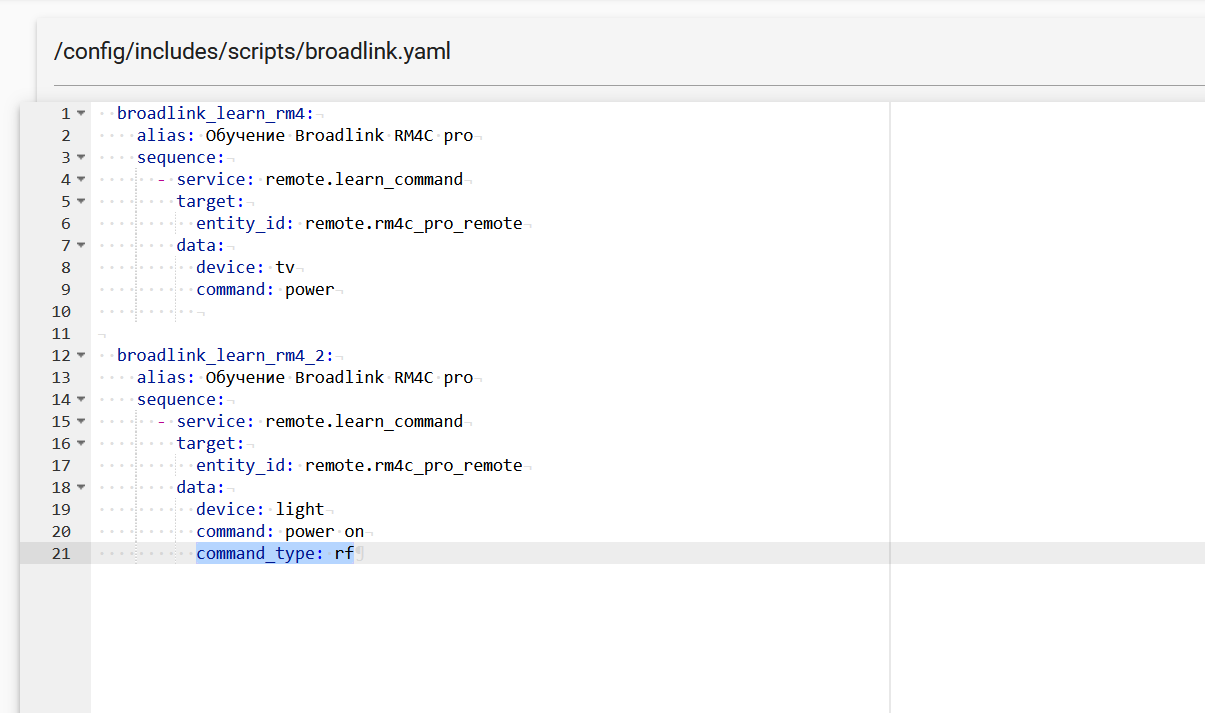
Тут обучение происходит в два этапа — сначала сканирование, на broadlink загорается желтый диод, на пульте доноре нажимаем и удерживаем кнопку. В течении секунд 30 — база определяет частоту, диод гаснет — отпускаем кнопку.
Диод загорается снова, на пульте теперь коротко нажимаем и отпускаем кнопку, команде с которой хотим обучить .

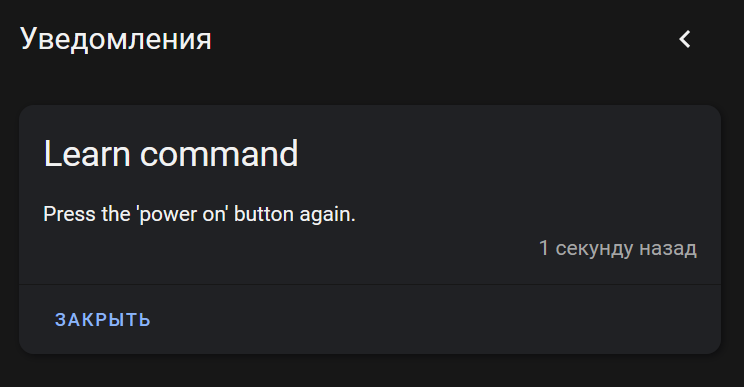
В файле появляется новое устройство и команда. Обратите внимание что ее код кардинально отличается от ИК команд. Именно символы в начале и позволяют понять базе — как отправлять этот код, по ИК или радиоканалу.
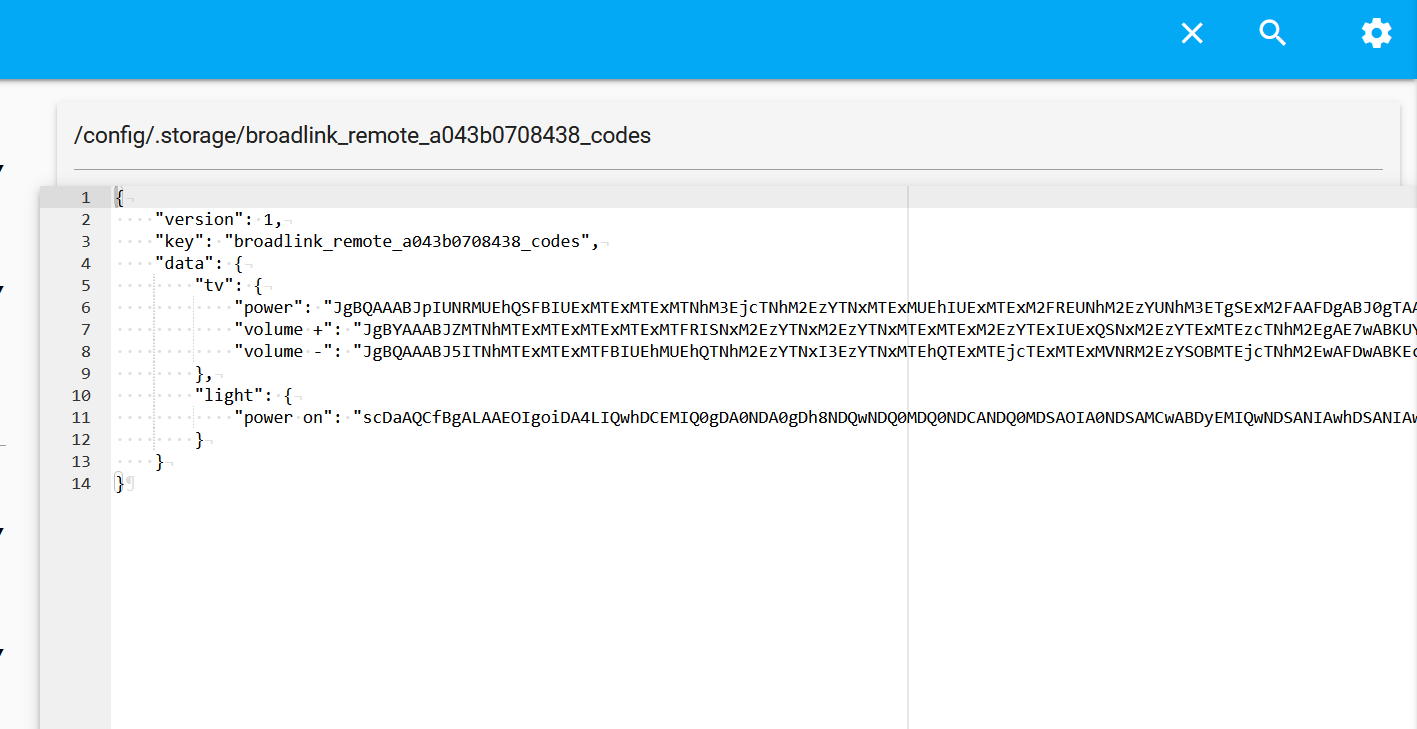
Конечно если нужно обучить нескольким командам с одного пульта — удобнее сделать это за один раз. В таком случае в скрипте просто перечисляем названия тех команды которые мы хотим сохранить.

Далее, просто следуем за подсказками в уведомлениях, нажимая поочередно все команды из перечня.
Вот все команды сохранены в той очередности в которой мы указали в скрипте. При повторном обучении — старая команда заменяется новой.
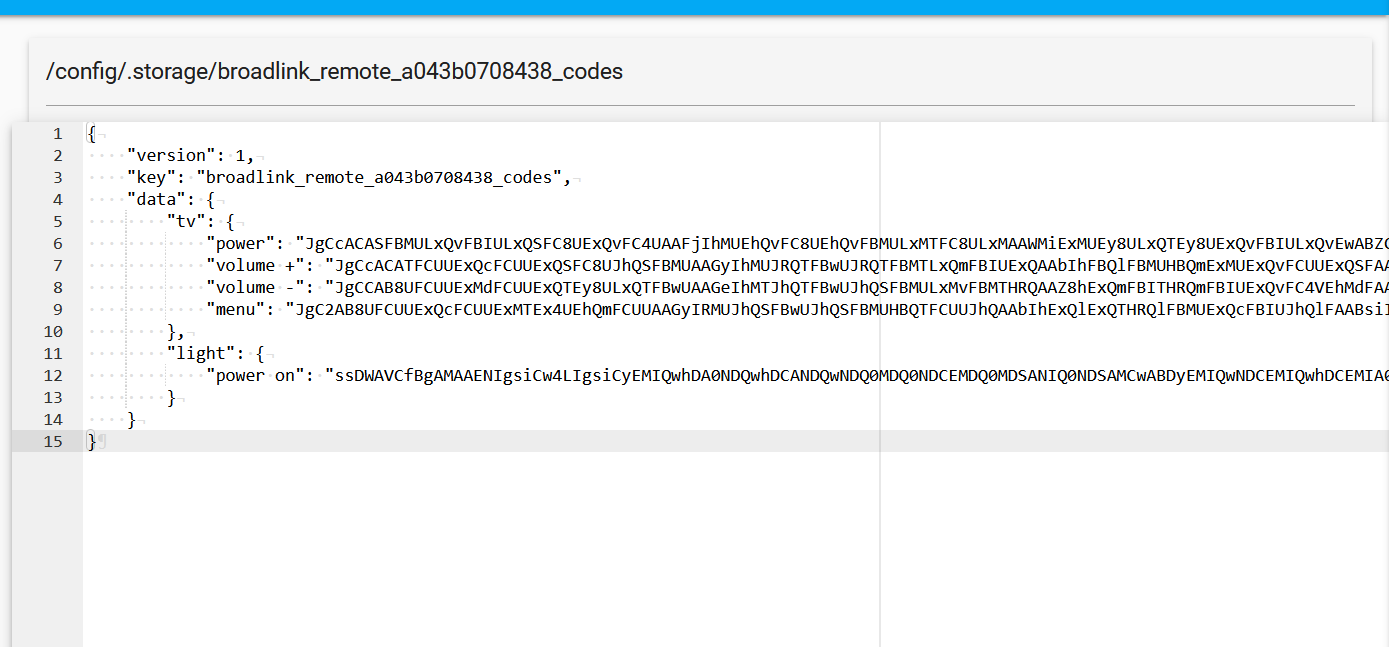
Отправка команд
Логика отправки команд подобна обучению. Для этого используется сервис remote send и указываем с какого устройства слать.
Далее — указываем устройство и название команды, пишем тоже что и при обучении. Данные берутся с уже рассмотренного нами файла.
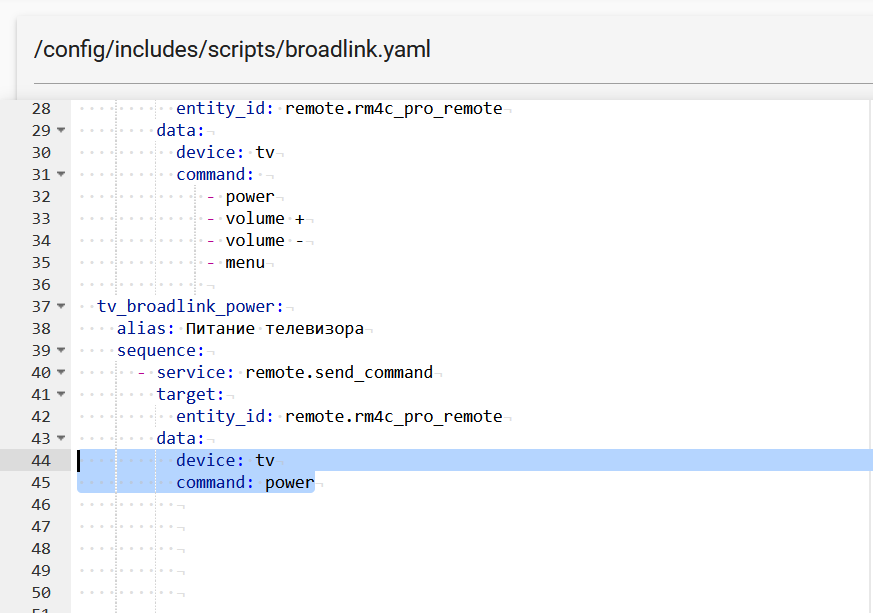
Если команду нужно повторить несколько раз, например актуально для громкости, указываем число повторов в параметре repeat.
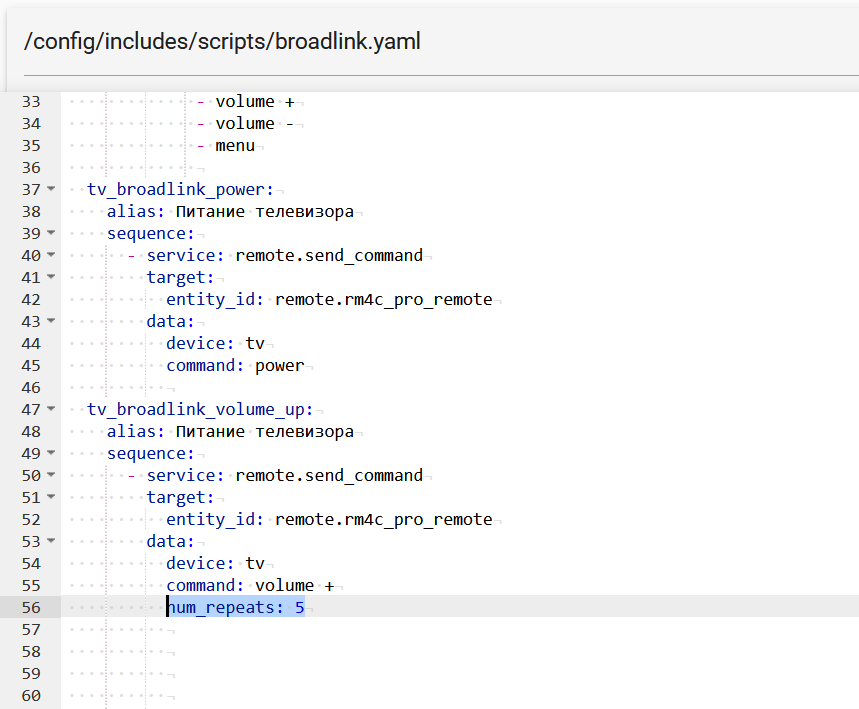
Можно и просто задать список команд… Это удобно для кейсов, где нужно повторять одну и ту же последовательность, которую можно забить например на одну кнопку.
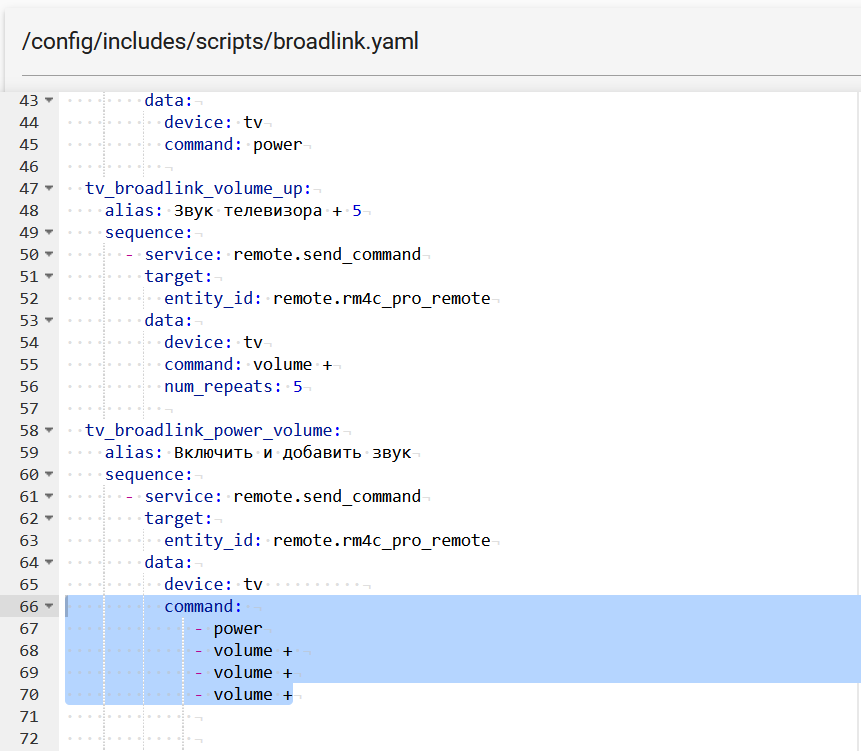
Как я упоминал вначале — команды можно отправлять с сыром виде, копируя код, указанный в кавычках, в файле storage. В начале такой команды нужно указать префикс b64.
Для такого формата работает и последовательность команд. Еще раз уточню, что выучить команду вы можете на одном пульте broadlink — причем даже другой модели, а воспроизвести на другом. Это позволяет даже передавать свои команды другим пользователям аналогичных устройств.

Удаление команд
Если вы по какой-то причине захотите удалить сохраненную команду, вручную это сделать не удастся, она все равно появится в файле, да и можно случайно прихватить лишнее. Лучше использовать специальный сервис — remote delete,
и пульт — чтобы система знала в каком файле ее искать
Далее, как и при обучении и отправке, указываем из какого устройства и какую команду удалять.
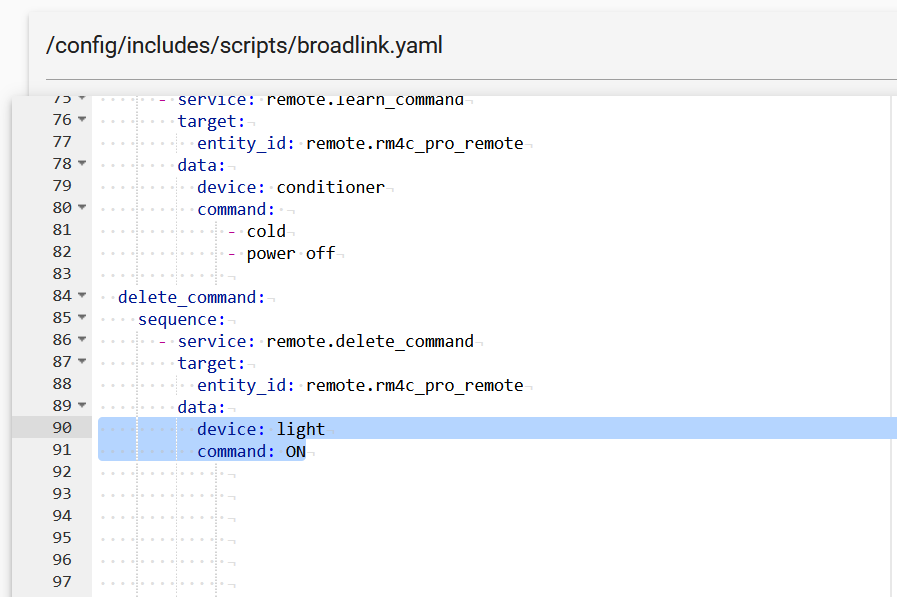
Кондиционер
В качестве практики приведу кейс управления кондиционером. В моем случае, при нажатии любой кнопки — пульт передает сразу все параметры — температуру, скорость, режим и так далее. Поэтому, я заранее настроил нужный мне режим работы и теперь мне нужно выучить всего два кода, причем с одной кнопки on off. В одном случае на устройство передаются полностью все настройки работы, во втором — команда на выключение.
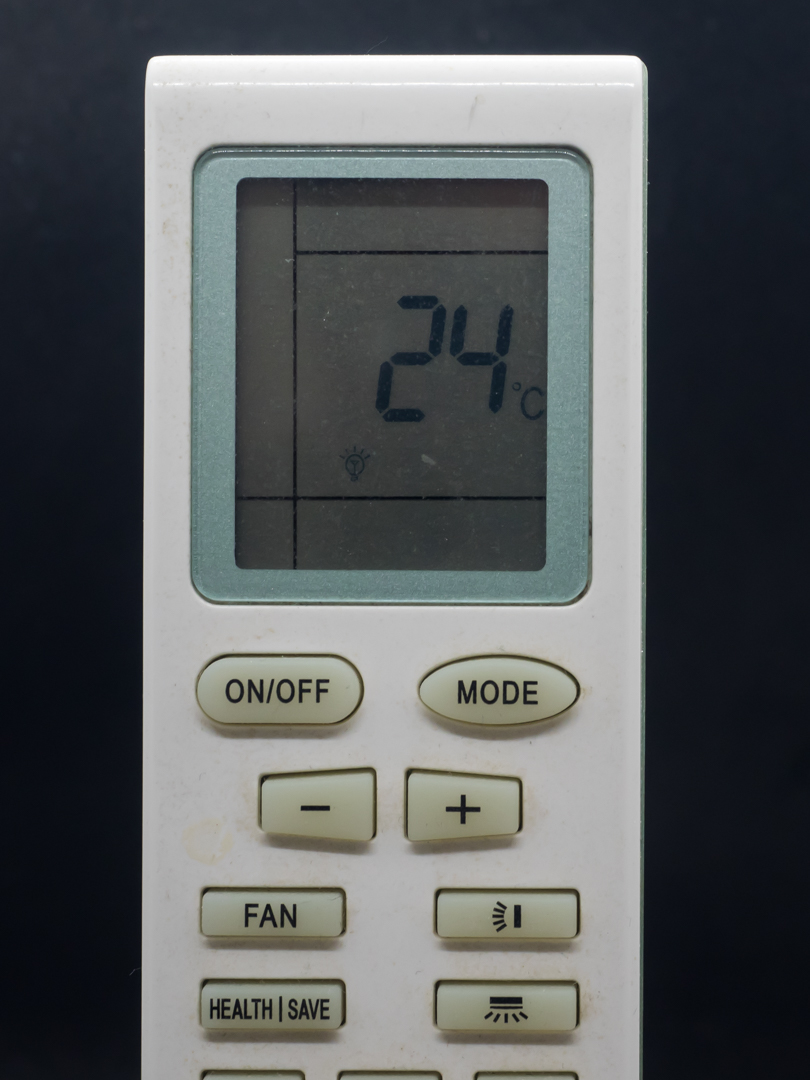
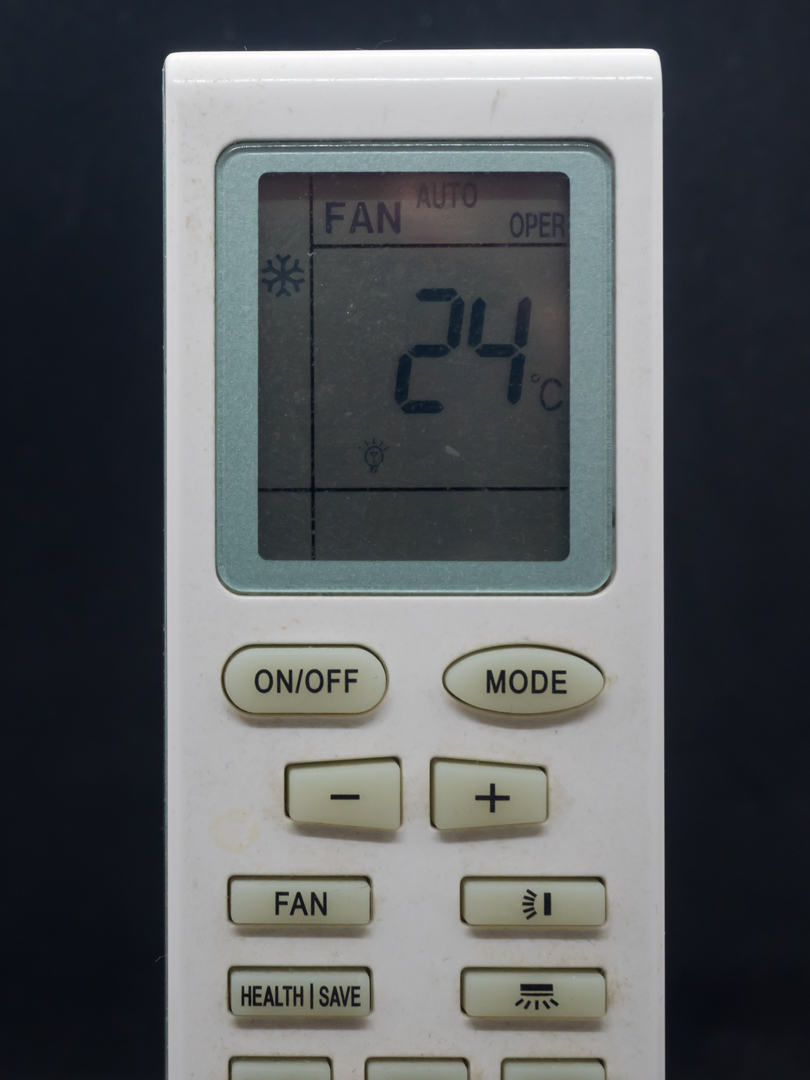
Создаю скрипт для обучения, в котором перечисляю команды — охлаждение и выключение для устройства кондиционер.
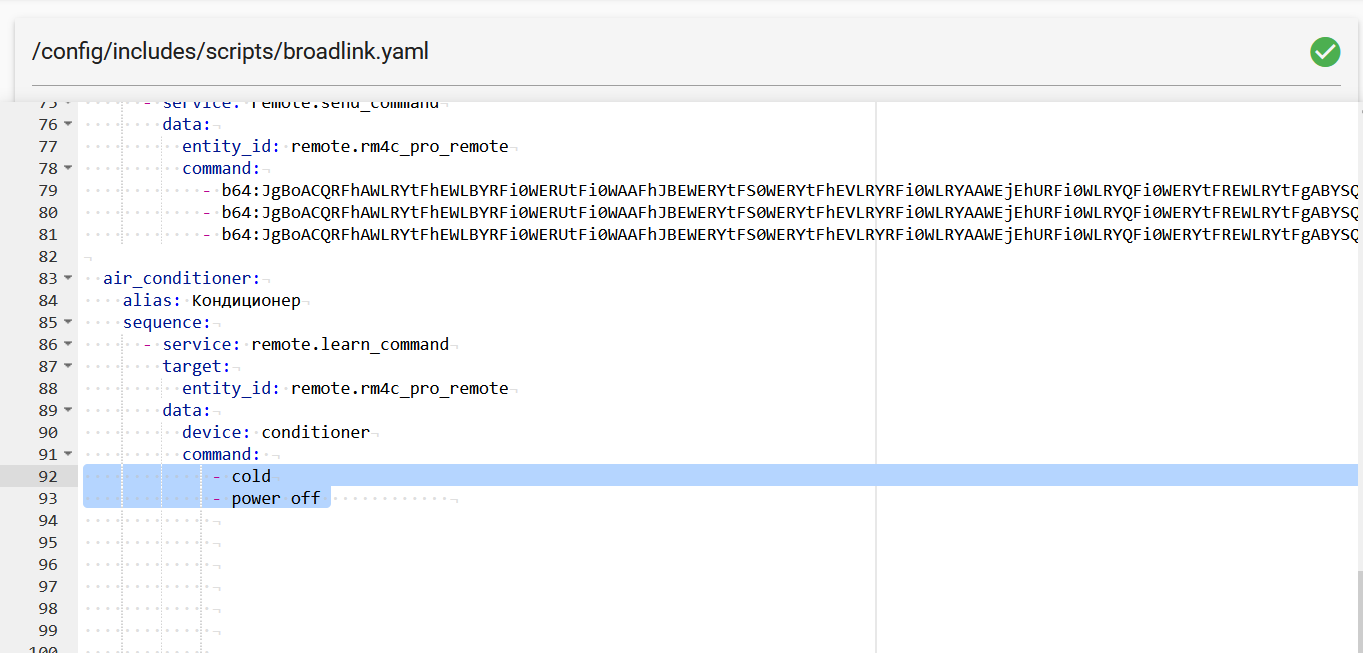
Обучаю пульт и проверяю что в файле появились две строки — одна команда для включения режима охлаждения с заданными параметрами, вторая — для выключения.

Создам для удобства отдельный пакадж, его вы тоже найдете в приложенном файле, тут создам раздел switch, буду использовать платформу шаблонов
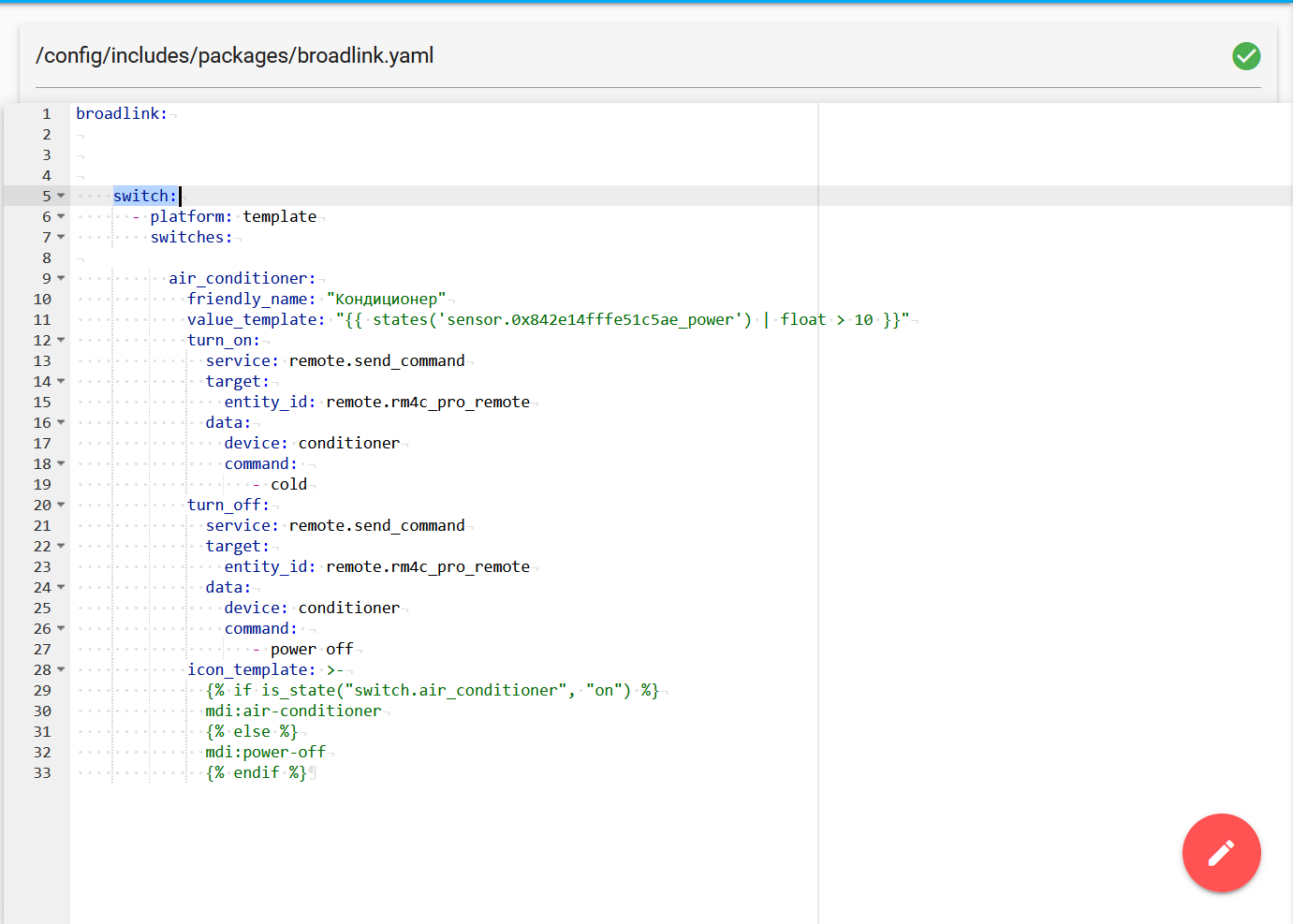
Для получения обратной связи от кондиционера я буду использовать счетчик потребления питания, если мощность более 10 ватт — значит он включен. Как вариант — можно использовать установленный на закрылках геркон.
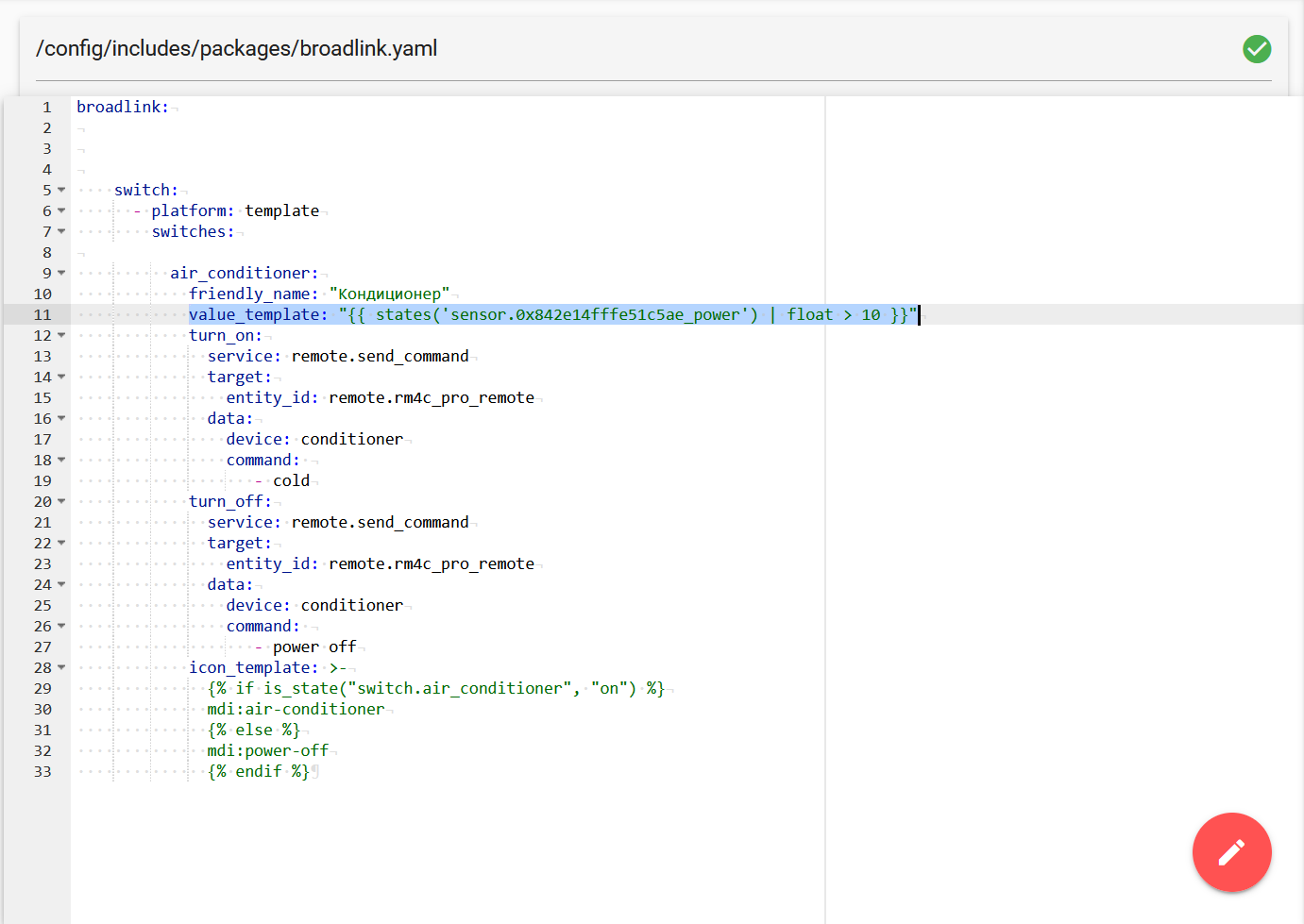
При включении этого свича, будет срабатывать сервис отправки команды кондиционеру на охлаждение.
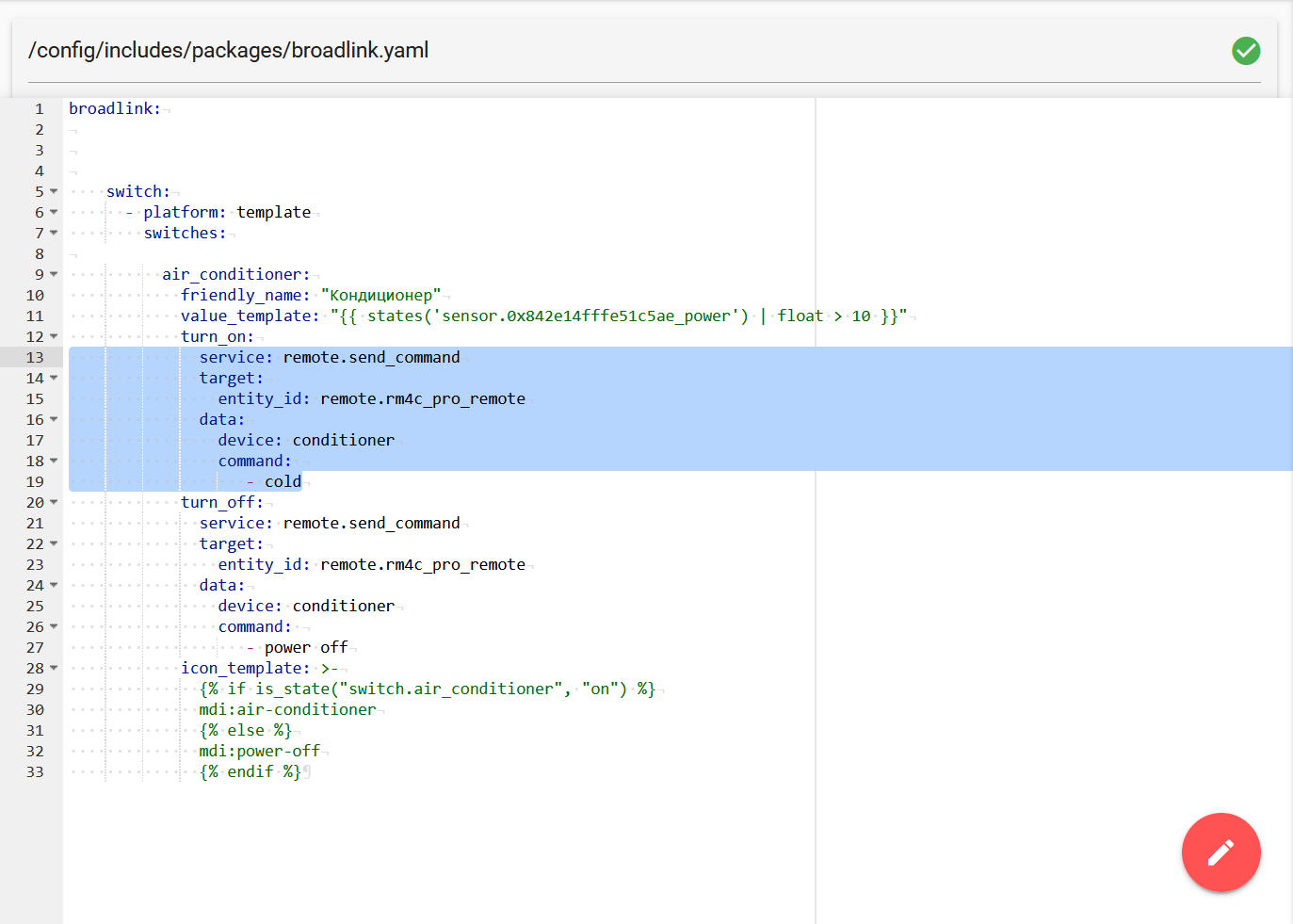
Соответственно при выключении — команда которая отключает кондиционер. Все довольно просто.
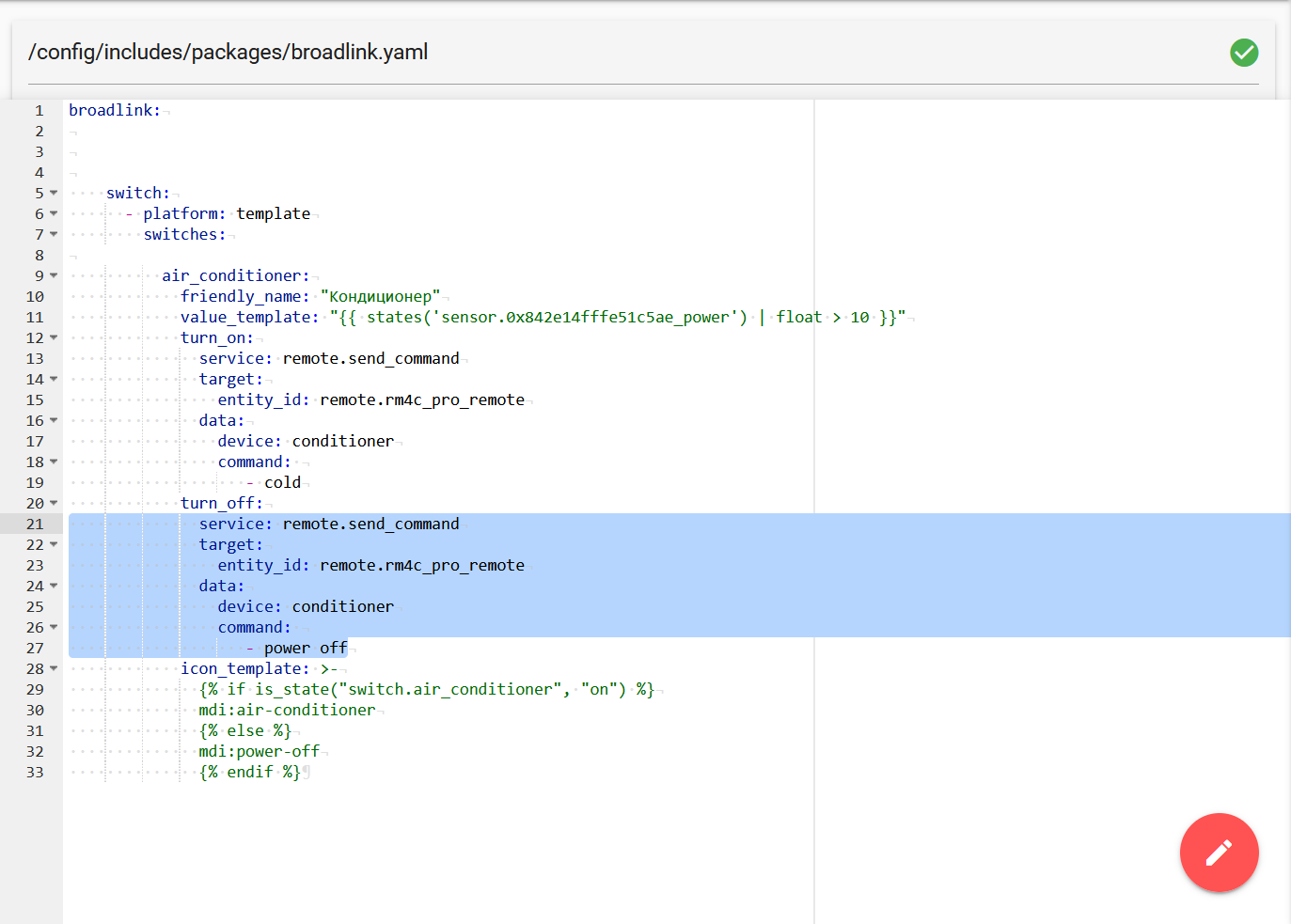
При желании, это необязательно, можно украсить свич иконкой, которая будет менять свой вид, в зависимости от его статуса.
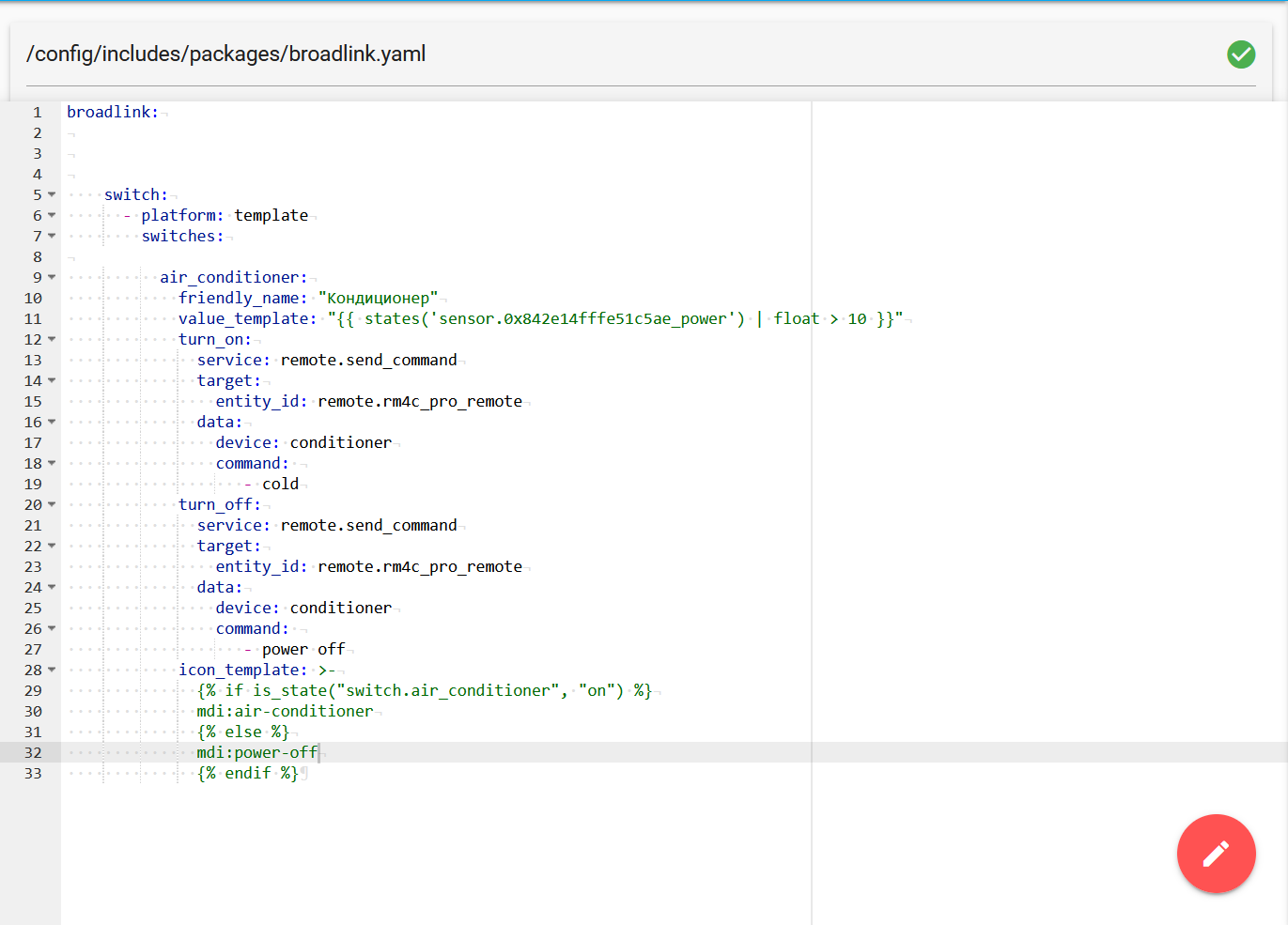
Имея свич, который управляет кондиционером — можно сделать и сущность climate
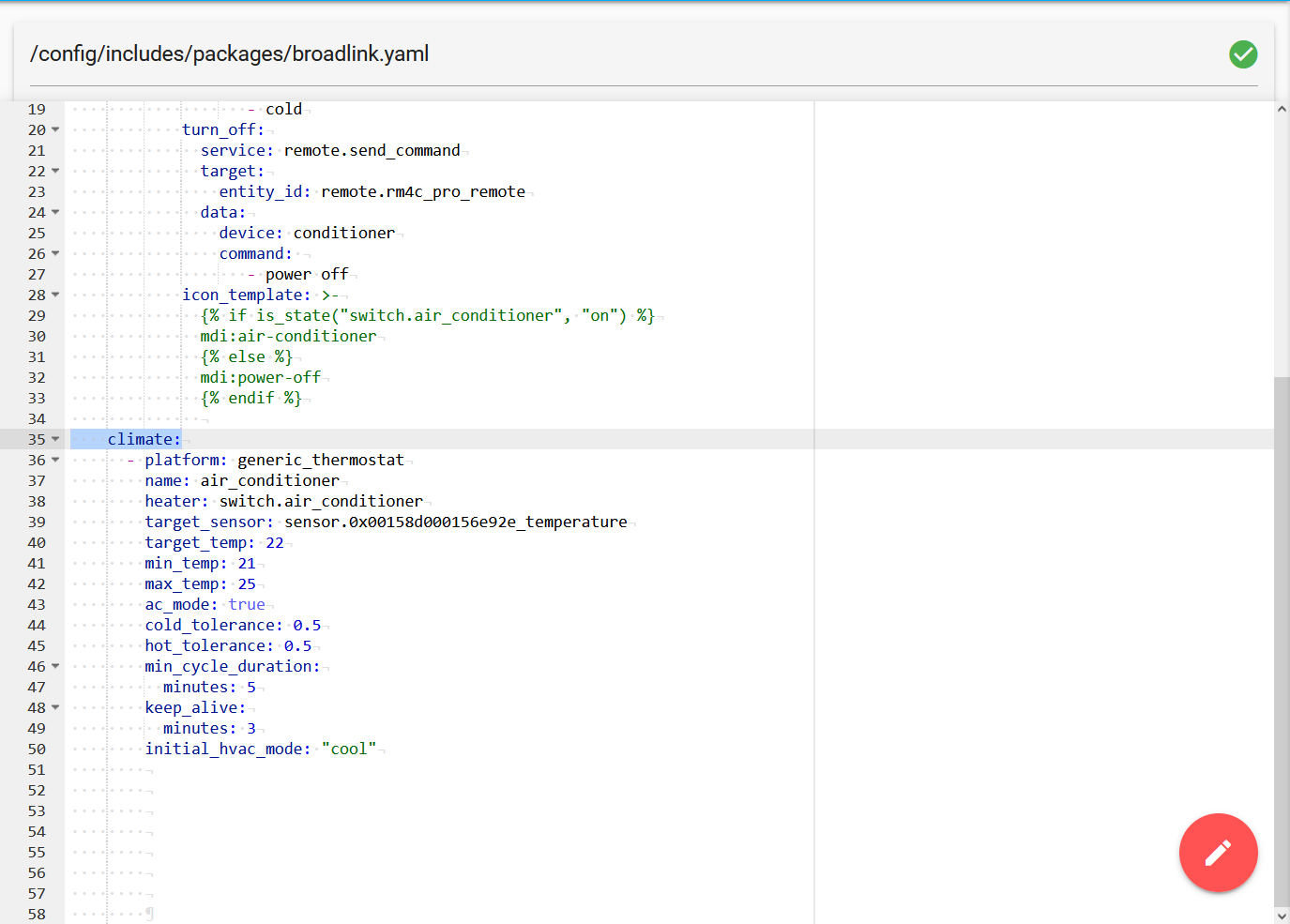
Это термостат, который будет поддерживать заданную температуру в комнате и управлять кондиционером.
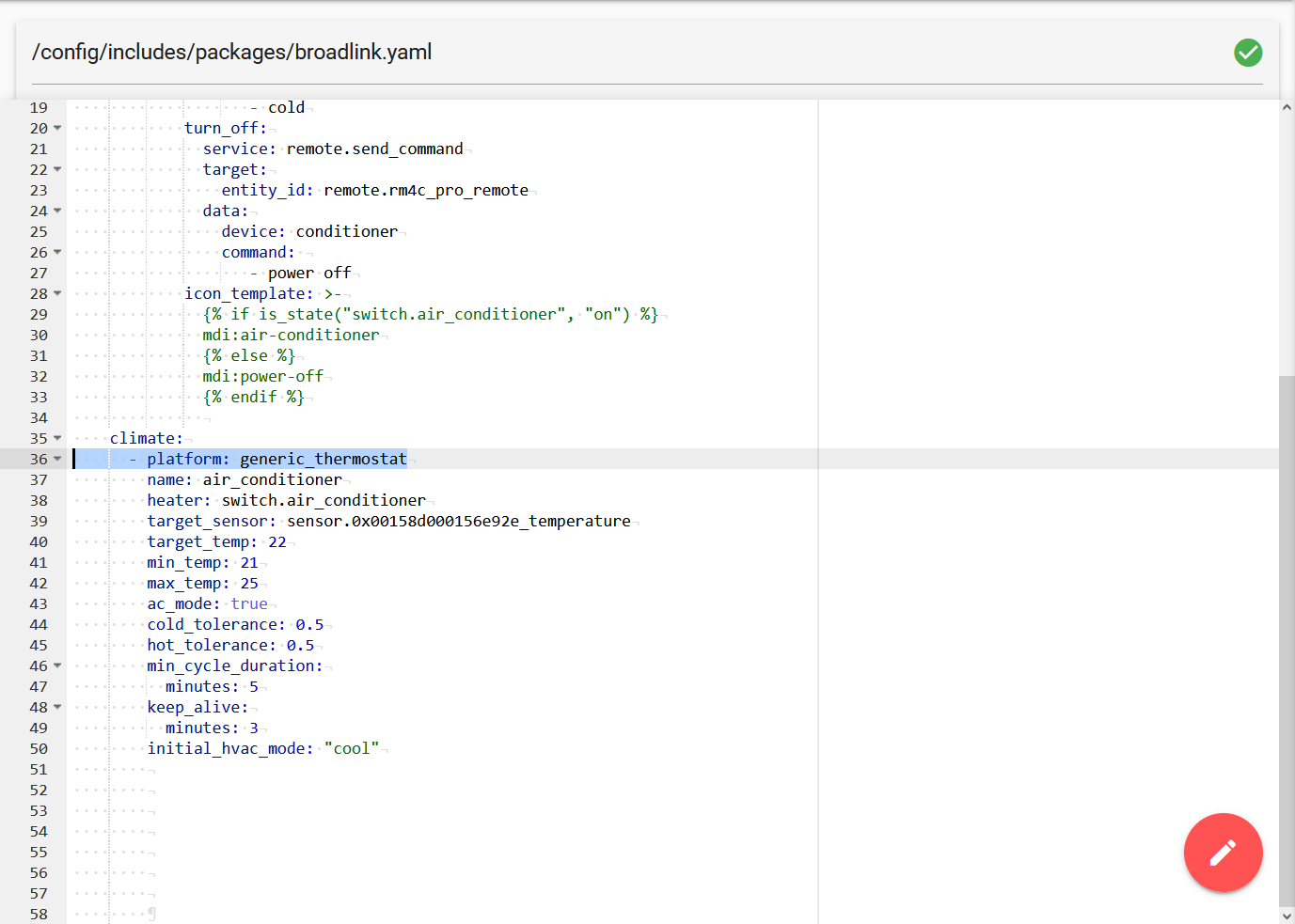
Указываем созданный нами шаблонный свич
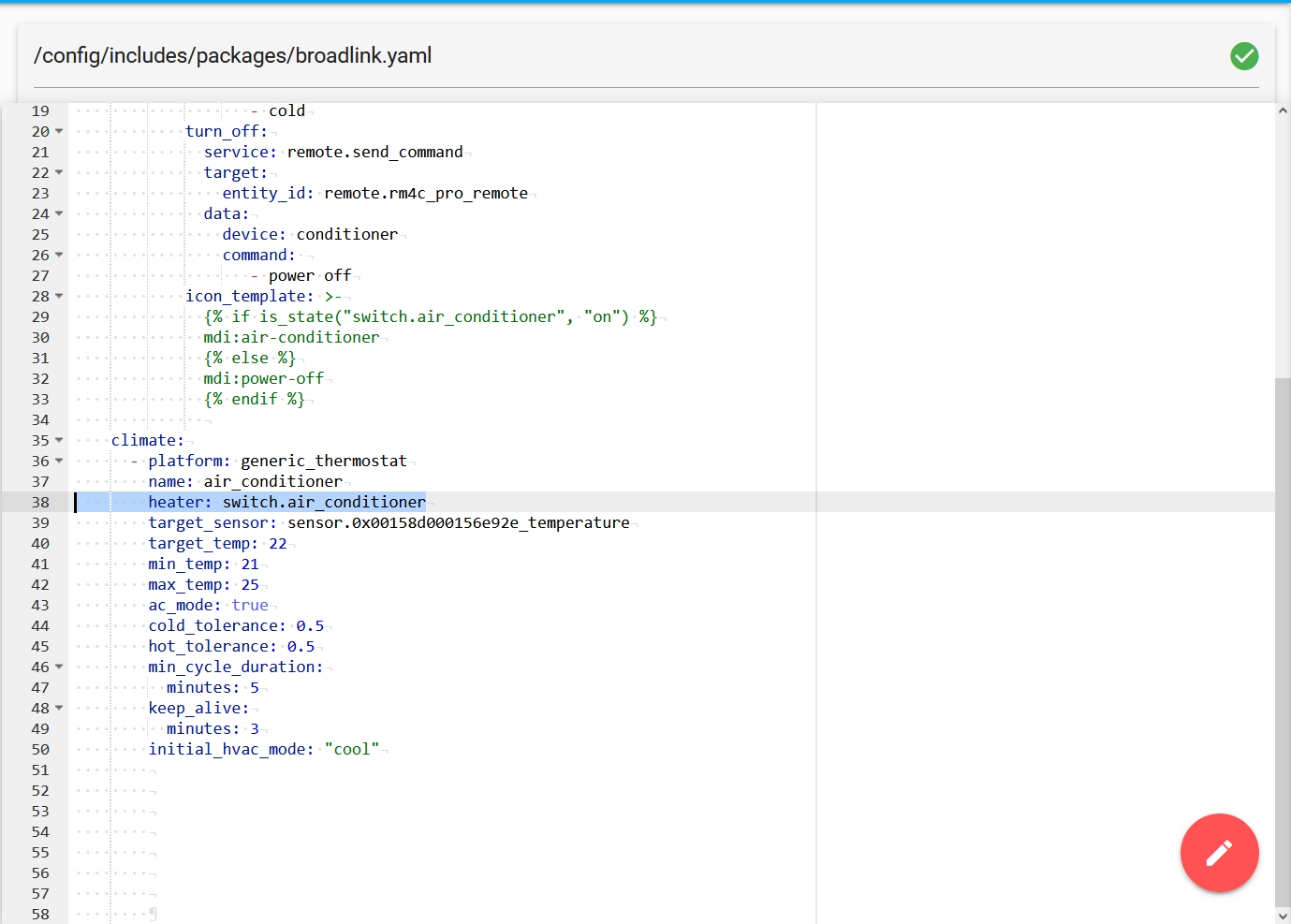
Сенсор температуры, на показания которого будет ориентироваться созданная нами сущность, затем целевую температуру — которую он будет поддерживать, максимальную и минимальную температуры для ползунка
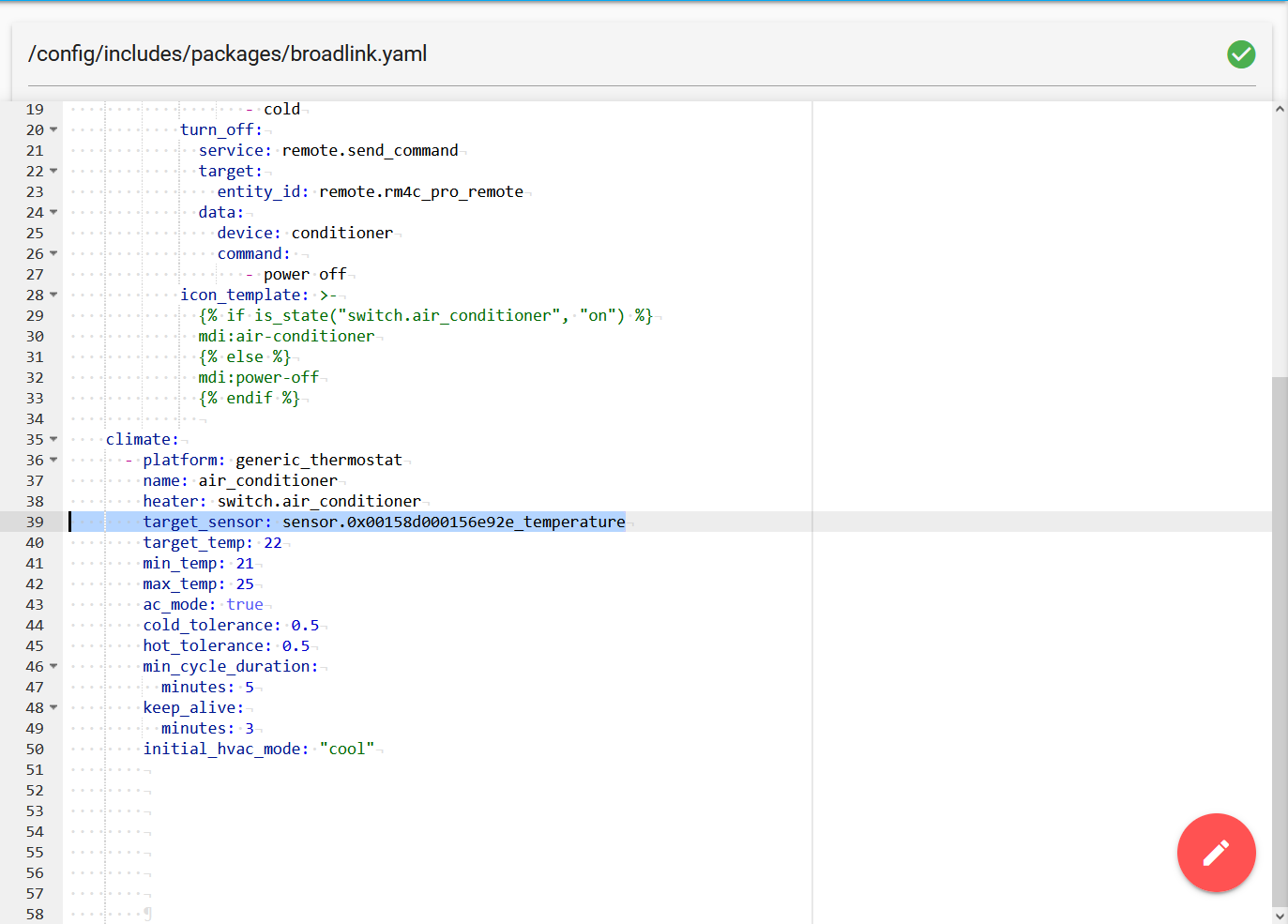
А в этом разделе устанавливаем значение true — тогда термостат, по умолчанию настроенный на нагрев, будет заниматься охлаждением. Указываем значения температурного коридора — в примере полградуса вверх и вниз от целевой температуры.

Режим инициализации — охлаждение. Можно поставит выключено, как нужно для вашего кейса.
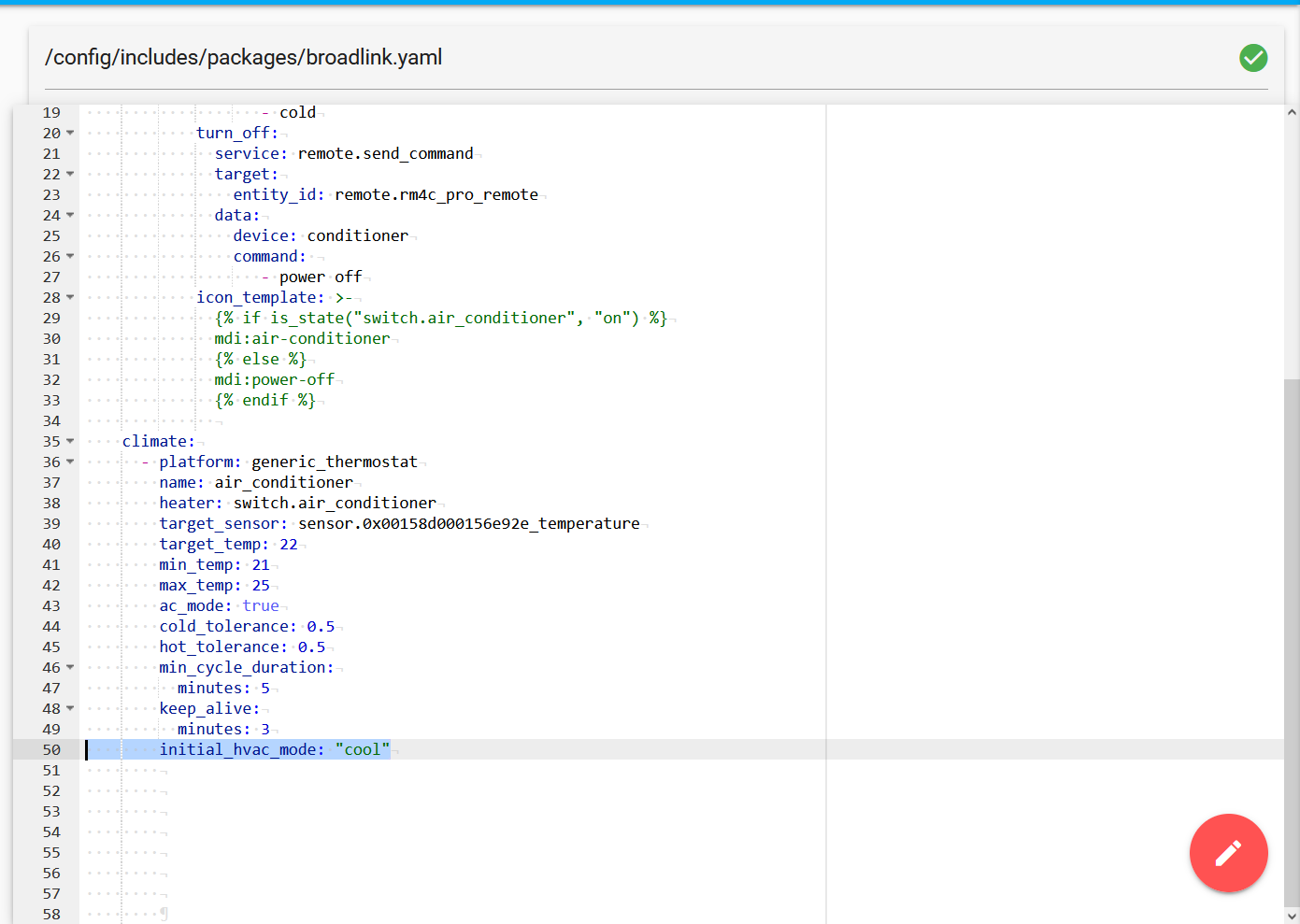
А так будет выглядеть эта сущность при визуализации стандартной картой lovelace — термостат. Полностью в автоматическом режиме она будет включать кондиционер при достижении верхней границы температурного коридора, и выключать при достижении нижней.
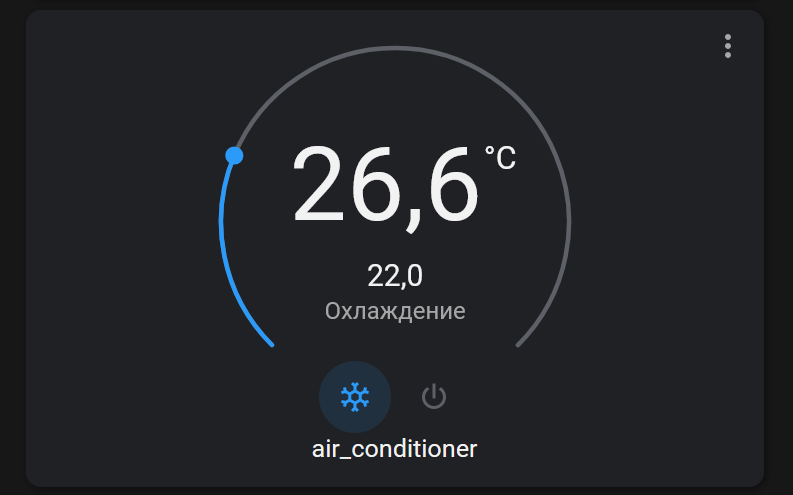
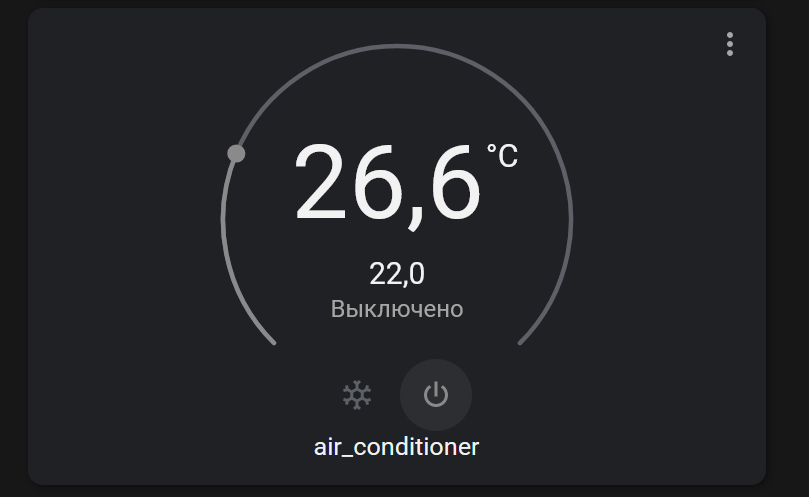
Обычно подобные кейса имеют обвес из дополнительных автоматизаций — которые, например будут отключать термостат и кондиционер в ночное время, при открытии окон, при обнаружении людей и так далее. Но это уже тема для отдельного обзора.
Видеоверсия обзора
Вывод
На этом все, сегодня у меня получился наполовину обзор, наполовину — очередной урок по работе с Home Assistant. Показанные примеры — актуальны для всех моделей ИК РФ контролеров Broadlink, ссылку на текстовый файл вы найдете в описании.
Источник