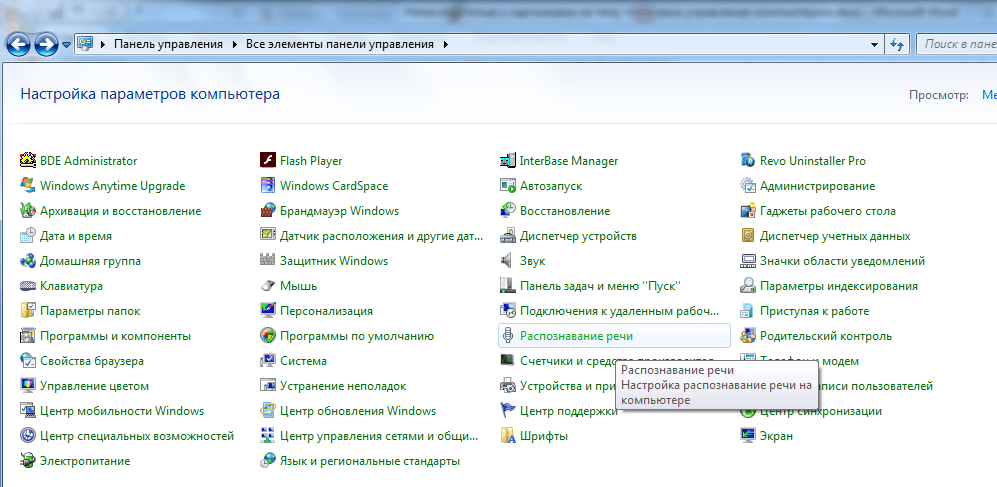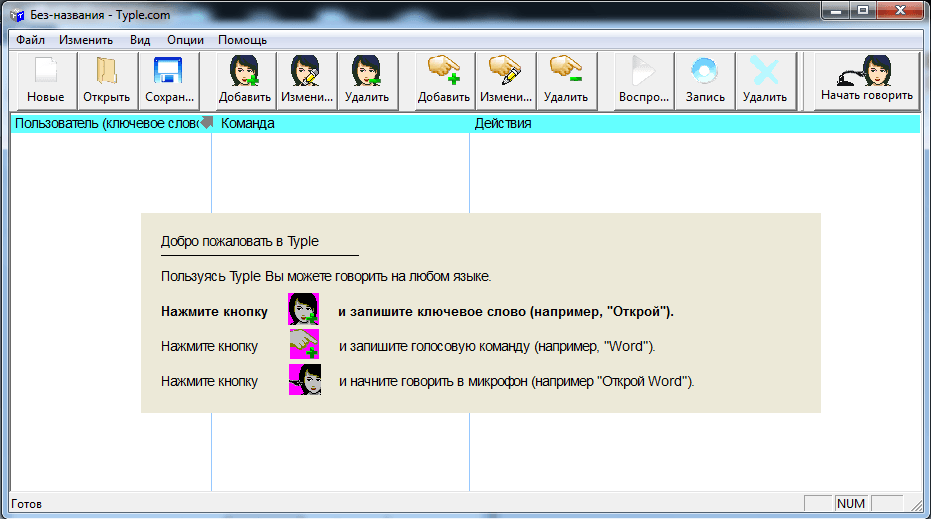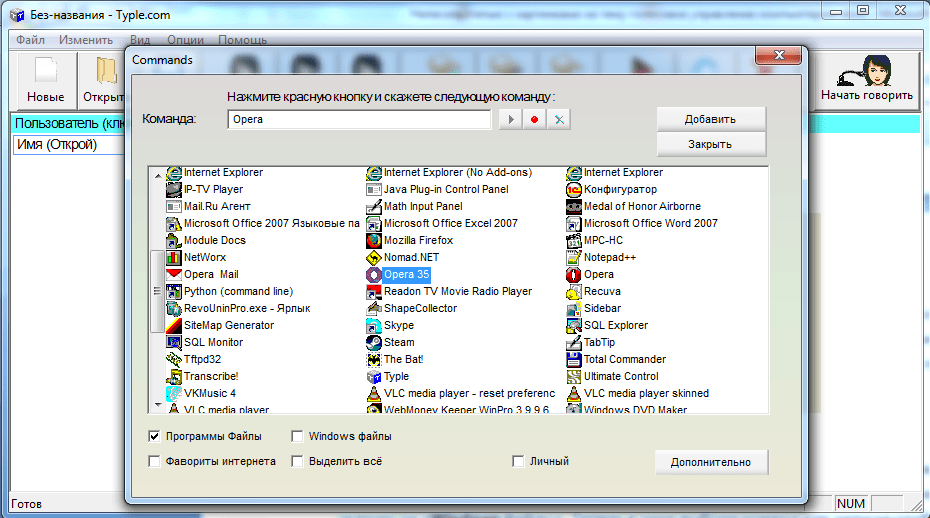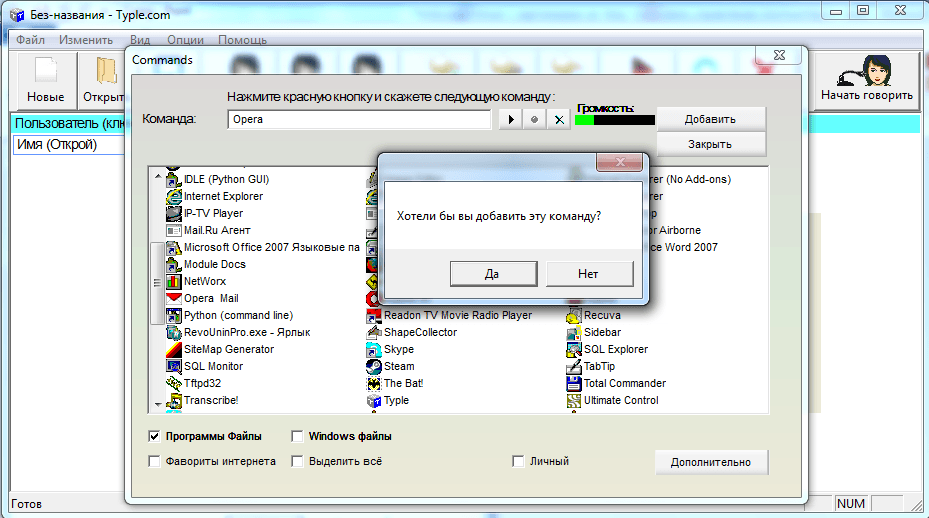- Как настроить голосовое управление компьютером
- Управление компьютером с помощью Typle
- Видео по теме — программа VoxCommando
- Как сделать так, чтобы компьютер приветствовал вас голосом
- Как заставить компьютер говорить с вами?
- Немного истории Visual Basic
- Научим компьютер разговаривать используя только VBScripts
- Текст к речевому скрипту
- Поздравления от VBScript
- Скрипт времени на VBScript
- Related Posts
Как настроить голосовое управление компьютером
Существует несколько причин, по которым пользователи не могут управлять компьютером с помощью штатных средств — клавиатуры и мыши. Во-первых, это может быть связано с поломкой названных устройств. Во-вторых, такая необходимость возникает у людей с ограниченными возможностями. И наконец, в-третьих, пользователи просто хотят как-то облегчить себе задачу работы с компьютером, отдавая ему команды голосом.
Голосовое управление компьютером выполняется при помощи специального программного обеспечения.
ОС Windows располагает штатным приложением распознавания речи, но к сожалению, оно не поддерживает русский язык, а только — английский, французский, испанский, немецкий, японский и китайский.
Если интерфейс вашего дистрибутива Windows рассчитан для носителей одного из вышеперечисленных языков и, конечно, вы говорите на нём, тогда вы сможете использовать штатную программу распознавания речи. Для этого нужно проделать 3 шага: настроить микрофон, пройти несложный учебный курс по управлению компьютером при помощи голоса (он также включен в Windows) и настроить саму программу распознавания речи.
Чтобы сделать это, необходимо (описание разделов ОС будет вестись на русском языке):
- В меню «Пуск» находим раздел «Панель управления» и открываем его. Далее ищем «Распознавание речи».
- Чтобы начать настройку микрофона, зайдите в соответствующий раздел — «Настройка микрофона». Запуститься мастер, который поможет вам произвести необходимые настройки.
- Теперь необходимо запустить учебник. Для этого также заходим в раздел «Распознавание речи», а затем запускаем команду «Использование речевых учебников». Снова следуйте инструкциям мастера.
- Для настройки программы распознавания речи следует запустить команду «Научите компьютер лучше понимать вас» в том же разделе «Специальные возможности» панели управления. По окончанию процедур вы сможете использовать ваш микрофон в качестве средства для управления компьютером.
А что же делать русскоязычным пользователям Windows? К счастью, выход есть — использование сторонних программ. Подобных приложений существует множество — и платных, и бесплатных. Среди всех приложений для голосового управления компьютером с системой Windows особенно выделяется Typle. О ней и пойдёт речь далее.
Управление компьютером с помощью Typle
По мнению большинства пользователей, кто предпочитает управлять компьютером при помощи голоса, программа Typle является одной из самых лучших (если не самой лучшей).
Это небольшое по размеру приложение способно не только выполнять команды, имеющиеся в её базе данных, но и поддерживает создание пользовательских. Именно последнее особенно ценится в этом приложении.
Программа распространяется бесплатно, но в бесплатной версии имеются ограничения по созданию пользовательских команд. Однако этих возможностей вполне достаточно для штатного пользователя.
Итак, скачиваем и устанавливаем программу. При первом запуске приложение попросит ввести некоторые личные данные — в эти поля вы можете указать любые символы. Затем вам предстоит выбрать лицензию — выбирайте первый вариант из 3-х предложенных (пока все надписи будут на английском языке) и нажимайте Next .
После того, как приложение соберёт нужную ему для работы информацию, вы увидите стартовое окно с подсказками:
Typle попросит вас нажать на кнопку «Добавить». После нажатия потребуется ввести ваше имя (вводите любое) — это нужно для того, чтобы приложение смогло выполнять именно ваши команды в случае, если вы не являетесь единственным пользователем компьютера. Также заполняем поле «Введите ключевое слово» (можно оставить предложенный вариант «Открой»). Именно это слово будет использоваться для запуска ваших команд, а точнее — эта фраза даст программе сигнал к выполнению команды, которую вы будете произносить далее.
Осталось нажать на кнопку записи, а затем произнести какую-либо фразу (длина записи должна быть короче 1,5 секунд). Для проверки можете проговорить «Открой». После успешной записи Typle спросит вас о сохранении записанной команды.
Далее нажимаем на кнопку «Добавить» в верхнем меню. Откроется окно, в котором вам нужно выбрать программу для её запуска после произнесения ключевого слова в микрофон. Для примера выберем приложение «Opera 35» (вы можете выбрать любую свою программу — браузер, проигрыватель или какой-нибудь мессенджер типа Skype).
Обратите внимание на нижнюю часть окна. В данный момент галочка установлена на пункте «Программы и файлы». Вы также можете выделить и другие пункты. Например, установите галочку на «Windows файлы». Теперь в окне выбора команд для запуска отобразятся стандартные программы Windows (блокнот, Paint, командная строка и так далее), а также различные системные приложения, такие как «Центр обновления» или «Мастер дефрагментации диска» и другие. Это удобная возможность для пользователей, которым часто приходится сталкиваться с настройкой системы компьютера.
Ещё одна интересная способность Typle — возможность открывать избранные интернет-сайты. Для этого нужно установить галочку на пункте «Фавориты Интернета» и выбрать из списка нужный сайт.
Как только вы выбрали подходящее действие, для его выполнения потребуется записать команду. Для этого нажимаем на значок записи рядом с полем, в котором написано название выбранного действия (программы, сайта и тому подобное), а затем произносим любую фразу. В нашем случае — это «Опера».
После успешного сохранения записи вы можете проверить правильность выполнения команды с помощью программы Typle. Для этого вам нужно проговорить в микрофон слово «Открой», а затем сразу фразу, которая была записана вами на последнем шаге для запуска той или иной программы. В нашем случае команда звучит как «Открой Опера». После этих слов программа автоматически запустит браузер.
Как видите, управлять компьютером средствами программы Typle не так уж и сложно. Вы можете создать множество различных команд, при произнесении которых будут запускаться те или иные приложения, открываться документы либо начинаться воспроизведение видео или музыки.
Видео по теме — программа VoxCommando
Источник
Как сделать так, чтобы компьютер приветствовал вас голосом
- Как сделать так, чтобы компьютер приветствовал вас голосом
- Как сделать приветствие
- Как установить говорилку
Функция приветствия с настраиваемым голосовым сообщением при запуске доступна пользователям всех операционных систем семейства Windows. Что именно будет произносить компьютер при включении, прописывается в специальном текстовом файле. В качестве приветственный речи можно использовать одно или несколько слов. Сам текст, который мы задаем компьютеру в качестве приветственный речи, должен быть написан на латинице.
1. Создайте текстовый документ. Его расположение значения не имеет
2. Скопируйте и поместите в него следующую запись:
В этой записи слово «Privet» является командой для компьютера, которую он должен произносить. Вы можете заменить это слово на свое имя или на то выражение, которое хотите слышать.
3. Сохраните изменения в текстовом файле, кликнув в меню по команде «сохранить как». Операционная система предложит на жестком диске выбор того места, где файл будет сохранён. Всё что нам необходимо сделать — это указать в названии расширение файла. В итоге, название текстового файла должно выглядеть следующим образом: «название самого файла.vbs»
4.Перетащите созданный документ в автозагрузку.
Прежде чем это сделать, необходимо получить доступ к скрытым файлам и папкам. Для этого необходимо зайти в панель управления и кликнув по значку «параметры папок», перейти на вкладку «вид». Останется только поставить галочку напротив пункта «показывать скрытые файлы и папки» и подтвердить свой выбор нажатием клавиши OK. Необходимый доступ получен, всё что остаётся сделать — закинуть полученный файл с vbs-расширением в нужную директорию: Мой компьютер \ диск C \ Пользователи \ имя пользователя \ AppData \ Roaming \ Microsoft \ Windows \ Главное меню \ Программы \ Автозагрузка.
Источник
Как заставить компьютер говорить с вами?
Интеллектуальные машины, способные к речи, часто являются материалом футуристических научно-фантастических фильмов, но Вы можете превратить любой компьютер в »болтливую Кэти». Даже при том, что мы еще не на той стадии взаимодействия с компьютерами, когда можно общаться с ними, как с людьми, уже сейчас есть несколько инструментов и простых скриптов, которые мы можем написать, чтобы научить любой компьютер, под управлением Windows, говорить с нами.
Немного истории Visual Basic
В 1988 появились первые итерации VBScript (редакция Visual Basic Scripting) и были все еще очень примитивной версией того, что мы имеем сегодня. За эти годы необходимость простого в использовании и легкого языка сценариев для Microsoft увеличилась. Из-за этого компания продолжала работать над ним и наконец выпустила для общественности в 1996.
Это простой скриптовый язык, использующий COM (Component Object Model), для создания, чтения, обновления и удаления файлов в пределах операционных систем Microsoft. Со времен выпуска Windows 98, он был установлен в каждый компьютер. Он очень универсален из-за того, что окружающая среда хоста VBScript может быть включена в рамках использования программ Microsoft Script Control. Часто можно встретить использование VBScript совместно с Internet Information Services, Windows Script Host, and Internet Explorer.
Но, хватит истории, давайте перейдем к нему и изучим, как научить Ваш компьютерный разговаривать!
Научим компьютер разговаривать используя только VBScripts
Создание скрипта Visual Basic очень легкое и не требует никаких специальных программ. Хотя специальные программы и есть, Вы можете использовать, для написания скрипта то, чем пользуется большинство программистов и людей, которые балуются написанием скриптов — Блокнот Microsoft.
Давайте начнем процесс и откроем Блокнот. После того, как Вы открыли Блокнот все, что Вы должны сделать — напечатать в нем код, который мы продемонстрируем или просто скопировать и вставить его в Блокнот. Чтобы изменить то, что Ваш скрипт заставит сказать компьютер, просто замените секцию, которая говорит, что “The geeks shall inherit the earth” на то, что Вы хотите услышать.
После того, как Вы ввели текст, который Вы хотите услышать, нажмите “Файл” и нажмите “Сохранить Как …” .
Найдите место, где Вы хотите сохранить скрипт. Для этого примера я сохраню его в пустой папке в каталоге Downloads. Важная вещь, которую Вы должны сделать — дать ему имя, которое заканчивается .vbs. Это скажет компьютеру, что Вы сохранили не текстовый файл, а VBScript. Мы назовем файл так, как показано ниже.
Теперь Вы можете закрыть блокнот и перейти к папке, в которой Вы сохранили VBScript. Вы заметите, что значок — не стандартный значок TXT, а маленький синий свиток на белом фоне. Дважды щелкните по этому значку, чтобы заставить Ваш скрипт исполняться и произносить Ваш текст. Поздравляем, Вы только что создали свой первый скрипт!
Теперь, чтобы приобрести некоторый навык создания скриптов, попытайтесь создать еще несколько скриптов с любым текстом, который Вы хотите услышать. Для быстрого редактирования скрипта, Вы можете щелкнуть правой кнопкой мыши по VBScript и выбрать “Открыть с …” , выбрать блокнот, чтобы отредактировать текст в том же самом файле.
Текст к речевому скрипту
Теперь, когда Вы знаете, как написать скрипт и, вероятно, наигрались с ним, Вы можете заскучать. Вот почему мы собираемся шагнуть на ступеньку выше.
Следующая вещь, которую мы изучим, состоит в том, как создать скрипт, который немного более продвинут, чем скрипт из первого примера. Он создаст диалоговое окно, в котором Вы сможете напечатать текст и он будет произнесен вашим компьютером.
Для начало, откроем Ваш блокнот снова и вставим в ваш скрипт или его копию приведенный ниже код и сохраним его.
После того, как код был введен, просто сохраните файл как “Text to Speech.vbs” как было показано ранее, для сохранения скрипта. Как только это было сделано, перейдите к расположению файла и выполните его. Вы заметите, что окно называется, “I speak for you.” и просит ввести текст, который надо озвучить. Вы можете изменить текст в окне, чтобы компьютер произнес его.
На данный момент давайте введем “The geeks shall inherit the earth” и нажмем кнопку “OK”, чтобы управлять скриптом и услышать Ваш текст прочитанный компьютером.
Поздравления от VBScript
Сначала, откройте Ваш блокнот и вставьте этот короткий скрипт. Вы можете заменить секцию с поздравлениями любыми фразами, которые Вы хотите услышать, а также заменить Geekmeister Вашим собственным именем.
Теперь Вы можете сохранить текстовый документ как файл VBS. Как только Вы сделали это, зайдите в папку, где он сохранен и кликните по нему двойным кликом. В зависимости от времени он скажет “Доброе утро, добрый день или добрый вечер Geekmeister”.
Скрипт считает, что, если время до 12 — это »утро», время после 12 является »днем», после 16:00 время становится »вечером».
Скрипт времени на VBScript
Если Вы хотели бы стать немного более продвинутыми и узнавать время с помощью VBScript, откройте новое окно блокнота и создайте новый скрипт.
Скрипт может выглядеть сложным, но он по существу говорит Вашему компьютеру, что сказать и как сказать основываясь на времени, которое показывает на часах Вашего компьютера. Вы можете всегда поменять текущее время, для отладки скрипта.
Как только Вы скопировали этот код в блокнот, сохраните его в файл “Startup greeting.vbs”. Теперь, сохранив файл, Вы можете дважды щелкнуть по файлу VBScript, чтобы услышать, как он приветствует Вас и определяет Вам время.
Если Вы хотите, чтобы компьютер говорил, когда Вы включаете свой компьютер, как Джарвис из Железного человека ? , выберите файл и перетяните его к “Кнопке Пуск”. Не отпуская Вашу мышь, найдите папку »Автозапуск» и отпустите там мышку. Таким образом скрипт будет исполняться при каждом запуске Windows.
Если, по некоторым причинам это у Вас не работает, Вы можете также вручную перейти к папке автозапуска. Вы сначала перейдете в папку, в которой находится Ваш “Startup greeting.vbs” и скопируйте его.
Перейдите в папку

Заменив USERNAME на Ваше имя пользователя
Как только Вы окажетесь в папке автозапуска, вставьте в нее vbs файл. Теперь, в следующий раз, когда Вы включите свой компьютер и авторизуетесь, он должен автоматически приветствовать Вас и сообщить Вам о том, сколько времени.
Related Posts
Если вы недавно купили новый компьютер, либо провели его глубокую модернизацию,то вы можете быть удивлены…
Соединить компьютер с телевизором чрезвычайно просто. Все что вам понадобится — это HDMI кабель и…
Можно компьютер выключить. Но это не всегда удобно. Второй вариант — пусть компьютер заснет. Третий…
Источник