- Настройка базовой станции, моста и клиентского устройства Ubiquiti
- Основные понятия и подключение:
- Схема организации сети на базе оборудования UBNT (Ubiquiti):
- Настройка оборудования Ubiquiti
- Вкладка Wireless:
- Вкладка Network:
- Вкладка System:
- Вкладка Main:
- Client Bridged/ru
- From DD-WRT Wiki
- DIR-300 в режиме «клиента», «моста», «повторителя»: полный разбор
- Подключение к роутеру DIR-300 и вход в Web-интерфейс
- Классическая прошивка
- Новая прошивка ДИР-300
- Режим повторителя
Настройка базовой станции, моста и клиентского устройства Ubiquiti
Данная инструкция подходит для всех устройств Ubiquiti серии M – Nanobridge, Rocket, Nanostation, Airgrid и т.д. Но стоит заметить – в редких случаях требуется более тонкая настройка оборудования, для этого обратитесь к документации.
Основные понятия и подключение:
Базовая станция (БС. Acsess Point, AP, Master): устройство Ubiquiti, к которому подсоединен канал Интернет и раздающее его на несколько точек доступа клиентов. Линк “базовая станция – клиенты” организован в режиме точка-многоточка.
Мост, радиомост, бридж, bridge: соединение точка-точка. В структуре моста различают ведущее устройство (то, к которму подведен Интернет) и ведомое, принимающее. Настройки ведущего устройства аналогичны настройкам базовой станции.
Клиентское устройство: точка доступа (Station, Slave) – приемник сигнала с базовой станции на стороне абонента. Его настройки аналогичны настройкам принимающего устройства в структуре радиомоста.
Настройка устройств проводится перед установкой точек на объекты (крыши зданий, мачты и т.п.), но рядом с собой их лучше не располагать. Если же вы решили сконфигурировать точки после установки, весьма полезной будет специализированная утилита Discovery Tool. Ее можно скачать с сайта UBNT.
Порядок подключения устройства таков: сначала подключаете PoE и LAN кабели к инжектору (блоку питания) и ПК/ноутбуку, а затем включаете БП в сеть , как показано на рисунке ниже:

Заводские параметры для устройств Ubiquiti:
IP-адрес по умолчанию – 192.168.1.20
Логин по умолчанию – ubnt
Пароль по умолчанию – ubnt
Для того, чтобы подключиться к устройству через браузер – необходимо задать сетевой карте адрес:


Схема организации сети на базе оборудования UBNT (Ubiquiti):
Настройка оборудования Ubiquiti
Вкладка Wireless:
Wireless Mode – режим работы.
- Для базовой станции и передающего устройства моста – Access Point;
- Для точки доступа у клиента и принимающего устройства моста – Station;
WDS – включаем (ставим галочку). Такая настройка сохраняет mac-адреса клиентских устройств в сети.
SSID – имя сети.
- Для базовой станции и передающего устройства моста прописываем уникальное имя;
- Для точки доступа у клиента и принимающего устройства моста прописываем имя станции, к которой будем подключаться.
Country Code – для доступа ко всем поддерживаемым частотам можно выбрать
Compliance Test, иначе выбираем вашу страну. Значение должно совпадать на передающем и принимающем устройствах.
Channel Width – стандартное значение – 20мгц. Выбор других – по необходимости. Значение должно совпадать на передающем и принимающем устройствах.
Frequency MHz – выставляем Auto или выбираем частоту, на которой будет работать базовая станция, желательно менее зашумленную. Для определения свободных каналов используются программы, сканирующие эфир, к примеру, фирменная утилита от Ubiquiti – airView. Желательно разграничивать используемые каналы на своих устройствах, во избежание помех.
Extension Channel – настройка применяется при выборе ширины канала 40 мгц, в остальных случаях не трогаем.
Frequency List – включаем галочку. Теперь устройство сканирует не все каналы подряд, а только указанные в списке.
Output Power – мощность. Оптимальное значение подбирается экспериментально: понижаем его до тех пор, пока не начинают падать скорость и CCQ и оставляем его на уровне максимальных показателей.
Max Tx Rate – выставляем скорость передачи или ставим галочку для автоматической корректировки скорости в зависимости от условий связи.
Wireless Security – раздел настроек шифрования. В поле Security выбираем WPA-AES или WPA2-AES. Значение должно совпадать на передающем и принимающем устройствах.
WPA Preshared Key – пароль доступа к точке.
MAC ACL – фильтрация по MAC-адресам, если есть такая необходимость. При включенной галочке к БС или передающему устройству моста смогут подключиться только устройства из разрешенного списка.
Вкладка Network:
Network Mode – выбор режима работы роутера или бриджа.
- Для базовой станции режим “бридж” применяется, если у вас до антенны стоит специально настроенный маршрутизатор. В этом случае станция выполняет роль простого коммутатора, а приоритезацией трафика, ограничениями скорости и т.п. занимается маршрутизатор. Кроме того, в этом режиме объединяется проводная сеть за базовой станцией и беспроводная после нее. Если маршрутизатора нет, то включаем режим “роутер” – точка будет сама присваивать IP-адреса клиентским устройствам, а кабельная и беспроводная сети будут разграничены.
- Для клиентского устройства – стандартно ставится Bridge.
Network Settings – раздел сетевых настроек.
- Для базовой станции активируем Static (выставление IP-адреса вручную);
- Для клиенсткого устройства – можно Static, можно доверить распределение IP-адресов DHCP-серверу, если такой есть. Присваиваем точке IP-адрес, указываем маску подсети, адрес шлюза и DNS сервер, если нужно.
MTU – максимальный размер пакета. Стандартно – 1500.
STP – защита от петель в сетевом интерфейсе (ошибки подключения). Активируем, если есть вероятность их возникновения.
Вкладка System:
Здесь нас интересует только несколько полей:
Device Name – имя точки. Присвоенное базовой станции имя будет отображаться на устройствах клиента при подключении. Имена клиентских точек можно будет увидеть на базовой станции в списке подключенных устройств.
System Accounts – раздел позволяет изменить первоначальный логин и пароль для доступа к интерфейсу настроек.
Configuration Management – в этом разделе можно сохранять и восстанавливать конфигурацию точки доступа. Кроме того, на этой вкладке можно:
- Перезагрузить устройство (Reboot);
- Проверить обновления прошивки (Check Update);
- Сбросить настройки к первоначальным (Reset).
Вкладка Main:
В списке устройств доступны следующие данные:
Station MAC: mac-адрес подключенных точек;
Device Name: имена подключенных точек;
Signal / Noise, dBm: соотношение сигнал шум для каждого устройства;
Distance: расстояние до устройств;
TX/RX, Mbps: скорость приема/передачи (максимум);
CCQ, %: качество сигнала;
Connection Time: длительность соединения;
Last IP: IP адрес подключенного устройства;
Action: доступное для устройства действие.

Настройка беспроводного сетевого моста на базе оборудования Ubiquiti завершена! Если имеются какие-либо вопросы или замечания – оставляйте комментарии 😉
Нашли ошибку в тексте? Выделите фрагмент текста и нажмите Ctrl+Enter
Источник
Client Bridged/ru
From DD-WRT Wiki
Режим Client Bridged позволяет настроить ddwrt-роутер на приём(а не на раздачу) интернета через wifi (например, от другого роутера). Таким образом, ваш роутер можно заставить работать, будто бы он просто беспроводной адаптер.
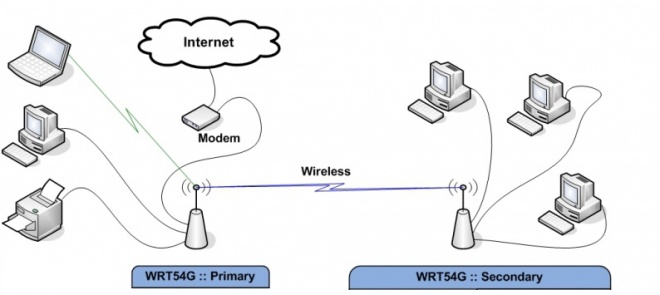
- Wireless — Mode — Client Bridge
- WAN Connection Type — Disabled
- Указал SSID раздающего роутера, ключи безопасности и пр.
- Нажал Site_Survey, выбрал свою первую wifi сеть — нажал Join
- DHCP Server — Disabled (временно для доступа к web конфигуратору на компе выставляем ручной айпи — 192.168.1.10)
- Network Setup:
- IP этого второго роутера должен быть в подсети первого роутера — 192.168.1.2
- Gateway (IP первого роутера) — 192.168.1.1
- Галочку на WAN Port — Assign WAN Port to Switch
- Advanced Routing — Operating Mode — Routing.
- Dynamic Routing- Interface — Disabled
- Security — Firewall — Сначала при включённом SPI Firewall, выключить все галочки кроме «Filter Multicast», применить сохранить. Потом отключить и SPI Firewall. Применить , сохранить.
- вернуть на компе настройки на автоматическое получение IP.
Первый роутер — раздающий инет. Второй — ddwrtшный, получающий. Копаемся, естественно, в настройках второго.
Делал на прошивке — Firmware: DD-WRT v24-sp2 (12/08/11) mini-usb-ftp
Источник
DIR-300 в режиме «клиента», «моста», «повторителя»: полный разбор
Всем привет! Сегодня мы будем разбирать вопрос по настройке роутера в режиме клиента. Как можно понять из названия, при этом маршрутизатор будет сам подключаться к другой Wi-Fi. Очень часто это стало требоваться в селах и деревнях – куда Ростелеком совсем недавно начал заводить интернет. При этом в центре поселка ставится большая WiFi вышка, к которой уже может подключиться каждый пользователь.
Проблема в том, что «Режим клиента» по разному называется в роутерах. Но мы в статье более подробно рассмотрим именно D-Link DIR-300, у которого есть только один подобный режим. Да, режим есть один, но на самом деле подключиться к беспроводной сетке можно несколькими способами.
«Режим моста» кстати подключается и настраивается на роутерах D-Link аналогично – поэтому если вы ищите именно его – то эта статья вам поможет. При включении режима повторителя – нужно будет сделать ещё пару настроек, о которых я расскажу в самом конце.
ПРИМЕЧАНИЕ! Статья написана на примере двух основных прошивок. Если у вас DD-WRT прошивка, то вы можете посмотреть основную схему настроек и делать по аналогии.
ПОМОЩЬ СПЕЦИАЛИСТА! Если же у вас будут какие-то вопросы или дополнения – пишите в комментариях.
Подключение к роутеру DIR-300 и вход в Web-интерфейс
Для того чтобы вообще что-то изменить в настройках – нужно зайти в Web-интерфейс. Для этого нужно сначала подключиться к сети аппарата. Я для этого буду использовать прямое подключение по кабелю, просто подключившись к свободному локальному LAN порту. Самое главное не перепутайте LAN порт с «Internet» входом, который обычно один и выделается среди других цветом или надписью.
Но подключиться можно также и с помощью Wi-Fi. Стандартный пароль (PIN) будет находиться на этикетке под корпусом. Если же вы уже ранее его настраивали, то подключитесь – как обычно к своей беспроводной сетки.
После подключения открываем браузер и вписываем один из адресов:
- 192.168.0.1
- dlinkrouter.local
- 192.168.1.1 (редко используется)
Далее нужно будет ввести пароль и логин. Чаще всего достаточно будет ввести в обе строки «admin». Эта информация также находится на бумажке роутера. Если у вас есть сложности со входом в настройки – идём сюда.
Классическая прошивка
- Слева открываем раздел «Wi-Fi» и далее кликаем по «Клиенту»;
- Включаем режим, а также вещание беспроводной сети;
- Чуть ниже уже будут отображаться все вай-фай поблизости. Если нужной сети нет, нажмите на кнопку «Поиск сетей»;
- Далее просто нажимаем по нужной;
- Ниже останется ввести только пароль;
- Нажимаем «Применить»;
- Теперь переходим в «Сеть» – «WAN». Удалите все лишние подключения. В самом конце нажмите «Добавить»;
- Тип соединения выставляем как «Динамический IP», а вот «Интерфейс» указываем как «WiFi Client». Нажимаем «Применить»;
- В конце можно перезагрузить маршрутизатор.
Новая прошивка ДИР-300
- В «Расширенных настройках» в разделе «Wi-Fi» пролистайте в право, чтобы найти «Клиент» режим и нажать по нему;
- Далее ничего сложно и всё аналогично, как и в классической прошивке. Включаем режим, чуть ниже выбираем нужную сетку и вводим ключ от неё;
- Теперь, чтобы использовать этот интернет переходим в «WAN»;
- Удаляем все подключения и добавляем новое;
- Устанавливаем «Динамический IP» и интерфейс в режим «WiFiClient»;
- Сохраняем и применяем настройки.
- Перезагружаем роутера.
Режим повторителя
Режим репитера у второстепенного маршрутизатора обычно работает так: второй подключается к основному аппарату и просто повторяет туже самую беспроводную сеть. Это достаточно удобно, если у вас большой загородный дом. Тогда, если вы переходя с одного этажа на другой с телефоном, планшетом – то устройство должно автоматом подключиться к второму маршрутизатору.
Так как отдельного режима в настройках нет, то нам нужно для начала настроить режим клиента. Об этом написано в начале этой статьи. А далее достаточно ввести туже самое имя Wi-Fi и пароль – как у основного маршрутизатора.
- В разделе «Wi-Fi» в «Основных настройках» нужно поменять имя сети и поставить такое же, как на первом интернет-центре;
- А вот для изменения пароля нужно пройти в соседний раздел «Настройки безопасности». Меняем ключ и сохраняем настройки.
Обязательно потом перезапустите роутер. После этого должна отображаться только одна вай-фай и к ней можно будет без проблем подключаться, переходя от одной точки доступа к другой.
Источник
















