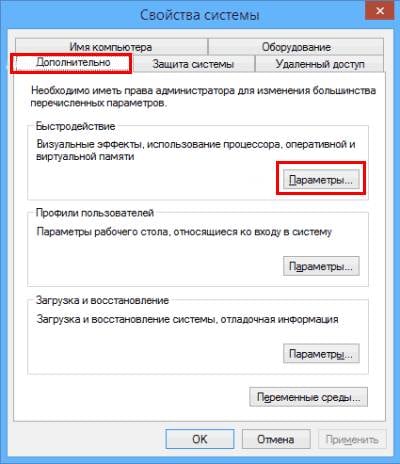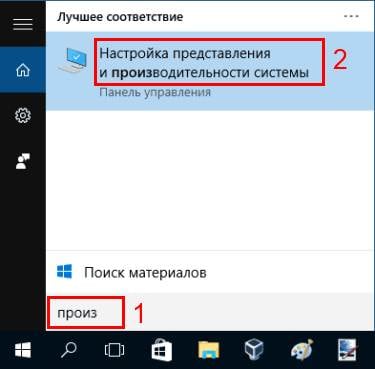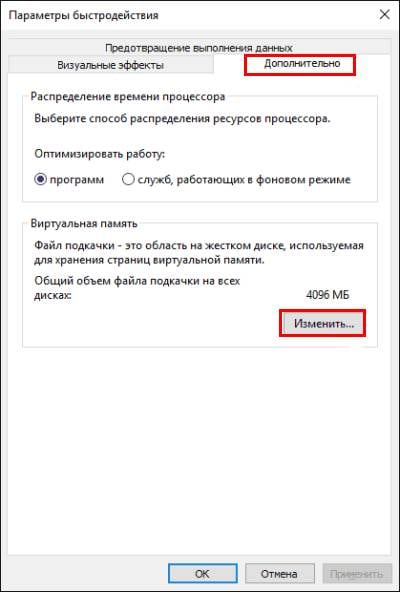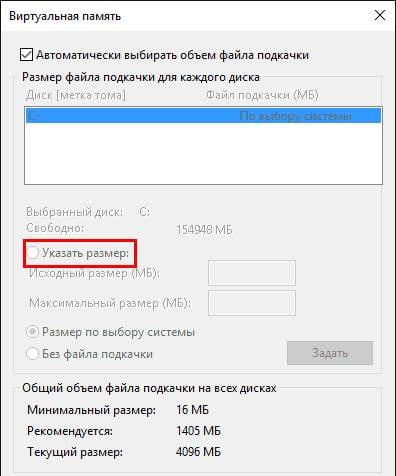- Как изменить файл подкачки Windows
- Как зайти в настройки файла подкачки
- Какой размер файла подкачки выбрать
- На каком диске нужно размещать файл подкачки
- Как узнать, сколько жестких дисков в компьютере и какие на них расположены локальные диски
- Как настроить файл подкачки?
- Что такое файл подкачки?
- Как увеличить виртуальную память в Windows 7
- Файл подкачки в Windows 8 настраивается аналогично (как и в «семерке»)
- Настройка файла подкачки в Windows 10 осуществляется несколько иным образом. Хотя ничего сложного тут нет.
- Файл подкачки. Правильная настройка файла подкачки и его оптимальный размер.
- Файл подкачки. Терминология.
- Как настроить файл подкачки и изменить его размер?
- Размер файла подкачки Windows. Какой правильный?
- Правильное расположение файла подкачки. На каком диске включить?
- Итоги:
Как изменить файл подкачки Windows
Файл подкачки (swap-файл, своп-файл) — это специальный системный файл, который создается операционной системой на жестком диске компьютера с целью резервирования свободного пространства для дальнейшего его использования при необходимости.
Файл подкачки используется компьютером, как правило, для временного хранения информации, если в оперативной памяти заканчивается свободное пространство.
Частое обращение к своп-файлу снижает общее быстродействие компьютера, поскольку скорость работы жесткого диска в десятки раз ниже скорости оперативной памяти. С учетом указанного, настройка файла подкачки является одним из элементов оптимизации работы компьютера.
Как зайти в настройки файла подкачки
В Windows 10, 8, 7 или Vista для входа в настройки своп-файла необходимо:
• щелкнуть правой кнопкой мышки по значку «Компьютер» на рабочем столе или в меню «Пуск» и в появившемся контекстном меню выбрать «Свойства»;
• в открывшемся окне щелкнуть по пункту «Дополнительные параметры системы»;
• в следующем окне перейти на вкладку «Дополнительно» и в пункте «Быстродействие» нажать кнопку «Параметры»
• откроется окно с названием «Параметры быстродействия», в котором нужно перейти на вкладку «Дополнительно» и в пункте «Виртуальная память» нажать кнопку «Изменить»;
• в следующем окне снять галочку с пункта «Автоматически выбирать объем файла подкачки», после чего появится возможность удалить, создать или изменить размер файла подкачки, а также выбрать локальный диск, на котором он будет находиться.
Чтобы удалить файл подкачки на определенном локальном диске, необходимо выбрать этот диск в списке, поставить галочку возле пункта «Без файла подкачки», после чего нажать кнопку «Задать».
Чтобы создать или изменить размер файла подкачки на диске, нужно выбрать этот диск в списке, поставить галочку возле пункта «Указать размер», затем в соответствующих полях указать исходный и максимальный размер файла подкачки (в мегабайтах), после чего нажать кнопку «Задать».
Для вступления новых параметров файла подкачки в силу, компьютер обычно требуется перезагрузить. Соответствующее предложение появится сразу же после выполнения упомянутых выше действий и нажатия кнопки «Задать».
Какой размер файла подкачки выбрать
Компания Microsoft, являющаяся разработчиком Windows, каких-то конкретных рекомендаций по размеру файла подкачки не дает. И это не случайно. В большинстве случаев, определение размера файла подкачки можно оставить компьютеру, выбрав в настройках пункт «Размер по выбору системы». Windows самостоятельно определит оптимальный размер, исходя из параметров компьютера.
Намного важнее правильно выбрать диск для размещения своп-файла (об этом речь пойдет ниже).
Но если по каким-то причинам Вы все же решили настроить размер «вручную», эксперты советуют исходить из того, какой объем оперативной памяти установлен в компьютере и какие задачи на нем решаются.
Чем меньшим является размер оперативной памяти, тем большим должен быть файл подкачки:
• если оперативной памяти меньше 4 ГБ, файл подкачки должен быть 4096 МБ или больше;
• если памяти 4-6 ГБ — от 2048 до 3072 МБ;
• если 8 ГБ и больше — файл подкачки можно попробовать отключить вообще (на всех дисках).
В то же время, некоторые программы без файла подкачки не работают. Если вы их используете, появится сообщение о нехватке виртуальной памяти. В таком случае файл подкачки нужно включить, выбрав для него размер от 512 до 2048 МБ.
Исходный и максимальный размеры файла подкачки по возможности должны быть одинаковыми. Но если места на жестком диске мало, исходный размер можно сделать на 30-50 % меньше максимального.
На каком диске нужно размещать файл подкачки
1. Не рекомендуется размещать файл подкачки на твердотельных накопителях SSD, поскольку это существенно сократит срок их службы. Если кроме SSD в компьютере есть обычный жесткий диск, файл подкачки лучше перенести на него.
С другой же стороны, размещение своп-файла на быстром SSD обеспечивает более высокое быстродействие системы. Тут уж сами решайте, что для Вас важнее, скорость работы или долговечность компьютера. Как вариант, файл подкачки можно отключить вообще (при объеме оперативной памяти не меньше 8 ГБ).
Подробнее об оптимизации Windows под SSD читайте здесь.
2. Если в компьютере нет SSD, но установлено несколько жесткий дисков, первым делом необходимо посмотреть, на каком из них расположен системный локальный диск. Напомню, что системный диск — это диск, на котором находится папка с файлами Windows (обычно, это диск С). Файл подкачки рекомендуется перенести на один из локальных дисков, размещенных на другом жестком диске. Потенциально, это позитивно скажется на скорости работы Windows.
3. Если же в компьютере отсутствует SSD и используется только один жесткий диск, место расположения файла подкачки можно не изменять (по умолчанию, он находится на диске С).
Как узнать, сколько жестких дисков в компьютере и какие на них расположены локальные диски
• щелкнуть правой кнопкой мышки по значку «Компьютер» на рабочем столе или в меню «Пуск» компьютера и в появившемся контекстном меню выбрать пункт «Управление»;
• откроется окно, в левой части которого необходимо выделить пункт «Управление дисками» и немного подождать.
Через некоторое время в правой части этого же окна отобразится вся необходимая информация (см изображение).
На примере выше видно, что на компьютере установлено 2 жестких диска (Диск 0 и Диск 1). На одном из них расположен системный локальный диск (помечен буквой С), на другом — еще один локальный диск (с буквой Z).
Файл подкачки на компьютере из примера целесообразно разместить на локальном диске Z.
Источник
Как настроить файл подкачки?
Не хватает оперативной памяти (ОЗУ) для работы в интернете или запуска современной игры? Прежде чем увеличивать ее объем, попробуйте настроить файл подкачки. Вполне возможно, что ваш ПК или ноутбук станет работать гораздо шустрее. О том, что это такое и как выполнить настройку файла подкачки в Windows 7, 8 или 10 читайте ниже.
Что такое файл подкачки?
Сначала чуточку теории. Файл подкачки – это специальный файлик, к которому Виндовс обращается, если ПК не хватает текущей ОЗУ для работы. Проще говоря, это виртуальная память, которая приплюсовывается к текущей, в результате чего улучшается скорость работы ноутбука или компьютера.
Разумеется, здесь есть несколько моментов:
- Увеличение виртуальной памяти может тормозить работу компьютера. Ведь скорость доступа к ОЗУ гораздо быстрее, чем к жесткому диску (а именно на нем хранится файл подкачки).
- Использование этой функции создает лишнюю нагрузку на HDD-накопитель и сокращает время его работы.
Как увеличить виртуальную память в Windows 7
- Перейдите в Пуск – Панель управления – Система.
- Щелкните на «Доп. параметры».
- Найдите раздел «Быстродействие» и щелкните на «Параметры».
- В новом окошке выберите вкладку «Дополнительно».
Именно тут выполняется настройка виртуальной памяти. Как правило, здесь уже указан используемый на данный момент размер (на скриншоте ниже это 8173 Мб, т.е. 8 Гб). Чтобы увеличить виртуальную память в Windows 7, щелкните на кнопку «Изменить».
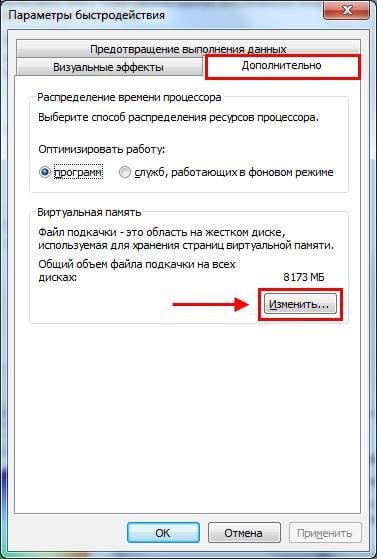
Появится то самое окошко, где вы сможете настроить файл подкачки.
Если же ПК или ноутбук тормозит, значит, оперативной памяти не хватает и ее надо увеличить. Для начала уберите галочку в этом пункте. Все кнопки станут активными, и вы сможете включить файл подкачки в Windows 7 и настроить его на свое усмотрение. Для этого поставьте галочку возле строки «Указать размер» и пропишите исходный и макс. объем. Например – 4096 Мб (это 4 Гб).
Кстати, какой оптимальный размер файла подкачки? Советов по этому вопросу в интернете очень много, да и формулы расчета тоже замысловатые.
Оптимальным вариантом будет увеличить виртуальную память компьютера на 50% от объема вашей ОЗУ. То есть, файл подкачки для 4 Гб будет составлять 2048 Мб. А для 8 Гб ОЗУ можно указать 4096 Мб. В результате суммарная память будет составлять 6 и 12 Гб соответственно – этого должно хватить на все случаи жизни.
После того как вы добавили виртуальной памяти, нажмите «ОК» и перезагрузите ПК или ноутбук. Ведь изменения будут применены только после перезагрузки.
Если на ПК установлено много ОЗУ (например, 8 Гб), и вы работаете только в интернете, тогда можете вообще отключить файл подкачки. Ведь, как я говорил выше, он нагружает жесткий диск, что иногда замедляет работу ПК.
В общем, если вам нужно увеличить виртуальную память в Windows 7 – укажите ее вручную. А если потребуется восстановить прежние значения, поставьте галочку в самом первом пункте и закройте это окно.
Файл подкачки в Windows 8 настраивается аналогично (как и в «семерке»)
А чтобы не заходить в Пуск и не открывать множество окон, можно поступить проще:
- Нажмите Win + R.
- Пропишите sysdm.cpl и щелкните Enter.
- Выберите вкладку «Дополнительно» и зайдите в «Параметры».
- Щелкните на вкладку «Дополнительно», а затем – на кнопку «Изменить».
Готово. Дальше осталось только настроить файл подкачки в Windows 8. Чтобы включить виртуальную память, пропишите желаемый объем, щелкните «ОК» и выполните перезагрузку ПК или ноутбука.
Настройка файла подкачки в Windows 10 осуществляется несколько иным образом. Хотя ничего сложного тут нет.
Чтобы включить файл подкачки в Windows 10:
- Зайдите в Пуск, напишите в поисковом поле слово «произв» и выберите найденный пункт.
- Перейдите на вкладку «Дополнительно» и щелкните «Изменить».
- Откроется знакомое уже окно, где можно увеличить виртуальную память в Windows 10.
- Напишите желаемый размер, примените изменения и перезагрузите ПК или ноутбук.
Источник
Файл подкачки. Правильная настройка файла подкачки и его оптимальный размер.
Здравствуйте уважаемые читатели! Сегодня мы открываем цикл статей про оптимизацию компьютера на ОС Windows. Начнем мы с такой штуки как файл подкачки. 
Файл подкачки. Терминология.
Файл подкачки (pagefile.sys) — это системный файл на жестком диске (как правило на системном диске) компьютера, который служит как бы дополнением (расширением) к оперативной памяти. Также эту дополнительную память называют виртуальной памятью компьютера.
Виртуальная память — метод управления памятью компьютера для выполнения программ требующих большие объемы оперативной памяти, чем есть реально на компьютере. Недостающую оперативную память такие программы получают из файла подкачки. Другими словами, файл подкачки разгружает оперативную память в периоды её сильной загрузки.
Оперативная память в разы быстрее чем память файла подкачки. Если одновременно запустить несколько приложений в системе, которые потребляют много оперативной памяти, то данные неиспользуемых из них будут выгружены из оперативной памяти в менее быструю виртуальную память. Активные же приложения будут обслуживаться непосредственно оперативной памятью (RAM). Также, если например свернутое приложение развернуть, то данные из виртуальной памяти вновь перейдут в RAM.
Как настроить файл подкачки и изменить его размер?
Грамотная, правильная настройка файла подкачки поможет значительно ускорить работу компьютера. Этим грех было бы не воспользоваться. Где можно его настроить?
- Для Windows XP:
Пуск > Настройка > Панель управления > Система > Дополнительно > Быстродействие > Параметры > Дополнительно > Изменить - Для Windows 7/8/Vista:
Пуск > Настройка > Панель управления > Система > Дополнительные параметры системы > Быстродействие > Параметры > Дополнительно > Виртуальная память > Изменить
До пункта Быстродействие можно дойти также введя команду sysdm.cpl в командной строке Выполнить (командную строку можно открыть нажав WIN+R ).
Если вы все сделали правильно, то должны оказаться в окне Виртуальная память . 
Как видно на картинке, файл подкачки можно настроить для каждого раздела (и каждого диска) отдельно. Чтобы задать свой размер файла подкачки, нужно:
- В самом верху окна снять галочку с пункта Автоматически выбирать объём файла подкачки.
- Выберите раздел (либо физический диск) для которого настраивается файл подкачки.
- Поставьте переключатель в пункт Указать размер , укажите Исходный размер и Максимальный размер (указывается в мегабайтах)
- Обязательно нажмите на кнопку Задать.
Для отключения файла подкачки поставьте переключатель в пункт Без файла подкачки.
Размер файла подкачки Windows. Какой правильный?
На счет оптимального размера файла подкачки есть разные версии. Я выражу свою точку зрения на этот счет, которая основана на моих наблюдениях и опытах с файлом подкачки на различном оборудовании. Она может совпадать с мнениями некоторых IT-специалистов. Я приверженец версии, что если на компьютере установлено 6-8 Гб и более оперативной памяти, то файл подкачки можно вообще отключить. Считаю, что большие объёмы файла подкачки, только тормозит компьютер. Конечно если объём оперативной памяти менее 6 Гб , то лучше конечно задать определенный объём дополнительной виртуальной памяти.
Как правильно задать объём файла подкачки? Минимальный размер файла подкачки должен совпадать с максимальным. Например: 512-512 , 1024-1024 , 2048-2048 — это правильное заполнение, а 512-1024 , 1024-2048 — неправильное заполнение.
Одинаковые показатели минимального и максимального размера файла подкачки, снижают фрагментацию этого файла, а это следовательно ускоряет процесс считывания информации из него.
Теперь, в зависимости от объёма оперативной памяти посмотрим какой размер файла подкачки нужно задать. Есть следующие примерные показатели:
- оптимальный размер файла подкачки для 512 Mb оперативной памяти, — 5012 Mb ;
- оптимальный размер файла подкачки для 1024 Mb оперативной памяти, — 4012 Mb ;
- оптимальный размер файла подкачки для 2048 Mb оперативной памяти, — 3548 Mb;
- оптимальный размер файла подкачки для 4096 Mb оперативной памяти, — 3024 Mb;
- оптимальный размер файла подкачки для 8 Гб оперативной памяти, — 2016 Mb;
- оптимальный размер файла подкачки для 16 Гб оперативной памяти (и больше), — без файла подкачки .
Конечно, это субъективный взгляд и данные показатели не могут быть абсолютно точными, рекомендуемыми, но на практике именно они давали эффект. Вы можете сами поэкспериментировать и найти лучшее сочетание для вашего компьютера. Тут есть и некоторые примечания.
- Некоторые приложения требуют наличия файла подкачки. Отключение его может привести к ошибкам в работе таких приложений. При отключении виртуальной памяти на системном диске, также станет невозможной запись дампа памяти при BSOD’ах (Синий экран смерти).
- Если вы, как правило, сворачиваете несколько приложений оставляя их запущенными, а сами переключаетесь на другие, то тут вам тоже может понадобиться большой объём файла подкачки, так как данные свернутых приложений записываются именно в него. Хотя, и здесь все зависит от объема RAM.
Правильное расположение файла подкачки. На каком диске включить?
Если у вас на компьютере несколько физических дисков, то устанавливать файл подкачки нужно на наиболее быстром диске. Считается, что файл подкачки делить на 2 части:
- Первая часть на системном диске (разделе) (как раз для записи информации отладочной записи при синих экранах смерти)
- Вторая часть на самом быстром диске
При этом система во время работы обращается к наименее загруженному разделу, не трогая первый.
Также рекомендуется, под файл подкачки создавать отдельный раздел, с объёмом памяти равной либо близкой размеру файла подкачки (например 2024мб). Эта хитрость позволяет избавиться от фрагментации данного файла.
Итоги:
Надеюсь приведенные в статье советы помогут вам правильно настроить файл подкачки на вашем компьютере и оптимизирует его работу. Если есть вопросы пишите в комментариях, постараюсь дать на них исчерпывающие ответы.
Источник