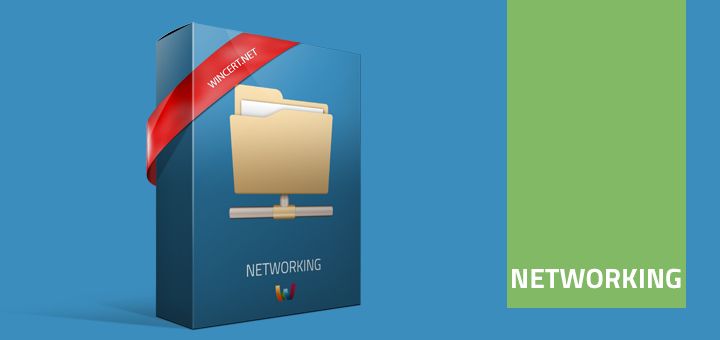- Управление настройками DNS через командную строку
- Дополнительные параметры для настройки DNS
- Как изменить DNS из командной строки
- Как изменить адрес DNS сервера из командной строки
- Примечания
- Как изменить DNS с помощью .bat-файла
- Изменить IP-адрес, шлюз и DNS через CMD
- Как использовать пользовательские настройки DNS в Windows 10
- Что такое DNS
- Как изменить настройки DNS в панели управления
- Как изменить настройки DNS в командной строке
- Как настроить dns через командную строку
- Netsh — настройка сети в Windows из командной строки cmd
- Конфигурирование сетевых параметров (ip-адреса, сетевой маски и шлюза)
- Конфигурирование DNS и WINS серверов
- Включение и отключение сетевых интерфейсов
- Просмотр сетевых настроек
- Сохранение и восстановление конфигурации сетевых интерфейсов
Управление настройками DNS через командную строку
DNS позволяет определять IP-адрес компьютера по его хост-имени и наоборот. Для компьютеров со статическими IP-адресами нужно указать, к какому DNS-серверу они должны обращаться; вы можете сделать это, используя контекст InterfaceIP в Netsh. Синтаксис для задания конкретного DNS-сервера таков:
- set dns nаmе=ИмяИнтерфейса source=static addr=Адрес
Рассмотрим следующий пример:
- set dns source=static addr=192.168.1.56
Здесь вы указываете, что работаете с интерфейсом Local Area Connection (Подключение по локальной сети) и задаете адрес DNS-сервера — 192.168.1.56.
Если компьютер использует DHCP и вы хотите, чтобы он получал адрес DNS-сервера через DHCP, введите команду вида:
- set dns namе=ИмяИнтерфейса source=dhcp
Вот пример: set dns source=dhcp
Здесь вы указываете, что интерфейс Local Area Connection должен получать адрес DNS-сервера через DHCP.
Если компьютеру уже заданы IP-адреса DNS-серверов, SET DNS заменяет существующие значения. Чтобы добавить IP-адреса DNS-серверов, а не заменить их, пользуйтесь командой ADD DNS. Для проверки параметров DNS введите show dns.
Дополнительные параметры для настройки DNS
Ниже рассматриваются другие, необязательные параметры:
- ddns=enabled|disabled — по умолчанию все IP-адреса для интерфейсов регистрируются в DNS с полным доменным именем компьютера. При такой автоматической регистрации используется протокол динамического обновления DNS. Если вы хотите отключить такую функцию, добавьте параметр ddns=disabled;
- sufflx=interface|primary — по умолчанию полное имя компьютера регистрируется только в его первичном домене. При использовании динамического DNS вы также можете указать, что в DNS должно регистрироваться DNS-имя, специфичное для интерфейса. Введите параметр suffix=interface. Если у компьютера несколько сетевых адаптеров, это позволит подключаться к нескольким доменам.
Источник
Как изменить DNS из командной строки
Периодически пользователям приходится вносить изменения в настройки DNS. Ещё чаще их приходится восстанавливать, удаляя следы деятельности вредоносного ПО. Ниже вы узнаете, как изменить ДНС из консоли.
Как изменить адрес DNS сервера из командной строки
1. Запустите командную строку от имени администратора (как это сделать в разных ОС)

2. Введите одну из следующих команд и нажмите Enter.
Если вы хотите настроить автоматическое получение DNS:
Если команда была выполнена успешно и сервер DNS был изменен, курсор просто перепрыгнет на следующую строку. Никаких сообщений «ОК» не будет:
Для того, чтобы указать статический адрес DNS-сервера:
Примечания
1. В кавычках нужно вводить правильное название сетевого интерфейса — точно так, как он называется на данном компьютере с учётом регистра:
2. В случае, если вы указали некорректный DNS-сервер, вы получите ошибку:
Но при этом сервер будет тем не менее прописан.
Как изменить DNS с помощью .bat-файла
Рекомендуем открыть текстовый редактор AkelPad, вставить нужную строку и сохранить документ с расширением .bat или .cmd в кодировке 866 (OEM — русская):
После этого вы сможете переключать настройки, запуская разные батники от имени администратора:
Источник
Изменить IP-адрес, шлюз и DNS через CMD
Изменить настройки TCP / IP с помощью свойства GUI довольно просто. Если вам нужно изменить настройки IP-адреса с помощью CMD для автоматизации процесса, вот как это сделать:
Чтобы изменить IP-адрес и настройки DNS-сервера с помощью встроенной в Windows утилиты под названием «Netsh»?? мы сделаем следующее:
Запустите Netsh, кликните на start, затем RUN и введите CMD, нажмите ENTER.
Когда появится командная строка, введите Netsh, Теперь вы должны быть готовы к выполнению команд. Для начала введите «интерфейс ip show config«?? это покажет сетевые настройки TCP / IP.
Чтобы изменить параметры TCP / IP для подключения по локальной сети, включая IP-адрес, маску подсети и шлюз по умолчанию, введите следующую команду:
IP-адрес интерфейса set name = «Подключение по локальной сети» static 192.168.10.42 255.255.255.0 192.168.1.1
Как видите, мы изменили свойства сети для «Подключение по локальной сети«.
Изменение IP-адреса DNS практически идентично описанной выше процедуре, введите в командной строке Netsh следующую команду:
интерфейс ip set dns «Подключение по локальной сети» статический 192.168.1.1
Для настройки вторичного DNS введите следующее:
Интерфейс ip add dns «Подключение по локальной сети» 192.168.1.2
Чтобы настроить WINS, введите следующую команду:
Интерфейс ip set выигрывает статическое соединение по локальной сети 192.168.1.1
Чтобы настроить свойства сети для получения IP-адреса от сервера DHCP, введите следующую команду:
IP-интерфейс интерфейса «Локальное соединение» dhcp
Чтобы настроить DNS для получения IP-адреса автоматически, введите следующее:
Интерфейс netsh ip set dns «Подключение по локальной сети» dhcp
Если вы хотите использовать пакетный скрипт для автоматизации этого процесса, вы можете сделать следующее:
netsh int ip установить адрес «Подключение по локальной сети» статический 192.168.0.10 255.255.255.0 192.168.0.1 1
Источник
Как использовать пользовательские настройки DNS в Windows 10
Обычно, когда вы подключаете интернет-соединение, ваш интернет-провайдер (ISP) предоставляет необходимые сетевые настройки, включая адреса DNS, которые вы можете использовать для быстрой загрузки веб-сайтов, загрузки файлов и использования онлайн-сервисов. Однако, иногда DNS-серверы медленно отвечают на запросы или просто ненадежны. Изменение настроек по умолчанию может улучшить ваш опыт работы в интернете.
Что такое DNS
DNS означает «система доменных имён», и это услуга, которая позволяет вам открывать веб-браузер, вводить доменное имя и загружать ваши любимые веб-сайты.
Все компьютеры, подключенные к интернету, имеют IP-адреса, которые позволяют им общаться друг с другом. Однако, мы не компьютеры, и IP-адрес (вида 193.109.246.68) трудно запомнить. DNS обеспечивает способ для перевода дружественных доменных имен (windows-school.ru) в IP-адрес, что могут понять компьютеры.
Хотя большинство из нас попадают на наши любимые веб-сайты, просто набирая URL-адреса, например https://windows-school.ru, ваш браузер должен знать IP-адрес сайта, к которому вы пытаетесь получить доступ. Для этого при вводе нового доменного имени ваш браузер отправляет запрос на DNS-сервер, чтобы преобразовать доменное имя в IP-адрес, а когда совпадение найдено, оно возвращается в браузер и страница загружается.
Как правило, этот процесс довольно быстрый, измеряется в миллисекундах, но если DNS-серверы, предоставляемые вашим интернет-провайдером, ненадежны или по какой-либо причине вам нужно использовать пользовательские настройки, Windows 10 позволяет вам быстро изменять настройки DNS на вашем компьютере.
В этом уроке по Windows 10 мы расскажем, как изменить настройки DNS на вашем компьютере с помощью панели управления и командной строки.
Как изменить настройки DNS в панели управления
Чтобы изменить настройки DNS на устройстве Windows 10 с помощью панели управления, выполните следующие действия:
- Откройте Панель управления.
- Нажмите на Сеть и Интернет → Центр управления сетями и общим доступом.
- На левой панели нажмите Изменить настройки адаптера.
- Яндекс.DNS:
- Базовый: 77.88.8.8 и 77.88.8.1 – быстрый и надежный DNS
- Безопасный: 77.88.8.88 и 77.88.8.2 – без мошеннических сайтов и вирусов
- Семейный: 77.88.8.7 и 77.88.8.3 – без сайтов для взрослых
- Публичные DNS-адреса Google: 8.8.8.8 и 8.8.4.4
- Адреса OpenDNS: 208.67.222.222 и 208.67.220.220
После выполнения этих действий ваш компьютер сразу же начнет использовать новые настройки DNS.
В редком случае, когда вам нужно использовать более двух DNS-адресов, на шаге 8 вы можете нажать кнопку Дополнительно , а на вкладке DNS вы можете добавлять, редактировать и удалять столько IP-адресов DNS, сколько вам нужно.
У вас даже есть кнопки сбоку, чтобы установить их приоритет.
Как изменить настройки DNS в командной строке
В зависимости от того, как вы используете ОС, иногда у вас не будет доступа к панели управления, но вы все равно можете изменить настройки DNS, запустив несколько команд, как показано здесь:
- Откройте командную строку от имени администратора.
- Введите следующую команду, чтобы отобразить имена ваших сетевых адаптеров, и нажмите Enter : wmic nic get NetConnectionID
- Введите следующую команду, чтобы изменить настройки сети, и нажмите Enter : netsh
- Введите следующую команду для установки основного IP-адреса DNS и нажмите Enter : interface ip set dns name=»ADAPTER-NAME» source=»static» address=»X.X.X.X»
В этой команде не забудьте изменить ADAPTER-NAME на имя сетевого адаптера, которое вы получили на шаге 2, и измените XXXX на адрес DNS-сервера, который вы хотите использовать.
Введите следующую команду, чтобы добавить альтернативный IP-адрес DNS, и нажмите Enter : interface ip add dns name=»ADAPTER-NAME» addr=»X.X.X.X» index=2
В этой команде не забудьте изменить ADAPTER-NAME на имя сетевого адаптера, которое вы получили на шаге 2, и измените XXXX на адрес дополнительного DNS-сервера, который вы хотите использовать.
После выполнения команд ваше устройство сразу же начнет использовать новые настройки DNS.
Если вам нужно настроить более одного альтернативного адреса, вы можете повторить шаг 5, но увеличить номер индекса на 1.
Вот пример использования команды для добавления третьего IP-адреса DNS в Windows 10: interface ip add dns name=»Ethernet 2″ addr=»8.8.8.8″ index=3
Хотя Windows 10 предоставляет вам несколько способов изменить настройки DNS на вашем устройстве, есть много других подходов для достижения той же цели, таких как использование стороннего приложения или настройка маршрутизатора.
Шаги, которые мы упомянули в этом руководстве, хорошо работают, когда у вас есть только один компьютер в доме или, например, когда вы работаете в кафе и хотите использовать свои собственные конфигурации DNS.
Важное примечание: мы не рекомендуем использовать эти шаги, если вы используете компьютер на работе, потому что изменение этих настроек может привести к обрыву подключения и другим проблемам. Если вы хотите изменить эти настройки на своем рабочем компьютере, всегда сначала обращайтесь к своему IT-администратору.
Источник
Как настроить dns через командную строку
Netsh — настройка сети в Windows из командной строки cmd
Любой системный администратор сталкивается с настройкой сетевых интерфейсов. Большинство для этой цели используют графический интерфейс Windows, что не всегда удобно. В этой статье я расскажу, как настроить сеть с помошью интерфейса командной строки cmd, используя встроенную утилиту netsh.
В операционных системах Windows есть специальная утилита netsh для настройки сетевого адаптера из командной строки cmd.
netsh.exe (network shell) — сетевая оболочка (программа) для ОС Windows, которая позволяет настраивать сетевые параметры, в том числе и удаленно. Данная утилита доступна на всех версиях Windows, начиная с Windows 2000.
Запуск командной строки:
Пуск —> Выполнить —> в строку вводим cmd.exe
Откроется черное окно с мигающим курсором. Тут мы и будем вводить перечисленные ниже команды (ну это для тех, кто никогда не работал с командной строкой).
Конфигурирование сетевых параметров (ip-адреса, сетевой маски и шлюза)
Уснановка ip-адреса, маски и шлюза.
где
Local Area Connection — название вашего сетевого интерфейса.
192.168.1.15 — сетевой адрес (ip address).
255.255.255.0 — сетевая маска (network mask).
192.168.1.1 — шлюз (default gateway).
Установка дополнительного ip-адреса.
Включение автоматического получения ip-адреса, сетевой маски и шлюза от DHCP-сервера.
Конфигурирование DNS и WINS серверов
Добавить предпочитаемый DNS сервер.
Добавить альтернативный DNS сервер.
Добавить 3-й DNS сервер.
Установка автоматического получения предпочитаемого и альтернативного dns-сервера от DHCP-сервера.
Включение и отключение сетевых интерфейсов
Просмотр сетевых настроек
Расширеный вывод конфигурации сетевых интерфейсов.
Просмотр состояния интерфейсов (connected/disconnected).
Просмотр таблицы маршрутизации.
Просмотр конфигурации IP-адресов.
Просмотр адресов DNS-сервера.
Просмотр адресов WINS-сервера.
Сохранение и восстановление конфигурации сетевых интерфейсов
Ну а теперь самое интересное. Поговорим о том, как сохранить сетевые настройки в виде файла конфигурации и восстановить из файла конфигурации. Это может пригодиться тем, кто постоянно меняет сетевые настройки.
Сохранить сетевые настройки в виде файла.
Восстановить сетевые настройки из файла конфигурации.
Вот и все. Мы рассмотрели далеко не все возможности утилиты Netsh.exe, а лишь самые часто используемые. Используя коммандную строку Windows и утилиту netsh можно намного облегчить себе жизнь.
1″ :pagination=»pagination» :callback=»loadData» :options=»paginationOptions»>
Источник