Windows Настройка параметров DNS-сервера
Статья давно не обновлялась, поэтому информация могла устареть.
Чтобы установить DNS-сервер
Откройте диспетчер сервера. Чтобы открыть диспетчер сервера, щелкните Пуск, затем выберите Диспетчер сервера.
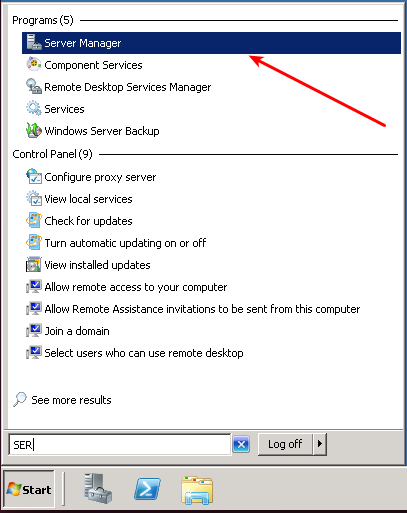
В области результатов, в разделе Сводка по ролям щелкните элемент Добавить роли.
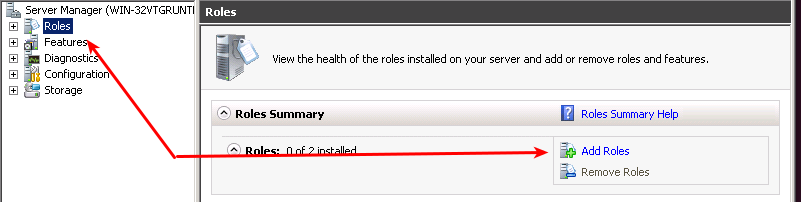
В мастере добавления ролей при появлении страницы Прежде чем приступить к работе нажмите кнопку Далее.
В списке Роли щелкните DNS-сервер, а затем нажмите кнопку Далее.
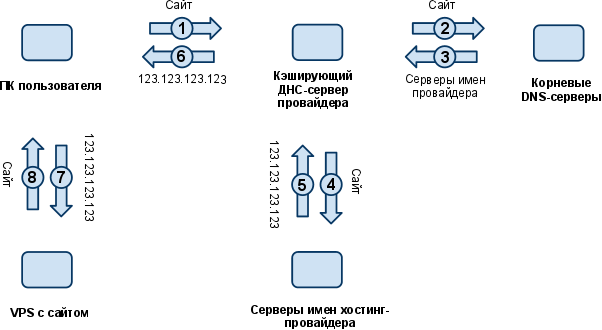
Прочитайте сведения на странице DNS-сервер, затем нажмите кнопку Далее.
На странице Подтверждение параметров установки убедитесь, что будет установлена роль DNS-сервера, затем нажмите кнопку Установить.
Настройка
Чтобы настроить параметры DNS-сервера, щелкните правой кнопкой мыши имя нужного сервера и в контекстном меню выберите Свойства.
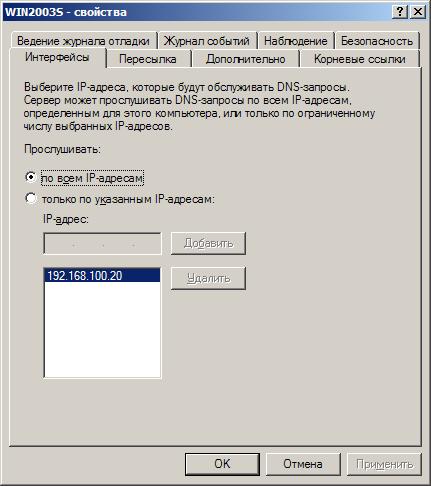
На вкладке Интерфейсы вы можете указать IP-адреса интерфейсов, которые будет «прослушивать» DNS-сервер и отвечать на DNS-запросы. Изменять этот параметр имеет смысл только при использовании нескольких сетевых адаптеров или при настройке нескольких IP-адресов для сетевых интерфейсов.
Если переключатель Прослушивать установлен в положение По всем IP-адресам, DNS-сервер отвечает на запросы, полученные через любой сетевой интерфейс. Если же переключатель установлен в положение Только по указанным IP-адресам, добавьте в список IP-адреса, через которые сервер будет обслуживать запросы — вводите их в поле IP-адрес и щелкайте кнопку Добавить. По щелчку кнопки Удалить адрес из списка удаляется.
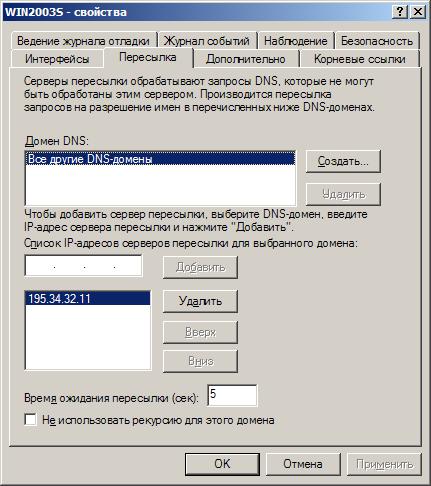
На вкладке Пересылка вы можете настроить IP-адреса серверов, использующихся для пересылки DNS-запросов. Ваш DNS-сервер будет переадресовывать все запросы, не относящиеся к его зоне ответственности, на указанные серверы. В этом случае по отношению к вышестоящим серверам он ведет себя как DNS-клиент. Метод пересылки запросов удобен при использовании межсетевых экранов (firewall) для защиты внутренней сети: все запросы на разрешение имен внутренние DNS-серверы пересылают на внешние. Также этот метод может использоваться для уменьшения трафика по каналам с малой пропускной способностью — в этом случае все запросы перенаправляются на DNS-сервер провайдера, который, в свою очередь, осуществляет разрешение имени.
Используя поле IP-адрес и кнопки Добавить и Удалить, вы можете указать список серверов, на которые будут пересылаться запросы. Кнопки Вверх и Вниз служат для изменения порядка опроса DNS-серверов. Если первый сервер не пришлет ответ в течение времени, указанного в поле Время ожидания пересылки, запрос будет отправлен на следующий сервер из списка, и т. д. Если ни один из перечисленных серверов не смог ответить на DNS-запрос за отведенное время, настраиваемый DNS-сервер пытается выполнить рекурсивный запрос для разрешения имени самостоятельно. Установка флажка Не использовать рекурсию запрещает серверу выполнять рекурсивные запросы, и он возвращает сообщение об ошибке.

На вкладке Дополнительно вы можете настроить дополнительные параметры DNS-сервера. Они загружаются при запуске службы DNS-сервера из информационного загрузочного файла, системного реестра или Active Directory. В большинстве случаев значения параметров, установленные по умолчанию, не требуют модификации.
В поле Номер версии сервера вы можете узнать номер версии службы DNS-сервера. Это бывает необходимо для выяснения совместимости службы DNS-сервера Windows с другими DNS-серверами.
Раскрывающийся список Проверка имен позволяет выбрать метод проверки имен при изменении записей средствами Консоли управления. Возможны следующие значения:
Строгое следование (Strict) RFC (ANSI) — все вводимые имена должны полностью соответствовать требованиям стандарта RFC 1123;
- Не (Non) RFC (ANSI) — допускается ввод нестандартных имен, недопустимых стандартом RFC 1123;
- Многобайтовый (UTF8) — допускается ввод имен, содержащих не ASCII-символы, включая символы в кодировке Unicode, которые обычно требуют для своего хранения более одного байта. Этот режим проверки выбран по умолчанию.
Раскрывающийся список Загружать зону при старте позволяет указать, откуда будут загружаться параметры службы DNS-сервера при ее запуске. Возможны следующие значения:
Из реестра — параметры службы DNS-сервера загружаются из системного реестра. Для хранения параметров службы используется ветвь реестра HKEY_LOCAL_MACHINE\System\CurrentControlSet\Services\DNS\ Parameters. Из файла — параметры службы загружаются из специального файла по аналогии с серверами BIND (Berkeley Internet Name Domain). Для использования этого режима необходим загрузочный файл (обычно с именем Named.boot) с другого DNS-сервера, использующего BIND. В Windows Server 2003 этот файл должен иметь имя boot и располагаться в папке %systemroot%\system32\dns. Файл должен иметь более ранний формат BIND 4, а не BIND 8. Для всех параметров, не настраиваемых через загрузочный файл, будут использоваться значения из системного реестра. Из Active Directory и реестра — параметры службы DNS-сервера загружаются из Active Directory и системного реестра. Этот режим загрузки используется по умолчанию.
Установив флажок Разрешить автоматическое удаление устаревших записей, вы включаете автоматическое удаление устаревших записей зон DNS-сервера. Чтобы механизм автоматического обновления работал, он должен быть включен для сервера в целом. В поле Период очистки введите период времени, по прошествии которого производится анализ и удаление устаревших записей. Из соображений производительности сервера не рекомендуется устанавливать период автоматического удаления менее 1 часа.
Щелкнув кнопку Восстановить умолчания, вы восстановите значения параметров по умолчанию.
При хранении конфигурации в загрузочном файле или в системном реестре для применения новых значений параметров необходимо перезапустить службу DNS-сервера. При хранении конфигурации в Active Directory некоторые параметры начинают действовать по щелчку кнопки OK в окне свойств.
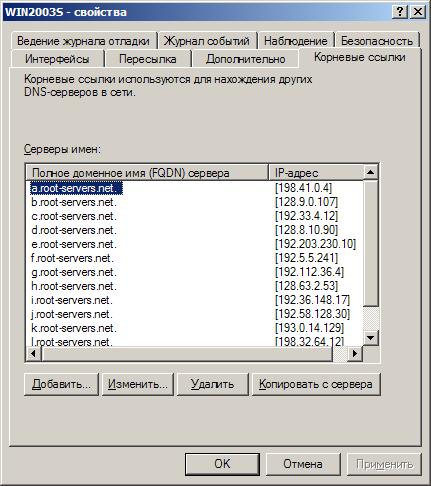
На вкладке Корневые ссылки вы можете отредактировать список корневых DNS-серверов, ответственных за обслуживание корневой зоны, именуемой «.» (точка). Эта информация используется DNS-сервером при выполнении рекурсивных запросов на разрешение имени.
Сведения о корневых серверах хранятся в файле %systemroot%\system32\DNS\ Cache.dns. Вы можете редактировать его вручную в текстовом редакторе, либо воспользоваться вкладкой Корневые ссылки окна свойств DNS-сервера. Файл корневых ссылок Cache.dns автоматически создается и заполняется при первом запуске службы DNS-сервера Windows Server 2003.
Вы можете обновить или модифицировать файл корневых ссылок в зависимости от используемой конфигурации DNS-серверов.
Если ваша сеть подключена к Интернету, при необходимости можно обновить файл cache.dns, загрузив новую версию файла корневых ссылок Named.root по адресу ftp://rs.internic.net/domain/named.root. Переименуйте полученный файл в cache.dns. Если ваша сеть не подключена к Интернету, можно сохранить файл cache.dns в надежном месте, очистить его и добавить адреса серверов, ответственных за обслуживание корневого домена. На серверах, обслуживающих корневой домен, этот файл может быть вообще удален, т. к. для нормальной работы корневых серверов он не нужен.
Чтобы добавить новый корневой сервер, щелкните кнопку Добавить. В появившемся окне введите DNS-имя сервера (или, если оно определено в одной из зон, обслуживаемых локальным сервером, найдите его, щелкнув кнопку Обзор). Если соответствующий хост уже имеет доменное имя DNS, щелкните кнопку Сопоставить, чтобы получить IP-адрес хоста. Если же у него еще нет доменного имени DNS, самостоятельно укажите один или более IP-адресов сервера, последовательно вводя их в поле IP-адрес и щелкая кнопку Добавить. Для добавления DNS-сервера должно быть указано и его имя, и как минимум один его IP-адрес. Заполнив все необходимые поля, щелкните кнопку ОК.
Чтобы изменить информацию о корневом сервере, щелкните кнопку Изменить.
При добавлении корневого сервера в файл cache.dns заносятся две записи: запись NS сервера и запись A соответствующего хоста. Запись A добавляется независимо от того, определена она в какой-либо зоне или нет. Такая запись называется glue record и предназначена для того, чтобы соответствующее имя хоста можно было использовать даже в случае неработоспособности зоны, в которой он определен. DNS-сервер Windows Server 2003 добавляет glue-записи для всех серверов, указываемых в записях NS.
Ниже приводится содержимое стандартного файла cache.dns:
cache.dns — DNS CACHE FILE Initial cache data for root domain servers. YOU SHOULD CHANGE -> Nothing if connected to the Internet. Edit this file only when updated root name server list is released. OR -> If NOT connected to the Internet, remove these records and replace with NS and A records for the DNS server authoritative for the root domain at your site. Note, if you are a root domain server, for your own private intranet, no cache is required, and you may edit your boot file to remove it. This file holds the information on root name servers needed to initialize cache of Internet domain name servers (e.g. reference this file in the «cache . » configuration file of BIND domain name servers). This file is made available by InterNIC under anonymous FTP as file /domain/named.root on server FTP.INTERNIC.NET last update Nov 5, 2002 related version of root zone 2002110501 formerly NS.INTERNIC.NET
. 3600000 IN NS A.ROOT-SERVERS.NET. A.ROOT-SERVERS.NET. 3600000 A 198.41.0.4
. 3600000 NS B.ROOT-SERVERS.NET. B.ROOT-SERVERS.NET. 3600000 A 128.9.0.107
. 3600000 NS C.ROOT-SERVERS.NET. C.ROOT-SERVERS.NET. 3600000 A 192.33.4.12
. 3600000 NS D.ROOT-SERVERS.NET. D.ROOT-SERVERS.NET. 3600000 A 128.8.10.90
. 3600000 NS E.ROOT-SERVERS.NET. E.ROOT-SERVERS.NET. 3600000 A 192.203.230.10
. 3600000 NS F.ROOT-SERVERS.NET. F.ROOT-SERVERS.NET. 3600000 A 192.5.5.241
. 3600000 NS G.ROOT-SERVERS.NET. G.ROOT-SERVERS.NET. 3600000 A 192.112.36.4
. 3600000 NS H.ROOT-SERVERS.NET. H.ROOT-SERVERS.NET. 3600000 A 128.63.2.53
. 3600000 NS I.ROOT-SERVERS.NET. I.ROOT-SERVERS.NET. 3600000 A 192.36.148.17
operated by VeriSign, Inc.
. 3600000 NS J.ROOT-SERVERS.NET. J.ROOT-SERVERS.NET. 3600000 A 192.58.128.30
housed in LINX, operated by RIPE NCC
. 3600000 NS K.ROOT-SERVERS.NET. K.ROOT-SERVERS.NET. 3600000 A 193.0.14.129
operated by IANA
. 3600000 NS L.ROOT-SERVERS.NET. L.ROOT-SERVERS.NET. 3600000 A 198.32.64.12
housed in Japan, operated by WIDE
. 3600000 NS M.ROOT-SERVERS.NET. M.ROOT-SERVERS.NET. 3600000 A 202.12.27.33
Не изменяйте список корневых серверов без крайней на то необходимости! Использование неверных адресов в этом списке или его очистка может привести к невозможности выполнения рекурсивных DNS-запросов, что в свою очередь приведет к невозможности разрешения практически всех доменных имен.
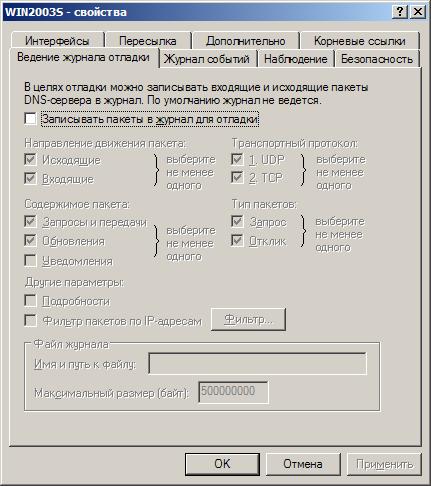
На вкладке Ведение журнала отладки вы можете настроить список параметров, фиксируемых в журнале DNS-сервера. Журнал располагается в файле %systemroot%\ system32\dns\dns.log. Чтобы начать ведение журнала, включите как минимум один параметр журнала и щелкните кнопку ОК.
Чтобы включить параметр, установите соответствующий флажок.
В журнале могут фиксироваться следующие события:
Запросы и передачи — фиксируются все запросы клиентов на разрешение имен; Уведомление — фиксируются уведомления, посылаемые серверу другими DNS-серверами; Обновление — фиксируются все динамические обновления; Запрос — фиксируются основные параметры запроса на разрешение имени; Отклик — фиксируются основные параметры ответа на запрос на разрешение имени; Исходящие — фиксируется количество запросов, отправленных DNS-сервером; Входящие — фиксируется количество запросов, полученных DNS-сервером; UDP — фиксируется количество запросов, полученных DNS-сервером через UDP-порт; TCP — фиксируется количество запросов, полученных DNS-сервером через TCP-порт;
Функция ведения журнала DNS-сервера предназначена исключительно для отладки его работы и не должна использоваться при нормальной работе сервера по причине ее большой ресурсоемкости.
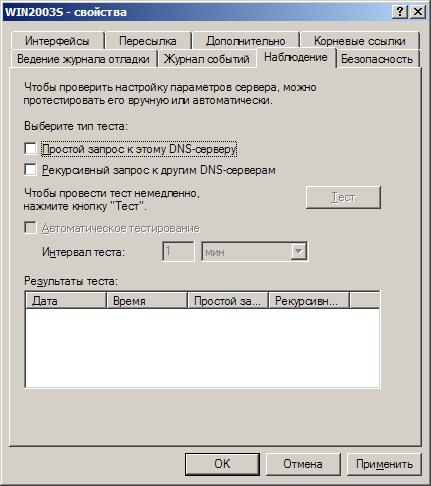
На вкладке Наблюдение вы можете осуществить проверку работоспособности сервера путем выполнения ряда стандартных запросов к этому и другим DNS-серверам.
Вы можете использовать два вида тестов.
Простой запрос к этому DNS-серверу — для теста используется локальный DNS-клиент, при помощи которого DNS-серверу отправляется итеративный запрос (с запретом использования рекурсии); Рекурсивный запрос к другим DNS-серверам — для теста используется локальный DNS-клиент, при помощи которого DNS-серверу отправляется рекурсивный запрос.
После того как вы выберете хотя бы один тест, станет доступна кнопка Тест. Кроме того, установив флажок Автоматическое тестирование и желаемый интервал выполнения проверки в поле Интервал теста, вы можете включить автоматическую многократную проверку сервера через определенные интервалы времени. Одиночный или многократный тест запускается щелчком кнопки Тест.
Результаты тестов выводятся в таблице в нижней части окна. В ней отображается дата и время исполнения каждого теста, а также результат (ПРОШЕЛ или ОШИБКА ) простого и рекурсивного запросов.
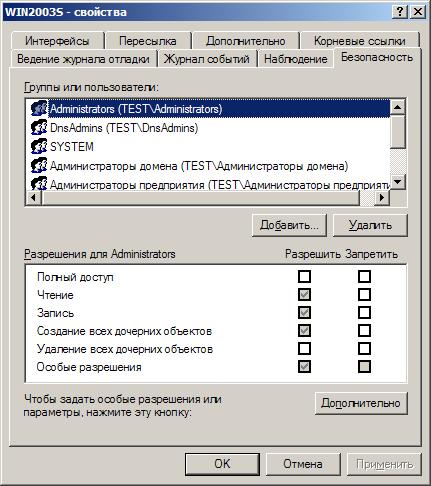
Вкладка Безопасность позволяет устанавливать права доступа к объектам службы DNS определенным пользователям и группам пользователей, устанавливая тем самым уровень безопасности и защищенности службы.
Источник
Настройка DNS на компьютере с Windows
Для обеспечения безопасности и надежности интернет-соединения, а также для бесперебойного доступа к веб-сайтам, социальным сетям и онлайн-сервисам, можно использовать сторонние DNS-серверы, которые работают на первом рубеже доступа к сети Интернет.
Популярные DNS-серверы представлены на нашем сайте в разделе Безопасные DNS-сервисы. Чаще всего настройка DNS помогает эффективнее работать VPN и прокси, обеспечивая более высокий уровень защиты вашей конфиденциальности и анонимности.
Предлагаем вашему вниманию подробные инструкции, как настроить DNS на компьютере с операционными системами Windows 10, 8.1, 8, 7, Vista и XP.
Настройка DNS с помощью DNS Jumper
DNS Jumper – удобный портативный инструмент для быстрого переключения DNS на вашем компьютере. Утилита работает со следующими операционными системами: Windows 10, 8.1, 8, 7, Vista, XP и не требует дополнительных настроек в системе.
Запустите утилиту, выберите в списке DNS сервер предпочтительный сервер (например, Google Public DNS) и нажмите кнопку Применить DNS.
Настройка DNS с помощью YogaDNS
YogaDNS — это DNS клиент, который перехватывает DNS-запросы на системном уровне и позволяет обрабатывать их через определенные пользователем DNS-серверы с использованием заданных протоколов и гибких правил.
Настройка DNS в Windows 10, 8.1, 8
1. Чтобы открыть Центр управления сетями и общим доступом (также доступен в меню Панель управления > Сеть и Интернет), нажмите сочетание клавиш Windows + R и в окне «Выполнить» введите следующую команду и нажмите ОК:
2. В разделе Просмотр основных сведений о сети и настройка подключений, выберите пункт сеть для Подключения.
3. В открывшемся окне выберите пункт Свойства.
4. В окне свойств подключения в списке Отмеченные компоненты используются этим подключением выберите пункт IP версии 4 (TCP/IPv4) в Windows 10 или Протокол Интернета версии 4 (TCP/IP) и нажмите кнопку Свойства.
5. В открывшемся окне на вкладке Общие выберите пункт Использовать следующие адреса DNS-серверов.
6. Введите выбранные вами адреcа DNS, например Comss.one DNS или Google DNS, в поля Предпочитаемый DNS-cepвep и Альтернативный DNS-cepвep (в зависимости от выбранного сервиса поле может оставаться пустым).
7. Поставьте галочку для Подтвердить параметры при выходе и нажмите OK, чтобы сохранить изменения.
Обновите DNS-кэш следующим образом:
- Нажмите правой кнопкой мыши по значку Windows (меню Пуск) и выберите Командная строка (администратор) или Windows PowerShell (администратор)
- Введите команду ipconfig /flushdns и нажмите клавишу Enter (Ввод)
- Сделайте перезагрузку компьютера.
Настройка DNS в Windows 7
1. Нажмите правой кнопкой мыши на значок интернета в трее, выберите Центр управления сетями и общим доступом.
2. В разделе Просмотр активных сетей, выберите пункт справа от Подключения:
3. На вкладке Общие в окне Состояние Подключения нажмите кнопку Свойства.
4. На вкладке Сеть окна свойства подключения, прокрутите вниз и выберите Протокол Интернета версии 4 (TCP/IPv4), нажмите кнопку Свойства.
5. На вкладке «Общие» окна Свойства, в нижней части, выберите Использовать следующие адреса DNS-серверов, а затем введите IP-адреса выбранного DNS-сервиса, например, Google DNS.
6. Поставьте галочку для Подтвердить параметры при выходе и нажмите OK, чтобы сохранить изменения.
Обновите DNS-кэш следующим образом:
- Нажмите меню Пуск > введите cmd в поле «Найти программы и файлы» > нажмите правой кнопкой мыши по найденной ссылке и выберите Запустить от администратора
- В Командной строке введите команду ipconfig /flushdns и нажмите клавишу Enter (Ввод).
- Сделайте перезагрузку компьютера.
Источник



