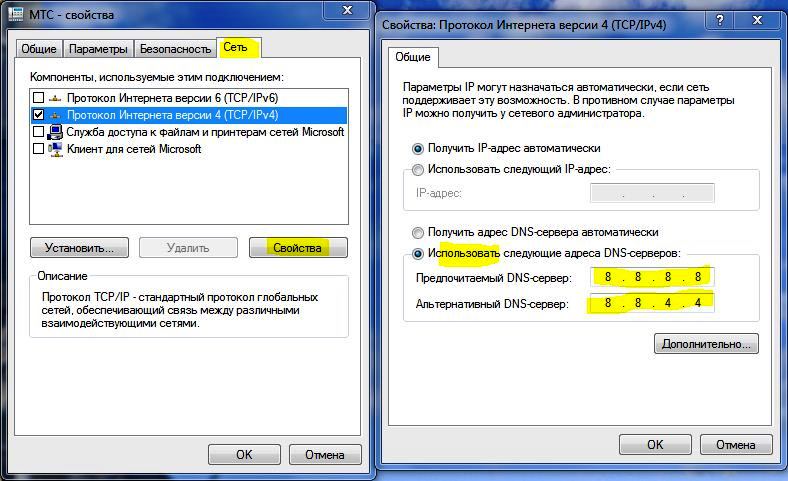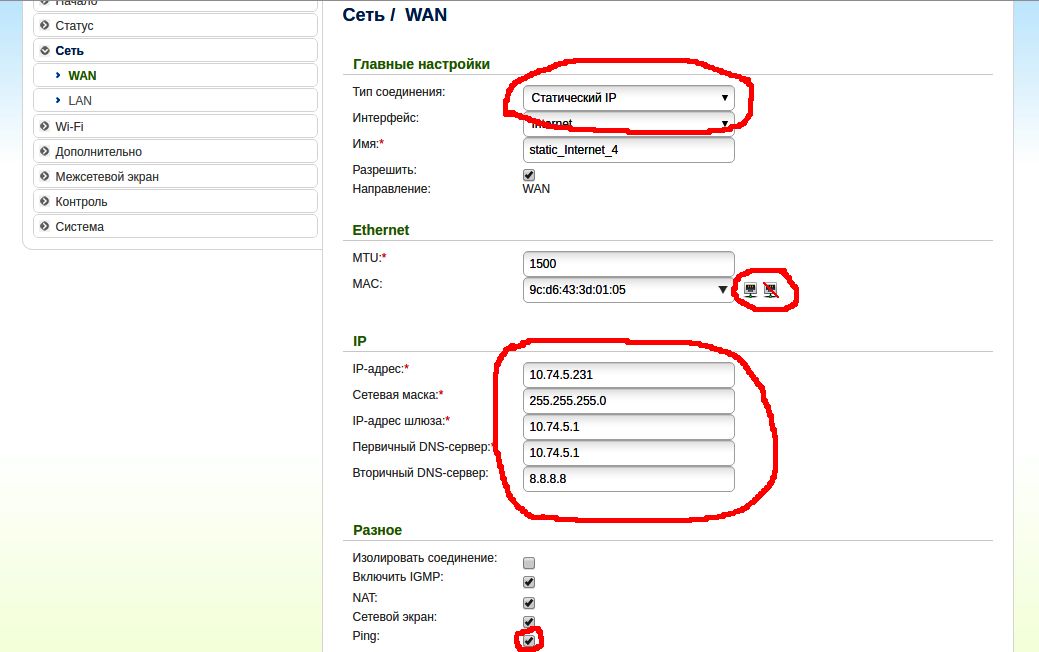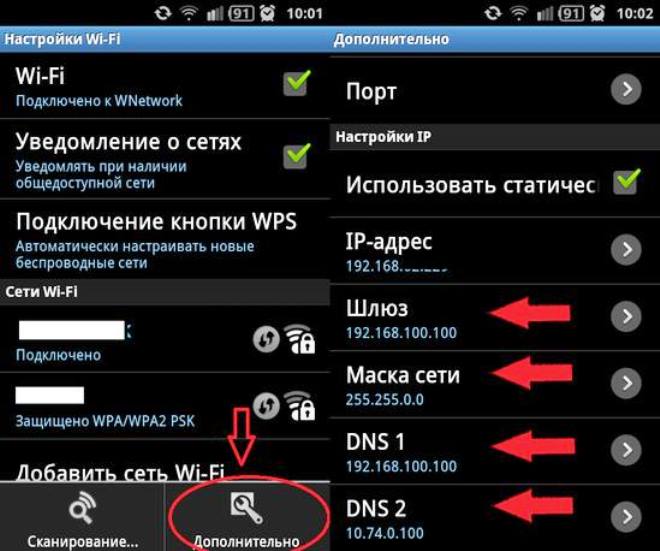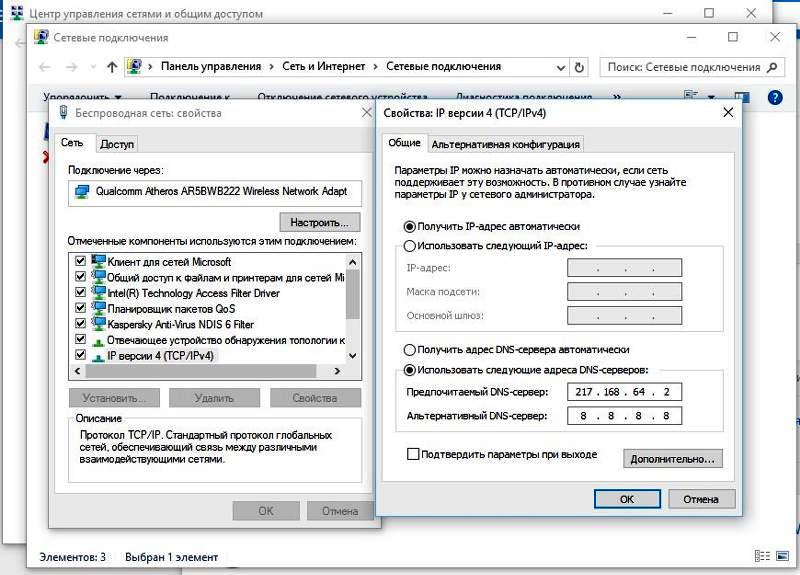- Включение и настройка DNS-сервера
- Основные понятия Domain Name System
- Как узнать, включен ли DNS-сервер на компьютере
- Как установить DNS-сервер
- Как настроить/изменить DNS
- На wi-fi роутере
- На компьютере
- На планшете
- На смартфоне
- Возможные ошибки и как их исправить
- Что делать, если сервер не отвечает или не обнаружен
- Неправильно разрешает имена
- Список рекомендуемых DNS-серверов
- Google Public DNS
- OpenDNS
- DNS.WATCH
- Norton ConnectSafe
- Level3 DNS
- Comodo Secure DNS
- OpenNIC DNS
- DHCP-сервер: что это и в чем его особенности
- Заключение
- Что делает DNS сервер, зачем он нужен и как настроить DNS-сервер если он не отвечает?
- Что такое DNS сервер?
- Зачем нужен DNS сервер?
- Как работает DNS?
- Проблемы безопасности DNS-сервера
- Что делать если DNS-сервер не отвечает или как настроить DNS-сервер?
- Как изменить DNS сервер в Windows 10, 8.1 и Windows 7
- Изменение DNS сервера в Windows
- Еще один способ изменить DNS сервер в Windows 10
- Адреса популярных DNS-серверов
- Видео инструкция
Включение и настройка DNS-сервера
DNS-сервер – чрезвычайно полезная возможность обезопасить собственный компьютер от вредоносных сайтов. Процесс работы новичкам кажется нелегким, но на деле все намного проще, и процедура установки dns-сервера не займет много времени.
Основные понятия Domain Name System
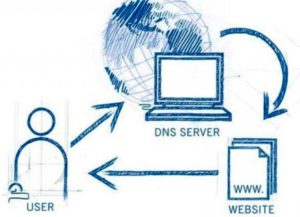
Работа осуществляется таким образом: браузер, переходя на сайт, обращается к ДНС-серверу, чтобы узнать искомый адрес. Server определяет сайт, посылает ему запрос и передает полученный ответ обратно пользователю.
Как узнать, включен ли DNS-сервер на компьютере
Текущие настройки DNS-server определяются так:
- «Панель управления» -> «Сеть и интернет» -> «Просмотр состояния сети и задач». Выделить свое подключение по сети, перейти в панель «Общее», затем — в свойства.
- Зайти в свойства «Протокола Интернета версии 4 (TCP/IPv4)».
- Открыть вкладку «Общие». Если активирован пункт использования следующих адресов DNS-серверов, значит, он находится в рабочем режиме.
Как установить DNS-сервер
Повторить предыдущие шаги, активировать «Использовать DNS-сервер». После этого потребуется указание первичного DNS-сервера, а затем вторичного.
Как настроить/изменить DNS
При изменении или дополнительной настройке не потребуется совершать много действий. Необходимо использовать окно, открытое ранее, зайти в пункт «Дополнительно». Здесь производится детальная наладка обращения к DNS-серверам. В Windows 7 это все возможно настроить самостоятельно. Поэтому вопрос, как самим изменить dns-сервер, не вызовет проблем.
Еще для управления доступны DNS-суффиксы. Рядовому пользователю они не требуются. Эта настройка, помогающая удобно разделять ресурсы, создана для провайдеров.
На wi-fi роутере
При использовании роутера в опциях ДНС необходимо выставить его IP-адрес. Чтобы выполнить эти манипуляции, потребуются включенные DNS-relay и DHCP-server.
Интерфейс роутера предназначен для проверки и последующих детальных настроек. Сначала необходимо проверить ДНС в WAN-порте. DNS-relay активируется в параметрах LAN-порта.
На компьютере
Настройка ДНС-сервера в Windows 10 схожа с аналогичной ситуацией в ранних версиях ОС. Сначала нужно выбрать свойства «Протокола интернета версии 4 (TCP/IPv4)». Перейти в дополнительные опции и настроить список серверов.
Настройка сервера ДНС на компьютере и на ноутбуке одинаковая.
На планшете
В зависимости от установленной «операционки» действия несколько различаются, но их все объединяют следующие моменты:
- Открыть меню «Wi-Fi», находящееся в «Настройках».
- Зайти в свойства текущего подключения к интернету.
- Кликнуть «Изменить сеть», после – «Показать дополнительные параметры».
- Пролистать до пункта ДНС-серверов, потом их прописать.
На смартфоне
Так как сейчас особой разницы между операционными системами телефона и планшета нет, чтобы настроить нужные dns-серверы, достаточно знать инструкции, описанные выше.
Возможные ошибки и как их исправить
Проблемы с работой интернета возникают при неправильных настройках DNS-сервера, в том числе при их неожиданном сбое.
Что делать, если сервер не отвечает или не обнаружен
Чаще всего эта неполадка возникает при серверном отключении или сбившихся настройках. Для этого нужно открыть «Панель управления», перейти в «Систему и безопасность», затем — «Администрирование». Кликнуть на «Службы», найти «ДНС-клиент» и дважды щелкнуть по нему. В строке состояния отмечается команда «Выполняется». В ином случае нужно выбрать автоматический тип запуска из выпадающего списка выше.
Если служба работает, но ошибка все равно появляется, возникли серверные проблемы. Сначала лучше осуществить смену адресов DNS-серверов по вышеуказанным инструкциям. Впрочем, еще возможно переустановить драйверы сетевой карты, проверить интернет-соединение и узнать у провайдера о возможных технических проблемах.
Неправильно разрешает имена
При такой ошибке необходимо проверить правильность параметров своего DNS-server. А лучше просто прибегнуть к смене адреса dns-сервера, чтобы избавиться от возникшей проблемы.
Также неполадки возможны на серверах оператора, и решается задача тем же способом – изменением ДНС.
Список рекомендуемых DNS-серверов
Для неискушенного пользователя существует список качественных и бесплатных servers:
Google Public DNS
Адреса: 8.8.8.8; 8.8.4.4

Если хочется узнать подробнее о server-работе, существует официальная документация на информационном сайте.
OpenDNS
Адреса: 208.67.222.222; 208.67.220.220
Популярный server ввиду наличия большого ассортимента фильтров и защиты от кражи персональных данных. Основные функции выполняются бесплатно, но есть возможность приобретения премиум доступа, позволяющего создать «заблокированную сетевую среду» и повысить скорость соединения.
DNS.WATCH
Адреса: 84.200.69.80; 84.200.70.40
Не требует регистрации для использования, обеспечивает более серьезный уровень. Единственный минус – низкая скорость.
Norton ConnectSafe
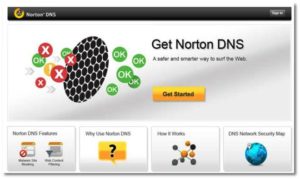
Тоже не «просит» предварительную регистрацию, надежно хранит данные пользователя. Создан разработчиками антивируса Norton, не требуя себе дополнительной рекламы.
Level3 DNS
Адреса: 4.2.2.1; 4.2.2.2
Подходит не только для личного пользования, но и корпоративных целей. Полностью бесплатный ресурс, занимает третье место по мировой популярности.
Comodo Secure DNS
Адреса: 8.26.56.26; 8.20.247.20
Базовая версия бесплатная, но за некоторые денежные средства возможно приобрести большое количество полезных услуг. Как в платном, так и бесплатном вариантах предоставляет надежную защиту данных.
OpenNIC DNS
Адреса: следует зайти на сайт проекта, он подберет наилучшие в зависимости от местонахождения пользователя.
Ввиду своего огромного покрытия позволяет удобно исследовать интернет в любой точке мира.
DHCP-сервер: что это и в чем его особенности
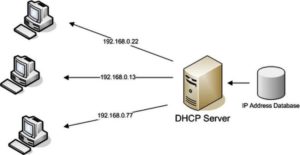
Такой server позволяет администратору задать диапазон хостов серверов и избежать большой траты времени на детальную оптимизацию.
Работает он только с настройками IP-адресов и самими адресами.
Заключение
Первоначальная задача DNS-серверов – передача IP-адреса. Серверы других компаний, часть из которых описана выше, способны ускорить и значительно облегчить интернет-серфинг. При этом он не нуждается в кропотливой настройке, а множество ошибок решается с использованием другого сервера.
Источник
Что делает DNS сервер, зачем он нужен и как настроить DNS-сервер если он не отвечает?
Что такое DNS сервер?
Серверы доменных имен, или DNS, составляют основу Интернета. DNS — это, по сути, система регистрации всех доменов (например: google.com , yandex.ru , youtube.com и т.д) в Интернете, позволяющая устройствам подключаться к веб-сайтам с использованием интернета. Возможно, вы также слышали о DNS-сервер (Name server). Они также являются частью DNS, и если вы запускаете веб-сайт, вам чаще всего будет предложено подключить домен к серверам имен (или NS) для подключения домена с хостингом.
Зачем нужен DNS сервер?
Когда кто-то вводит URL-адрес (например: https://www.youtube.com ) в веб-браузер, распознаватель DNS сканирует интернет, чтобы найти IP-адрес (например: 208.65.153.238 ), связанный с этим доменным именем. Средство распознавания будет одновременно выполнять поиск по одному DNS-серверу, пытаясь найти, где хранится информация.
Когда он узнает, где находится этот IP-адрес, он позволяет фильтровать ресурсы (например, изображения, страницы, другие объекты страницы) для пользователя, и они видят веб-сайт, появляющийся перед его глазами.
Как работает DNS?
Интернет-провайдеры обычно используют свой собственный DNS, а маршрутизатор является шлюзом между устройством и DNS, отправляя IP-запросы на DNS-серверы интернет-провайдера, которые ищут, где хранятся ресурсы веб-сайта.
Скорость DNS и скорость запросов во многом зависят от того, где находится DNS-сервер. Большинство интернет-провайдеров распространяют свои DNS-серверы по всему миру, поэтому, где бы вы ни находились, вы будете рядом с тем, который сможет обеспечить работу вашего веб-сайта. Также возможно, что вы живете дальше от своего DNS-сервера, при таком раскладе подключение к веб сайтам для вас будет происходить медленней чем у тех, кто живет ближе к своим DNS-серверам.
Проблемы безопасности DNS-сервера
Иногда DNS-серверы могут быть взломаны хакерами, что приводит к тому, что ничего не подозревающие жертвы попадают на фейковые или вредоносные веб-сайты под видом обычного. То есть в адресной строке вы вводите: www.example.com, а на самом деле попадаете на совершенно другой сайт созданный хакером для изъятия информации, нанесения вреда вашему ПК и т.д.
Чтобы не стать жертвой такой атаки, вы должны убедиться, что ваши антивирусные инструменты обновлены, и если вы видите предупреждающее сообщение о недействительном сертификате, не стоит заходить на сайт, особенно если он запрашивает конфиденциальную информацию.
Что делать если DNS-сервер не отвечает или как настроить DNS-сервер?
Самым оптимальным вариантом является использовать DNS-сервера от Google Public DNS.
Источник
Как изменить DNS сервер в Windows 10, 8.1 и Windows 7

В этой инструкции подробно о том, как изменить DNS-сервер в Windows 10, 8.1 и Windows 7 — один универсальный метод для всех указанных систем и один дополнительный, только для Windows 10. Также в статье приведены популярные быстрые и безопасные DNS-серверы.
Изменение DNS сервера в Windows
Если вам требуется изменить DNS-сервер в Windows 10, 8.1 или Windows 7 используйте следующие шаги, которые подойдут для всех указанных версий ОС:
- Нажмите клавиши Win+R на клавиатуре, введите ncpa.cpl в окно «Выполнить» и нажмите Enter.
- В открывшемся окне нажмите правой кнопкой мыши по подключению, используемое для доступа в Интернет и выберите пункт «Свойства» в контекстном меню.
- В списке компонентов подключения выберите «IP версии 4» или «TCP/IPv4» и нажмите кнопку «Свойства».
- Установите отметку «Использовать следующие адреса DNS-серверов» и укажите нужные адреса.
- Примените настройки кнопкой Ок.
- При необходимости (обычно таковая отсутствует) измените аналогичным образом DNS для IP версии 6.
После изменения параметров DNS не обязательно, но желательно сбросить кэш DNS.
На этом процесс будет завершен, а при открытии сайтов в Интернете у вас будет использоваться заданный вами адрес DNS-сервера.
Еще один способ изменить DNS сервер в Windows 10
В Windows 10 присутствует дополнительный метод изменения DNS-сервера для Интернет-подключения:
- Зайдите в Параметры — Сеть и Интернет, слева выберите тип подключения (Ethernet, Wi-Fi), для которого нужно выполнить изменение.
- Нажмите по имени активной сети.
- Пролистайте следующую страницу вниз до раздела «Параметры IP» и нажмите кнопку «Редактировать».
- Вместо «Автоматически» установите «Вручную».
- Включите IPv4, пролистайте вниз и установите желаемые параметры предпочитаемого и дополнительного DNS сервера, сохраните настройки.
- При необходимости, задайте DNS для IPv6 (обычно не требуется).
Также, как и в предыдущем случае, желательно очистить кэш DNS после применения настроек.
Адреса популярных DNS-серверов
Многие известные Интернет-компании предоставляют доступ к своим DNS-серверам: вы можете ввести их в параметрах, и они будут использоваться вашим подключением. Среди популярных DNS-серверов:
- Google — 8.8.8.8 и 8.8.4.4 (для IP версии 4), 2001:4860:4860::8888 и 2001:4860:4860::8844 (IP версии 6).
- Яндекс — 77.88.8.8 и 77.88.8.1 (Яндекс также предоставляет дополнительные возможности для своих DNS, подробнее можно прочесть на странице dns.yandex.ru).
- Cloudflare — 1.1.1.1 и 1.0.0.1 (IPv4), 2606:4700:4700::1111 и 2606:4700:4700::1001 (IPv6).
Видео инструкция
Надеюсь, в вашем случае все сработало. Если вы решили сменить DNS-сервер из-за каких-либо ошибок при открытии сайтов, рекомендую попробовать ввести текст ошибки в поиск на этом сайте: возможно, у меня есть решение для вашей проблемы.
Источник