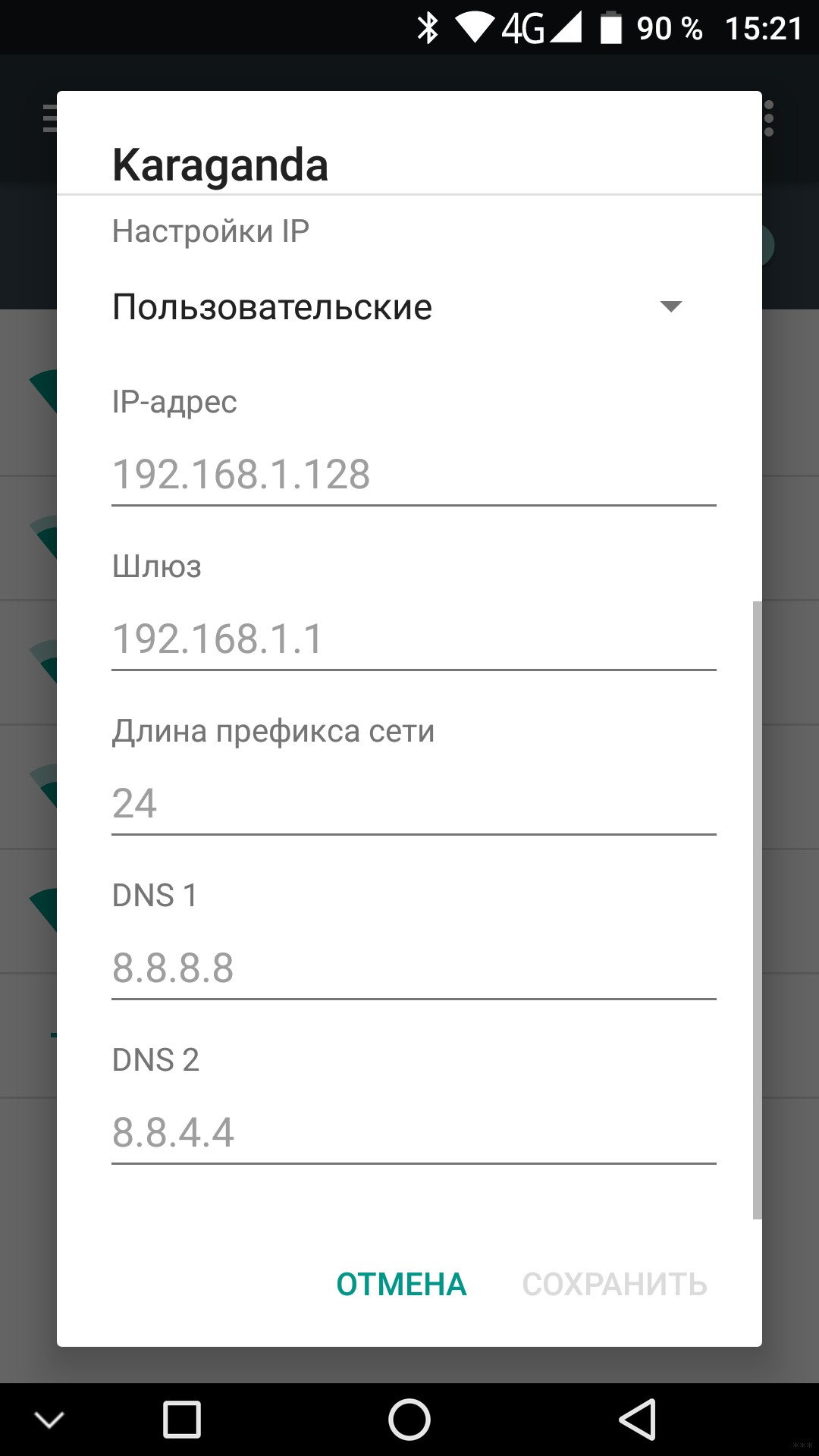- Настройка DNS Server на MikroTik
- Mikrotik DNS. Общая информация
- Mikrotik. Настройка DNS сервера
- Mikrotik DNS. Статические записи
- DNS static. Настройка
- DNS Static. Настройка из консоли
- Настройка DNS Forward
- Заключение
- Что делает DNS сервер, зачем он нужен и как настроить DNS-сервер если он не отвечает?
- Что такое DNS сервер?
- Зачем нужен DNS сервер?
- Как работает DNS?
- Проблемы безопасности DNS-сервера
- Что делать если DNS-сервер не отвечает или как настроить DNS-сервер?
- Как изменить DNS сервер на компьютере и не только
- Введение
- DNS Jumper
- Windows 10
- Windows 7 и другие
- Роутер
- Телефоны и планшеты
- Как проверить?
Настройка DNS Server на MikroTik
В этой статье мы рассмотрим настройку базовой сетевой службы DNS на маршрутизаторе Mikrotik. Узнаем, как настроить локальный DNS Server, создать статические записи ДНС и для чего это нужно. Изучим новый функционал, который появился в RouterOS версии 6.47.
Освоить MikroTik вы можете с помощью онлайн-курса «Настройка оборудования MikroTik». В курсе изучаются все темы из официальной программы MTCNA. Автор – официальный тренер MikroTik. Материал подходит и тем, кто уже давно работает с оборудованием MikroTik, и тем, кто еще не держал его в руках. В состав входят 162 видеоурока, 45 лабораторных работ, вопросы для самопроверки и конспект.
Mikrotik DNS. Общая информация
DNS (Система доменных имен) — если говорить простыми словами, то это служба, которая преобразует доменное имя (например, ya.ru) в ip адрес (87.250.250.242), тем самым упрощая поиск нужного ресурса. Схематично это выглядит следующим образом:

База данных ДНС представляет из себя иерархическую структуру серверов, взаимодействующих по специальному протоколу.
Mikrotik. Настройка DNS сервера
Когда подключение к провайдеру происходит при помощи технологии Dynamic IP или PPPoE, то ИП-адрес DNS назначается автоматически, если установлена “галочка” в соответствующем клиенте:


Рассмотрим ситуацию, когда ДНС задается вручную (подключение к провайдеру осуществляется статическим способом или значение Use Peer DNS неактивно). Выполним настройку DNS сервера для Mikrotik с помощью графической утилиты Winbox. Для этого перейдем:
- IP => DNS.
- Настроим адреса вышестоящих DNS-серверов, к которым мы будем отправлять запросы. Это могут быть значения, полученные от провайдера или публичных DNS серверов;
- Разрешим примем удаленных запросов.
А также можем задать настройки для кэша:
- Cache Size – определяет размер кэша ДНС. Указывается в килобайтах;
- Cache Max TTL — Максимальное время хранения записей для кэша. При этом учитываются меньшие значение TTL полученные от вышестоящих ДНС-серверов;
Чтобы посмотреть содержимое кэша на устройстве Mikrotik:
- нажмем кнопку Cache:
Если нужно удалить кэшированные страницы, то:
- нажимаем Flush Cache:
Важно! Параметр Allow Remote Requests разрешает роутеру Mikrotik работать DNS-сервером для сторонних клиентов (будь то локальные или из интернета).
Поэтому необходимо создать правило в firewall:
- IP => Firewall => «+»:
Разрешим принимать ДНС запросы от всех, кроме WAN интерфейса:
- Chain: input;
- Protocol: 17 (udp);
- Dst. Port: 53;
- In. interface: ! ether1 – Выбрать интерфейс с настроенным интернетом от провайдера. Обратите внимание на восклицательный знак перед интерфейсом (“!”), он означает выражение “НЕ”.
- Откроем вкладку Action:
Для примера приведу рабочую конфигурацию firewall, где выполнена данная настройка:

Для более глубокого понимания работы брандмаура советуем изучить статью MikroTik настройка firewall.
Mikrotik DNS. Статические записи
Если мы сами служим DNS-сервером, то можем создавать статические записи. До версии 6.47 RouterOS, служба доменных имен в Mikrotik могла создавать записи только типа A (соответствие между именем узла и ИП-адресом). Но начиная с версии 6.47 появилась возможность создавать и другие типы основных ресурсных записей:

DNS static. Настройка
Используя статические записи, можно блокировать сайты. Рассмотрим это на примере mail.ru. Запретим пользователям доступ к этому ресурсу, перенаправив ДНС-запросы на localhost.
Создадим статическую запись для сайта mail.ru:
- IP => DNS => Static;
Нажимаем «+». В открывшимся окне:
- Name – указываем имя хоста;
- Type – A;
- Address – указываем IP-адрес;
- OK.
Однако, при этом поддомены сайта будут доступны. Чтобы запретить сайт со всеми поддоменами, создадим статическую запись для доменного имени:
- Regexp: .*\.mail\.ru
- Type: A
- Address: 127.0.0.1
Чтобы заблокировать все сайты, в строке которых содержится слово «mail», создадим запись:
- Regexp: .*mail.*
- Type: A
- Address: 127.0.0.1
- OK.
DNS Static. Настройка из консоли
Настройки, описанные выше, только из командной строки:

Настройка DNS Forward
Также возможно пересылать определенные запросы DNS на другой сервер. Предположим, что у нас есть небольшой филиал и нам нужно настроить forward запросов для имени внутреннего домена на ДНС сервера Active Directory. Для этого Mikrotik использует тип записи FWD. Данная функция появилась, начиная с RouterOS v6.47.
Все запросы, которые пришли на «ad.local» Mikrotik разрешит через 192.168.10.100.
Из консоли:

> ip dns static add regexp= «.*\\.ad\\.local» forward-to=192.168.10.100
А также рекомендуем изучить статьи:
Заключение
Надеемся данная статья была полезной и поможет разобраться в настройках DNS маршрутизатора Mikrotik.
Освоить MikroTik вы можете с помощью онлайн-курса «Настройка оборудования MikroTik». В курсе изучаются все темы из официальной программы MTCNA. Автор – официальный тренер MikroTik. Материал подходит и тем, кто уже давно работает с оборудованием MikroTik, и тем, кто еще не держал его в руках. В состав входят 162 видеоурока, 45 лабораторных работ, вопросы для самопроверки и конспект.
Источник
Что делает DNS сервер, зачем он нужен и как настроить DNS-сервер если он не отвечает?
Что такое DNS сервер?
Серверы доменных имен, или DNS, составляют основу Интернета. DNS — это, по сути, система регистрации всех доменов (например: google.com , yandex.ru , youtube.com и т.д) в Интернете, позволяющая устройствам подключаться к веб-сайтам с использованием интернета. Возможно, вы также слышали о DNS-сервер (Name server). Они также являются частью DNS, и если вы запускаете веб-сайт, вам чаще всего будет предложено подключить домен к серверам имен (или NS) для подключения домена с хостингом.
Зачем нужен DNS сервер?
Когда кто-то вводит URL-адрес (например: https://www.youtube.com ) в веб-браузер, распознаватель DNS сканирует интернет, чтобы найти IP-адрес (например: 208.65.153.238 ), связанный с этим доменным именем. Средство распознавания будет одновременно выполнять поиск по одному DNS-серверу, пытаясь найти, где хранится информация.
Когда он узнает, где находится этот IP-адрес, он позволяет фильтровать ресурсы (например, изображения, страницы, другие объекты страницы) для пользователя, и они видят веб-сайт, появляющийся перед его глазами.
Как работает DNS?
Интернет-провайдеры обычно используют свой собственный DNS, а маршрутизатор является шлюзом между устройством и DNS, отправляя IP-запросы на DNS-серверы интернет-провайдера, которые ищут, где хранятся ресурсы веб-сайта.
Скорость DNS и скорость запросов во многом зависят от того, где находится DNS-сервер. Большинство интернет-провайдеров распространяют свои DNS-серверы по всему миру, поэтому, где бы вы ни находились, вы будете рядом с тем, который сможет обеспечить работу вашего веб-сайта. Также возможно, что вы живете дальше от своего DNS-сервера, при таком раскладе подключение к веб сайтам для вас будет происходить медленней чем у тех, кто живет ближе к своим DNS-серверам.
Проблемы безопасности DNS-сервера
Иногда DNS-серверы могут быть взломаны хакерами, что приводит к тому, что ничего не подозревающие жертвы попадают на фейковые или вредоносные веб-сайты под видом обычного. То есть в адресной строке вы вводите: www.example.com, а на самом деле попадаете на совершенно другой сайт созданный хакером для изъятия информации, нанесения вреда вашему ПК и т.д.
Чтобы не стать жертвой такой атаки, вы должны убедиться, что ваши антивирусные инструменты обновлены, и если вы видите предупреждающее сообщение о недействительном сертификате, не стоит заходить на сайт, особенно если он запрашивает конфиденциальную информацию.
Что делать если DNS-сервер не отвечает или как настроить DNS-сервер?
Самым оптимальным вариантом является использовать DNS-сервера от Google Public DNS.
Источник
Как изменить DNS сервер на компьютере и не только
Привет! Эта статья будет посвящена тому, как настроить DNS и изменить его под нужные нам условия. Во многих своих прошлых статьях на нашем WiFiGid я уже писал, что для решения многих проблем с недоступностью интернета проще всего будет изменить свои DNS. О том, как это провернуть под все актуальные операционные системы, роутеры и телефоны, я и хочу рассказать в этой статье.
Остались нерешенные вопросы после прочтения этой статьи? Пишите комментарии, будем разбираться.
Введение
Для чего нужны DNS, и какие они бывают, где найти лучший, здесь я писать не буду – все уже было и без того достаточно сказано мною в ЭТОЙ СТАТЬЕ.
Здесь исключительно для примера мы будем устанавливать Google Public DNS – 8.8.8.8 и 8.8.4.4.
Далее будут исключительно сухие инструкции по быстрой замене. Ищите свой случай и делайте все по шагам.
DNS Jumper
Обычно проще все прописать вручную – стандартные средства Windows позволяют легко изменить DNS сервер. Но некоторые люди упорно ищут сторонние программы под такие простые задачи. И мы нашли такую – DNS Jumper.
Здесь все просто – выбираете нужный адаптер, задаете DNS, нажимаете кнопку «Применить DNS»:
Скачать программу можно, например, ЗДЕСЬ
Windows 10
Самая популярная ныне операционная система. Для настройки DNS сервера в Windows 10 на компьютере или ноутбуке делаем так:
- Щелкаем правой кнопкой мыши по значку сетевого соединения в трее возле часов и выбираем «Параметры сети и интернет»:
- Настройка параметров адаптера:
- Выбираем свой подключенный к сети адаптер – проводной или беспроводной. В моем случае это Wi-Fi. Щелкаем правой кнопкой мыши по нему, выбираем Свойства, а далее повторяем за рисунком по стрелочкам:
- Очищаем кэш-ДНС. Запускаем командную строку или PowerShell от имени администратора и выполняем команду:
Windows 7 и другие
Вторая по популярности операционная система – Windows 7. Сюда бы я отнес и ей подобные Windows 8 – 8.1, т.к. алгоритм все равно будет тот же самый:
- В трее щелкаем правой кнопкой мыши по значку сетевого соединения и выбираем «Центр управления сетями и общим доступом»:
- Изменение параметров адаптера:
- Как на инструкции выше – выбираем подключенный к сети адаптер, щелкаем правой кнопкой, Свойства, далее как на картинке:
- Для профилактики чистим ДНС. Запускаем командную строку, и выполняем:
Роутер
Для задания единого DNS на всю свою домашнюю сеть иногда проще указать их сразу на роутере. Метод больше для продвинутых пользователей, так как все они немного отличаются друг от друга, но обычно такие настройки можно задать везде. Краткий план:
- Заходите в веб-конфигуратор маршрутизатора.
- Ищите раздел с настройками DHCP
- Меняете DNS на свои
Как зайти в настройки своего роутера, вы можете уточнить на нашем сайте. Для этого нужно в поиске ввести свою модель и ознакомиться с инструкцией. Я же тут покажу весь процесс на примере своего TP-Link.
- Перехожу в панель управления роутеров: у меня адрес подключения 192.168.0.1:
- Идем в раздел DHCP – подраздел Настройки DHCP. Здесь и устанавливаем наши DNS:
Телефоны и планшеты
Телефонов и планшетов очень много, а статья ознакомительная. Да, есть Android, а есть iOS, но и там, и там интерфейсы все равно норовят периодически поменяться. Поэтому при запросе или по свободному времени мы просто опубликуем отдельную инструкцию под конкретную модель.
Здесь же покажу все на примере своего смартфона (Android 7). Главное, что стоит запомнить – DNS выставляется как для сети Wi-Fi, так и для мобильных данных. Т.е. сначала определитесь каким интернетом вы пользуетесь сейчас, а уже потом принимайте решение. В моем случае для Wi-Fi:
Настройки – Wi-Fi – Тапаем по подключенной сети – Изменить сеть – Расширенные настройки – Настройки IP – Пользовательские
И уже здесь задаем нужные нам адреса:
Как проверить?
Если вы выставили настройки по одной из инструкций выше, то для проверки достаточно зайти на любой сайт – да хоть на наш. Если сайты открываются, значит сервер настроен правильно, остается только пользоваться или радоваться. Если же отдаются ошибки, то стоит повторить процедуру, и, возможно, выбрать другие серверы.
На этом заканчиваю разговоры о настройке клиента DNS. Если же вы хотели прочитать здесь про разные Active Directory и службы DNS-сервера – то такого здесь не будет, т.к. наш портал про Wi-Fi и для обычных людей, которые даже не знают таких слов. Комментарии ниже всегда открыты для вопроса или совета другим читателям – если есть что добавить, обязательно сделайте это!
Источник