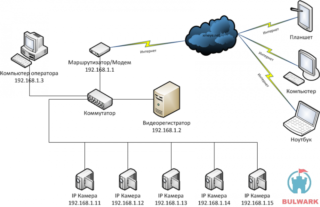- Как настроить регистратор видеонаблюдения
- Особенности видеорегистраторов
- Процедура установки жесткого диска в видеорегистратор
- Инструкция по настройке
- Подключение регистратора к компьютеру
- Настройка устройства
- Регулировка камеры
- Варианты подключения
- Локальный
- Сетевой
- Возможные неисправности
- Типовая настройка видеорегистраторов систем наблюдения
- Типовая настройка видеорегистраторов систем наблюдения
Как настроить регистратор видеонаблюдения
Для наблюдения за территорией необходимо фиксирующее сигнал устройство и аппарат, способный формировать изображение и записывать его. Удобный метод – установка видеорегистраторов. Такой прибор фиксирует сигнал и записывает его. Правильная настройка видеорегистратора видеонаблюдения обеспечивает такую же эффективность работы, как у стандартной системы слежения. При этом монтаж выполняется куда быстрее.
Особенности видеорегистраторов
Видеорегистратор обнаруживает и фиксирует сигнал, записывает происходящее на жесткий диск
Аппарат представляет собой мини-компьютер, оборудованный устройством ввода. Он регистрирует сигнал, сжимает в необходимый формат и записывает на жесткий диск. Видеорегистратор может работать с несколькими камерами.
Объем памяти устройства намного выше, чем у видеокамеры с картой памяти.
Используют видеорегистраторы, когда важно оперативно реагировать на происходящее на участке и фиксировать наблюдение, чтобы в дальнейшем изучать записи и анализировать.
Процедура установки жесткого диска в видеорегистратор
Можно установить жесткий диск от компьютера
Полученное изображение записывается на жесткий диск. Перед настройкой любой камеры видеонаблюдения сначала нужно убедиться в наличии винчестера или установить его при необходимости. Алгоритм одинаковый для всех моделей.
- Откручивают болты, удерживающие крышку прибора, и снимают ее.
- На жестком носителе имеются отверстия для монтажа, аналогичные отверстиям в плате регистратора. Их совмещают и прикручивают диск болтами. Последние есть в комплекте прибора.
- Находят 2 шлейфа: красный для передачи сигнала и красно-желтый для питания. Подключают шлейф к диску.
- Устанавливают крышку и прикручивают ее.
В видеорегистраторе можно установить обычный винчестер, предназначенный для ПК.
Инструкция по настройке
Схема подключения к ПК
Настройка любой системы видеонаблюдения делится на несколько этапов: физическая организация системы, подключение видеорегистратора, настройка видеокамеры.
Подключение регистратора к компьютеру
Для системы потребуется собственно видеорегистратор, кабели для подключения, блок питания, переходные разъемы и руководство, в котором описано, как подключить и настроить аппарат и камеры видеонаблюдения.
- оборудование распаковывают, находят инструкцию и крепления для жесткого диска;
- устанавливают и фиксируют винчестер;
- подключают видеорегистратор к монитору и собственному блоку питания;
- соединяют вместе камеры и регистратор через патч-корды и специальные разъемы;
- включают устройство в сеть и загружают.
Если все сделано правильно, на экране появляется 4 окна и форма регистрации.
Настройка устройства
Для удаленного видеонаблюдения подключают сервис P2P
Настройка регистратора видеонаблюдения – процедура простая, но требует аккуратности и последовательности.
- В окне регистрации указывают язык и страну.
- Выбирают стандарт системы. Для европейских стран это PAL, для США – NTSC. Затем знакомятся с условием соглашения и отмечают нужную галочку.
- Определяют часовой пояс и устанавливают системное время.
- Вводят пароль для учетной записи и подтверждают. Требования сложности стандартные. Можно указать графический ключ для разблокировки.
- Указывают дополнительный электронный адрес, куда можно сбросить пароль, если пользователь забыл его. Возможно, потребуется указать секретные ответы.
- Рекомендуется отметить галочкой автоматическую проверку обновлений. Их предоставляет сайт производителя.
- Инструкция по настройке и подсоединению видеорегистратора видеонаблюдения описывает дальнейшие шаги: время автовыхода, форму панели, формат даты и времени, устанавливают протокол для синхронизации времени.
- В настройках сети устанавливают MAC-адрес, маску подсети, IP-адрес. Можно выбрать вариант автоматической настройки, при этом устройства самостоятельно получают адреса.
- Если предполагается управлять видеонаблюдением удаленно, подключают сервис P2P.
В итоге на мониторе появляется окно добавления видеокамер. Здесь можно настроить кадр устройство.
Регулировка камеры
Тонкая настройка камеры видеонаблюдения позволяет отрегулировать режим наблюдения: установить фильтры, задать сектор или объект поиска, определить уровень чувствительности.
Нажав на «Следующий шаг», получают меню, в котором настраивают режим записи – постоянно, при фиксации перемещения, по тревоге. Здесь же указывается расписание записи. В нужном канале выбирают настройку режимов видеонаблюдения регистратором и указывают, как камера должна действовать в каждый день недели и в разное время суток. Это позволит существенно сэкономить.
Настройки сохраняют. При надобности выполняют подключение смартфона или других гаджетов.
Варианты подключения
Система видеонаблюдения чаще представляет собой локальную сеть с выходом в интернет. Возможно и прямое подсоединение к интернету.
Локальный
Есть 2 основных варианта: подсоединение к компьютеру, у которого есть 2 сетевые карты, или через сетевой коммутатор. В первом случае действуют так:
- Подсоединяют устройство к ПК проводами на базе витой пары.
- Вводят главные параметры в сетевых настройках и в конце переходят на «Подключение по локальной сети».
- Отмечают протокол Tcp/IP и переводят переключатель в позицию «Использовать следующий IP-адрес».
- В интерфейсе видеорегистратора заходят в сетевые настройки и указывают IP-адрес. 2 последние цифры его должны отличаться от IP-адреса ПК.
Приведенный алгоритм основан на меню ОС Windows XP. В других ОС порядок может быть другим.
Настройка через сетевой коммутатор выполняется так же и отличается только распиновкой коннектора патч-корда.
Сетевой
Этот способ подразумевает установку связи между модемом и видеорегистратором. Модем настраивают предварительно: нужно указать устройству, куда в сети направлять соединение. Если подключение прямое, полученные от провайдера настройки просто вносят в меню «Сеть».
- Подключение выполняют только через Internet Explorer. Через «Свойства обозревателя» и «Безопасность» выходят на «Надежные узлы» и добавляют IP-адрес видеорегистратора.
- В адресной строке браузера указывают статический IP-адрес, выданный провайдером, и нажимают кнопку Enter. При этом может появиться окно, предлагающее установить некоторые элементы. С этим пользователь соглашается и ожидает их установки.
- Затем браузер перезагружают, снова вводят адрес регистратора. В появившемся окне пишут логин и пароль, а затем подключаются к предложенному порту.
- При первом подключении пользователь видит окно с 4 пустыми квадратами. Чтобы увидеть изображение, нужно щелкнуть по квадрату и связать его с камерой, откуда получают картинку.
Как настроить видеокамеру и роутер, можно узнать в инструкции.
Возможные неисправности
Большинство поломок устройства связаны со сбоями настроек.
- Чаще всего пользователь сталкивается с не сохранением пользовательских настроек. Обычно в этом виновата цифровая часть устройства, реже – дефекты платы. В самом простом случае потребуется перепрошивка. Если неисправна плата, нужно менять микросхемы.
- Полоски на экране указывают на повреждение шлейфа, его отслоение или окисление контактов. Шлейфы нужно заменить, контакты – почистить.
- Если видеорегистратор не включается из-за перегрева, следует смотреть корпус. Нужно проверить целостность защитных пленок, крышки. Возможно, виновата батарея.
- Не включается регистратор при окислении контактов адаптера или пришедшей в негодность батареи.
Видеорегистратор – один из способов организовать видеонаблюдение. Он позволяет хранить больше записей, чем видеокамера с картой памяти, и обходится дешевле, чем установка IP-камер и аренда хранения в облаке. Однако уровень безопасности уступает последнему варианту: все данные находятся на жестком диске, который можно просто извлечь из регистратора.
Источник
Типовая настройка видеорегистраторов систем наблюдения
Типовая настройка видеорегистраторов систем наблюдения
При самостоятельной установке системы видеонаблюдения, как правило главной проблемой является настройка видеорегистратора.
Сразу отметим, что многие пользователи считают, что без регистратора можно обойтись, используя вместо него обычный компьютер. Это не так. Регистраторы комплектуются специальными жесткими дисками, которые не только имеют больший объем памяти, чем обычные HDD для ПК, но и предназначены для непрерывного ведения видеосъемки постоянно и круглосуточно.
Кроме этого, диски для регистратора могут поддерживать по несколько потоков записи и чтения видеоданных, что не в состоянии делать традиционные жесткие диски.
Да и вся начинка видеорегистратора предназначена для длительной и бесперебойной работы. Кроме того, большинство моделей регистраторов, которые представлены на рынке, изначально имеют встроенную поддержку разнообразных сервисов DDNS. Это позволяет вести удаленный просмотр видео с камер онлайн в режиме реального времени при подключении видеорегистратора напрямую к Интернету.
В зависимости от вашей конкретной модели регистратора в него можно установить один или несколько жестких дисков. Лучше всего использовать HDD со скоростью 7200 оборотов в минуту и выше. Объем памяти может быть разным от 100 гигабайт до 10 терабайт, все зависит от того, какой объем видеоинформации будет храниться в архиве записей.
Чтобы установить диск в регистратор, нужно открутить крепления и снять крышку. На места размещения дисков устанавливаются HDD, надежно фиксируя их винтами, после чего подключаются кабеля питания и видеоданных. После чего крышка ставится на место. Так что ничего сложного в этом нет.
остается лишь подключить компьютерную мышь и а монитор через соответствующий шнур и VGA разъем. Если диск ставится впервые обязательно сделайте его форматирование
Для каждого регистратора фирма производитель выпускает собственное программное обеспечение. Для работы с ним необходимо ввести пароль и логин, чтобы попасть в меню настроек.
Большинство регистраторов, обладают похожей структурой своей операционной оболочки, однако меню настроек может отличаться как своим интерфейсом, так и некоторыми функциями. Но в общем и целом принцип настройки видеорегистраторов один и тот же.
После установки ПО на жесткий диск и его инсталляции вы попадете в меню регистратора. Здесь первым делом выберите нужный вам язык, т.к. в настройках по умолчанию обычно используется английский язык.
После входа в главное меню вам откроется окно авторизации, где потребуется ввести логин и пароль. Как правило, пользователем выступает «admin», а в качестве пароля часто по умолчанию используется «admin», «0000», «1111» или его вообще может не быть, тут все зависит от производителя. Какой именно пароль у вашего устройства написано в прилагаемой инструкции к регистратору или на сайте производителя. В интернете также есть множество сайтов, где приводятся данные для видеорегистраторов разных производителей.
В меню системных настроек необходимо выбрать пункт «General» («Общие») и найти вкладку «Language» («Язык»). После чего появится список языков, где можно выбрать русский и подтвердить свой выбор, чтобы настройки языка изменились. После чего обязательно перезагрузите регистратор, чтобы изменить язык.
После перезагрузки снова повторите шаги для входа в меню и установите текущие дату и время. Для этого зайдите в общие настройки и выберите ваш часовой пояс, точное время, дату и ее формат.
В меню настройки HDD можно выбрать действие в случае заполнения жесткого диска. Тут обычно всего два пункта меню: остановка записи или перезапись.
В первом случае запись видео будет остановлена и вы сможете удалить старые файлы из архива, чтобы освободить память. Во втором случае вы включите опцию цикличной видеозаписи, когда при заполнении диска будут автоматически стираться старые файлы и на их место писаться новые
Также для жесткого диска нужно установить режим работы. Их несколько, а именно:
- чтение/запись
- только чтение
- резерв
- форматирование
- восстановить
Включение режима «чтение/запись» обязательно, иначе видеозапись попросту не будет осуществляться.
После настройки HDD вновь нажмите на кнопку «Выполнить» и перезагрузите видеорегистратор, чтобы выбранные пункты начали работать.
Следующим шагом является настройка видеозаписи. Здесь как всегда нужно войти в основное меню программы и перейти в раздел «Запись».
По умолчанию запись ведется в постоянном режиме и максимальном качестве с каждой видеокамеры, установленной в вашей систем видеонаблюдения. Эти параметры можно изменить. Для этого существует несколько вкладок:
- Непрерывная запись
- По расписанию в заранее заданный промежуток времени
- По детектору движения
- Вручную
Лучше всего использовать второй или третий режим. Правда если у камер нет детектора движения, третий пункт меню отпадает. Если же есть, то советуем установить так называемую длину предзаписи, т.е. отрезок времени перед обнаружением движения, с которого включается запись события.
В меню «Запись» также можно выбрать качество записи, применяемый кодек сжатия, включение аудиозаписи, если ваши камеры оборудованы микрофонами. Во многих регистраторах также можно выбрать разрешение видео и скорость записи.
Если ваши камеры оборудованы детекторами движения, то их работу можно настроить. Для этого в главном меню переходим в раздел «Тревога», а затем во вкладку «Детектор движения», где можно настроить зону слежения для каждой из видеокамер отдельно или же задать общие для всех параметры.
Для выбора зон детекции на экране монитора появится сетка, где можно выделить определенные квадраты, включая детекцию нужной вам зоны.
Также в меню «Тревога» можно выбрать, как будет действовать регистратор, при получении сигнала тревоги. Обычно такой сигнал поступает при обнаружении движения в зоне обзора камеры, при исчезновении, потери обзора камеры, потери связи с жестким диском регистратора или возникновения ошибки, при заполнении диска и т.д.
При этом видеорегистратор отправит сообщения о тревоге оператору на видеомонитор. Также сообщение может быть направлено на электронную почту или мобильное устройство.
Для PTZ камер в этом разделе можно также настроить движение камер по вертикали и горизонтали и масштабирование изображения.
Если у вас цифровая система видеонаблюдения, то также необходимо настроить сетевой интерфейс для подключения к локальной сети. Это можно выполнить двумя способами либо нпрямую с помощью двух сетевых карт компьютера, либо с помощью сетевого коммутатора.
Настроить работу видеорегистратора можно можно также двумя способами либо самой операционной оболочкой устройства и веб-интерфейсомлибо при помощи облачного сервиса.
В первом случае вам не не нужны специальные программы, но возможности в управлении регистратором будут ограничены, так как не все функции будут доступны.
Если использовать облачный сервис, то следует знать, что каждый видеорегистратор работает лишь с облаком, созданным производителем вашего оборудования. Другие облачные сервисы будут недоступны. Есть, конечно облака, работающие с устройствами различных производителей. Но их стоимость достаточно высокая.
В главном меню настройки видеорегистратора есть есть и другие меню, где можно настроить различные функции данного оборудования. Все зависит от модели вашего регистратора и его возможностей. Основные же настройки мы рассмотрели.
В заключение отметим самое важное. При настройках регистратора сразу озаботьтесь сменой логина и пароля. Если вы оставите заводские настройки, то считайте, что вашей системой видеонаблюдения сможет воспользоваться каждый человек, задавшийся этой целью. Вам оно надо?
Если настроить меню регистратора у вас самостоятельно не получается, обратитесь к специалистам.
Наша компания «Запишем всё» с 2010 года занимается проектированием, монтажом и обслуживанием систем видеонаблюдения в Москве и Подмосковье. Мы работаем быстро, качественно и по доступным ценам. Перечень услуг и цены на их вы можете посмотреть здесь.
Звоните +7 (499) 390-28-45 с 8-00 до 22-00 в любой день недели, в том числе и в выходные. Мы будем рады Вам помочь!
Источник