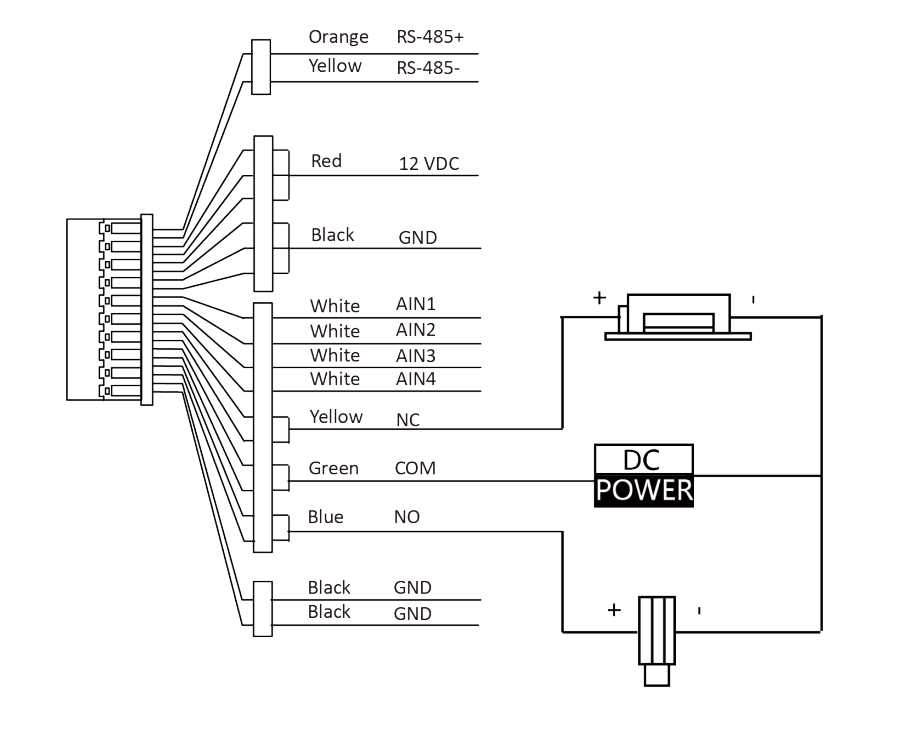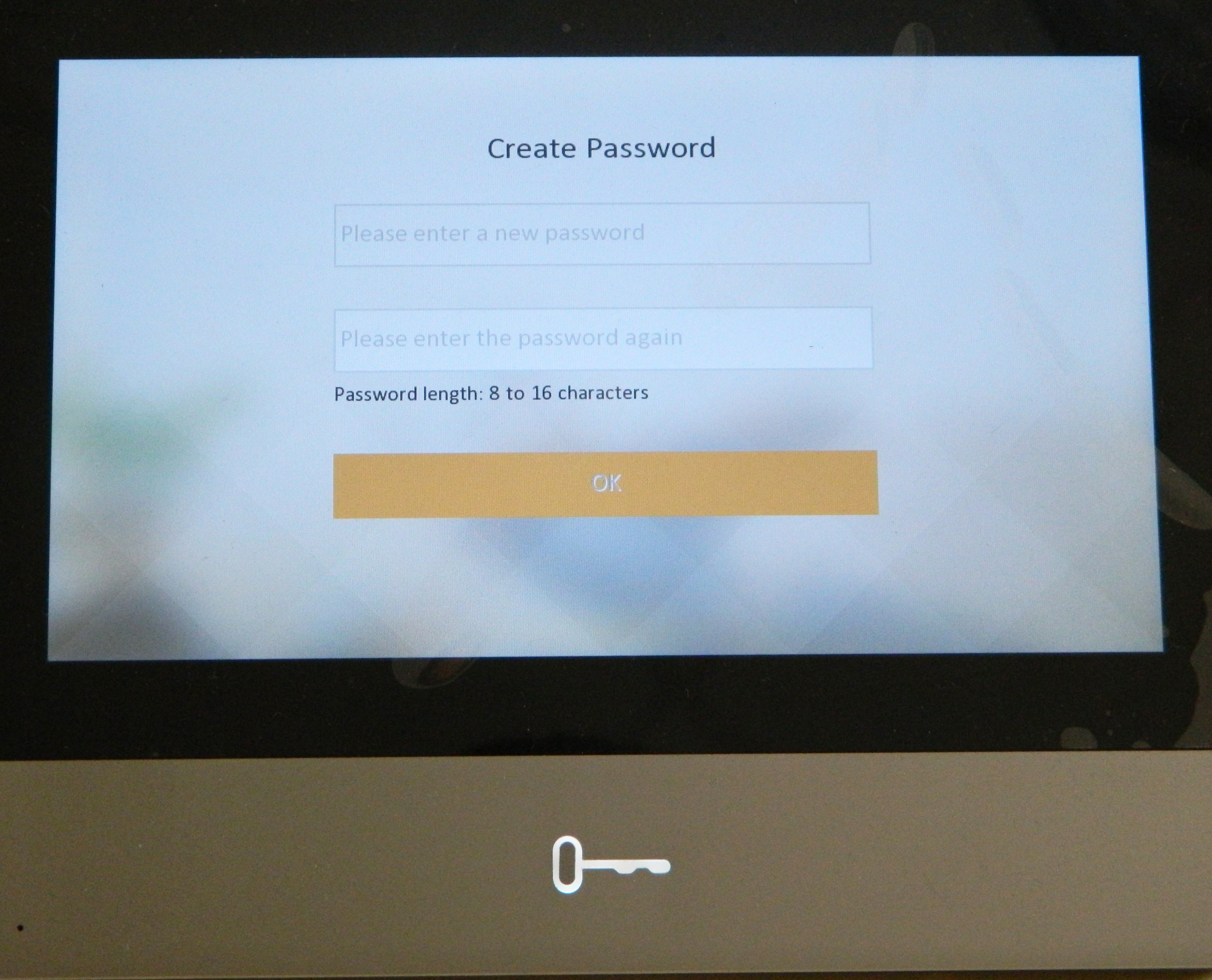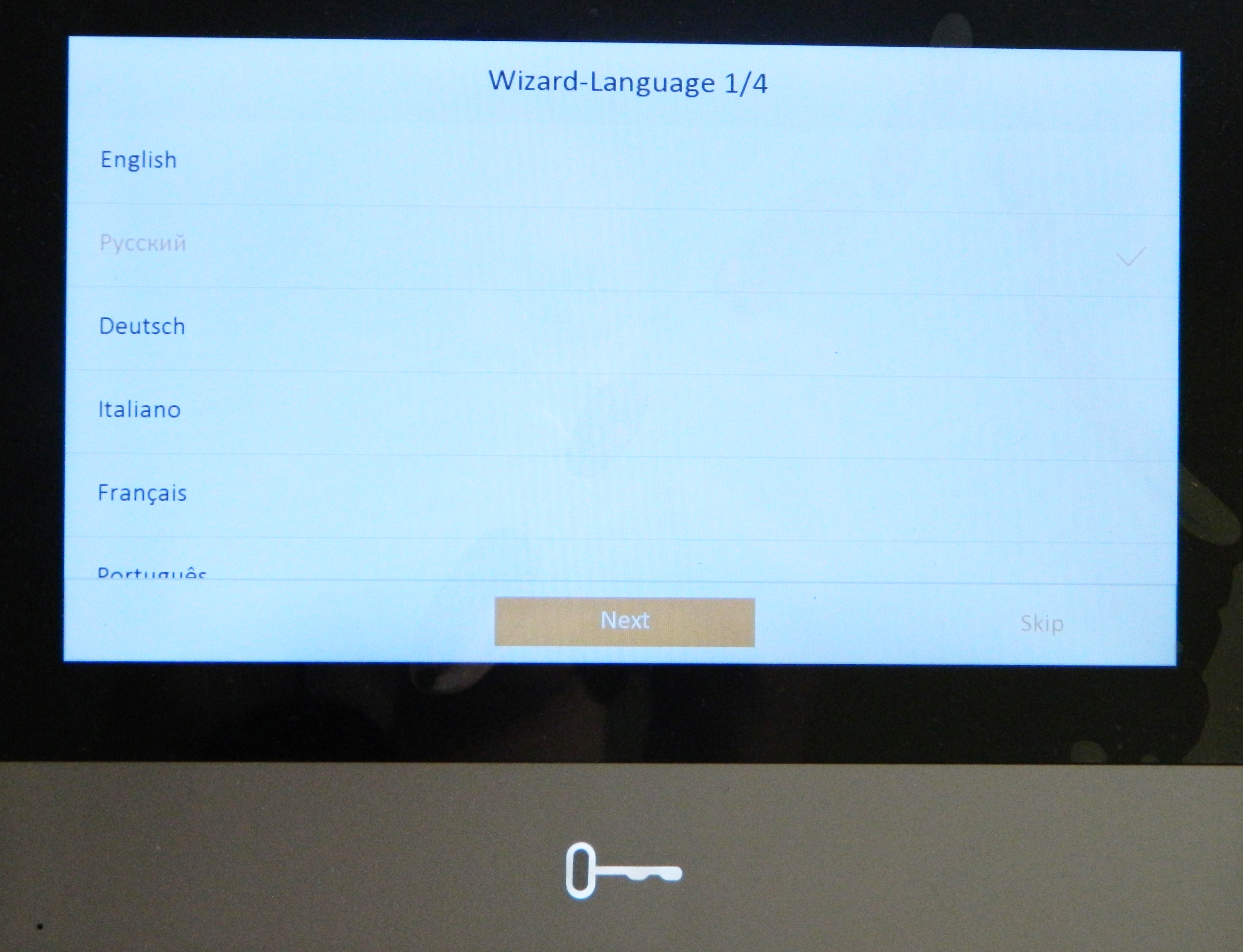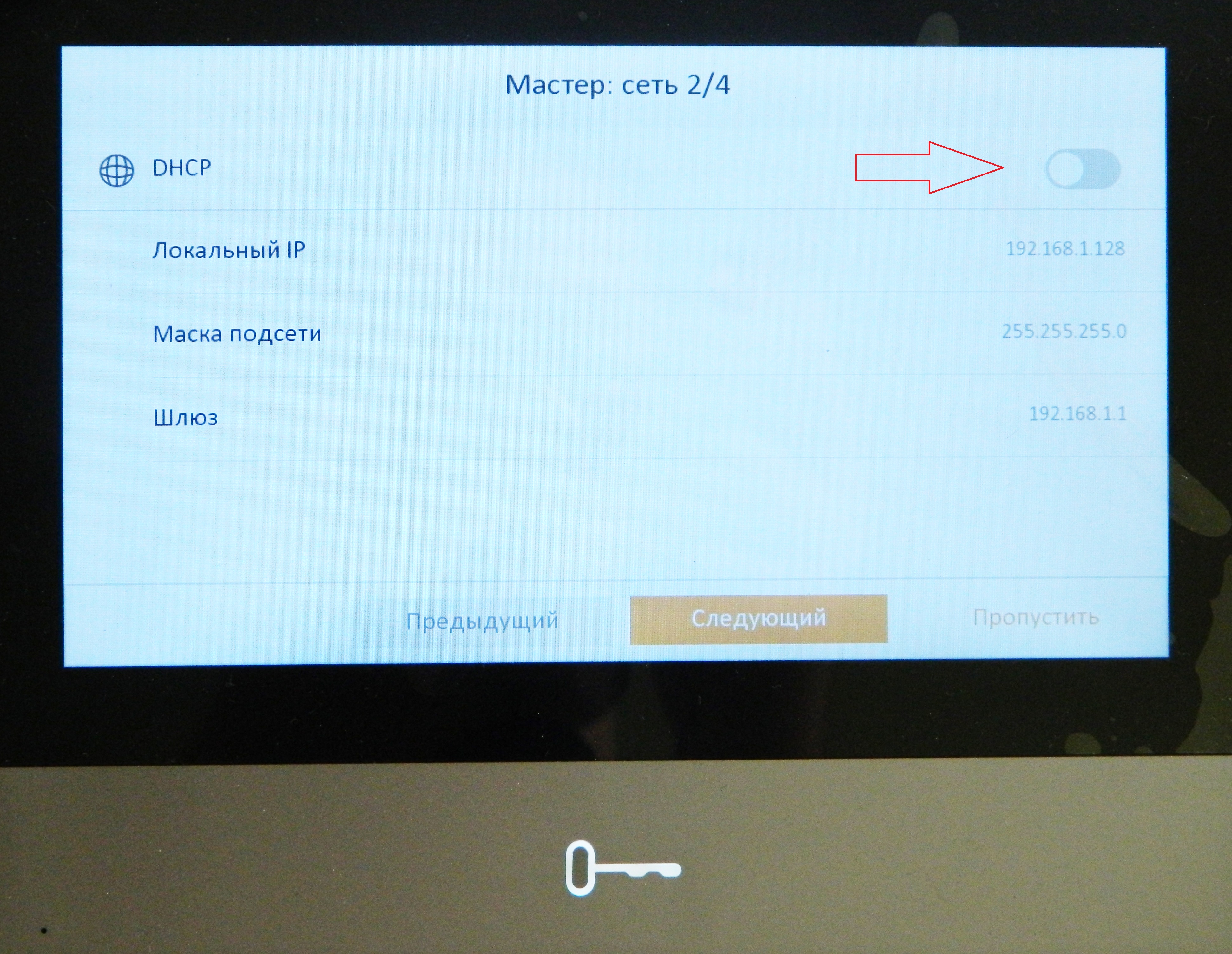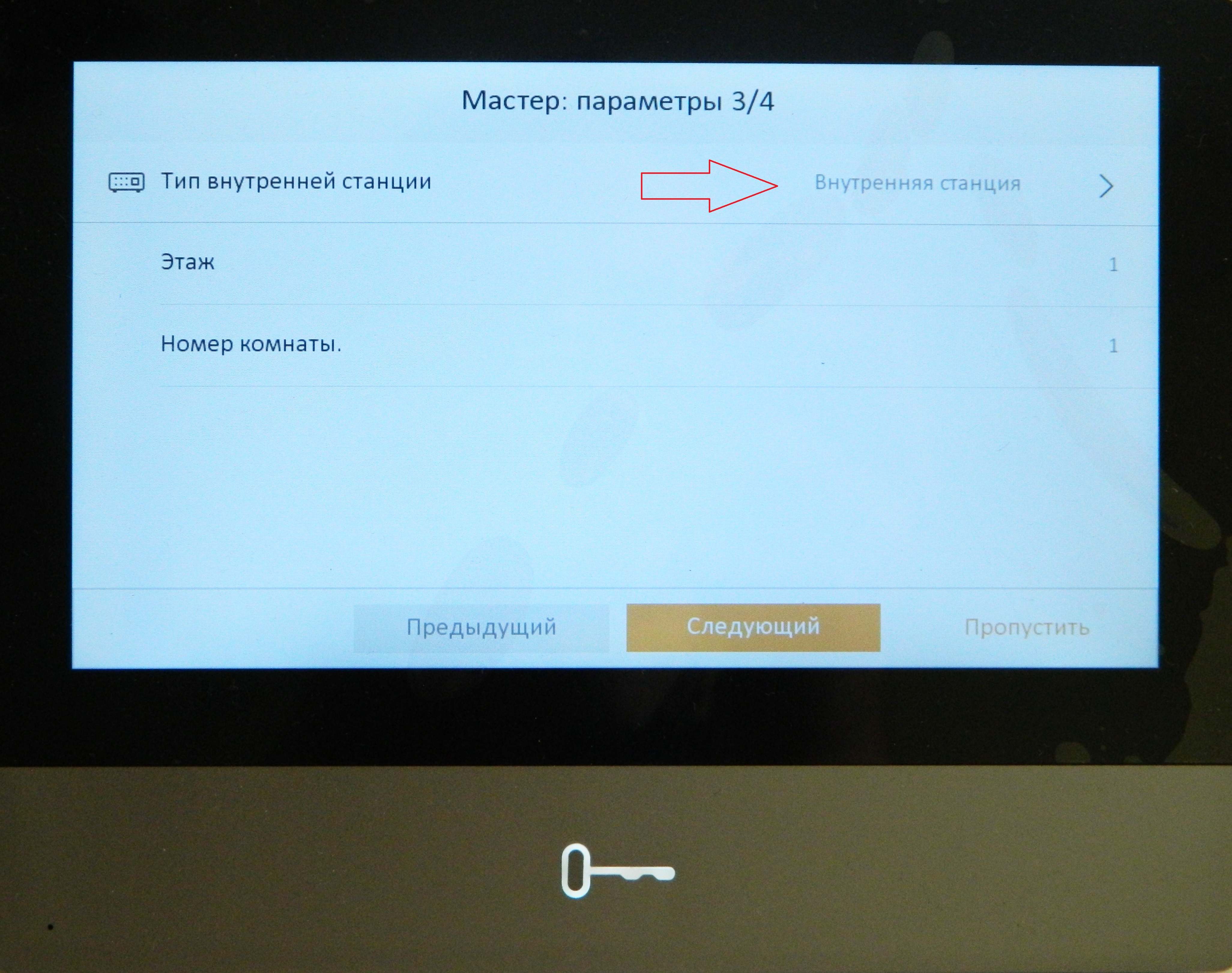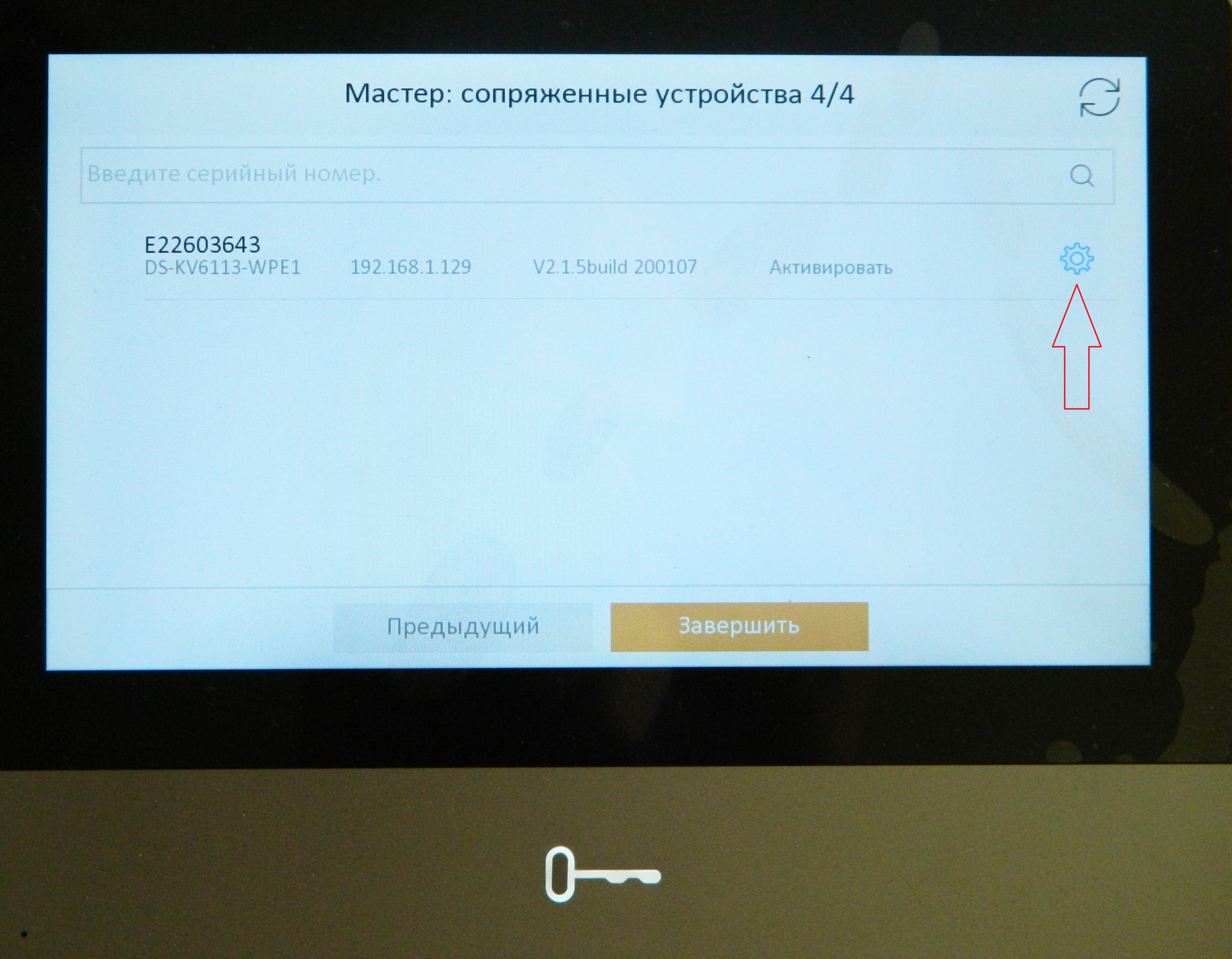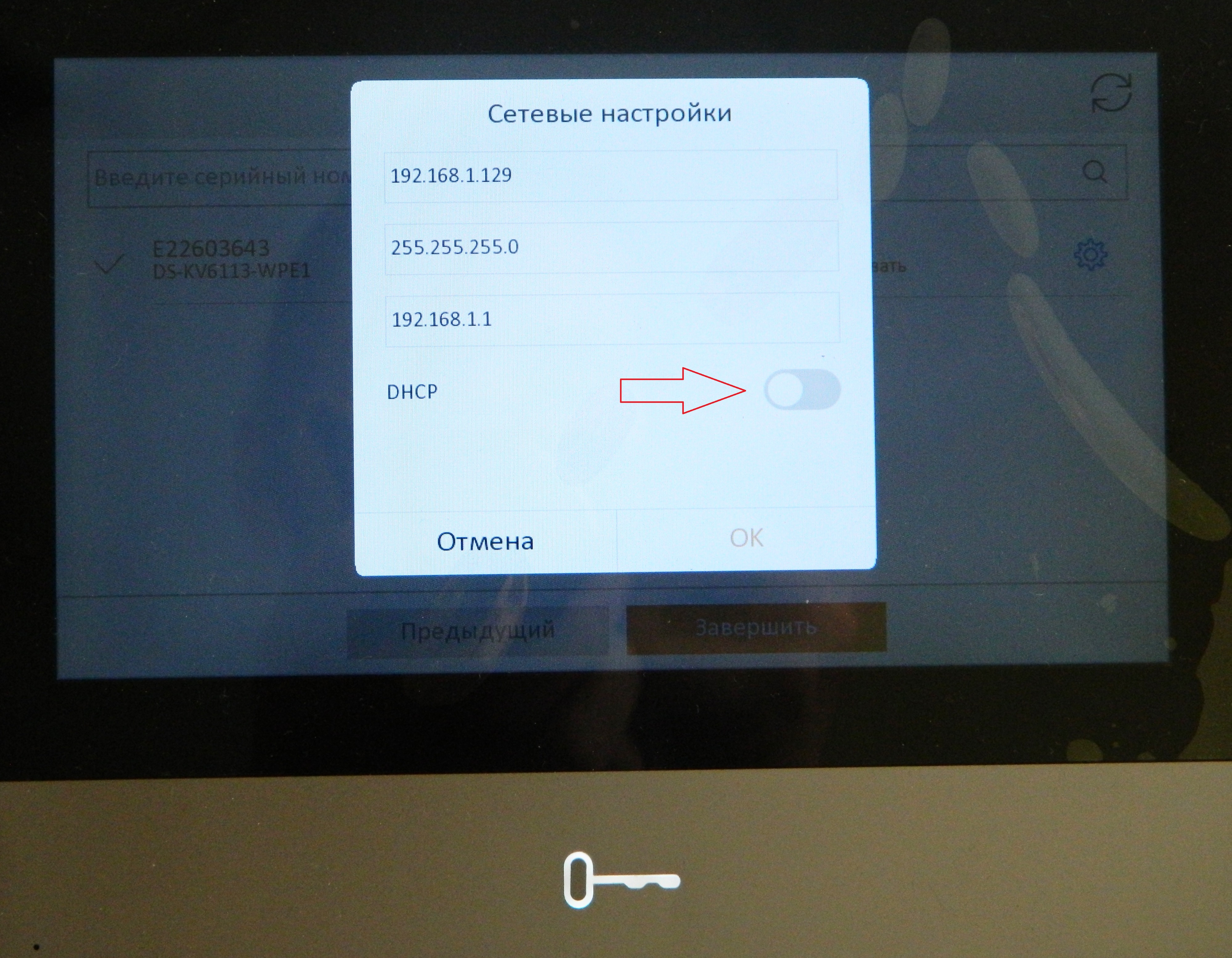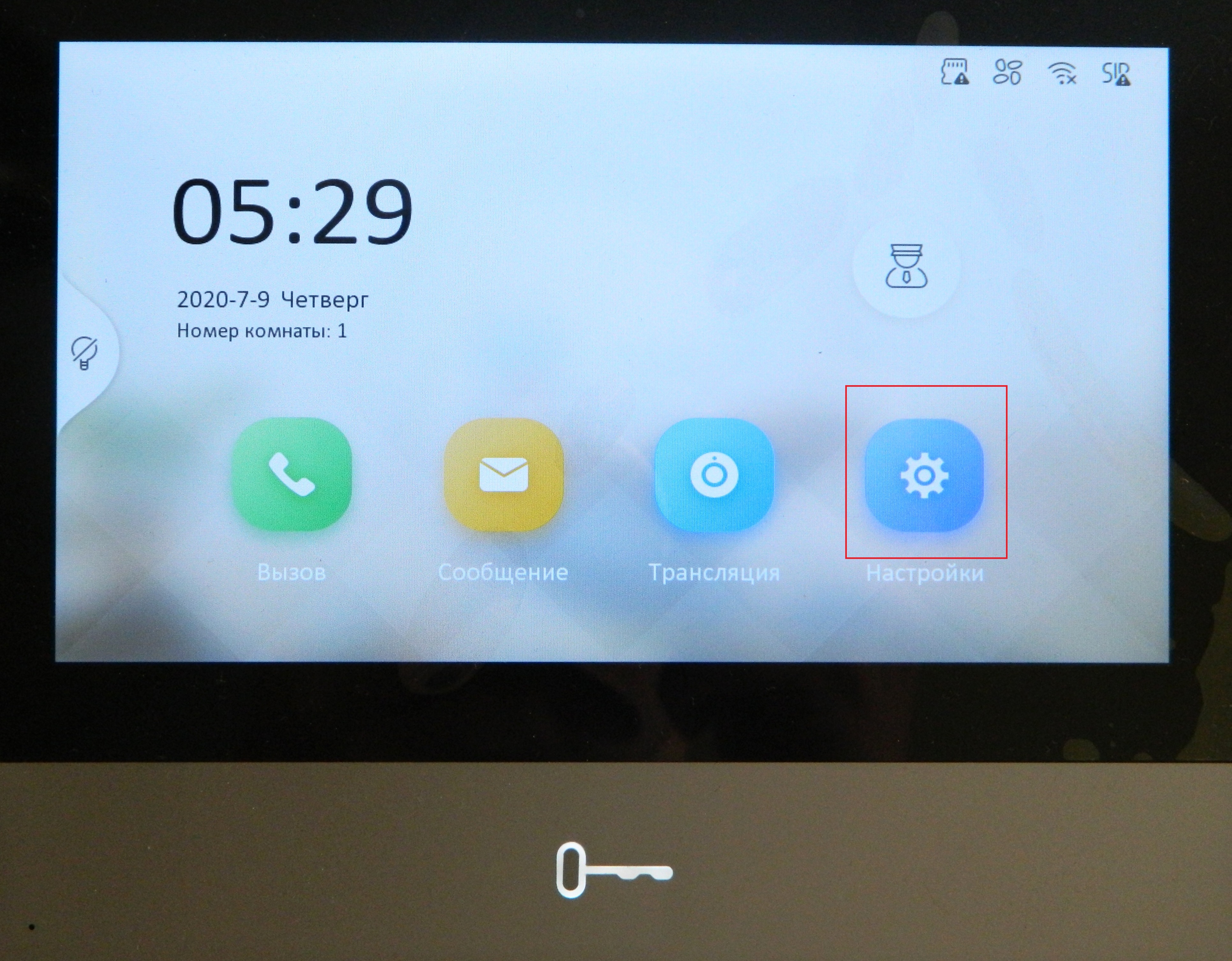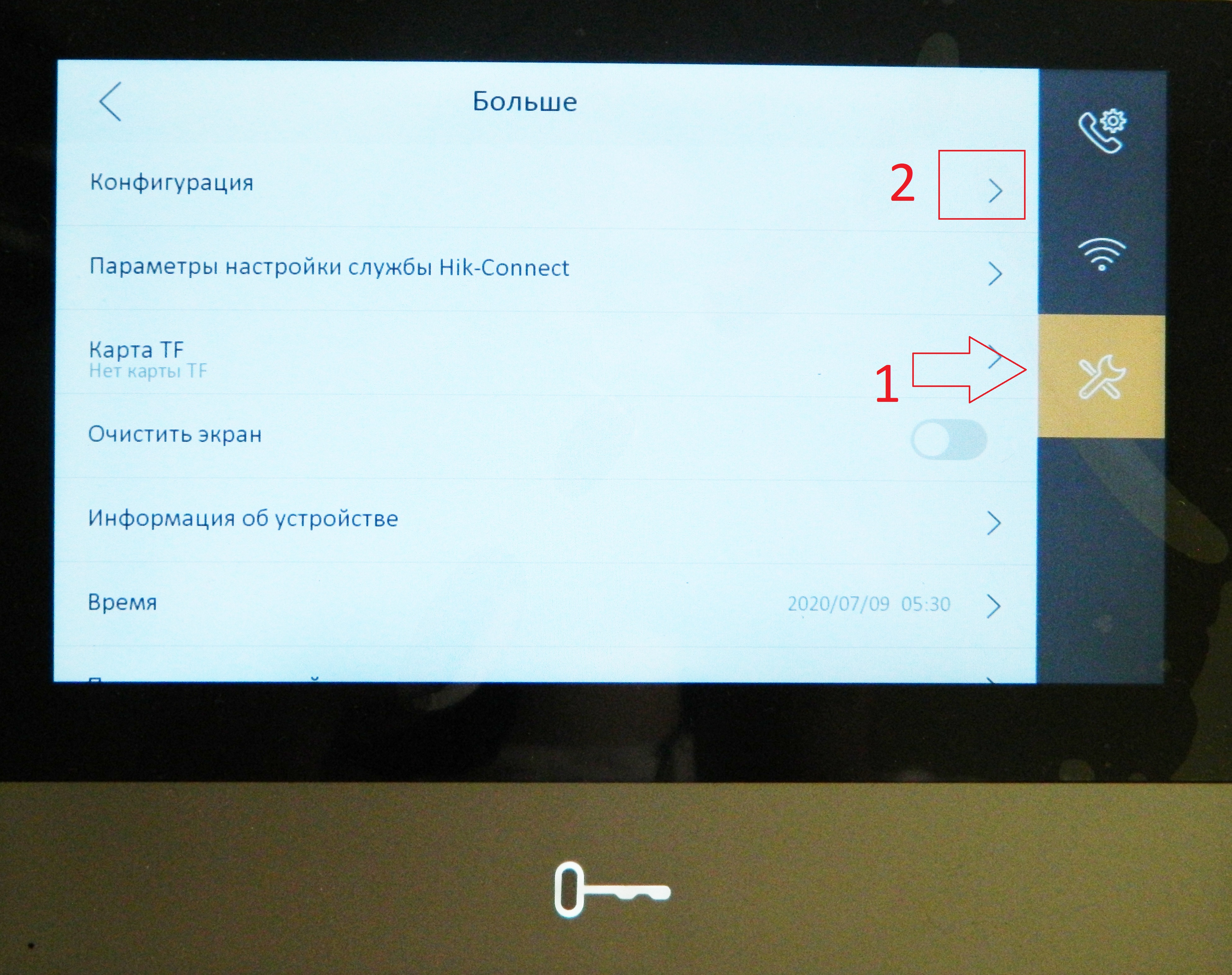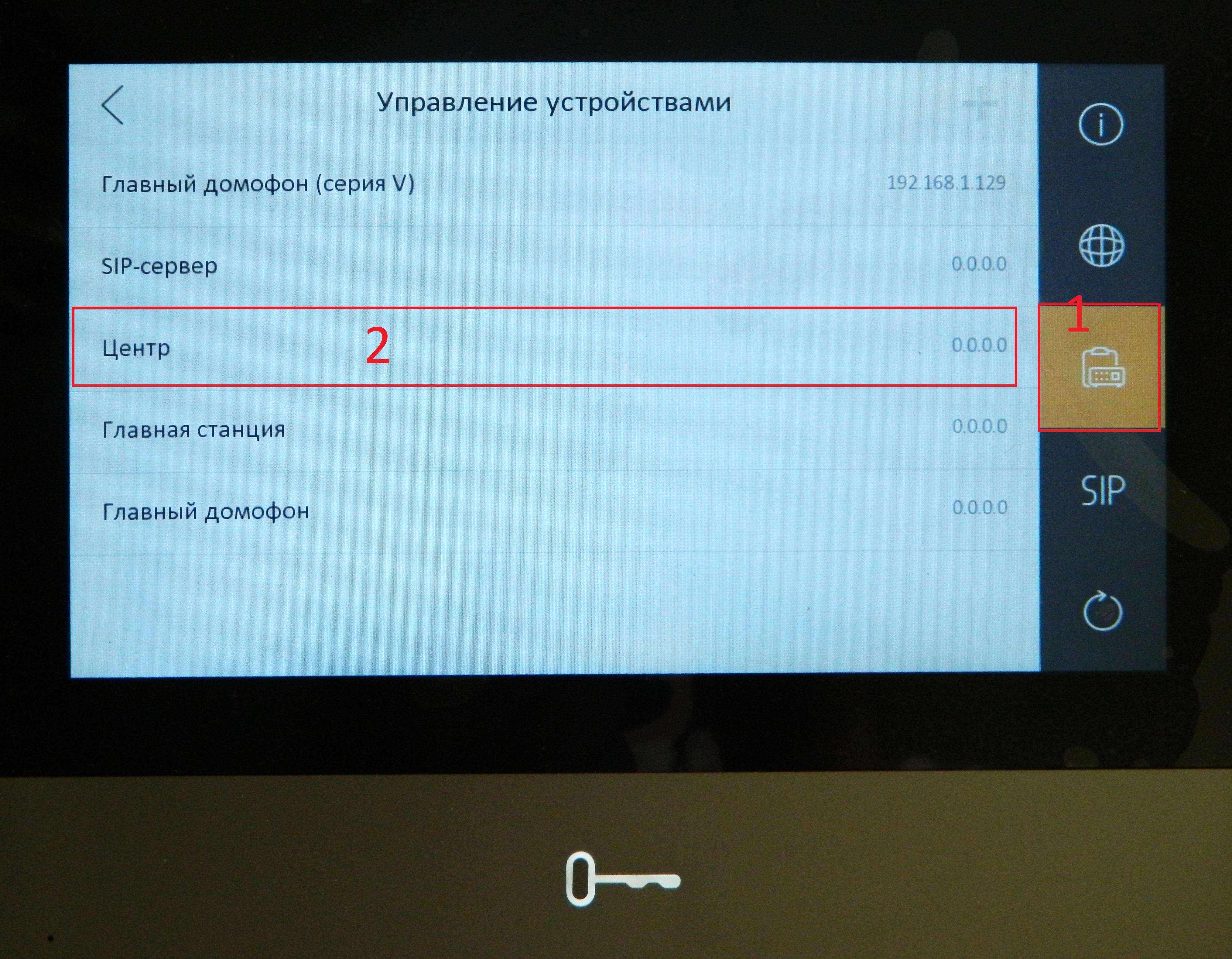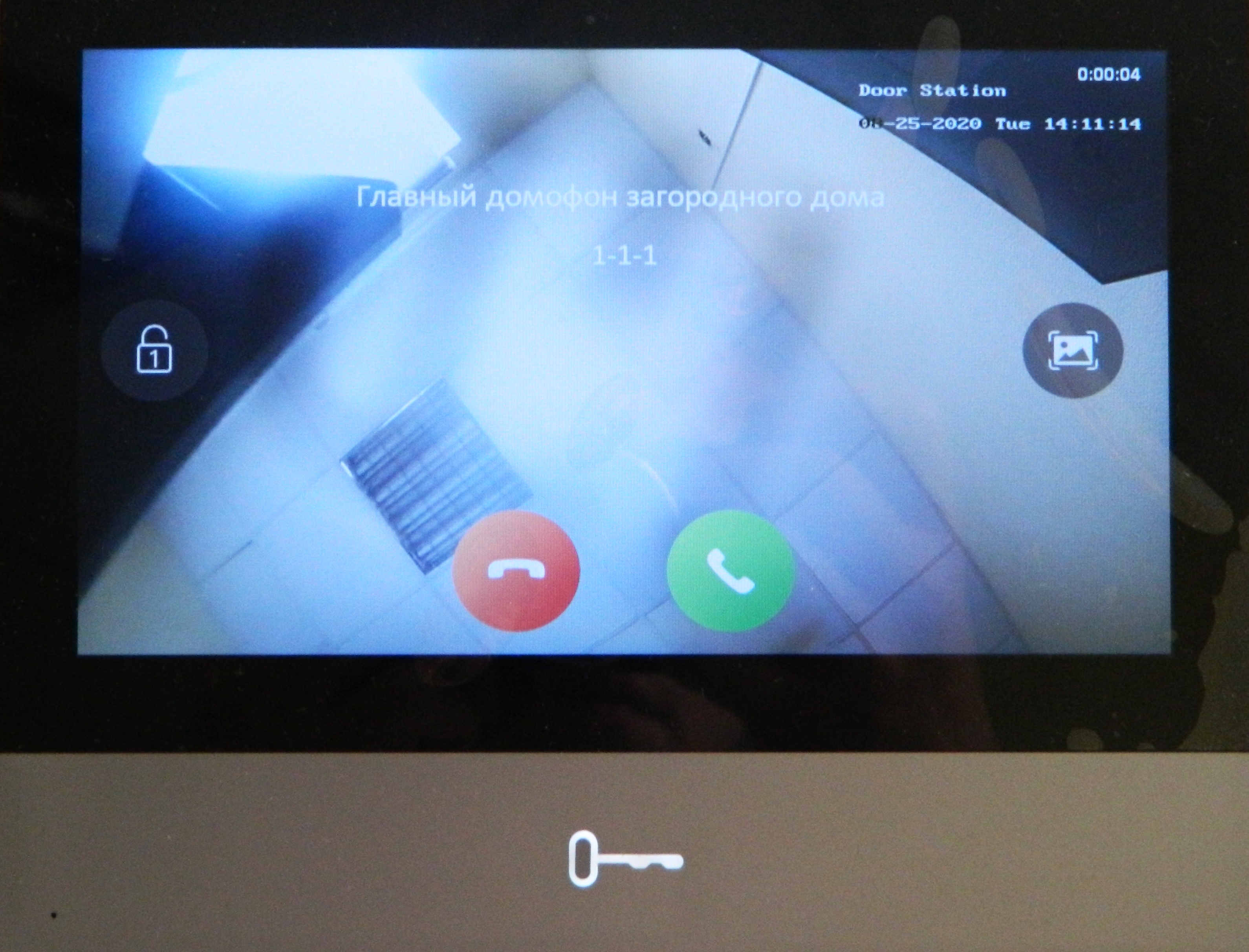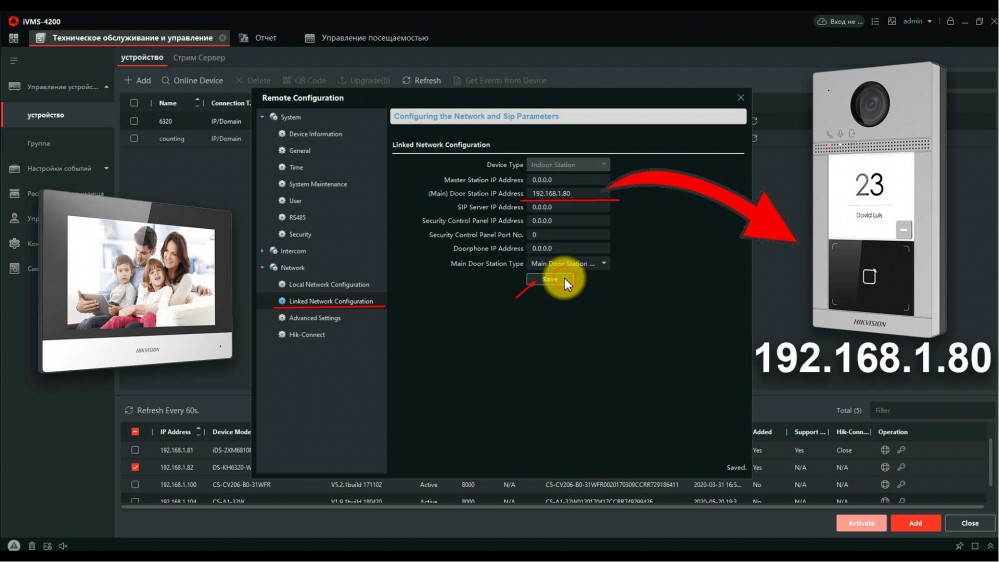- Быстрая настройка IP-домофона и вызывной панели Hikvision
- Подключение и настройка ip домофона Hikvision
- Содержание:
- 1. Подключение ip домофона Hikvision
- 2. Настройка ip домофона Hikvision
- 3. Настройка монитора ip домофона Hikvision в программе IVMS — 4200
- 4. Выпуск карт ip домофона Hikvision
- 5. Подключение электро замка к ip домофону Hikvision
- 6. Подключение ip камеры
- 7. Добавление подчинённого монитора к основному монитору ip домофона
- 8. Настройка многоабонентской системы ip домофонии Hikvision
- Первая настройка IP-домофона Hikvision Villa
- Проводное соединение
- Беспроводное соединение
- 1. Настройка iVMS-4200
- 2. Настройка дверного коммуникатора
- 3 Настройка станции в главной комнате
- 4 Настройка подкомнатной станции
- 5 Настройка подключения к приложению для телефона
Быстрая настройка IP-домофона и вызывной панели Hikvision
Сегодня всё популярнее становится установка IP домофонии в частных домах, в виду своей возможности наблюдать за происходящим с помощью камеры с вызывной панели, прохода по карточкам RFID и не сложной самостоятельной первоначальной настройке.
Выбранные в данном проекте устройства (видеодомофн Hikvision IP DS-KH8350-WTE1 7 и вызывная панель DS-KV61X3-(W)PE1) обладают технологией PoE, что позволяет питать устройства по витой паре, подключим вызывную панель и домофон к PoE-свитчу. Также подключим электромеханический замок по схеме:
Где NO – выход реле дверного замка (нормально разомкнутый), а COM – общий интерфейс
При первом включении домофона появится мастер первоначальной настройки, на первом экране нужно задать пароль пользователя:
Первоначальная настройка состоит из четырёх этапов, первый – выбор языка интерфейса:
Вторым этапом является настройка сети, в верхней части экрана есть кнопка “DHCP”, предназначенная для автоматического получения настроек от роутера:
Третий этап отвечает за выбор типа внутренней станции, оставляем параметр «Внутренняя станция»:
На последнем, четвёртом этапе, остаётся добавить вызывную панель, которая автоматически отобразится в списке, если подключена к той же сети, что и домофон, для конфигурации нажмём шестерёнку в правом столбце, напротив наименования:
Здесь, также, есть кнопка “DHCP” для получения автоматических настроек сети:
После мастера настроек вы попадёте на главный экран, откуда мы сразу переходим в настройки:
В правом столбце переходим в третий пункт и выбираем «Конфигурация» (пароль администратора – 888999):
Далее переходим в 3 пункт меню «Управление устройствами» и прописываем в настройке «Центр» IP-адрес домофона:
Для теста нажмём на вызывной панели кнопку вызова, расположенную снизу:
Если всё настроено верно, то на домофон должен прийти вызов с отображением происходящего с камеры панели, при вызове Вы можете принять или отклонить вызов, также в левой части экрана находится кнопка разблокирования двери, в правой части кнопка для создания скриншота:
Для добавления карточек нужно приложить к считывателю сначала карточку «мастер-ключ» из комплекта со считывателем или вызывной панелью, после чего приложить программируемый ключ (формат Mifare)
Источник
Подключение и настройка ip домофона Hikvision
Здесь подробная фото и видео инструкция о порядке подключения и настройки ip домофонов Hikvision. Подробнее о функционале ip домофонии читайте в статье Возможности ip видеодомофона Hikvision
Содержание:
Подключение ip домофона Hikvision
Настройка ip видеодомофона Hikvision
Выпуск карт ip домофона Hikvision
Подключение электро-механического замка к ip домофону Hikvision
Подключение ip камеры к ip домофону Hikvision
Добавление второго (подчинённого) монитора к основному монитору ip видеодомофона
Настройка многоабонентской системы ip домофонии Hikvision
Установка ip домофона Hikvision
Подключение ip домофона Hikvision к интернету
Подключение тревожных датчиков к ip домофону Hikvision
Часто задаваемые вопросы
1. Подключение ip домофона Hikvision
IP домофоны Hikvision поддерживают питание 12В и подключение по технологии PoE (Питание и данные подаются на устройство по одному сетевому кабелю Витая пара)
Рассмотрим вариант подключения системы ip домофонии по технологии РОЕ, т.к. такой способ наиболее удобный и практичный. Монитор ip домофона Hikvision и ip вызывную панель подключаем к РОЕ Коммутатору в свободный РОЕ порт. После объединяем порт Up-Link коммутатора с вашим интернет — роутером в вашу локальную компьютеную сеть. Если всё же ваш электрик сделал разводку витой пары по старой аналоговой схеме, соединив кабелем напрямую два сетевых устройства, не отчаевайтесь, сделать ip домофонию есть возможность и при такой разводке.
2. Настройка ip домофона Hikvision
В программе SADP активируем вызывную панель и монитор домофонной системы. После активации присваиваем каждому устройству ip адрес и шлюз (Gateway)
У ip вызывных панелей Hikvision есть свой web интерфейс, можете зайти на него через браузер Internet explorer и произвести настройку. Но у мониторов ip домофона Hikvision нет своего web интерфейса, поэтому настройку устройств можно производить локально в меню на экране сенсорного монитора или на компьютере в программе IVMS-4200.
Добавляем наши ip домофоны в клиент IVMS — 4200 логин и пароль — тот что задали при активации
Если в вашей системе ip домофонии будет более 2х устройств, например многоабонентская система, то для корректной работы советую всё же прошить каждое устройство последней прошивкой. Здесь найдете ссылки на последнюю прошивку для ip домофонов Hikvision (ссылки на версии прошивок ). После прошивки устройств Hikvision, что бы избежать остаточных багов, обязательно сбросте устройство до заводских настроек, кстати это правило касается не только ip домофонии.
Видео подключение и настройки ip домофона Hikvision
3. Настройка монитора ip домофона Hikvision в программе IVMS — 4200
Для настройки монитора ip домофона Hikvision в бесплатной программе IVMS — 4200 нужно добавить устройство в эту программу. Здесь же можно и произвести первичную активацию устройства, если вы не активировали вашу вызывную и монитор ранее в удобной и простой утилите SADP.
1. При выборе online device в нижнем поле отобразяться все ваши устройства в сети. Выбираем монитор и жмем добавить «Add».
2. В открывшемся диалоговом окне указываем любое имя устройству, ставим галочку синхронизировать время, указываем логин и пароль, тот который вы задали при активации.
3. Нажимаем шестеренку и попадаем в меню настроек. Основная логика заключается в том, что бы на мониторе ip домофона в меню настроек конфигурация связанной сети указать ip адрес вашей вызывной панели в строку Main Door Station ip adress.
4. Всё, ip домофония связана и готова к работе, проверьте, нажав на кнопку вызова, должен пойти вызов на моиторе домофона.
4. Выпуск карт ip домофона Hikvision
ip домофоны Hikvision поддерживают стандарт карт Mifare.
Для выпуска карт необходимо сначала прислонить к считывателю мастер карту (в комплекте поставки). Затем программируем нужное количество карт для абонентов просто поочередно прикладывая карты к считывателю, завершаем выпуск карт повторно прислонив мастер карту к считывателю. Так же можно начать выпуск карт из меню web интерфейса самой вызывной панели. Такой способ удобен, если вы потеряли мастер карту от вызывной панели.
5. Подключение электро замка к ip домофону Hikvision
Для подключения к ip домофону Hikvision электро-механического замка необходимо плюс питания соединить с электро -механическим замком и синим кабелем вызывной панели, а минус соединить с зеленым кабелем вызывной панели .
6. Подключение ip камеры
Для подключения к ip домофону Hikvision цифровой камеры необходимо в мониторе видеодомофона зайти в настройки, далее -конфигурация, пароль администратора (пароль которй вы задали при активации монитора) . Затем — Устройство — добавить устройство — выбрать тип устройства — ip камера, затем в открывшемся окне присвойте любое имя для камеры, введите ip адрес камеры видеонаблюдения, а так же логин и пароль от камеры, жмем сохранить. Важно! Вторичный поток в ip камере должен быть выставлен кодеком H.264
7. Добавление подчинённого монитора к основному монитору ip домофона
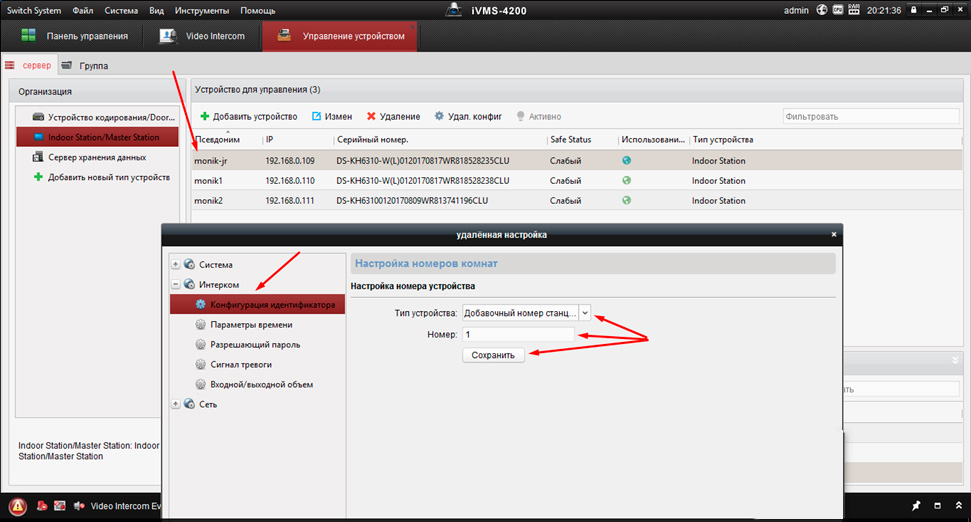
Затем повторно заходим на дополнительный монитор и в разделе сеть выбираем конфигурация связанной сети в строке ip адрес основной станции в помещении прописываем ip адрес главного монитора (не вызывной панели), в нашем случае это 192.168.0.110 , жмем сохранить.
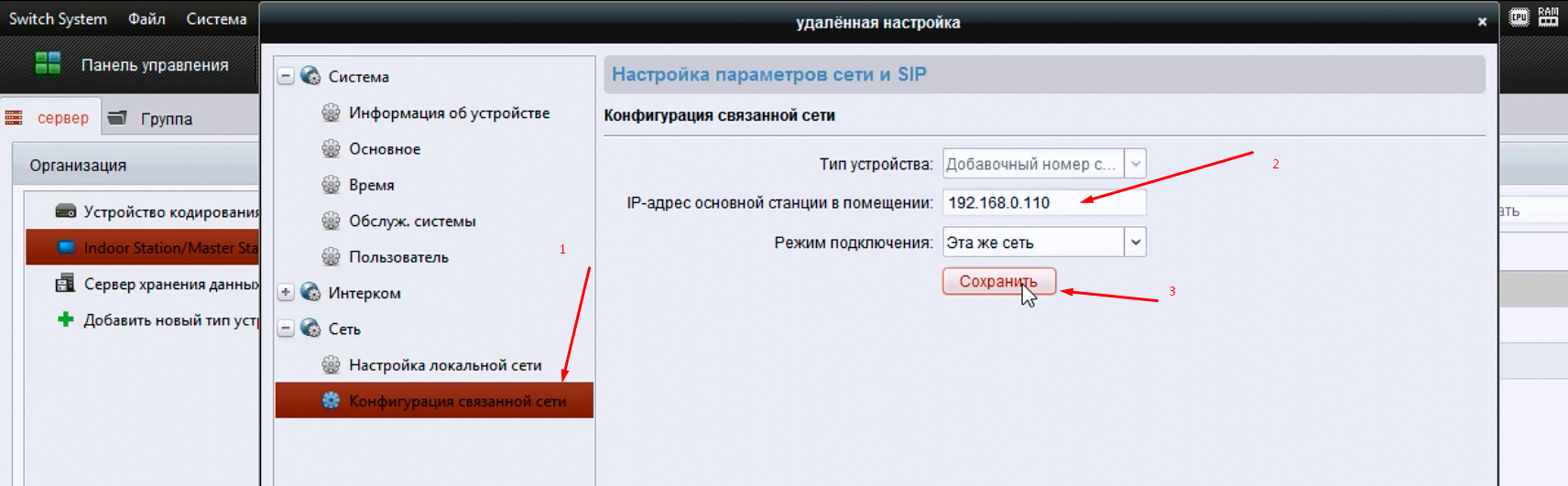

8. Настройка многоабонентской системы ip домофонии Hikvision
Логика настройки многоабонентской ip домофонии Hikvision
Для всех мониторов:
1. указать №№ квартир (101, 102, 103 и т.д.)
2. указать ip адрес (главного) домофона (нашей многоабонетской ip вызывной панели)
Для главной многоабонетской ip вызывной панели:
1. Присвоить каждой кнопке № квартиры (101, 102, 103 и т.д.). Всё, настройка выполнена
Если же в системе есть подчиненные/межкомнатные вызывные панели ip домофонов hikvision, то
1. их необходимо перевести в режим не главной вызывной панели (Sub Villa Door Station), а после указать подчиненным панелям кто главная вызывная вызывная (прописать ip адрес Main Villa Door Station)
2. указать № квартиры (монитора — 101 или 102 или 103 и т.д.)
Ниже на видео пошагово как это сделать
Источник
Первая настройка IP-домофона Hikvision Villa
Эта статья проведет вас через шаги по настройке IP-интеркома Hikvision Villa в первый раз в качестве проводной системы.
Убедитесь, что на всех ваших устройствах установлена последняя версия прошивки, а версия программного обеспечения iVMS-4200 является самой последней. Этот метод может не работать, если прошивка старая.
Если вы собираетесь подключить IP-интерком к сети клиента, вам необходимо получить список IP-адресов, которые можно использовать на каждом устройстве IP-интеркома. Имейте в виду, что эти IP-адреса уже нельзя использовать в сети заказчика и не должны входить в диапазон DHCP. Вам необходимо убедиться, что в сети не будет конфликта IP-адресов, дважды проверьте все IP-адреса, которые вы собираетесь использовать.
Оборудование, продемонстрированное в этой статье:
• IP -видеодомофон DS-KV8102-IM ( Другое )
• Видеодомофон DS-KH8300-T ( Другое )
Проводное соединение
При настройке системы как проводной системы все внутренние сенсорные экраны необходимо подключить к видеораспределителю. WiFi должен быть отключен на всех сенсорных экранах. Затем видеораспределитель подключается с помощью Lan1 или Lan2 на видеораспределителе к сети клиента.
Беспроводное соединение
При настройке системы в качестве системы Wi-Fi все внутренние сенсорные экраны должны быть подключены к сети Wi-Fi клиента. Дверную станцию по-прежнему необходимо подключить к видеораспределителю, а затем она будет подключена либо через Lan1, либо через Lan2 на видеораспределителе к сети клиента.
1. Настройка iVMS-4200
Когда вы запускаете программу iVMS-4200 в первый раз, она попросит вас ввести суперпользователя и пароль. Введите безопасное имя пользователя и пароль и нажмите «Зарегистрироваться». Это будут имя пользователя и пароль для доступа и открытия программного обеспечения iVMS. Вы можете включить «Включить автоматический вход», чтобы программа не просила вас вводить имя пользователя и пароль при каждом запуске программного обеспечения iVMS.
2. Настройка дверного коммуникатора
Шаг 1. Подключите дверную станцию к коммутатору PoE Hikvision Video Distribution. Примечание: дверную станцию необходимо подключить к любому из первых 6 портов.
Шаг 2. Выберите «Устройство Hikvision» в левом меню.
Шаг 3. Выберите дверную станцию из списка и нажмите «Активировать». Обратите внимание, что после включения дверной станции может пройти 1-2 минуты.
Шаг 4. Введите пароль активации для этой дверной станции. Вам нужно будет запомнить этот пароль, так как он понадобится вам позже.
Шаг 5. После того, как дверная станция будет активирована, щелкните дверную станцию в списке и нажмите «Изменить NetInfo».
Шаг 6. Убедитесь, что в версии программного обеспечения указано «V1.4.71 build 170515» или новее. Если ваша версия программного обеспечения более ранняя, вам необходимо обновить прошивку дверной станции.
Шаг 7. Измените настройки сети, чтобы они соответствовали сетевым настройкам сети заказчика. Убедитесь, что используемый IP-адрес еще не использовался в сети клиента. Введите пароль, который вы использовали для активации этой дверной станции, а затем нажмите OK.
Шаг 8. Выберите дверную станцию и нажмите «Добавить в клиент».
Шаг 9. Дайте вызывной панели имя. Введите пароль, который вы использовали для активации видеодомофона, и нажмите «Добавить».
Шаг 10. После добавления устройства щелкните его в списке вверху, затем нажмите «Удаленная настройка».
Шаг 11. Выберите «Интерком»> «Набрать номер» в левом меню. Если ваша дверная коммуникатор имеет несколько номеров, вам нужно будет сделать это для каждой из кнопок.
3 Настройка станции в главной комнате
Шаг 1. Подключите сенсорный экран к переключателю PoE для распределения видео Hikvision. Примечание. Сенсорный экран необходимо подключить к любому из первых 6 портов.
Шаг 2. Выберите «Устройство Hikvision» в левом меню.
Шаг 3. Выберите комнатную станцию из списка и нажмите «Активировать». Обратите внимание, что комнатная радиостанция появится через 1-2 минуты после включения.
Шаг 4. Выберите комнатную станцию из списка и нажмите «Активировать».
Шаг 5. Введите пароль активации для этой квартирной станции. Вам нужно будет запомнить этот пароль, так как он понадобится вам позже.
Шаг 6. После того, как комнатная станция будет активирована, щелкните комнатную станцию в списке и нажмите «Изменить NetInfo».
Шаг 7. Убедитесь, что в версии программного обеспечения указано «V1.4.71 build 170515» или новее. Если ваша версия программного обеспечения более ранняя, вам необходимо обновить микропрограмму на вашей квартирной станции.
Шаг 8. Измените сетевые настройки, чтобы они соответствовали сетевым настройкам сети клиента. Убедитесь, что используемый IP-адрес еще не использовался в сети клиента. Введите пароль, который вы использовали для активации этой квартирной станции, а затем нажмите OK.
Шаг 9. Выберите комнатную станцию и нажмите «Добавить в клиент».
Шаг 10. Дайте комнатной станции имя, затем введите пароль, с помощью которого вы активировали комнатную станцию, и нажмите «Добавить».
Шаг 11. Выберите комнатную станцию из списка вверху, а затем нажмите «Удаленная конфигурация».
Шаг 12. Выберите «Интерком»> «Конфигурация идентификатора» в меню слева и затем введите номер комнаты, который использовался при настройке дверной станции. Затем щелкните Сохранить.
Шаг 13. Выберите «Сеть»> «Конфигурация связанной сети» в меню слева и введите IP-адрес дверной станции. Измените «Тип дверного коммуникатора» на «Главный дверной коммуникатор (серия V)». Измените «Режим подключения» на «Та же сеть». Затем щелкните Сохранить.
Теперь комнатная станция настроена, и комнатная станция теперь будет звонить при нажатии дверного звонка.
4 Настройка подкомнатной станции
Шаг 1. Подключите сенсорный экран к переключателю PoE для распределения видео Hikvision. Примечание. Сенсорный экран необходимо подключить к любому из первых 6 портов.
Шаг 2. Выберите «Устройство Hikvision» в левом меню.
Шаг 3. Выберите комнатную станцию из списка и нажмите «Активировать». Обратите внимание, что комнатная радиостанция появится через 1-2 минуты после включения.
Шаг 4. Введите пароль активации для этой квартирной станции. Вам нужно будет запомнить этот пароль, так как он понадобится вам позже.
Шаг 5. После того, как комнатная станция будет активирована, щелкните комнатную станцию в списке и нажмите «Изменить NetInfo».
Шаг 6. Убедитесь, что в версии программного обеспечения указано «V1.4.71 build 170515» или новее. Если ваша версия программного обеспечения более ранняя, вам необходимо обновить микропрограмму на вашей квартирной станции.
Шаг 7. Измените настройки сети, чтобы они соответствовали сетевым настройкам сети заказчика. Убедитесь, что используемый IP-адрес еще не использовался в сети клиента. Введите пароль, который вы использовали для активации этой квартирной станции, а затем нажмите OK.
Шаг 8. Выберите комнатную станцию, которую вы только что активировали, и нажмите «Добавить в клиент».
Шаг 9. Дайте комнатной станции имя, затем введите пароль, с помощью которого вы активировали комнатную станцию, затем нажмите «Добавить».
Шаг 10. Выберите комнатную станцию из списка вверху, а затем нажмите «Удаленная конфигурация».
Шаг 11. Выберите «Интерком»> «Конфигурация идентификатора» в меню слева.
Шаг 12. У вас может быть до 5 комнатных станций в каждой системе. (1 станция в главном помещении + 5 станций под комнатами. Всего 6 комнатных станций). Измените тип устройства на «Station Extension», так как мы добавляем эту станцию под помещением.
Каждая подкомнатная станция должна быть настроена как:
• Комнатная станция 1: это основная комнатная станция
• Комнатная станция 2: Нет = 1
• Комнатная станция 3: Нет = 2
• Комнатная станция 4: Нет = 3
• Комнатная станция 5: Нет = 4
• Комнатная станция 6: Нет = 5
После установки номера и добавочного номера станции нажмите Сохранить.
Шаг 13. Room Station необходимо перезагрузить после нажатия кнопки «Сохранить». Нажмите ОК, чтобы перезагрузить устройство. Прежде чем продолжить, подождите, пока комнатная станция перезагрузится.
Шаг 14. Снова выберите комнатную станцию из списка вверху и нажмите «Удаленная конфигурация».
Шаг 15. Выберите «Сеть»> «Конфигурация связанной сети» в меню слева.
Шаг 16. Измените «IP-адрес главной комнатной станции» на IP-адрес, который вы использовали на главной комнатной станции. Затем щелкните Сохранить.
Теперь комнатная станция настроена, и комнатная станция теперь будет звонить при нажатии дверного звонка. Вам нужно сделать это для каждой из подкомнатных станций, которые вы добавляете в систему.
5 Настройка подключения к приложению для телефона
Шаг 1. Найдите и загрузите приложение Hik-Connect на свой смартфон.
Шаг 2. Перед добавлением устройства в приложение проложите проводной кабель от порта LAN видеораспределителя до маршрутизатора. Убедитесь, что все устройства имеют доступ к Интернету. Схема системы показана ниже.
Шаг 3. Зайдите в приложение Hik-Connect, на главной странице есть кнопка «плюс». Нажмите на нее, а затем выберите «Сканировать QR-код» или «Добавление вручную», чтобы добавить устройство.
Шаг 4. Проверьте этикетку на задней стороне квартирной станции, там есть номер «SN», а также QR-код (только модель с «W» будет иметь QR-код). QR-код предназначен для сканирования и добавления. SN предназначен для добавления вручную.
Шаг 5. Здесь мы используем ручное добавление. Введите номер SN и нажмите кнопку в правом верхнем углу, чтобы продолжить.
Источник