- Как настроить донат алертс 2020
- Как зарегистрироваться на DonationAlerts
- Как настроить OBS Studio
- Как связать OBS Studio и DonationAlerts
- Как кастомизировать уведомления и настроить минимальную сумму доната
- Как добавить топ донатов
- Как добавить голосование
- Как добавить цель на сбор средств
- DONATION ALERTS. Как настроить донат? Как выводить деньги? Настроить уведомления
- Как работать в программе Donation Alerts
- Как зарегистрироваться в программе Donation Alerts
- Как вывести деньги из Donation Alerts?
- Как настроить виджет OBS STUDIO?
- Видео на тему: КАК НАСТРОИТЬ ДОНАТЫ ДЛЯ СТРИМА — Donation Alerts
- Как настроить виджет XSplit Broadcaster
- Видео на тему: КАК НАСТРОИТЬ ДОНАТ НА СТРИМЕ?! DonationAlerts и StreamLabs
- Как настроить виджет OBS CLASSIC
- Как настроить синтез речи
- Как правильно настроить донаты для стрима на Twitch и YouTube
- Сервисы для донатов: DonationAlerts
- Схема работы донатов
- Как настроить Донат Алертс
- Настройка оповещений о донате
- Как включить донаты на стриме
- Как добавить на Твич ссылку на донат
Как настроить донат алертс 2020
Этот гайд поможет вам подключить сервис DonationAlerts. С его помощью вы сможете:
- Настроить личный кабинет DonationAlerts;
- Установить OBS Studio;
- Подключить уведомления о донатах к OBS Studio.
Как зарегистрироваться на DonationAlerts
Зарегистрироваться на DonationAlerts можно с помощью аккаунта Twitch, YouTube, Facebook, VK, Одноклассников, Smashcast, Mixer или Dailymotion:
- Перейдите на сайт и нажмите «Начать использовать» на главной странице;
- Выберите одну из платформ, через которую вы хотите зарегистрироваться;
- Введите логин и пароль для авторизации и подтвердите доступ приложения DonationAlerts;
Замечание: Лучше привязать к DonationAlerts дополнительную платформу для авторизации. Так, если вы утратите доступ к основному аккаунту (например, из-за временного бана), то все равно сможете получить доступ к нашему сервису. Сделать это можно в разделе «Основные настройки»;
- Выберите имя пользователя. Оно будет использоваться в вашей ссылке на страницу с донатами. Идеально, если оно совпадает с вашим ником стримера.
Все получилось? Отлично, теперь давайте настроим ПО для стриминга.
Как настроить OBS Studio
О том, как настроить трансляцию с Android и iOS, читайте в отдельном гайде. Чтобы настроить ПО для захвата изображения и звука на ПК или Mac, нужно:
- Перейти на сайт OBS Studio, выбрать операционную систему и скачать установщик;
- Установить OBS Studio, лучше всего на самый объемный раздел жесткого диска;
- Запустить мастер автоматической настройки, выбрать разрешение, привязать используемый сервис (Twitch/YouTube и т.д.);
Замечание: Автонастройка проверит ваши аудио- и видеоустройства, скорость интернета и производительность компьютера;
- В левом нижнем углу экрана создайте сцену и добавьте источник видео (игра/экран/окно);
- Проверьте, все ли работает корректно, запустив запись или трансляцию на несколько минут.
Как связать OBS Studio и DonationAlerts
Чтобы донаты отображались на стриме, нужно подключить виджет DonationAlerts к OBS Studio. Делается это просто:
- В разделе «Виджеты» выберите «Оповещения»;
- Нажмите «Показать ссылку для встраивания» в разделе «Группа 1» и скопируйте ее;
- В нижнем левом углу OBS Studio в разделе «Источники» добавляете «Браузер» и вставляете вашу ссылку в строку «Адрес URL»;
- Теперь можно проверить, как уведомление будет отображаться у вас на стриме. Для этого в том же разделе сайта (виджет оповещений) нажмите на шестеренку и выберите «Сделать тестовое оповещение». Уведомление отобразится в OBS Studio.
Замечание: Чтобы все уведомления отображались корректно, добавьте в OBS ссылку из Группы 1, даже если все ваши виджеты находятся в другой группе.
Как кастомизировать уведомления и настроить минимальную сумму доната
В разделе «Оповещения» вы можете:
- Включить функцию «Синтез речи» и установить минимальный порог доната, при котором он будет работать;
- Выбрать, где на экране вашей трансляции будет отображаться изображение и текст доната;
- Выбрать одну из 34 готовых картинок или загрузить свою. Для этого в разделе «Изображения» нажмите на название файла справа от картинки. Рекомендуем использовать GIF или PNG изображения размером не более 4 Мб;
- Настроить громкость оповещения, а также выбрать один из 16 пресетов или загрузить свой файл в разделе «Звук»;
- Выбрать шрифт, настроить анимацию, цвет и другие параметры в разделе «Текст». В заголовке уведомления по умолчанию отображается имя донатера и размер пожертвования. Вы можете поменять их порядок или добавить в шаблон что-то от себя.
В разделе «Страница отправки сообщений» в настройках вы можете изменть:
- Внешний вид страницы;
- Размер сообщений;
- Текст с информацией/приветствием для зрителей;
- Минимальную сумму доната.
Как добавить топ донатов
Чтобы добавить топ донатов или другую информацию о стриме, откройте раздел «Внутристримовая статистика» и нажмите «Добавить новый виджет».
Замечание: В разделе «Основное» содержится техническая информация — название виджета, его описание и фон (не отображается, если вы стримите через OBS Studio).
На экран можно выводить топ донатеров или донатов, последние сообщения и другую информацию. Здесь же можно настроить, как будут отображаться эти данные (список, сторка, слайдер) и как будут выглядеть сообщения.
После того, как вы сохраните ваш виджет, его нужно добавить в OBS Studio. Для этого:
- Скопируйте ссылку для встраивания;
- В нижнем левом углу OBS Studio в разделе «Источники» добавьте «Браузер» и вставьте вашу ссылку в строку «Адрес URL».
Как добавить голосование
Вы можете сделать ваш стрим более интерактивным, запустив опрос. Для этого:
- В разделе «Виджеты» выберите «Голосования»;
- Задайте вопрос в названии голосования. Оно будет отображаться на стриме вместе с вариантами ответа;
- Нажмите «Создать голосование».
Замечание: Голосование может считаться по количеству донатов (один донат, один голос) или по их размеру (больше денег, больше голосов). Также вы можете дать зрителям возможность добавлять свои варианты ответов. Они смогут сделать это на вашей странице отправки сообщений.
Как добавить цель на сбор средств
Виджет «Сбор средств» позволяет поставить поставить целью определенную сумму и отображать прогресс ее достижения на стриме. Для этого:
- Нажмите «Добавить новую цель сбора»;
- Добавьте заголовок, сумму и срок сбора средств;
- Сохраните цель.
Теперь виджет нужно добавить в OBS Studio. Для этого:
- Скопируйте ссылку для встраивания;
- В нижнем левом углу OBS Studio в разделе «Источники» добавьте «Браузер» и вставьте вашу ссылку в строку «Адрес URL».
Готово! Теперь вы знаете о стриминге практически все.
Источник
DONATION ALERTS. Как настроить донат? Как выводить деньги? Настроить уведомления
Как работать в программе Donation Alerts
Donation Alerts — это очень полезный интернет ресурс, который позволяет осуществлять добровольный сбор денежных средств с ваших зрителей. Конечно же, если у вас есть видео канал и вы занимаетесь онлайн трансляцией. Кроме сбора денег, есть много интересных функций, о которых расскажем дальше.

Как зарегистрироваться в программе Donation Alerts
Зарегистрироваться в проекте очень просто .
Первое , что вам надо сделать —
пройти по ссылке donationalerts . ru и нажать на кнопку

Вы можете зайти на DonationAlerts через системы Twitch , YouTube , ВКонтакте, Facebook, Odnoklassniki, Smashcast.
Выберите наиболее удобную для Вас систему для авторизации. После этого сервис предложит Вам выбрать имя для DonationAlerts.
Для того, чтобы привязать остальные сервисы к системе DonationAlerts, воспользуйтесь соответствующими кнопками на странице «Основные настройки».
Если Вы захотите отвязать один из аккаунтов, нажмите на кнопку «Отсоединить». Обратите внимание: сервис, через который Вы провели регистрацию, недоступен для отвязки.
Например, если Вы зарегистрировались в проекте, используя Twitch, Вы сможете привязывать и отвязывать аккаунты только для других сервисов, но не для Twitch.
Как вывести деньги из Donation Alerts?
Для того, чтобы настроить вывод денег, вам необходимо зайти в раздел «Мои выплаты» и воспользоваться кнопкой «Добавить новый способ вывода». Далее нужно выбрать платежную систему, на которую будете выводить деньги.
Это может быть QIWI-кошелек или WebMoney. На забудьте указать номер счета кошелька. Выплаты происходят ежедневно в 3.00 по Московскому времени в автоматическом режиме.
Как настроить виджет OBS STUDIO?
- Проверьте наличие Browser Plugin
Самым удобным методом встраивания виджета в OBS Studio является использование расширения Browser Plugin. Поэтому перед тем как продолжить убедитесь, что Browser Plugin установлен.
Заметьте, что Browser Plugin уже включён в официальный установщик OBS Studio, поэтому вполне вероятно, что данный плагин у Вас уже установлен.
В разделе «Оповещения» панели управления найдите Вашу уникальную ссылку OBS и XSplit и скопируйте её. В OBS Studio в списке «Источники» щёлкните правой кнопкой мыши, выберите пункт «Добавить», затем «BrowserSource».
В появившемся окне введите желаемое Вами имя нового источника, например, «Виджет оповещений DonationAlerts». Нажмите «OK». В появившемся окне свойств в поле «URL» введите ранее скопированную Вашу ссылку.
Для повторного редактирования настроек виджета найдите его в списке «Источники», щёлкните по нему правой кнопкой мыши и выберите пункт «Свойства».
В разделе «Оповещения» панели управления нажмите на «Добавить тестовое оповещение». Оповещение должно отобразиться в Вашем OBS Studio.
Для изменения размера виджета отредактируйте значения «Width» (ширина) и «Height» (высота) окна свойств источника.
Видео на тему: КАК НАСТРОИТЬ ДОНАТЫ ДЛЯ СТРИМА — Donation Alerts
Как настроить виджет XSplit Broadcaster
- Проверьте наличие Adobe Flash Player.
Для правильной работы виджета в XSplit необходимо наличие Adobe Flash Player на компьютере. Иначе в виджете будет отсутствовать звук. Скачать Adobe Flash Player можно бесплатно на официальном сайте Adobe.
После перехода по указанной ссылке, нужно указать вашу операционную систему и компоненты для скачивания. Скачайте и установите NPAPI и PPAPI.
В разделе «Оповещения» панели управления найдите вашу уникальную ссылку CLR Browser Source Plugin и XSplit и скопируйте её. В XSplit под списком «Scene Sources» нужно нажать на кнопку «Добавить», затем выбрать «Other», затем «Webpage URL. «.
В появившемся окне нужно ввести в поле «URL» нужно ввести ранее скопированную вашу ссылку и нажать «OK».
Для того, чтобы отредактировать настройки виджета, нужно найти в списке «Scene Sources» и щелкнуть по нему правой кнопкой мыши. Готово!
В разделе «Оповещения» панели управления нужно нажать «Добавить тестовое оповещение». Оповещение должно отобразиться в вашем XSplit.
Если по какой-то причине в XSplit всё ещё отсутствует звук,
полностью переустановите Adobe Flash Player.
Видео на тему: КАК НАСТРОИТЬ ДОНАТ НА СТРИМЕ?! DonationAlerts и StreamLabs
Как настроить виджет OBS CLASSIC
- Проверяем наличие браузера CLR Browser Source Plugin.
Самым удобным методом встраивания виджета в OBS Classic является использование CLR Browser Source Plugin. Поэтому перед тем как продолжить убедитесь, что CLR Browser Source Plugin установлен.
В разделе «Оповещения» панели управления найдите Вашу уникальную ссылку CLR Browser Source Plugin и XSplit и скопируйте её. В OBS Classic в списке «Источники» щёлкните правой кнопкой мыши, выберите пункт «Добавить», затем «CLR Browser».
В появившемся окне введите желаемое Вами имя нового источника, например, «Виджет оповещений DonationAlerts». Нажмите «OK». В появившемся окне «CLR Browser Configuration» в поле «URL» введите ранее скопированную Вашу ссылку.
Для повторного редактирования настроек виджета найдите его в списке «Источники», щёлкните по нему правой кнопкой мыши и выберите пункт «Параметры». Готово!
В разделе «Оповещения» панели управления нажмите на «Добавить тестовое оповещение». Оповещение должно отобразиться в Вашем OBS Classic.
Как настроить синтез речи
Для доступа к настройкам синтеза речи, нужно зайти в раздел «Оповещения» панели управления, найдите в списке вариаций «Вариацию по умолчанию» и нажмите на «Изменить». После этого Вы сможете детально настроить синтез речи: пол чтеца, скорость речи, сценарий срабатывания синтеза речи, громкость речи и минимальную сумму, при которой будет срабатывать синтез речи.
Источник
Как правильно настроить донаты для стрима на Twitch и YouTube
Основной источник дохода стримеров — пожвертования от зрителей. Поэтому если вы хотите, чтобы стрим стал средством заработка, нужно разобраться, как происходит настройка доната. Сделать это в 2021 году максимально просто, процесс занимает не больше 15 минут.
Ниже — подробная инструкция, в которой мы пошагово рассказываем, как настроить донат на Twitch и Youtube.
Сервисы для донатов: DonationAlerts
Сайтов для пожертвований стримерам сейчас много, вот самые известные из них:
- DonationAlerts;
- Streamlabs;
- Donatepay;
- Donate.stream;
Мы рекомендуем пользоваться DonationAlerts. Это самый проверенный и удобный для СНГ-стримеров сервис. Он стал первым русскоязычным сайтом подобного рода и за время существования ни разу не подводил, поэтому нет ничего удивительного, что все крупные стримеры из СНГ пользуются именно им.
Схема работы донатов
Вы размещаете под стримом баннер с уникальной ссылкой, клик по которому переводит зрителя на вашу личную страницу пожертвований через выбранный сервис (в нашем случае DonationAlerts). Здесь пользователь может указать свой ник, сумму пожертвования, а также прикрепить к нему сообщение.
Далее зрителю нужно выбрать способ оплаты, а также указать электронную почту, после чего система перенаправит его на страницу подтверждения оплаты. Там алгоритм действий такой же, как при оплате любой онлайн-покупки.
Как только зритель выполнит все действия, его сообщение появится на трансляции и будет автоматически зачитано Google-голосом. Также оно может сопровождаться картинкой и звуковым сигналом, тут все зависит от того, какие оповещения настроены у стримера.
Учтите, что сервис DonationAlerts берет свою комиссию. В начале она составляет 7% от каждого вывода. Когда вы начнете выводить 50 000 рублей в месяц, ставка снизится до 6%, а при достижении суммы 100 000 рублей до 5%.
Как настроить Донат Алертс
Переходим непосредственно к инструкции по настройке пожертвований через DonationAlerts:
- Заходим на официальный сайт сервиса и нажимаем кнопку “Войти” в правом верхнем углу экрана.
- Вам предложат выбрать используемую платформу: указываем Twitch или Youtube, в зависимости от того, куда вы стримите. Дальнейшие действия по настройке одинаковы для всех платформ. Сперва необходимо дать разрешение выбранному сайту на доступ к информации о вашем аккаунте.
- Перед вами откроется панель управления. Здесь можно отслеживать последние донаты, статистику по пожертвованиям за определенный период и прогресс целей сбора.
- Сперва нужно перейти в пункт “Основные настройки” и пролистать в самый низ. Тут можно выбрать основную валюту, разрешить или запретить добавлять зрителям в сообщения смайлики и ссылки, а также установить фильтр на слова. В последний рекомендуем добавить все слова, которые запрещены на Твиче.
Настройка оповещений о донате
Чтобы настроить звук и картинку, с которой на трансляции будут отображаться новые донаты, перейдите в “Оповещения”, они расположены справа во вкладке “Виджеты”.
Вы увидите, что по умолчанию уже есть несколько различных вариантов оповещений, которые разбиты по группам 1 и 2. В первой находятся уведомления о донатах, подарочных подписках, хостах и рейдах, а во второй о платных и бесплатных подписках. Нам нужна первая.
Щелкаем по шестеренке около “Вариация по умолчанию” и выбираем “Настроить”.
Перед вам откроется меню как на картинке. Разбираем пункты по порядку.
Длительность оповещения выставляем на свое усмотрение. Не рекомендуем выставлять значение больше 10. Долгие уведомления мешают во время просмотра стрима. В поле “Задержка” оставляем 0. В пункте “Длительность отображения текста” устанавливаем значение на пару секунд короче, чем в первом. Оно отвечает за то, как долго на экране будет показываться текст доната. “Цвет фона” не трогаем, он нам не понадобится. Нажимаем “Сохранить”.
Переходим в пункт “Синтез речи” и ставим тумблер в положение “Включено”. В строке “Голос” вы можете выбрать варианты озвучивания прикрепленных к донату сообщений. Если раньше были доступны только синтезированные голоса от гугл-мужчины и гугл-женщины, то сейчас появились дополнительные варианты от известных актеров дубляжа. Рекомендуем поставить галочки возле всех, чтобы при отправке пожертвований зритель сам мог выбрать желаемый вариант.

В разделе “Вид” можно выбрать способ отображения оповещения на трансляции. Оставляем “Изображение сверху, текст снизу”.
В “Изображении” выбираем одну из предложенных анимаций или же добавляем собственную картинку доната для Твича. После всех настроек нажимаем “Сохранить”.
В разделе “Звук” вы можете выбрать звуки для доната. По умолчанию есть несколько вариантов, можно добавить свой собственный. В пункте “Громкость звука” выставляем значение 1% и жмем “Сохранить”.
В разделе “Текст” можно установить шаблон заголовка, а также стилизовать шрифт.
Пункт “Аудиосообщения” советуем выключить. С его помощью зрители могут отправлять вам голосовые сообщения. Идея интересная, но высока вероятность, что в них будут содержаться запрещенные слова, за которые вас могут забанить. Пункт “Дополнительно” тоже пропускаем.
При желании можно создать новые вариации. Пригодится, если вы хотите, чтобы при определенной сумме пожертвования был уникальный тип оповещения. Например, скример при донате в 666 рублей или же какой-то эпичный звук при получении большой суммы. Настройка не представляет собой ничего сложного. Единственный момент — нужно задать правильное условие вариации, а после выбрать желаемые картинки и звук.
Теперь после того, как вы создали оповещение, его нужно добавить в ОБС. Об этом в следующем разделе.
Как включить донаты на стриме
Самое сложное позади, дело осталось за малым.
В сцене вашего стрима добавляем новый источник “Браузер” и указываем его название. В появившемся окне в строчку “Адрес URL” нужно будет вставить ссылку на оповещение о донате из кабинета в DonationAlerts. 
Все. Теперь при получении доната на стриме появятся оповещения. В OBS вы можете установить область экрана, где будут показываться выбранные вами картинка и текст, а также их размер.
Мы разобрались как подключить донат на Твич, теперь вкратце расскажем о том, как правильно разместить ссылку на страницу пожертвований в описании профиля.
Как добавить на Твич ссылку на донат
Единственный правильный способ, которым пользуются все стримеры — создание баннера под стримом. Это удобно и практично для зрителей, не рекомендуем изобретать велосипед и придумывать что-то новое.
- Переходим на свой канал и отправляемся под плеер стрима. Тут видим “Редактировать панели”. Включаем тумблер.
- Кликаем по большому плюсику и выбираем “Добавить текст или панель с изображением”.
- В строке «Название панели» вы можете написать заголовок, например слово “ДОНАТ” крупными буквами. Однако, наиболее оптимальным вариантом является использование надписи внутри картинки. Потратьте пару минут на то, чтобы сделать что-то похожее на представленном ниже изображении, или скачайте готовую картинку из интернета.
- Дальше нужно указать ссылку, на которую перейдет пользователь при клике по баннеру — взять ее можно на сайте DonationAlerts. Отправляемся там в пункт отправки сообщений и копируем то, что указано в строке “Основная ссылка”.
Вставляем линк в строку “Ссылки-изображения” и жмем “Отправить”.
- Теперь под вашим стримом будет картинка, которая переводит зрителя на страницу пожертвований. Проверяем ее работоспособность. Если после нажатия перед вам открылось такое окно — вы все сделали правильно.
Поскольку на Ютубе нельзя добавлять баннеры под стримом как на Твитче, единственный вариант размещения ссылки на донат — использование текста. Просто вставьте нужную ссылку в описании стрима.
Мы рассказали о том, как добавить донат на Твич и Ютуб. Благодаря этому руководству вы сможете превратить свое любимое дело в способ заработка за 15 минут. Успехов!
Источник
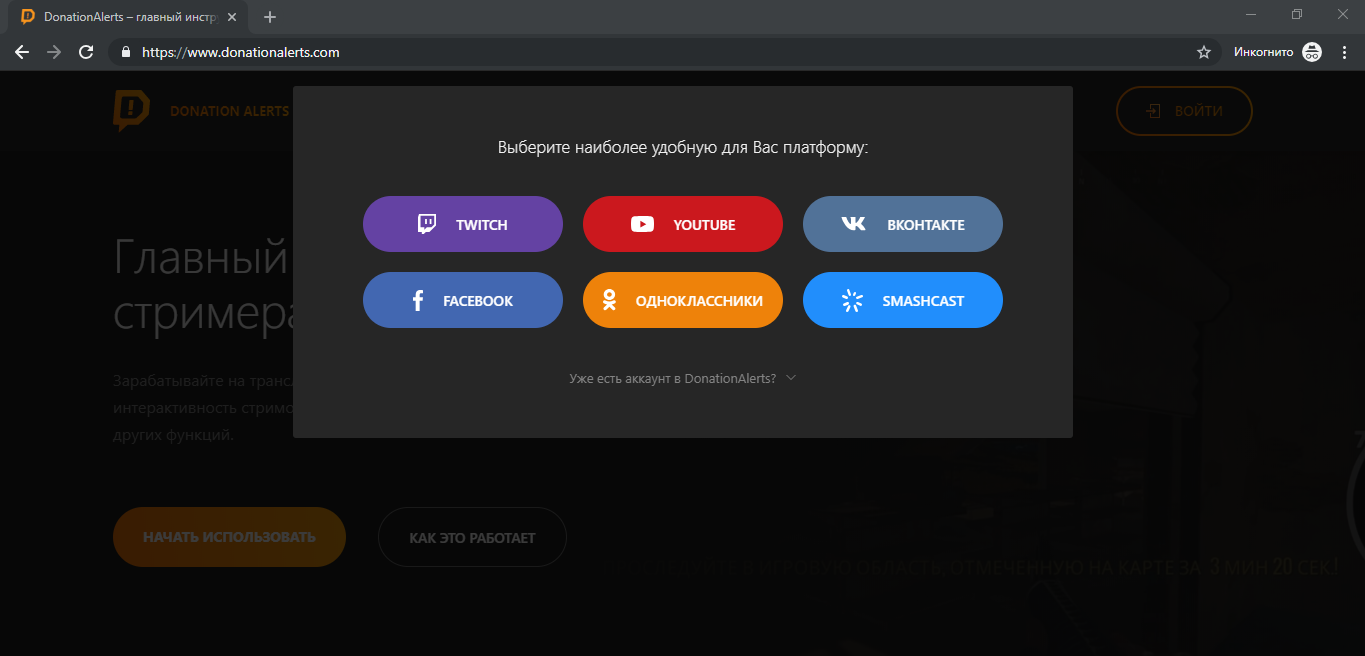
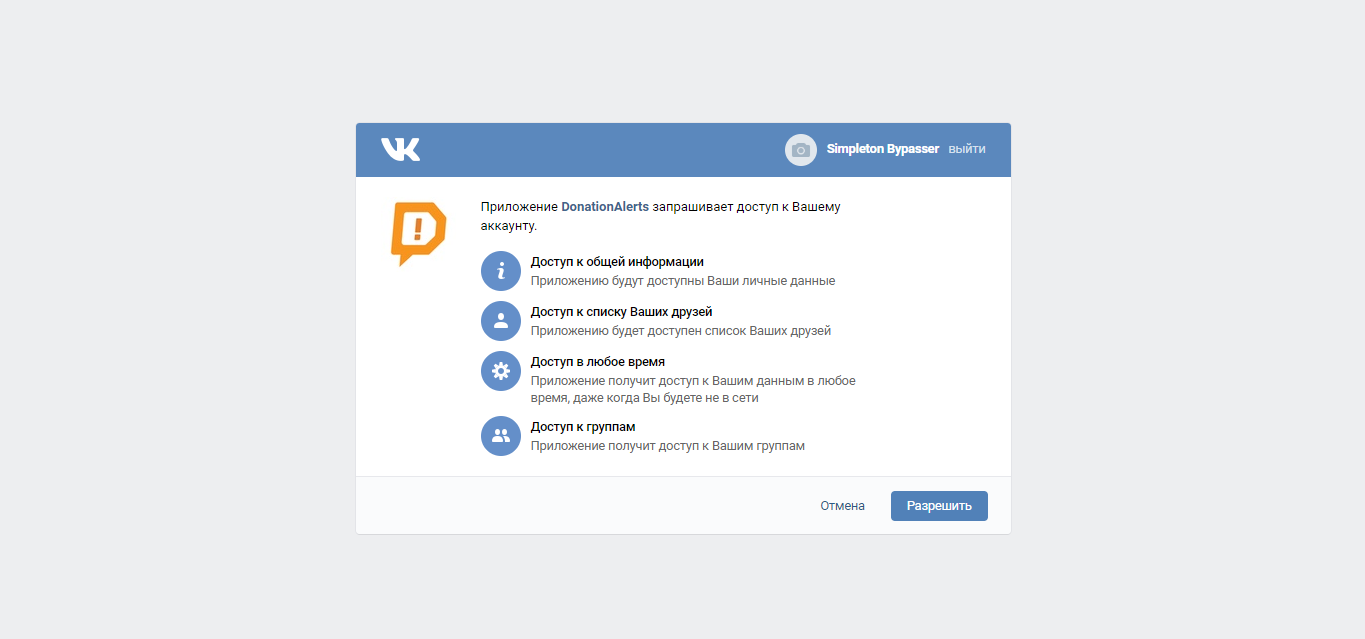 Замечание: Лучше привязать к DonationAlerts дополнительную платформу для авторизации. Так, если вы утратите доступ к основному аккаунту (например, из-за временного бана), то все равно сможете получить доступ к нашему сервису. Сделать это можно в разделе «Основные настройки»;
Замечание: Лучше привязать к DonationAlerts дополнительную платформу для авторизации. Так, если вы утратите доступ к основному аккаунту (например, из-за временного бана), то все равно сможете получить доступ к нашему сервису. Сделать это можно в разделе «Основные настройки»;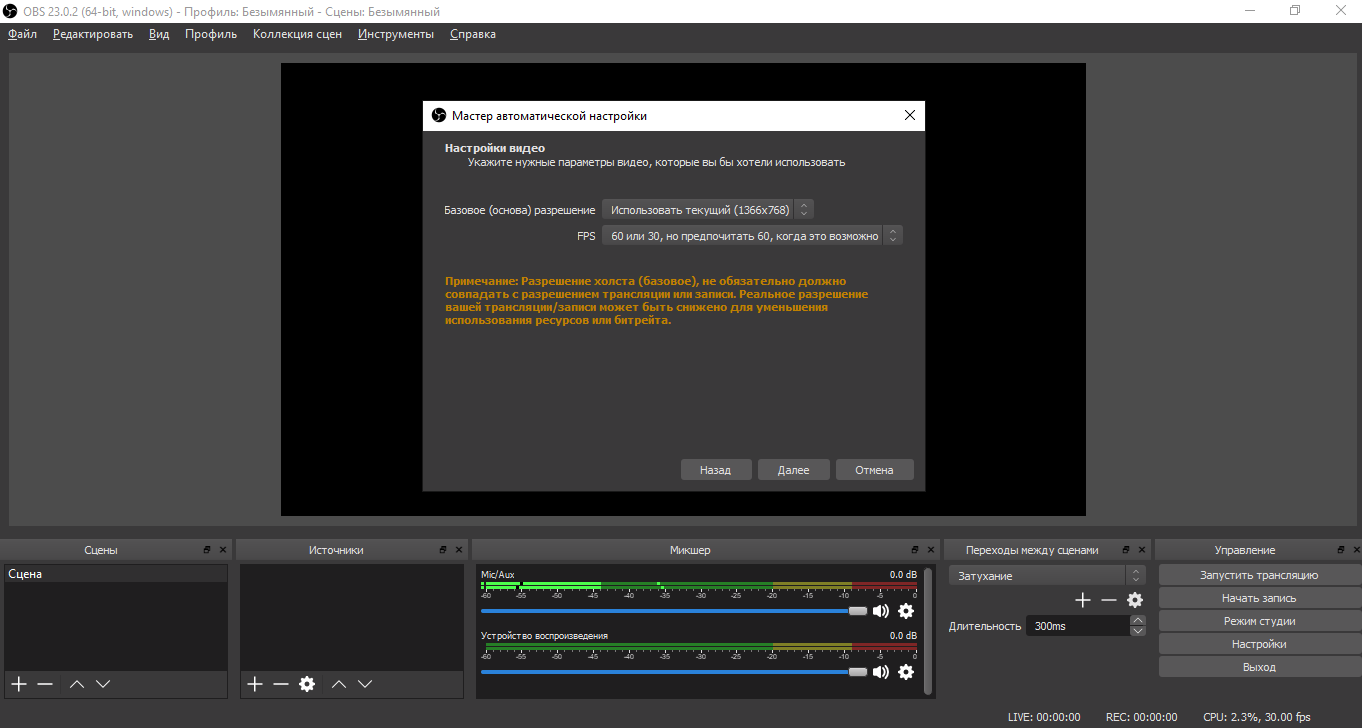 Замечание: Автонастройка проверит ваши аудио- и видеоустройства, скорость интернета и производительность компьютера;
Замечание: Автонастройка проверит ваши аудио- и видеоустройства, скорость интернета и производительность компьютера;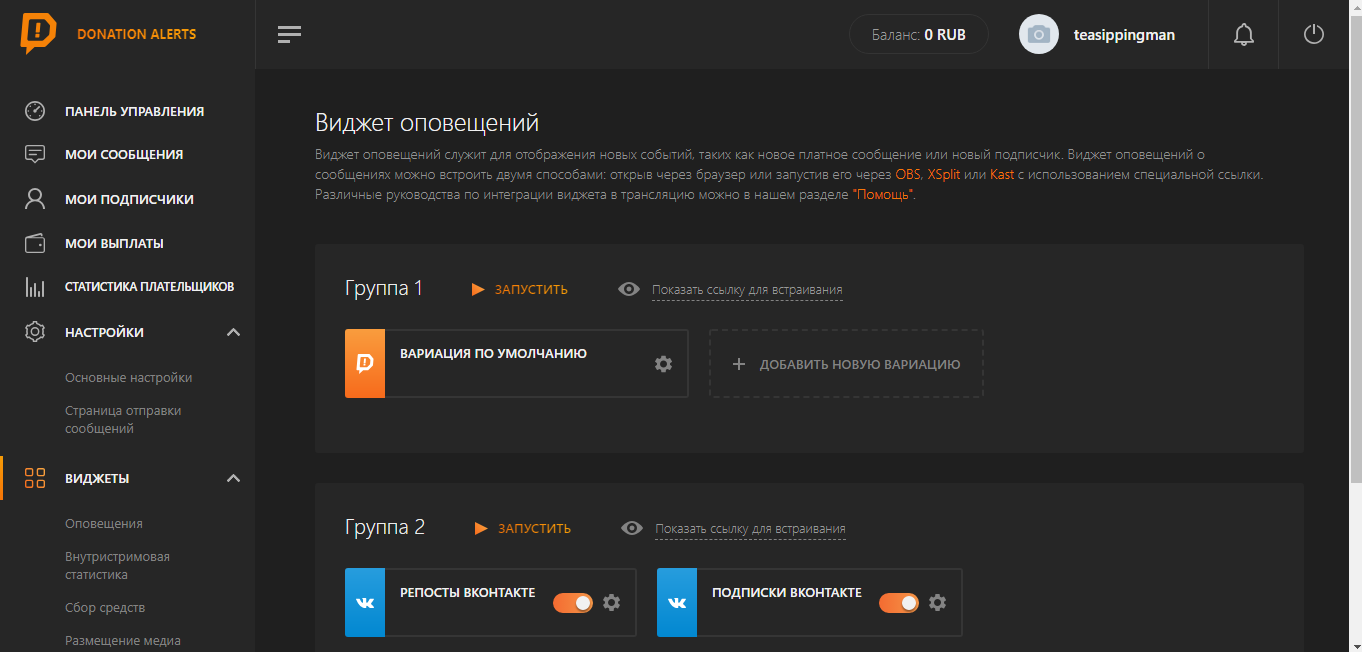
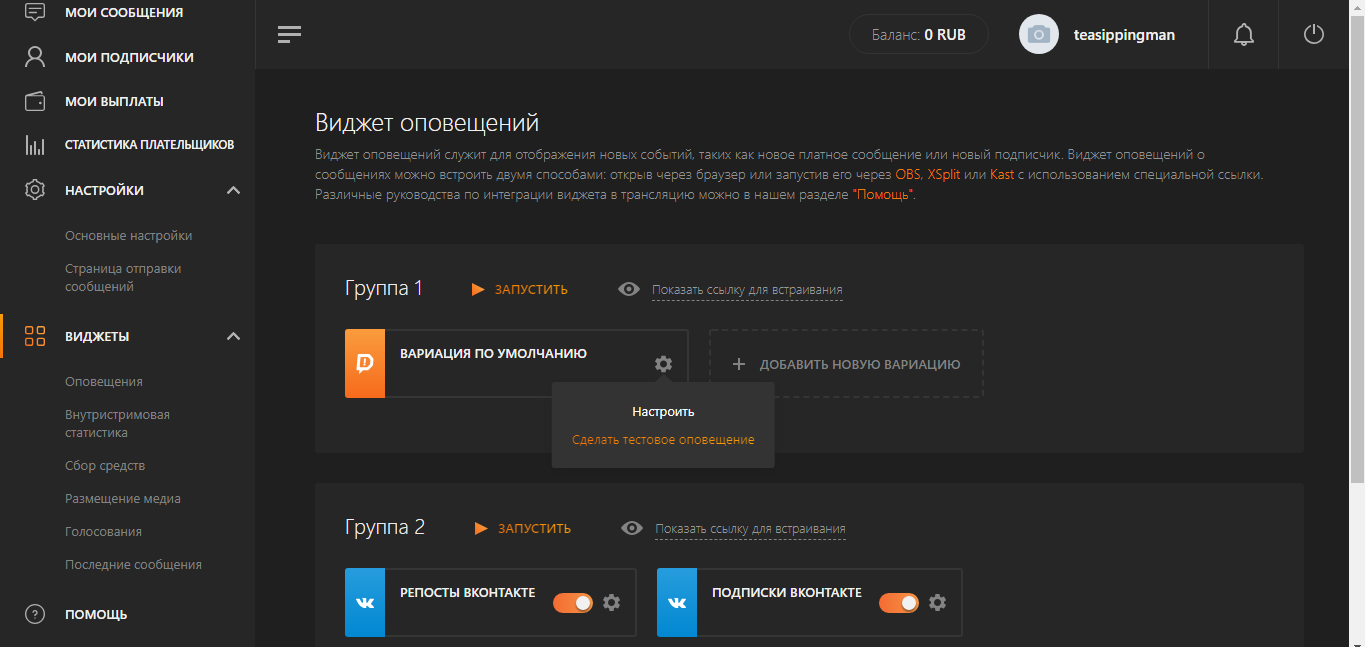 Замечание: Чтобы все уведомления отображались корректно, добавьте в OBS ссылку из Группы 1, даже если все ваши виджеты находятся в другой группе.
Замечание: Чтобы все уведомления отображались корректно, добавьте в OBS ссылку из Группы 1, даже если все ваши виджеты находятся в другой группе.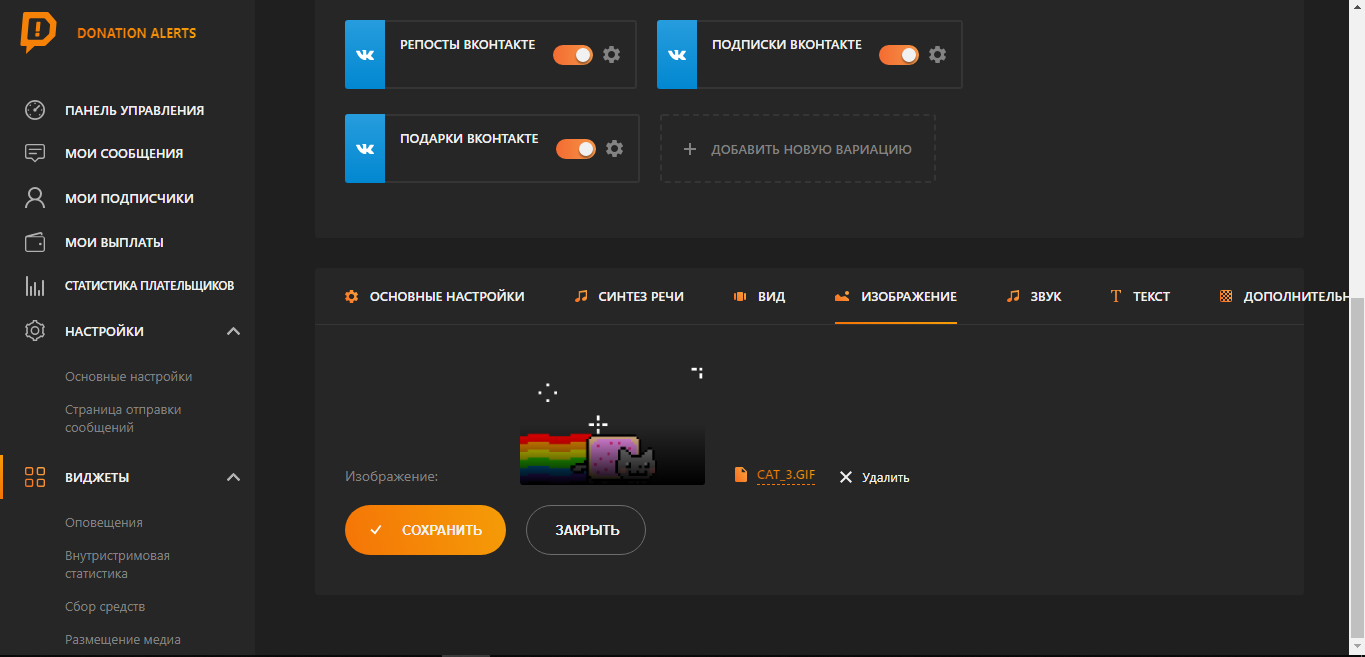
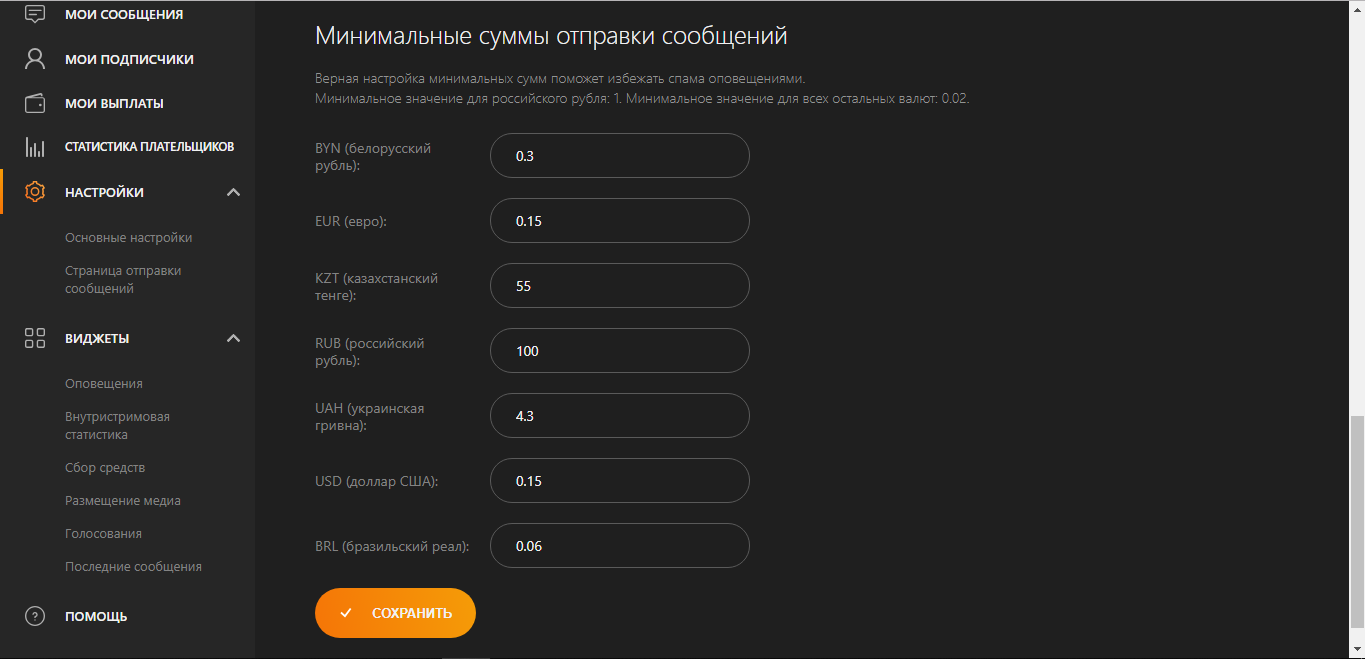
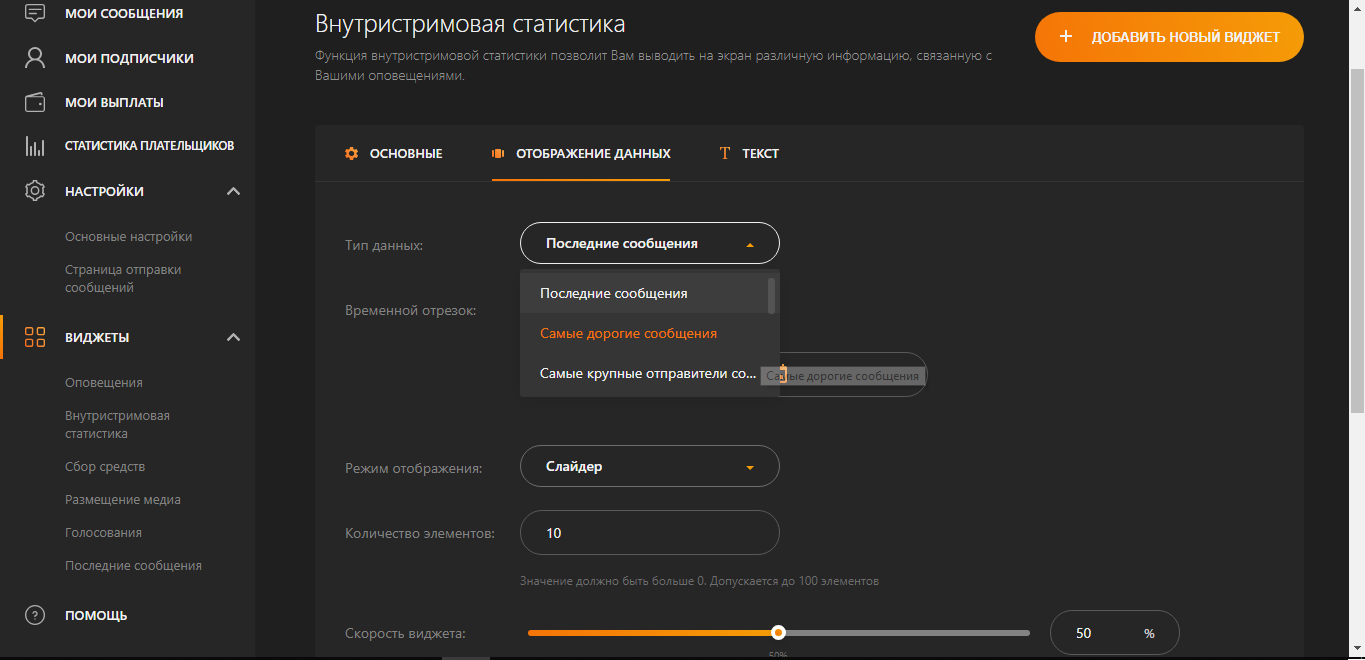
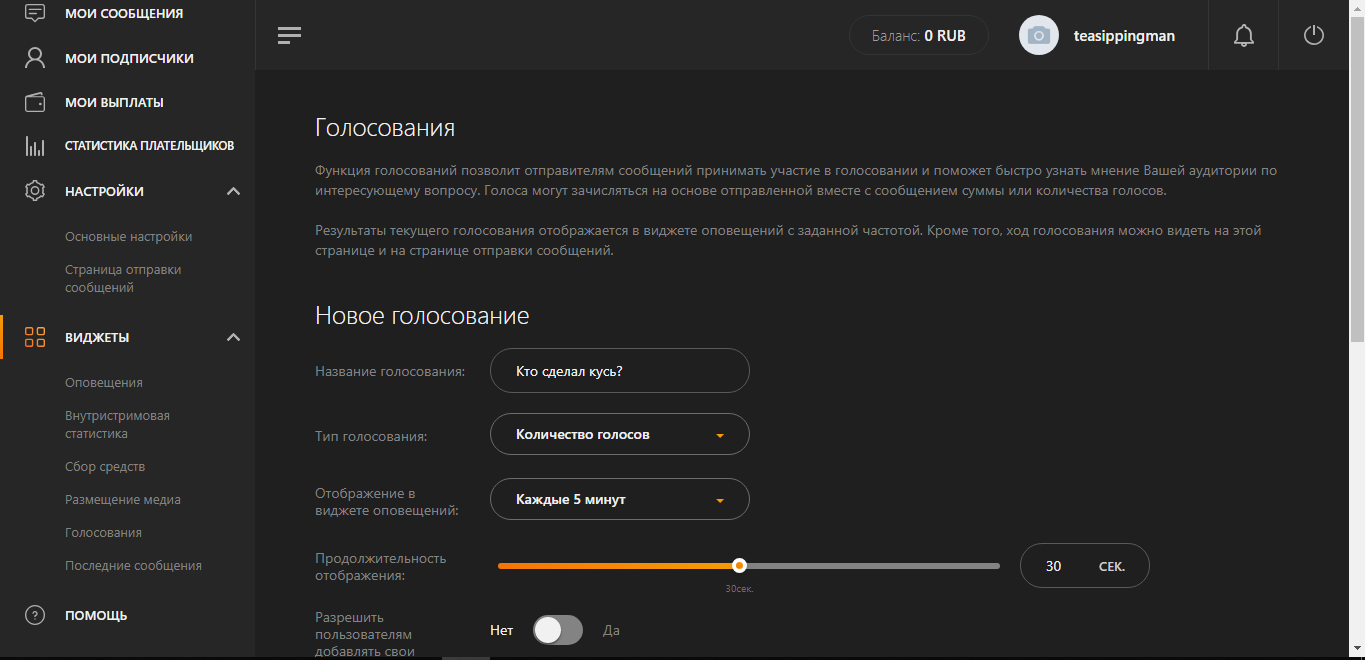
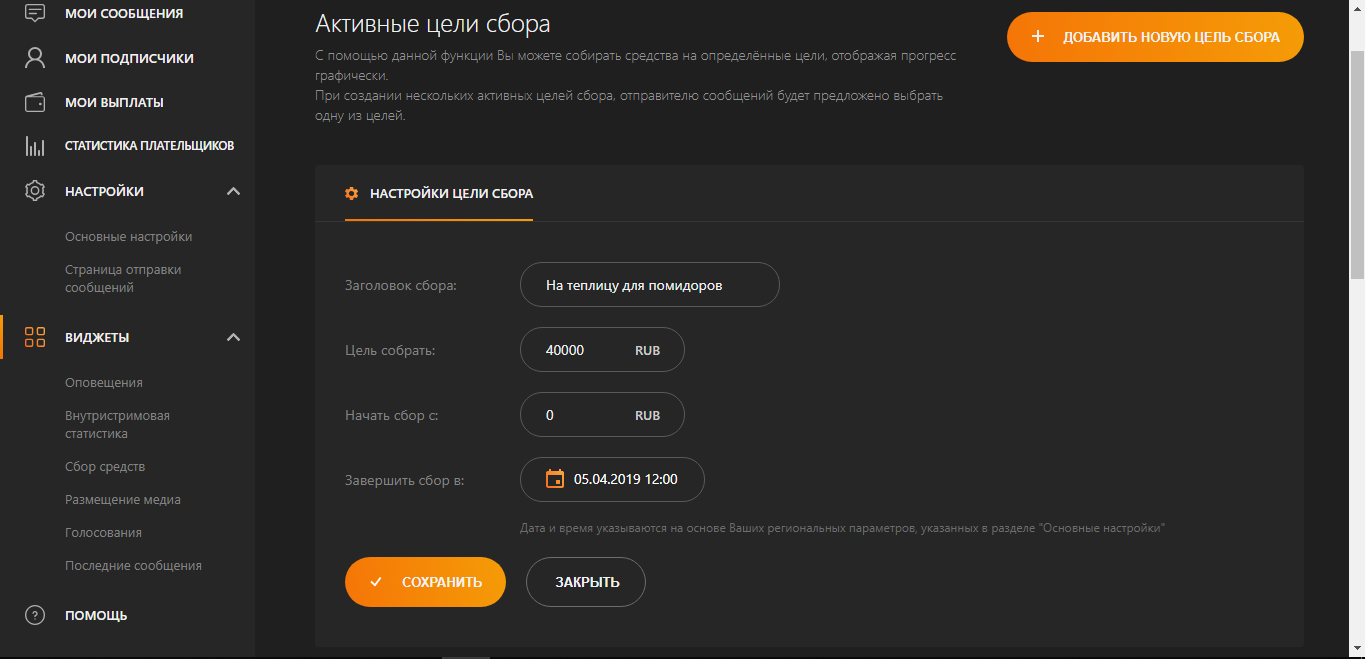
























 Вставляем линк в строку “Ссылки-изображения” и жмем “Отправить”.
Вставляем линк в строку “Ссылки-изображения” и жмем “Отправить”.




