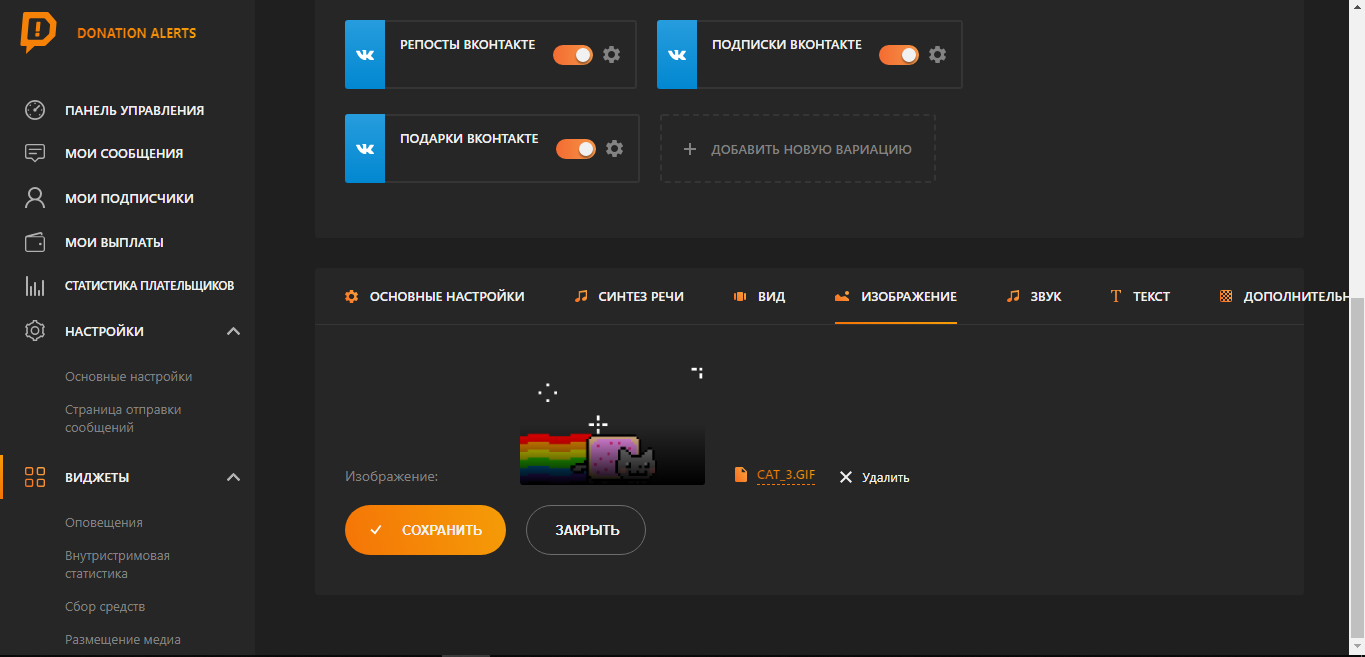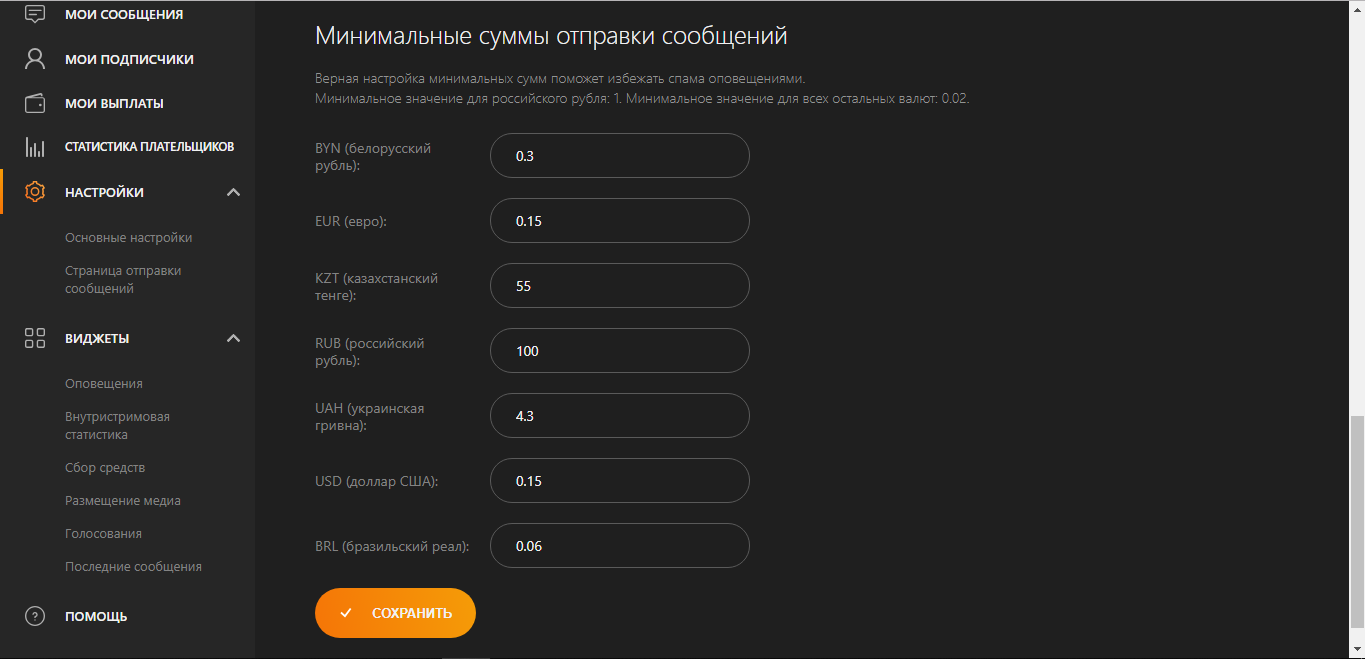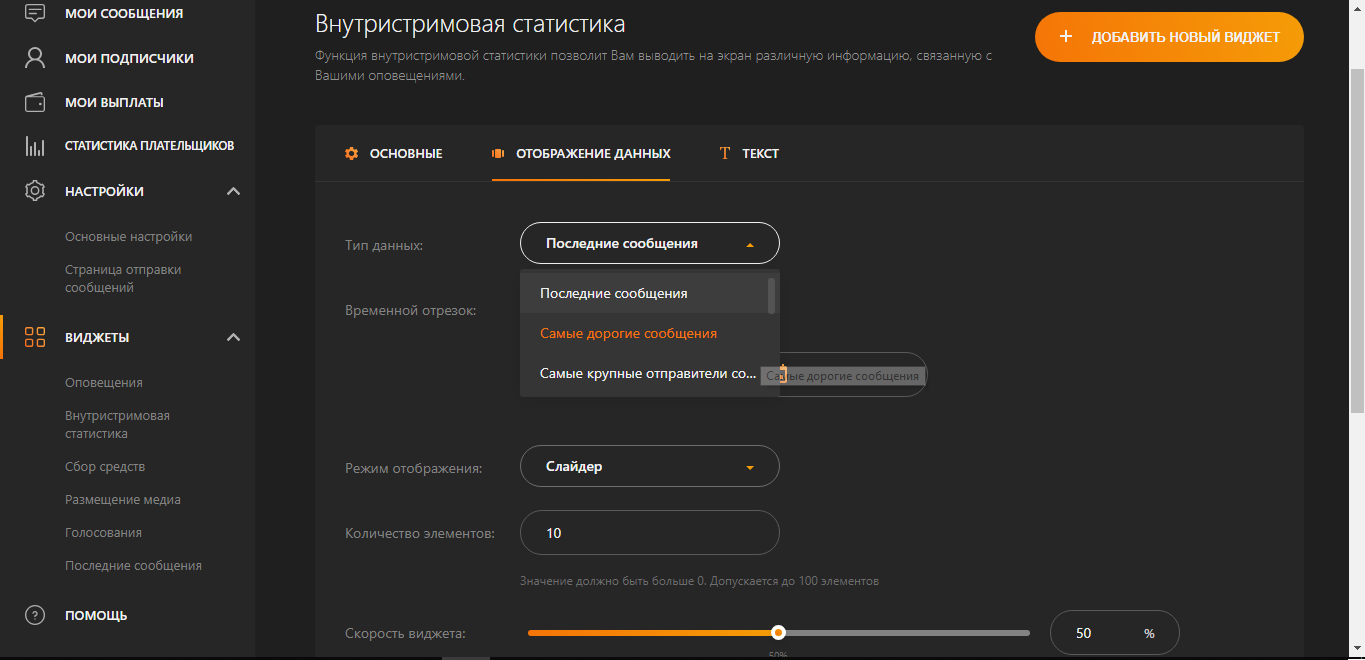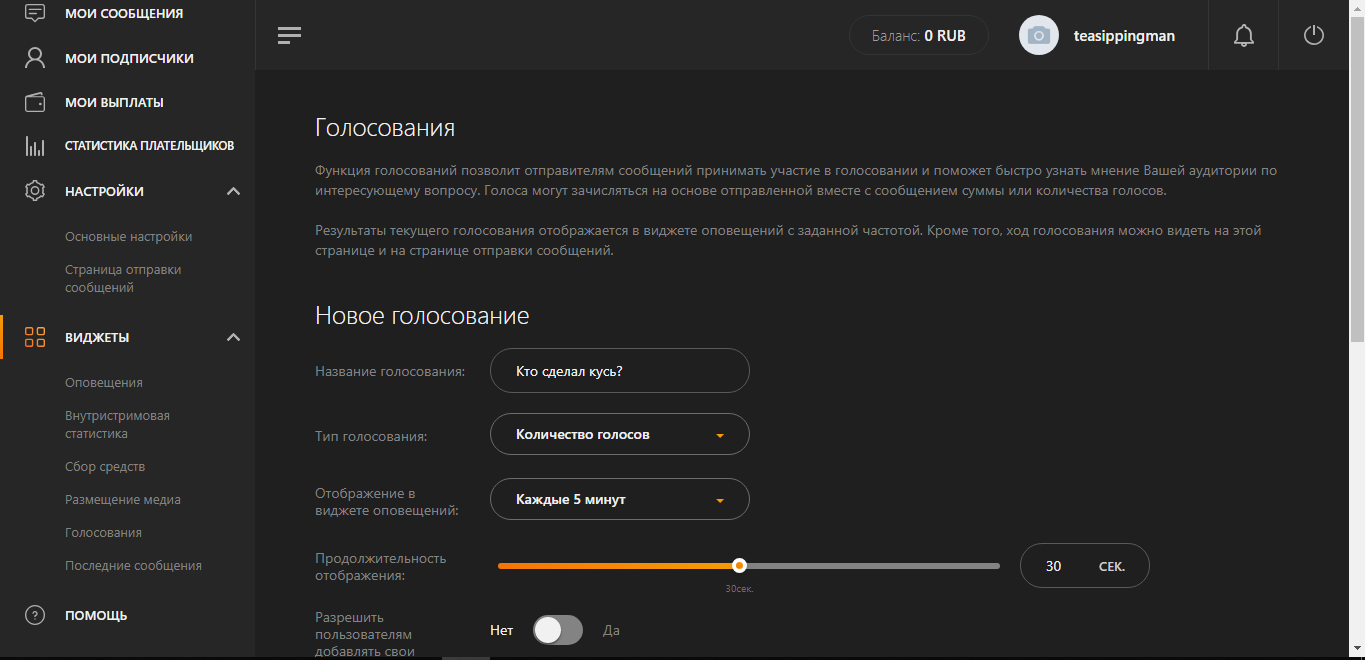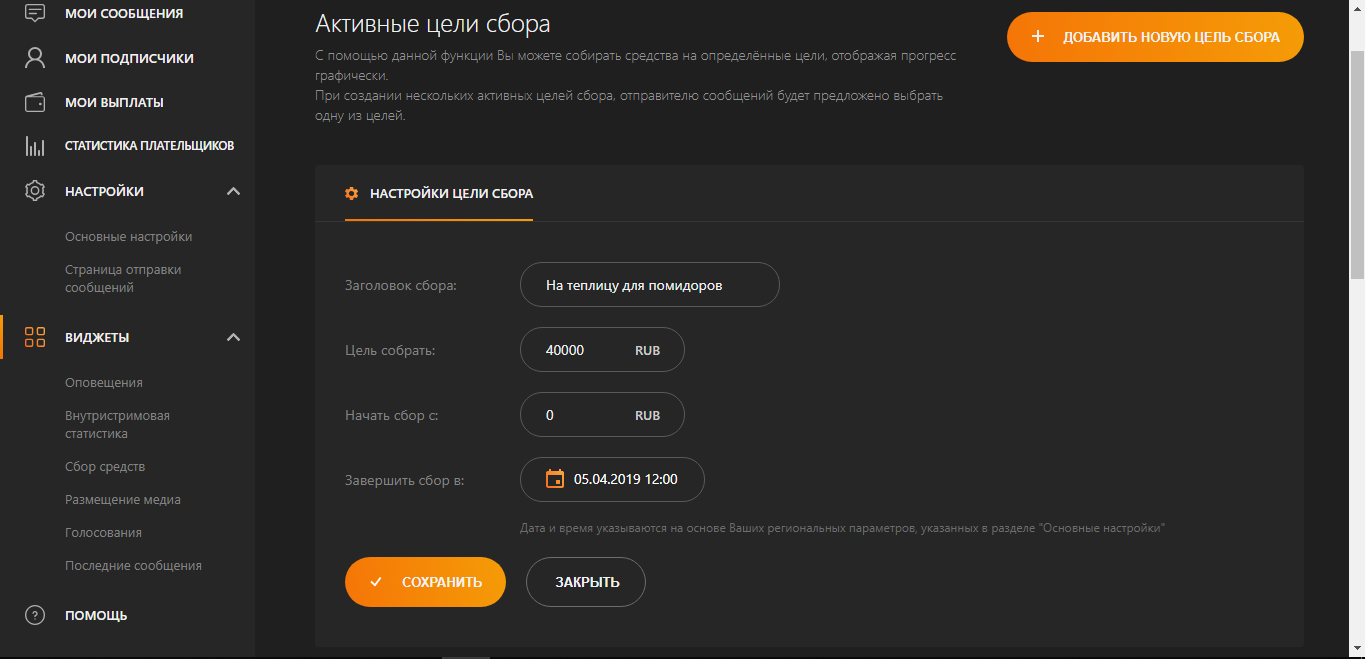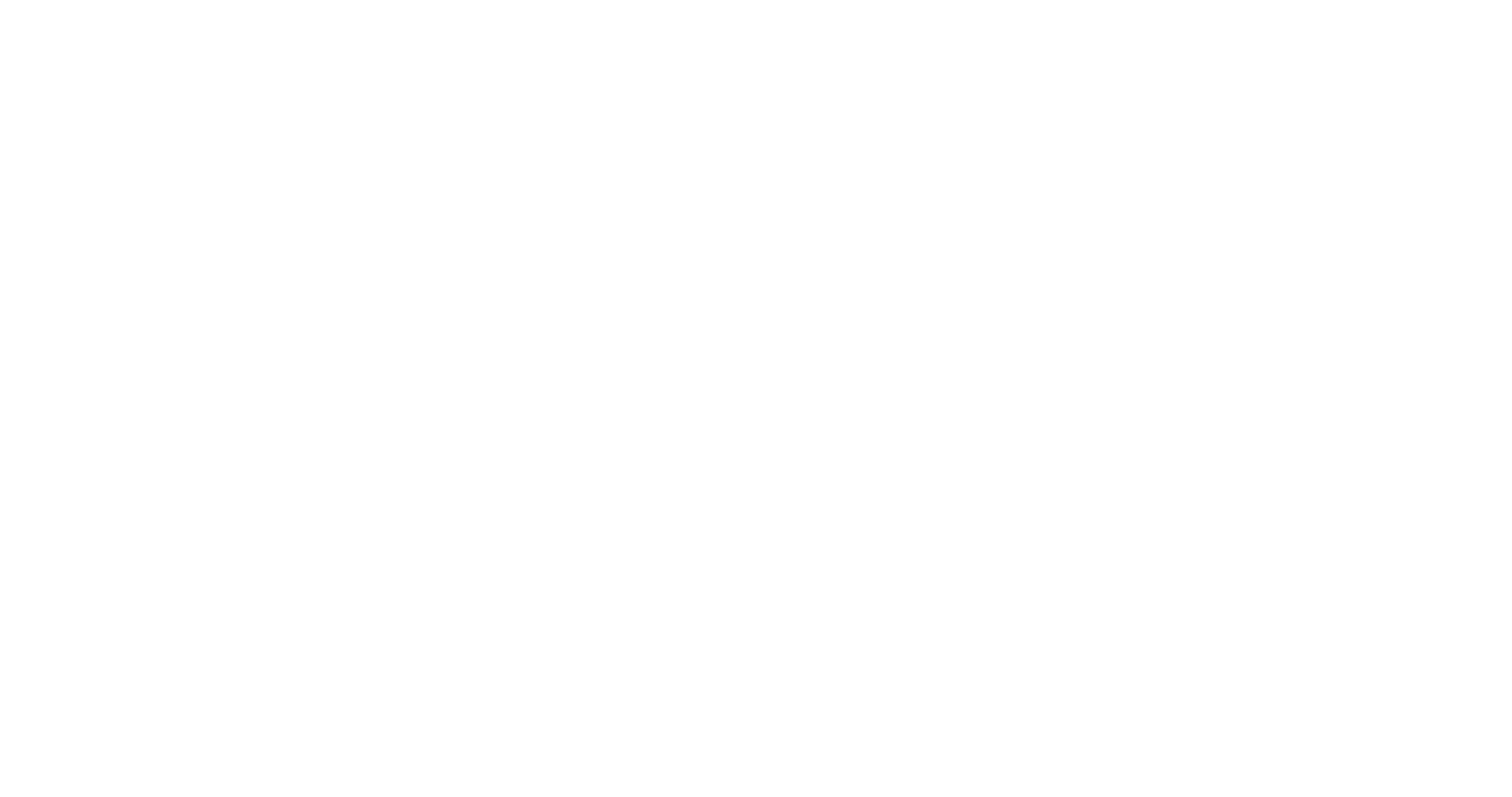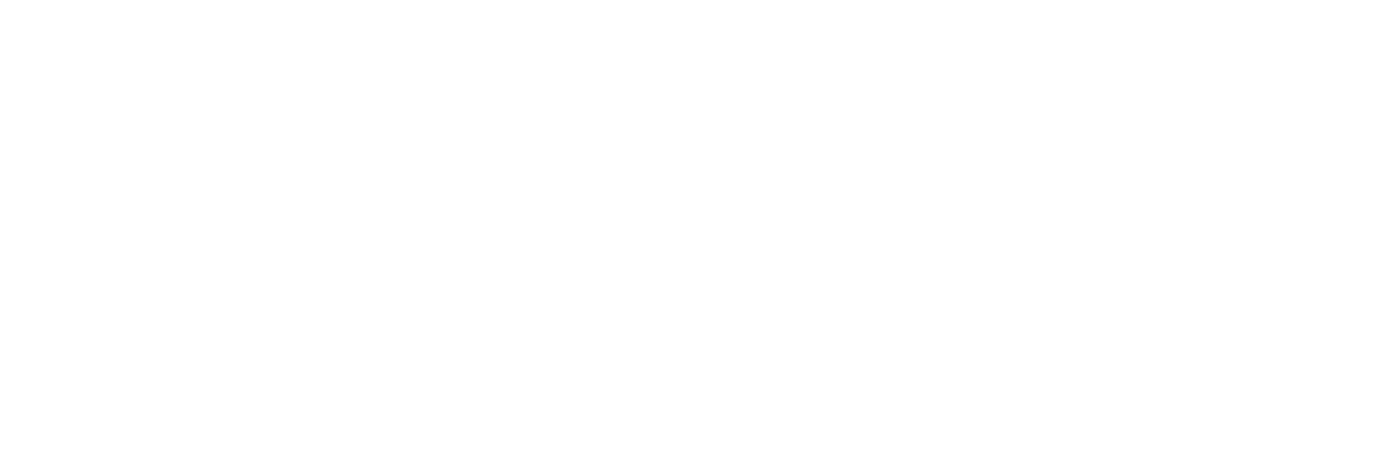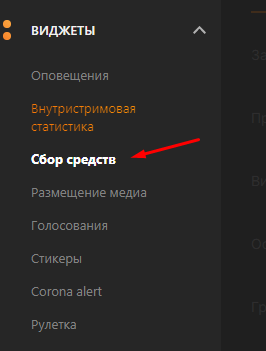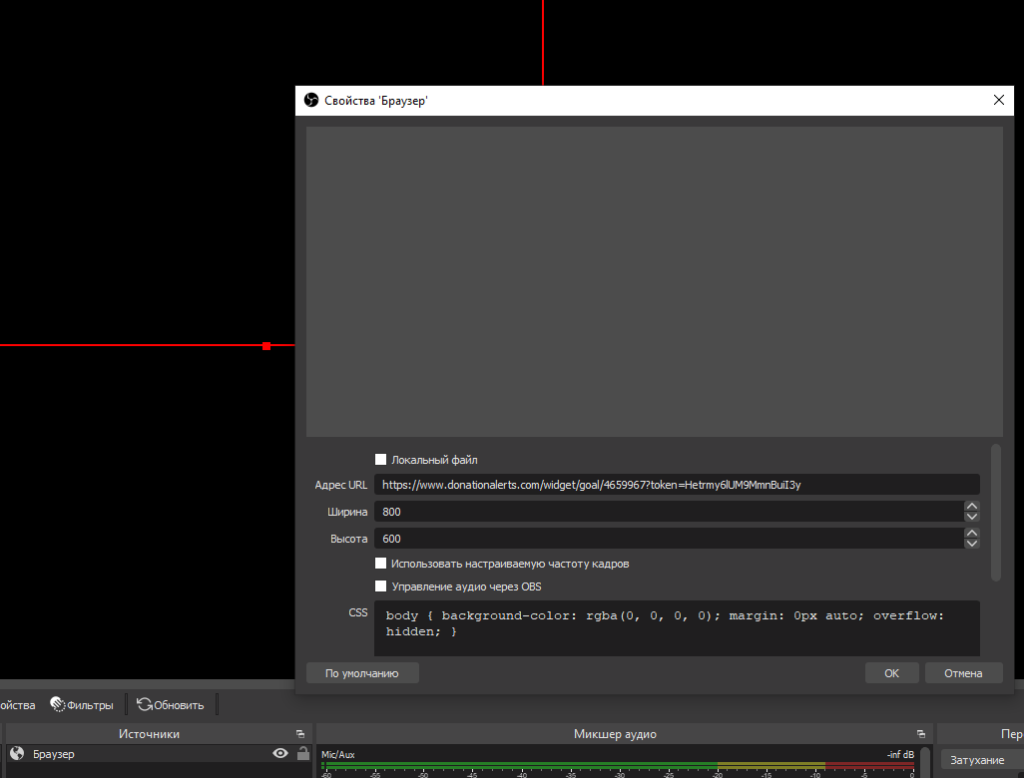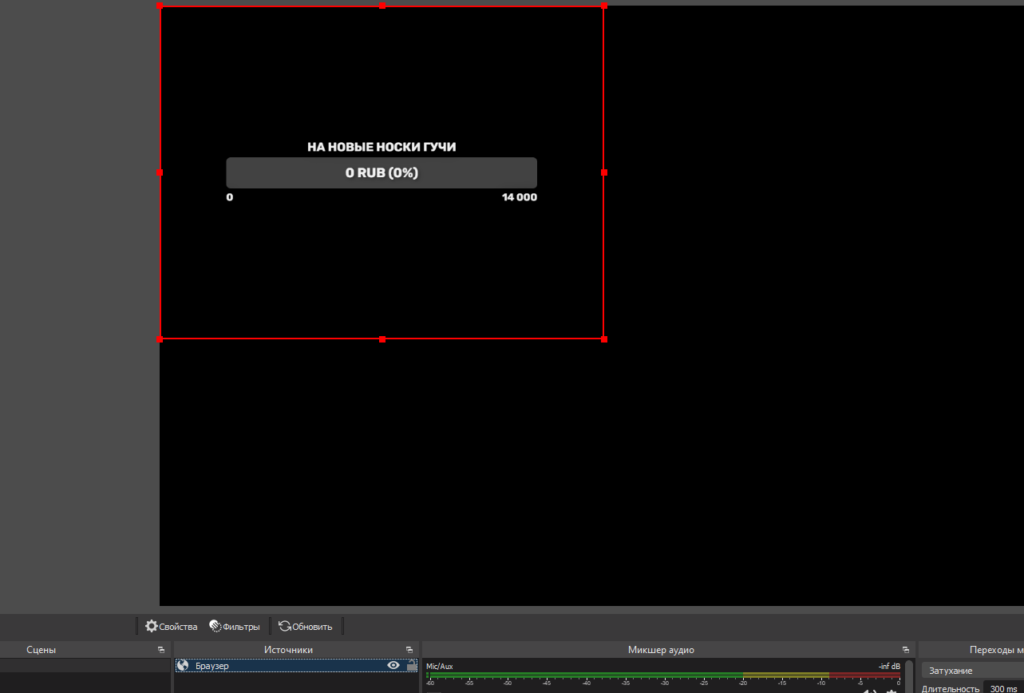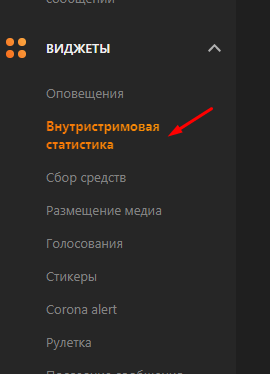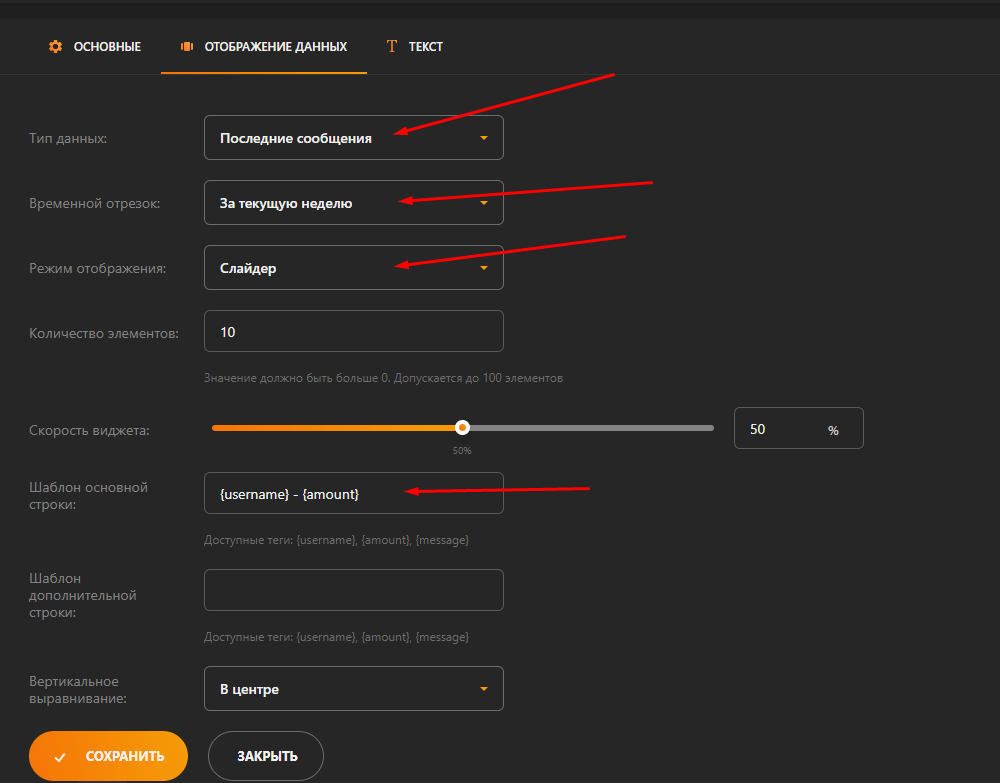- Как настроить донат ссылку
- Как зарегистрироваться на DonationAlerts
- Как настроить OBS Studio
- Как связать OBS Studio и DonationAlerts
- Как кастомизировать уведомления и настроить минимальную сумму доната
- Как добавить топ донатов
- Как добавить голосование
- Как добавить цель на сбор средств
- Как настроить ссылку на страницу доната в описании канала на Twitch
- Выбираем панель для Twitch
- Редактируем описание канала
- Как настроить донат для стрима в DonationAlerts
- Настройка DonationAlerts
- СОДЕРЖАНИЕ
- Как добавить кнопку Донат под стрим на Twitch
- Как подключить список донатов в OBS STUDIO
- Как добавить строку с донатом на стрим
- Функция размещения медиа при донате
- Как сделать последний донат на экране стрима
Как настроить донат ссылку
Этот гайд поможет вам подключить сервис DonationAlerts. С его помощью вы сможете:
- Настроить личный кабинет DonationAlerts;
- Установить OBS Studio;
- Подключить уведомления о донатах к OBS Studio.
Как зарегистрироваться на DonationAlerts
Зарегистрироваться на DonationAlerts можно с помощью аккаунта Twitch, YouTube, Facebook, VK, Одноклассников, Smashcast, Mixer или Dailymotion:
- Перейдите на сайт и нажмите «Начать использовать» на главной странице;
- Выберите одну из платформ, через которую вы хотите зарегистрироваться;
- Введите логин и пароль для авторизации и подтвердите доступ приложения DonationAlerts;
Замечание: Лучше привязать к DonationAlerts дополнительную платформу для авторизации. Так, если вы утратите доступ к основному аккаунту (например, из-за временного бана), то все равно сможете получить доступ к нашему сервису. Сделать это можно в разделе «Основные настройки»;
- Выберите имя пользователя. Оно будет использоваться в вашей ссылке на страницу с донатами. Идеально, если оно совпадает с вашим ником стримера.
Все получилось? Отлично, теперь давайте настроим ПО для стриминга.
Как настроить OBS Studio
О том, как настроить трансляцию с Android и iOS, читайте в отдельном гайде. Чтобы настроить ПО для захвата изображения и звука на ПК или Mac, нужно:
- Перейти на сайт OBS Studio, выбрать операционную систему и скачать установщик;
- Установить OBS Studio, лучше всего на самый объемный раздел жесткого диска;
- Запустить мастер автоматической настройки, выбрать разрешение, привязать используемый сервис (Twitch/YouTube и т.д.);
Замечание: Автонастройка проверит ваши аудио- и видеоустройства, скорость интернета и производительность компьютера;
- В левом нижнем углу экрана создайте сцену и добавьте источник видео (игра/экран/окно);
- Проверьте, все ли работает корректно, запустив запись или трансляцию на несколько минут.
Как связать OBS Studio и DonationAlerts
Чтобы донаты отображались на стриме, нужно подключить виджет DonationAlerts к OBS Studio. Делается это просто:
- В разделе «Виджеты» выберите «Оповещения»;
- Нажмите «Показать ссылку для встраивания» в разделе «Группа 1» и скопируйте ее;
- В нижнем левом углу OBS Studio в разделе «Источники» добавляете «Браузер» и вставляете вашу ссылку в строку «Адрес URL»;
- Теперь можно проверить, как уведомление будет отображаться у вас на стриме. Для этого в том же разделе сайта (виджет оповещений) нажмите на шестеренку и выберите «Сделать тестовое оповещение». Уведомление отобразится в OBS Studio.
Замечание: Чтобы все уведомления отображались корректно, добавьте в OBS ссылку из Группы 1, даже если все ваши виджеты находятся в другой группе.
Как кастомизировать уведомления и настроить минимальную сумму доната
В разделе «Оповещения» вы можете:
- Включить функцию «Синтез речи» и установить минимальный порог доната, при котором он будет работать;
- Выбрать, где на экране вашей трансляции будет отображаться изображение и текст доната;
- Выбрать одну из 34 готовых картинок или загрузить свою. Для этого в разделе «Изображения» нажмите на название файла справа от картинки. Рекомендуем использовать GIF или PNG изображения размером не более 4 Мб;
- Настроить громкость оповещения, а также выбрать один из 16 пресетов или загрузить свой файл в разделе «Звук»;
- Выбрать шрифт, настроить анимацию, цвет и другие параметры в разделе «Текст». В заголовке уведомления по умолчанию отображается имя донатера и размер пожертвования. Вы можете поменять их порядок или добавить в шаблон что-то от себя.
В разделе «Страница отправки сообщений» в настройках вы можете изменть:
- Внешний вид страницы;
- Размер сообщений;
- Текст с информацией/приветствием для зрителей;
- Минимальную сумму доната.
Как добавить топ донатов
Чтобы добавить топ донатов или другую информацию о стриме, откройте раздел «Внутристримовая статистика» и нажмите «Добавить новый виджет».
Замечание: В разделе «Основное» содержится техническая информация — название виджета, его описание и фон (не отображается, если вы стримите через OBS Studio).
На экран можно выводить топ донатеров или донатов, последние сообщения и другую информацию. Здесь же можно настроить, как будут отображаться эти данные (список, сторка, слайдер) и как будут выглядеть сообщения.
После того, как вы сохраните ваш виджет, его нужно добавить в OBS Studio. Для этого:
- Скопируйте ссылку для встраивания;
- В нижнем левом углу OBS Studio в разделе «Источники» добавьте «Браузер» и вставьте вашу ссылку в строку «Адрес URL».
Как добавить голосование
Вы можете сделать ваш стрим более интерактивным, запустив опрос. Для этого:
- В разделе «Виджеты» выберите «Голосования»;
- Задайте вопрос в названии голосования. Оно будет отображаться на стриме вместе с вариантами ответа;
- Нажмите «Создать голосование».
Замечание: Голосование может считаться по количеству донатов (один донат, один голос) или по их размеру (больше денег, больше голосов). Также вы можете дать зрителям возможность добавлять свои варианты ответов. Они смогут сделать это на вашей странице отправки сообщений.
Как добавить цель на сбор средств
Виджет «Сбор средств» позволяет поставить поставить целью определенную сумму и отображать прогресс ее достижения на стриме. Для этого:
- Нажмите «Добавить новую цель сбора»;
- Добавьте заголовок, сумму и срок сбора средств;
- Сохраните цель.
Теперь виджет нужно добавить в OBS Studio. Для этого:
- Скопируйте ссылку для встраивания;
- В нижнем левом углу OBS Studio в разделе «Источники» добавьте «Браузер» и вставьте вашу ссылку в строку «Адрес URL».
Готово! Теперь вы знаете о стриминге практически все.
Источник
Как настроить ссылку на страницу доната в описании канала на Twitch
Выбираем панель для Twitch
Мы сделали готовые панели для Twitch, чтобы вам не нужно было тратить время на дизайн своих собственных и разместили их на странице нашего сайта.
Вы можете взять любой из вариантов баннеров и отредактировать так, как хотите. Или использовать их в первоначальном виде.
Скачайте понравившееся изображение в формате *.png или в *.psd, если планируете изменить его под свой фирменный стиль канала с помощью программы Adobe Photoshop.
Если наши готовые варианты вам не приглянулись и вы хотите создать свою уникальную панель для Twitch с нашим логотипом, то на странице Брендинг и логотипы можно скачать архив с логотипами Donatty. В этом архиве мы собрали все наши логотипы в векторном и растровом форматах (*.png и *.svg).
Мы также показали правила построения нашего логотипа, чтобы при его использовании вы сохранили наш фирменный стиль.
Редактируем описание канала
После того как мы определились с изображением панели, открываем Twitch. Здесь нажимаем на иконку с вашей аватаркой в верхнем правом углу, в появившемся списке — на раздел Канал.
Открылась страница вашего стрим-канала. Переходим на вкладку Описание и переводим переключатель Редактировать панели в активное положение. В появившемся поле нажимаем на + и затем Добавить текст или панель с изображением. Открывается вот такое окно редактирования панели:
Источник
Как настроить донат для стрима в DonationAlerts
Настройка DonationAlerts
Не для кого не секрет что используя донат сервисы, стримеры получают довольно крупные деньги. Например мой знакомый зарабатывает на донатах от 400 долларов ежемесячно. При том, что онлайн его зрителей составляет 40-50 человек.
СОДЕРЖАНИЕ
После того как мы создали акаунт на твиче, подтверждаем свою почту и заходим на сайт https://www.donationalerts.com/
На этом сайте мы логинемся через наш Twitch акаунт
Сразу же переходим на вкладку General Settings и переключаем язык на русский.
Далее переходим на вкладку страница отправки сообщений, и берем основную ссылку. Она нам нужна для того что бы мы могли привязать ее к кнопке под стримом на твиче или разместить в описании стрима в Youtube или VK
Как добавить кнопку Донат под стрим на Twitch
Заходим к себе на Twitch акаунт. Нажимаем на вкладку Канал и затем жмем на кнопочку Чат со стрелочкой и пролистывая вниз мы видем переключатель «Редактировать панели»
Добавляем новую панель, в ссылки добавляем нашу ссылку на страницу пожертвований. И добавляем картинку, нужно учесть что размеры кнопки по ширине должны быть не больше 320 px.
Вот так выглядет кнопка Донат под стримом, таким же способом можно добавить и любые остальные кнопки под стрим на Twitch.
После нажатия на кнопку Донат нас перекинет на страницу пожертвований, где мы сможем задонатить сами себе деньги.
Перейдем на вкладку оповещения.
Мы видем 2 группы оповещений по умолчанию. Справа от групп мы видем глазик, который показывает ссылку для встраивания в OBS STUDIO.
- Перейдем на вкладку оповещения.
- Мы видем 2 группы оповещений по умолчанию. Справа от групп мы видем глазик, который показывает ссылку для встраивания в OBS STUDIO.
- Копируем первую ссылку.
- Создаем в OBS STUDIO новый источник — браузер.
- Вставляем в первую строчку свойств браузера ссылку из группы 1.
- Те же действия повторяем для группы 2.
После добавления оповещений в OBS, можно вернуться на вкладку оповещения и сделать тестовые оповещения (жмем на шестеренку справа от оповещений)
Как подключить список донатов в OBS STUDIO
Что бы мы могли читать список донатов прямо из OBS достаточно просто добавить сайт DonationAlerts в док-панели.
- Переходим в OBS — вид — док-панели — пользовательские доки браузера.
- Создаем новую док-панель и вставляем ссылку на сайт DonationAlerts.
Таким образом прямо в OBS мы заходим на сайт и логинемся через акаунт Twitch.
На вкладке последние сообщения можно нажать на иконку что бы последние сообщения о донатах вывелись в pop-up окне. Из него копируем ссылку и создаем новую док-панель в OBS
Таким образом мы встроили донат в OBS studio. Он у нас всегда под рукой и нам больше не придется возвращаться на сайт. По крайней мере во время стрима. Мы можем видеть сообщения о донатах которые пропустили, и даже что-то настроить прямо в OBS.
Как добавить строку с донатом на стрим
Переходим на вкладку сбор средств. Мы можем указать сколько денег и на что мы хотим собирать донаты. Задать определенный дизайн. Что бы ее добавить в OBS достаточно скопировать ссылку, которая находится на этой странице и добавить в OBS в источники как новый браузер.
Мы можем указать сколько денег и на что мы хотим собирать донаты. Задать определенный дизайн.
Что бы ее добавить в OBS достаточно скопировать ссылку, которая находится на этой странице и добавить в OBS в источники как новый браузер.
Функция размещения медиа при донате
Зрители смогут добавлять ссылки при отправки доната, что очень сильно подогревает интерес зрителей. Стрим становится менее скучный при просмотре видосов. Перейдем на влкадку размещения медиа, и возмем ссылку для встраивания в браузер OBS.
Отправим тестовое сообщение и увидем, что мы можем скрыть видео, остановить его, или скипнуть. Что очень удобно. Так же можно даже настроить эту функцию таким образом что перед проигрышем на стриме, модератор сможет проверить это видео на наличие запрещенных звуков или видеоряда.
Как сделать последний донат на экране стрима
На вкладке внутриигровая статистика можно задать определенные параметры и вывести последний донат, последнего подписчика и многие другие моменты с вашего стрима.
Имейте ввиду что Последние сообщения — это и есть последние донаты.
И потом таким же образом встраиваем ссылку в OB добавляя новый источник «Браузер».
Источник
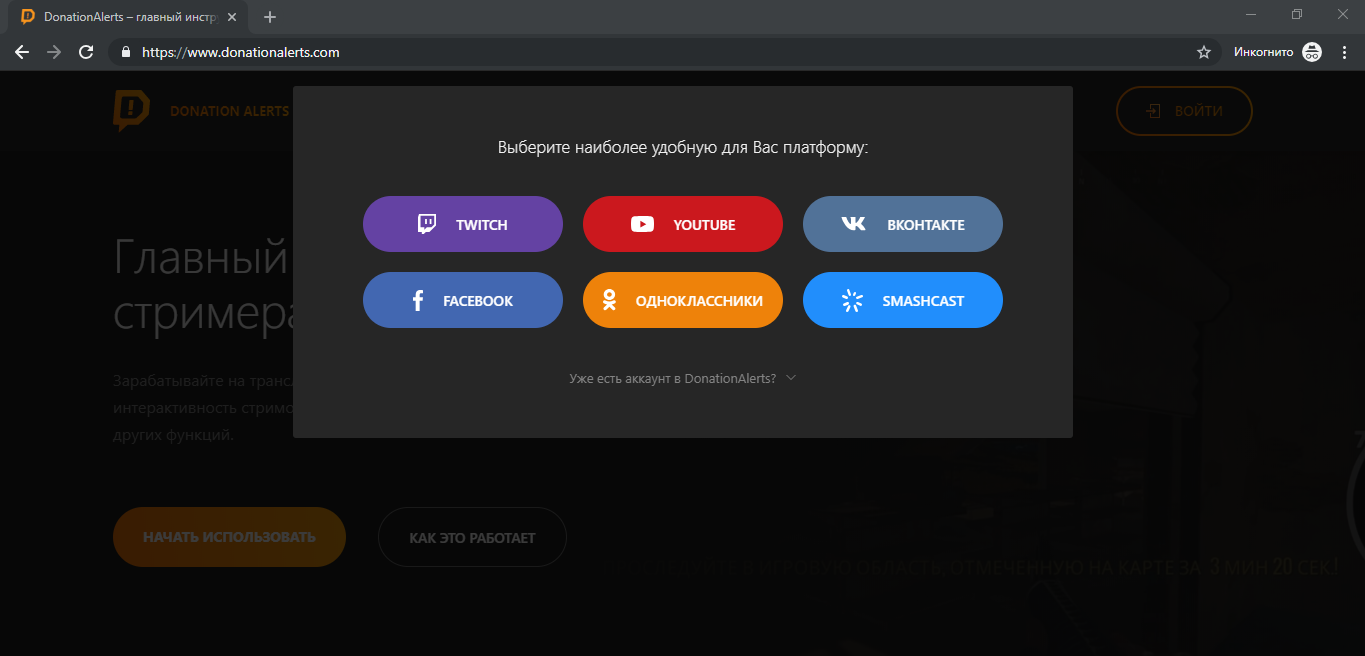
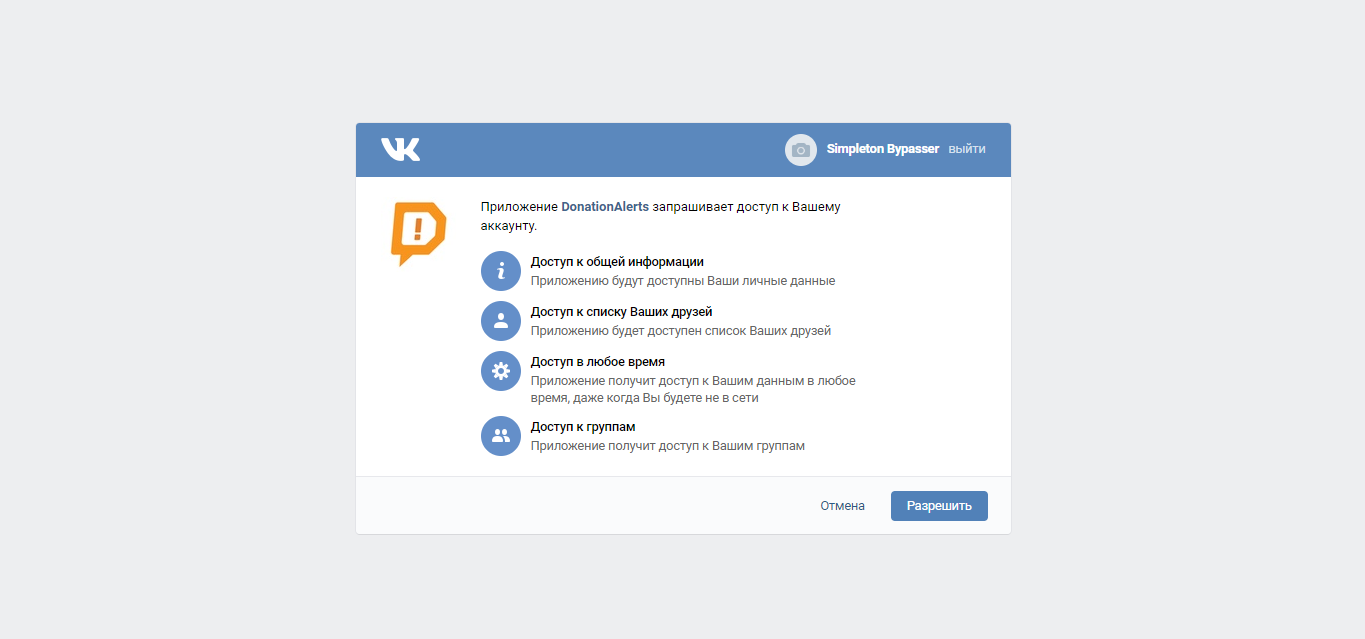 Замечание: Лучше привязать к DonationAlerts дополнительную платформу для авторизации. Так, если вы утратите доступ к основному аккаунту (например, из-за временного бана), то все равно сможете получить доступ к нашему сервису. Сделать это можно в разделе «Основные настройки»;
Замечание: Лучше привязать к DonationAlerts дополнительную платформу для авторизации. Так, если вы утратите доступ к основному аккаунту (например, из-за временного бана), то все равно сможете получить доступ к нашему сервису. Сделать это можно в разделе «Основные настройки»;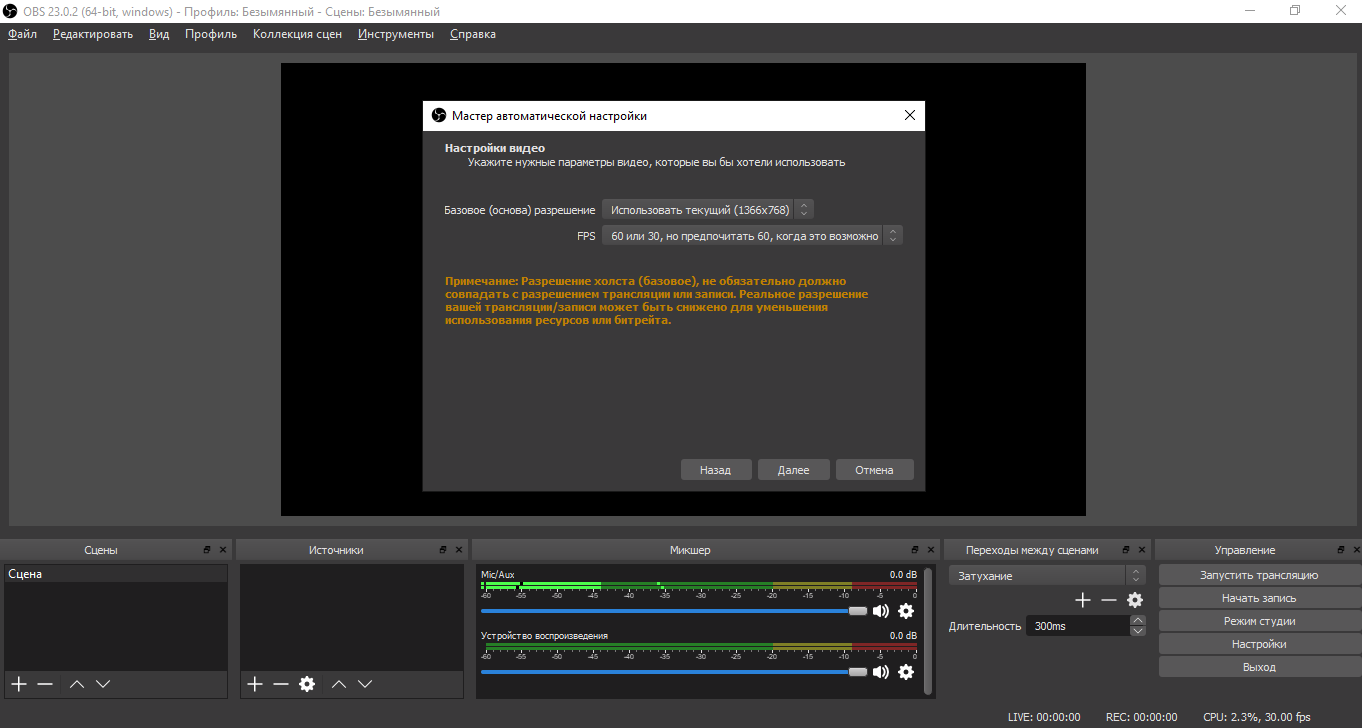 Замечание: Автонастройка проверит ваши аудио- и видеоустройства, скорость интернета и производительность компьютера;
Замечание: Автонастройка проверит ваши аудио- и видеоустройства, скорость интернета и производительность компьютера;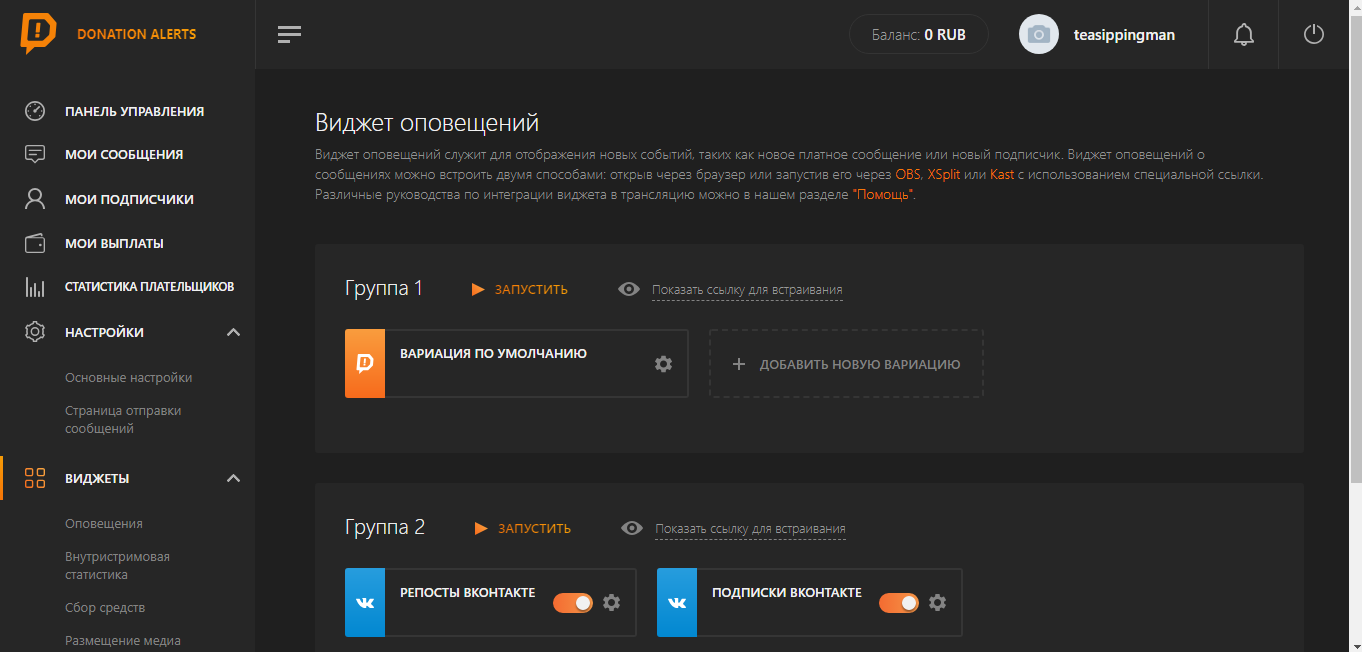
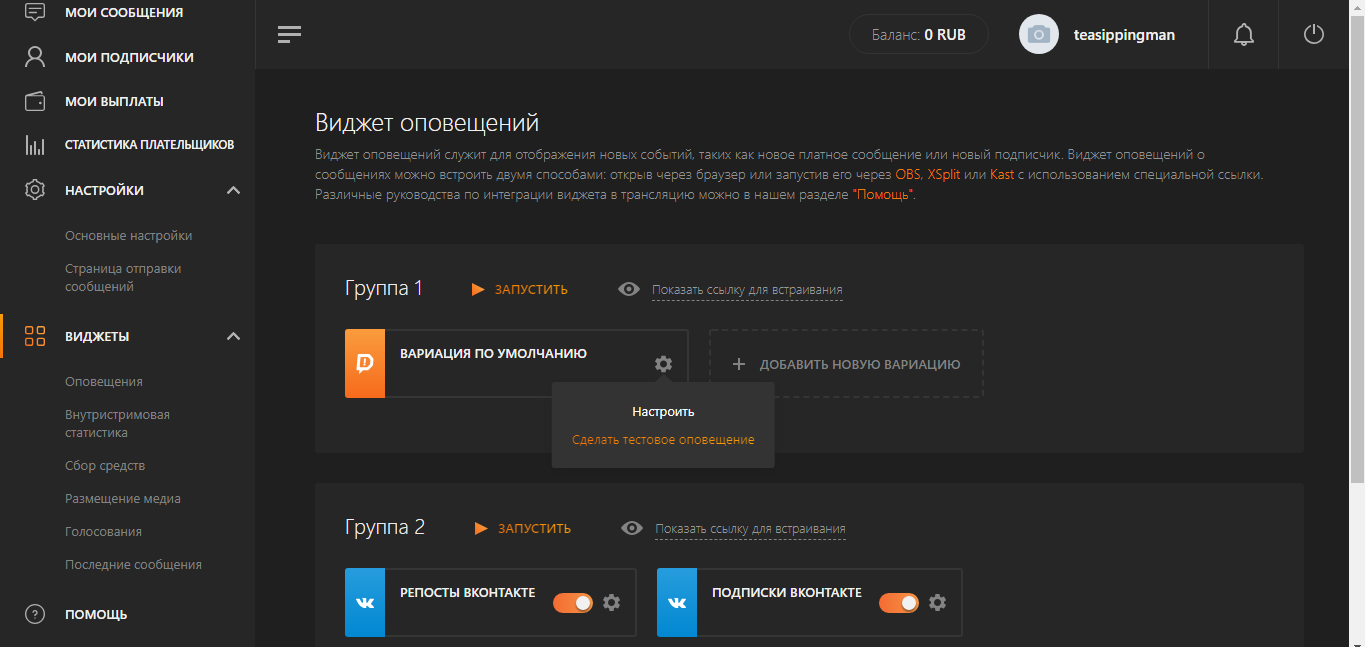 Замечание: Чтобы все уведомления отображались корректно, добавьте в OBS ссылку из Группы 1, даже если все ваши виджеты находятся в другой группе.
Замечание: Чтобы все уведомления отображались корректно, добавьте в OBS ссылку из Группы 1, даже если все ваши виджеты находятся в другой группе.