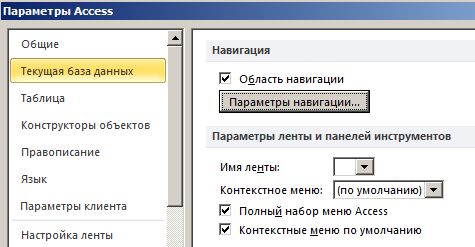- Настрока прав доступа к БД в Access 2013
- Способы совместного использования базы данных Access
- В этой статье
- Обзор способов общего доступа к данным Access
- Совместное доступ к одной базе данных
- Совместное использование разделенной базы данных
- Совместное передачу данных на сайте SharePoint
- Совместное использование данных с помощью сервера базы данных
- Настройка пользовательских параметров текущей базы данных
- В этой статье
- Настройка параметров текущей базы данных
- Установка параметров открытия окна объекта
- Включение поддержки сочетаний клавиш в Access
- Установка параметров управления файлами текущей базы данных
- Выбор параметров навигации в текущей базе данных
- Настройка параметров для отслеживания и изменения имен полей в текущей базе данных
- Установка параметров фильтрации для текущей базы данных
- Настройка параметра «Кэширование веб-службы и таблиц SharePoint»
- Поддержка типа данных «Дата/время» для связывания и импорта
- Включение поддержки типа данных bigint для операций связывания и импорта
Настрока прав доступа к БД в Access 2013
Здравствуйте. Создаю БД в Аксесс 2013. Появилась задача создать пользователей и настроить их права. Таблицу Пользователи создал мастером Аксесса, а как в этой версии можно и можно ли вообще настроить права доступа к объектам? перекопал наверное весь Аксесс и ничего. в Интернете тоже ищу и ничего не попадается.
Добавлено через 1 минуту
Подскажите пожалуйста, буду очень благодарен, потому что очень надо. Пробовал сохранить БД в формате mdb и там настроить, но база не переводится в старый формат из за макросов. так говорит сам Аксесс при попытке пересохранить в старом формате
Помощь в написании контрольных, курсовых и дипломных работ здесь.
Разграничение прав доступа в БД (Access 2003)
Здравствуйте! Нужна помощь в разграничении прав доступа в БД, которую я создал в MS Access 2003.
Разграничение прав доступа к таблицам Access
подскажите, пожалуйста, как можно реализовать разграничение прав доступа. Таблицы Access. Например.

Помогите сделать разграничение доступа в Базе Данных Начальная школа, а то я понятие не имею как.
Сделать разграничение прав доступа к таблицам и кнопкам в проекте Delphi через данные из Access
Нужно сделать авторизацию в делфи, так что бы данные брались из таблиц MS Access, и не просто.
Источник
Способы совместного использования базы данных Access
Существует несколько способов совместного использования базы данных Access в зависимости от потребностей и доступности ресурсов. В этой статье мы посмотрим на доступные варианты, преимущества каждого из них и ресурсы для получения дополнительных сведений.
В этой статье
Обзор способов общего доступа к данным Access
Приложения баз данных изменяются и меняются со временем. Многие факторы, влияющие на потребности и производительность, в том числе количество пользователей одновременно, сетевую среду, пропускную способность, задержку, размер базы данных, пиковое время использования и ожидаемые показатели роста. Если же решение базы данных успешно, скорее всего, оно должно развиваться. К счастью, в Access существует эволюционный путь от простого к более сложным, который может занять некоторое время, чтобы эффективно масштабировать решение. В таблице ниже общались сценарии и рабочие нагрузки Access, которые помогут вам выбрать этот путь.
Совместное доступ к одной базе данных
Это самый простой вариант с минимальными требованиями, но он обеспечивает наименьшую функциональность. При этом методе файл базы данных хранится на общем сетевом диске, и все пользователи одновременно его используют. Поскольку все объекты базы данных используются одновременно, несколько пользователей могут одновременно изменять данные, что ограничивает надежность и доступность. Может также снижаться производительность, поскольку все объекты базы данных пересылаются по сети.
Этот вариант подходит в том случае, если базу данных одновременно будут использовать несколько человек и пользователям не потребуется изменять структуру базы данных. Однако этот способ менее безопасен, чем другие способы совместного использования базы данных, так как у каждого пользователя есть полная копия файла базы данных, что увеличивает риск несанкционированного доступа.
Чтобы поделиться базой данных с помощью общей папки:
В среде домашнего или малого бизнеса поделитесь папкой с определенными людьми. Дополнительные сведения см. в разделе «Общий доступ к файлам по сети в Windows 10».
Приложение Access должно быть настроено для открытия в режиме совместного доступа на компьютерах всех пользователей. Данный режим используется по умолчанию, однако это необходимо проверить: если пользователь откроет базу данных в монопольном режиме, другие пользователи не смогут работать с данными.
Запустите Access и на вкладке Файл выберите пункт Параметры.
В окне Параметры Access выберите пункт Параметры клиента.
В разделе «Дополнительные настройки» в режимеоткрытия по умолчанию выберите «Общие», нажмите кнопку «ОК»и закроем Access.
Скопируйте файл базы данных в общую папку. Затем настройте атрибуты файла таким образом, чтобы разрешить доступ к файлу базы данных для чтения и записи. Для использования базы данных необходим доступ к ней с правами на чтение и запись.
На компьютере каждого пользователя создайте ярлык для файла базы данных. Дополнительные сведения см. в ярлыке «Создание ярлыка на рабочем столе» дляприложения или файла Office.
Совместное использование разделенной базы данных
Этот способ целесообразен при отсутствии сайта SharePoint или сервера базы данных. Разделенную базу данных можно делиться по локальной сети. При разделении базы данных она реорганизуется в два файла: серверную базу данных, которая содержит таблицы данных, и клиентскую базу данных, в которой содержатся все остальные объекты базы данных (например, запросы, формы, отчеты). Каждый пользователь взаимодействует с данными с помощью локальной копии внешней базы данных.
Преимущества разделения базы данных включают в себя следующие преимущества:
Улучшенная производительность В сети общий доступ имеется только к данным: таблицам, запросам, формам, отчетам, макросам и модулям.
Большая доступность Транзакции базы данных, такие как изменение записей, завершаются быстрее.
Улучшенная безопасность . Пользователи могут получать доступ к задней базе данных через связанные таблицы. менее вероятно, что злоумышленники смогут получить несанкционированный доступ к данным через фронтнюю базу данных.
Улучшенная надежность Если у пользователя возникла проблема и база данных неожиданно закрывается, чаще всего файл базы данных повреждается только из-за копии интерфейсной базы данных, открытой пользователем.
Гибкая среда разработки Каждый пользователь может независимо разрабатывать запросы, формы, отчеты и другие объекты базы данных, не затрагивая других пользователей. Вы также можете разрабатывать и распространять новую версию передней базы данных, не нарушая доступ к данным, хранимым во ее базе данных.
Совместное передачу данных на сайте SharePoint
Поделиться данными Access на сайте SharePoint можно несколькими способами.
Связывание Процесс связывания подключается к данным в другой программе, так что вы можете просматривать и редактировать последние данные как в SharePoint, так и в Access, не создавая и не сохраняя их копию в Access. Если вы не хотите копировать список SharePoint в базу данных Access, а хотите создавать запросы и создавать отчеты на основе содержимого этого списка, вы можете создать связь с данными.
Перемещение При этом на сайте SharePoint создаются списки, связанные с таблицами базы данных. Мастер экспорта таблиц в SharePoint позволяет одновременно перемещать данные из всех таблиц и поддерживать их отношения.
Дополнительные сведения см. в том, как импортировать, связатьили переместить данные в SharePoint.
Предупреждение Несмотря на то что файл базы данных Access можно сохранить в OneDrive или библиотеке документов SharePoint, рекомендуется не открывать базу данных Access из этих мест. Файл можно скачать локально для редактирования, а затем снова отправить, как только вы сохраните изменения в SharePoint. Если базу данных Access из SharePoint открывает несколько человек, может быть создано несколько копий базы данных и могут возникать непредвиденные действия. Эта рекомендация относится ко всем типам файлов Access, включая одну базу данных, разделенную базу данных, а также форматы файлов ACCDB, ACCDC, ACCDE и ACCDR. Дополнительные сведения о развертывании Access см. в заявлении о развертывании приложения Access.
Совместное использование данных с помощью сервера базы данных
Совместное использование базы данных можно организовать с помощью приложения Access и сервера баз данных (например, сервера SQL Server). Этот способ обеспечивает много преимуществ, но для него требуется дополнительное программное обеспечение — сервер баз данных.
Этот способ напоминает разделение баз данных, поскольку таблицы хранятся в сети, а у каждого пользователя есть локальная копия файла базы данных Microsoft Access, содержащая ссылки на таблицы, запросы, формы, отчеты и другие объекты базы данных. Преимущества этого метода зависят от используемого программного обеспечения сервера баз данных, но в общем случае они включают наличие учетных записей пользователей и избирательный доступ к данным, отличную доступность данных и удобные встроенные средства управления данными. Более того, большинство серверных приложений для работы с базами данных нормально работают с более ранними версиями Access, поэтому не требуется, чтобы все пользователи работали с одной и той же версией. Совместно используются только таблицы. Дополнительные сведения см. в том, как перенести базу данных Access в SQL Server,импортировать данные в базеданных SQL Server или связать их с данными, а также связать или импортировать данные из базы данных Azure SQL Server.
Преимущества совместного использования базы данных с помощью сервера баз данных
Высокая производительность и масштабируемость Во многих случаях сервер базы данных обеспечивает лучшую производительность, чем только файл базы данных Access. Многие серверные продукты баз данных также поддерживают очень большие базы данных размером 1 ТБ, примерно в 500 раз больше текущего предела для файла базы данных Access (два гигабайта). Серверы баз данных обычно работают очень эффективно, обрабатывая запросы параллельно (используя несколько нитей в одном процессе для обработки запросов пользователей) и свести к минимуму дополнительные требования к памяти при добавлении новых пользователей.
Повышенная доступность В большинстве серверов баз данных можно сделать ее базой данных во время ее использования. Поэтому вам не нужно принудительно выходить из базы данных для хранения данных. Кроме того, серверы баз данных обычно очень эффективно обрабатывают одновременное редактирование и блокировку записей.
Улучшенная безопасность Ни одна база данных не может быть полностью защищена. Однако серверы баз данных обеспечивают надежную защиту, которая поможет защитить ваши данные от несанкционированного использования. В большинстве серверов баз данных предлагаются средства безопасности на основе учетных записей, позволяющие указать, кто может видеть таблицы. Даже в случае неправильного получения доступа к переднему нему access несанкционированное использование данных будет предотвращено средствами безопасности, основанными на учетной записи.
Автоматическое восстановление В случае сбоя системы (например, сбоя операционной системы или простоя питания) некоторые серверы баз данных имеют механизмы автоматического восстановления базы данных до последнего согласованного состояния в течение нескольких минут без вмешательства администратора базы данных.
Серверная обработка Использование Access в конфигурации клиента или сервера помогает сократить сетевой трафик за счет обработки запросов к базе данных на сервере перед отправкой результатов клиенту. Обычно сервер обрабатывает данные эффективнее, особенно при работе с большими наборами данных.
Azure SQL Server В дополнение к преимуществам SQL Server динамической масштабируемости без простоев, интеллектуальной оптимизации, глобальной масштабируемости и доступности, отказом от затрат на оборудование и сокращением администрирования.
Источник
Настройка пользовательских параметров текущей базы данных
Чтобы настроить пользовательские параметры, например показ окон объектов, сочетания клавиш и автоматическое исправление для открытой классической базы данных в Access, перейдите в меню Файл, выберите пункт Параметры, а затем измените настройки в категории Текущая база данных.
Примечание: Если не указано иное, изменения применяются только после закрытия и повторного открытия базы данных.
Примечание: Статья неприменима к веб-приложениям Access — новому типу баз данных, которые создаются в Access и публикуются в Интернете.
В этой статье
Настройка параметров текущей базы данных
Можно быстро настроить отображение имени приложения и логотипа, окна объекта, управление файлами текущего приложения или базы данных. Выполните следующие действия в открытой базе данных.
Выберите Файл > Параметры > Текущая база данных.
Выберите параметры для текущей базы данных. Ниже приведены некоторые наиболее распространенные параметры; другие будут описаны далее.
Позволяет выбрать название, которое будет отображаться в строке заголовка Windows текущей базы данных.
Позволяет выбрать значок для текущей базы данных. Введите имя изображения или нажмите кнопку Обзор, чтобы открыть файл изображения. Выбранный значок появится в строке заголовка Windows.
Значок форм и отчетов
Если выбрать этот параметр, значок приложения будет отображаться во всех вкладках форм и отчетов текущей базы данных. Если вкладки документа не включены, значок отображаться не будет.
Позволяет указать форму, которая появляется при открытии текущей базы данных. Если нет необходимости в появлении формы при открытии базы данных, оставьте значение по умолчанию (отсутствует).
Позволяет пользователям настраивать, изменять или удалять веб-формы. Этот параметр предназначен для Access 2010 и более поздних версий и действует только при использовании веб-базы данных.
Отображает строку состояния в нижней части рабочей области Access.
Когда все будет готово, нажмите кнопку ОК.
Некоторые параметры вступают в силу только после того, как вы закроете и снова откроете базу данных.
Установка параметров открытия окна объекта
Access содержит параметр для отображения всех открытых объектов в виде легко доступных вкладок в верхней части окна объекта. Эти параметры можно установить в области Параметры окна документа в категории Текущая база данных.
Несколько открытых окон отображаются, накладываясь друг на друга.
Отображается только один объект, даже если открыты несколько объектов.
Вы можете использовать параметр «Вкладки» без отображения вкладок документа. Это полезно, когда пользователям требуется работать с одним объектом по одному. Если этот параметр не включен, не забудьте включить другой параметр навигации, чтобы разрешить пользователям переключаться на другие объекты.
При выборе параметра Вкладки можно выбирать этот параметр для отображения вкладок для всех открытых объектов.
Использование тем оформления Windows для элементов управления на формах
Применяет тему Windows к элементам управления форм и отчетов в текущей базе данных.
Включение режима макета
Отображает кнопку Режим макета в строке состояния Access и в контекстном меню, которое отображается по щелчку вкладки правой кнопкой мыши. Если отключить этот параметр, пользователь не сможет открывать формы и отчеты в режиме макета.
Примечание: Если параметр не включен, Режим макета недоступен в группе «Представления» или любых контекстных меню.
Включение изменений структуры таблиц в табличном представлении
Позволяет изменять структуру таблиц в режиме таблицы.
Проверять обрезание числовых полей
Если столбец слишком узкий для отображения всего значения, Access отображает числа в виде «#####». Если этот параметр не выбран, значения отображаются в усеченном виде в соответствии с размером столбца.
Формат хранения свойств рисунков
Access сохраняет изображения в исходном формате. Включите этот параметр для уменьшения размера базы данных.
Преобразование всех изображений в точечные рисунки (совместимо с Access 2003 и более ранними версиями)
Access создает копию исходного изображения в формате точечного рисунка Windows или Device Independent Bitmap. Включите этот параметр для просмотра изображений в базах данных, созданных в Office Access 2003 и более ранних версиях.
Включение поддержки сочетаний клавиш в Access
Если активирован параметр Специальные клавиши Access, в текущей базе данных можно использовать следующие сочетания клавиш:
Отображение и скрытие области навигации.
Отображение окна Интерпретация в редакторе Visual Basic.
Запуск редактора Visual Basic
Нажатие этой комбинации клавиш прекращает извлечение приложением Access записей с сервера.
Установка параметров управления файлами текущей базы данных
Эти параметры управления файлами применяются к открытой базе данных.
Сжимать при закрытии
База данных автоматически сжимается и восстанавливается при закрытии.
Удалять личные сведения из свойств файла при сохранении
Личные сведения автоматически удаляются из свойств файла при сохранении.
Выбор параметров навигации в текущей базе данных
Настроить навигацию в текущем приложении можно с помощью следующих параметров:
Если параметр не установлен, область навигации не будет отображаться в текущей базе данных.
Можно изменять категории и группы, которые появляются в области навигации, и установить параметры открытия объектов в текущей базе данных.
Выберите имя настраиваемой группы ленты.
Задайте или измените строку меню по умолчанию для контекстных меню.
Полный набор меню Access
Если этот флажок снят, на ленте отображается только вкладка Главная. К тому же, команды Сохранить и Сохранить как не доступны в меню Файл.
Контекстные меню по умолчанию
Включает и отключает контекстные (всплывающие) меню, отображающиеся по щелчку правой кнопкой мыши объекта базы данных в области переходов или элемента управления в форме или отчете. Следует закрыть и заново открыть текущую базу данных, чтобы указанный параметр вступил в силу.
Настройка параметров для отслеживания и изменения имен полей в текущей базе данных
Параметр Автозамена имен запрашивает Access находить и исправлять ссылки на имена полей в формах, отчетах и запросах. Для текущей базы данных можно установить следующие параметры:
Отслеживание автозамены имен
Access сохраняет информацию, необходимую для исправления ошибок в именах. Позволяет использовать функцию «Зависимости объектов». Но Access не исправляет ошибок до выбора параметра Автозамена имен.
При выборе этого параметра Access исправляет ошибки имен по мере появления. Если выбрать параметр Отслеживание автозамены имен и оставить его пустым, в Access будут храниться все данные с ошибками до включения параметра.
Журнал изменений автозамены имен
Access записывает изменения, внесенные в базу данных при исправлении ошибок имен, и сохраняет данные в таблице AutoCorrect.log.
Установка параметров фильтрации для текущей базы данных
Можно сортировать информацию, отображенную в форме, путем применения фильтра в определении Фильтр по форме, где необходимо установить отображаемые значения для окна Фильтр по форме текущей базы данных.
Параметры в этом разделе контролируют несколько функций: размер списка значений, который появляется в выбранном поле в окне Фильтр по форме. Можно выбирать параметры отображения пользователем значений индексированных и неиндексированных полей и связанных таблиц во внешнем файле. Можно также выбирать параметры появления списка значений в элементах управления в форме при использовании параметра Фильтр по форме.
в локальных индексированных полях
Отображает значения из локальных индексированных полей из списка значений, который появляется в окне Фильтр по форме.
в локальных неиндексированных полях
Включает значения из локальных неиндексированных полей из списка значений, который появляется в окне Фильтр по форме.
Включает значения из таблиц, с которыми устанавливается связь с помощью подключения ODBC.
не отображать списки, которые содержат большее число записей, чем указано
Введите максимальное количество записей, которые должны обрабатываться в Access при построении списка для операций «Фильтр по форме». Список значений не отобразится, если число записей, необходимых для заполнения списка, превышает введенное число. Все списки значений будут содержать только уникальные значения, даже если их поля не индексированы. Значение по умолчанию — 1000.
Настройка параметра «Кэширование веб-службы и таблиц SharePoint»
По умолчанию в новых базах данных Access 2010 и более поздних версией кэшируются связанные таблицы веб-службы и SharePoint.
Использовать формат кэша, совместимый с Microsoft Access 2010 и более поздних версий. Выберите этот параметр, чтобы Access кэшировал локальную копию связанных данных. Этот параметр может повышать производительность при работе со связанными данными. При его использовании загрузка и просмотр связанных данных будут выполняться быстрее. Снимите этот флажок, если вы хотите, чтобы кэширование выполнялось, как в Access 2007.
Очищать кэш при закрытии. Выберите этот параметр, чтобы Access очищал из памяти все локальные кэшированные данные при закрытии базы данных.
Не использовать кэш. Выберите этот параметр, чтобы Access не кэшировал локальную копию данных при работе со связанными источниками данных SharePoint.
Примечание: Параметры Очищать кэш при закрытии и Не использовать кэш недоступны, если снят флажок Использовать формат кэша, совместимый с Microsoft Access 2010 и более поздних версий.
Поддержка типа данных «Дата/время» для связывания и импорта
В типе данных «Дата/время» хранится дата, включаемая время суток, на основе 24-часового времени. Его можно рассматривать как расширение существующего типа даты и времени, но с большим диапазоном дат, большей точностью дробей по умолчанию и необязательной точностью, заданной пользователем. Совместим с типом данных datetime2 в ODBC.
Примечание: Тип данных «Дата/время» доступен только при наличии подписки на Office 365. Если вы являетесь подписчиком Microsoft 365, убедитесь, что у вас установлена последняя версия Office. Если вы ИТ-специалисты, управляющие процессом Microsoft 365 обновления, ознакомьтесь со статьей каналов, чтобы узнать, какие обновления доступны в каждом канале.
Тип данных «Дата/время» для связанных/импортируемых таблиц
Включает тип данных «Дата/время» с поддержкой связывания и импорта из внешних баз данных, которые используют эквивалентный тип данных, например «дата и время2» в SQL Server. Access предупредит вас, что при установке этого параметра формат файла базы данных будет постоянно меняться с учетом обратной совместимости. Выполните одно из следующих действий:
Нажмите кнопку ОК, чтобы внести изменения. Их будет невозможно отменить.
Нажмите кнопку Отменить, чтобы не вносить изменения.
Дополнительные сведения см. в статье Использование типа данных bigint.
Примечание: Если выбран этот параметр, можно использовать тип данных bigint для связи и импорта до закрытия базы данных. Тем не менее необходимо закрыть и открыть базу данных, чтобы увидеть измененный штамп формата файла в заголовке окна базы данных.
Включение поддержки типа данных bigint для операций связывания и импорта
Тип данных bigint хранит неденежные числовые значения и совместим с типом данных SQL_BIGINT в ODBC. С помощью этого типа данных, имеющего диапазон от -2^63 до 2^63-1, можно эффективно вычислять большие числа.
Примечание: Тип данных bigint доступен только тем, у кого есть подписка на Office 365. Если вы подписаны Microsoft 365 подпиской, убедитесь, что у вас последняя версия Office. Если вы ИТ-специалисты, управляющие процессом Microsoft 365 обновления, ознакомьтесь со статьей каналов, чтобы узнать, какие обновления доступны в каждом канале.
Поддержка типа данных BigInt для связанных/импортированных таблиц
Поддержка типа данных bigint для связывания и импорта из внешних баз данных, которые используют эквивалентный тип данных, например bigint в SQL Server. Access предупредит вас, что при установке этого параметра формат файла базы данных будет постоянно меняться с учетом обратной совместимости. Выполните одно из следующих действий:
Нажмите кнопку ОК, чтобы внести изменения. Их будет невозможно отменить.
Нажмите кнопку Отменить, чтобы не вносить изменения.
Дополнительные сведения см. в статье Использование типа данных bigint.
Примечание: Если выбран этот параметр, можно использовать тип данных bigint для связи и импорта до закрытия базы данных. Тем не менее необходимо закрыть и открыть базу данных, чтобы увидеть измененный штамп формата файла в заголовке окна базы данных.
Источник