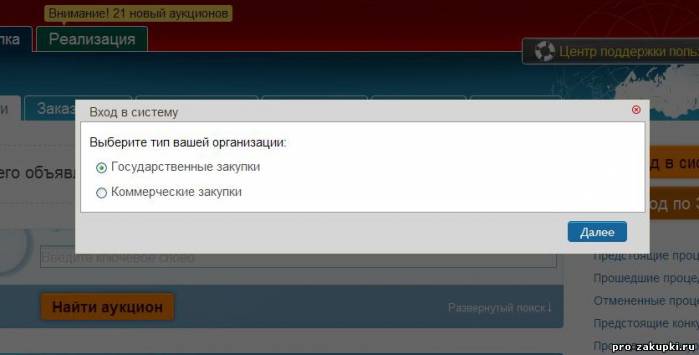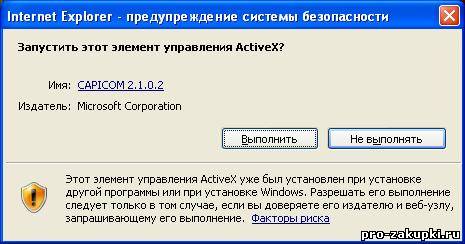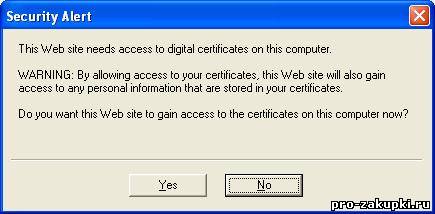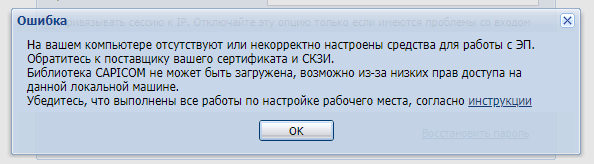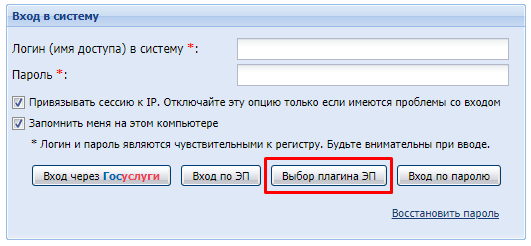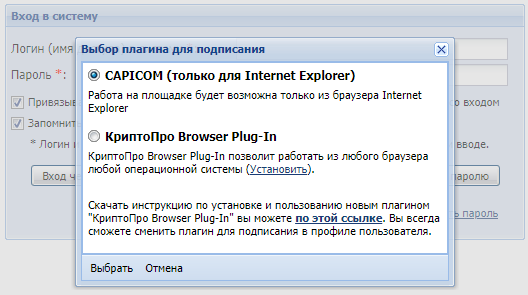- Настройка Internet Explorer’а для работы на ЭТП. Типичные ошибки при работе через Internet Explorer.
- Возможные ошибки
- Как настроить Internet Explorer
- Настройка Capicom 2.1.0.2
- Библиотека CAPICOM не может быть загружена
- 1. Убедитесь, что Ваш браузер поддерживает работу с библиотекой CAPICOM
- 2. Проверьте, есть ли возможность выбора плагина для работы с электронной подписью
- 3. Установите библиотеку CAPICOM
- 4. Выполните настройки
- 4.1. Добавить адреса ЭТП в Надежные узлы.
- 4.2. Для зоны «Надежные узлы» («Надежные сайты») разрешить использование элементов Active-X.
- 4.3. Установить и зарегистрировать библиотеку capicom.dll.
- 4.4. Проверить статус сертификата
- 4.5. Проверить права на библиотеку capicom.dll
- 4.6. Проверить версию браузера Internet Explorer
- Как настроить браузер для работы с ЭЦП
- Что нужно знать перед настройкой
- Установка криптопровайдера
- Установка дополнительной библиотеки
- Плагин для браузера
- Настройка браузеров
Настройка Internet Explorer’а для работы на ЭТП. Типичные ошибки при работе через Internet Explorer.
Для настройки браузера можно использовать веб-диск: https://ca.kontur.ru/install. Выберите раздел Настроить для работы на электронных торговых площадках.
Возможные ошибки
Если при работе на ЭТП появляется одно из окон с ошибкой:
— «Ошибка! Библиотека CAPICOM не может быть загружена, возможно, из-за низких прав доступа на данной локальной машине».
— «Не установлен объект CAPICOM»
— «На вашем компьютере отсутствуют или некорректно настроены средства для работы с ЭЦП. Обратитесь к поставщику вашего сертификата и СКЗИ».
— «Невозможно создание объекта сервером программирования объектов.»
— «В Вашем браузере отсутствуют разрешения на использование ActiveX объектов.»
то необходимо выполнить действия, описанные ниже.
Как настроить Internet Explorer
1. Убедитесь, что вы используете именно Internet Explorer. Если ваша версия Internet Explorer ниже, чем 10, то необходимо запускать 32-битную версию (для этого откройте папку C:\Program Files (x86)\Internet Explorer и запустите файл iexplore.exe).
Если у вас операционная система Windows 10, убедитесь, что открываете не браузер Microsoft Edge, иконка которого очень похожа на Internet Explorer.
2. Необходимо добавить адреса ЭТП в Надежные узлы.
- В Internet Explorer «Сервис» — «Свойства обозревателя» («Свойства браузера»); перейти на вкладку «Безопасность»;
- выделить «Надежные узлы» («Надежные сайты»); нажать кнопку «Узлы» («Сайты»);
- убрать внизу галочку «Для всех узлов этой зоны требуется проверка серверов (https:)» (не все ЭТП работают по защищенному соединению https://);
- в строку «Добавить в зону следующий узел» ввести адрес ЭТП (по http и https);
- вставить адрес сайта, после двойного слэш // поставьте *. и адрес сайта. Вводимый адрес должен принять вид «http://*.kontur.ru/»;
- нажмите кнопки «Добавить» и «ОК».
3. Для зоны «Надежные узлы» разрешить использование элементов Active-X.
- в Internet Explorer «Сервис» — «Свойства обозревателя»; перейти на вкладку «Безопасность»; выделить «Надежные узлы»; нажать кнопку «Другой…»;
- в разделе «Элементы Active-X и модули подключения» у всех параметров отметить «Включить».
5. В IE 9 и выше могут возникать ошибки, которые можно решить, воспользовавшись режимом совместимости (Зайдите в Свойства браузера — Сервис / параметры режима представления совместимости / добавить адрес площадки).
6. Открыть каталог C:\Windows\System32, найти capicom.dll, правой кнопкой мыши / Свойства / вкладка Безопасность / Дополнительно / Изменить разрешения. В списке найти текущего пользователя компьютера, проверить, какой статус стоит в колонке Разрешения. Если отличный от «Полный доступ» — выделить строку, нажать Изменить. Поставить галку Полный доступ, сохранить.
Если при сохранении выйдет сообщение о нехватке прав — перейти на вкладку Владелец, Изменить, выбрать текущего пользователя компьютера, попробовать заново назначить Полный доступ.
7. Если при входе на ЭТП/ИС через Internet Explorer происходит автоматическая переадресация в Microsoft Edge, выполните следующее:
- Откройте страницу edge://settings/defaultBrowser в адресной строке браузера Edge;
- Отключите параметр «Разрешить Internet Explorer открывать сайты в Microsoft Edge» либо поставьте в положение «Только несовместимые сайты»;
- Перезапустите браузер.
Примечание: это общие настройки для всех ЭТП. На некоторых площадках необходимо установить дополнительные компоненты (например, плагин КриптоПро ЭЦП browser Plug-in), необходимые для корректной работы площадки.
Источник
Настройка Capicom 2.1.0.2
После того как Вы скачали (Capicom 2.1.0.2 скачать) и установили Capicom 2.1.0.2 (Установка Capicom 2.1.0.2) необходимо проверить работу компонента, а так же корректность настройки средств для работы с электронной цифровой подписью (ЭЦП). Для этого мы переходим на сайт электронной торговой площадки. Допустим, вы собираетесь работать на сайте Единой электронной торговой площадки (ЕЭТП Росэлторг):
Открываем сайт и нажимаем кнопку «Вход по ЭЦП» (Все картинки кликабельны, нажимайте для увеличения):
Выбираем тип организации и жмем «Далее» :
Если все настроено правильно и работает корректно Вы увидите следующее сообщение (предупреждение):
Здесь говорится, что сайт пытается получить доступ к вашему сертификату и для начала работы вам всего лишь остается нажать «Yes» . Подробную инструкцию «как войти в личный кабинет электронной площадки?» или «как работать на сайте электронных площадок?» мы опишем в следующих статьях.
Если же Вы видите следующее окно:
То Вам необходимо настроить компонент Capicom. Для этого закройте предупреждающее окно и нажмите на верху страницы всплывшее сообщение с желтой полоской о необходимой надстройке Capicom «Для этого веб-узла нужна следующая надстройка: «CAPICOM 2.1.0.2» от «Microsoft Corporation». Если Вы доверяете этому веб-узлу и этой надстройке и разрешаете ее выполнение, щелкните здесь. «
Откроется контекстное меню, где необходимо нажать «Запустить надстройку» :
Появится предупреждающее окно элемента управления где вам необходимо выбрать «Выполнить» :
После этого снова пробуйте войти на сайт выбрав «Вход по ЭЦП» , как описывалось ранее. При повторном появлении данного всплывающего сообщения делайте все по аналогии (возможно понадобится повторять данное действие 3-4 раза) пока не увидите сообщение(предупреждение) о доступе к сертификату:
С другими электронными площадками настройка аналогична. Вот к примеру на сайте площадки ММВБ (Торговая площадка ЭТП ММВБ «Госзакупки»), там запрос на выполнение надстройки появляется сразу при входе:
Поздравляем, на этом настройка Capicom 2.1.0.2 закончена! Надеемся, что наша статья Вам помогла.
Если у Вас все равно появляются ошибки, что-то пошло не по инструкции и вы уверены, что это из-за библиотеки Capicom, попробуйте воспользоваться статьей — Дополнительная настройка Capicom.
Источник
Библиотека CAPICOM не может быть загружена
Ошибка «Библиотека CAPICOM не может быть загружена» чаще всего связана с тем, что библиотека не установлена на компьютере или Ваш браузер не поддерживает работу с данной библиотекой.
1. Убедитесь, что Ваш браузер поддерживает работу с библиотекой CAPICOM
Работу с библиотекой CAPICOM поддерживает только браузер Internet Explorer. Если электронная площадка поддерживает только работу с данной библиотекой, убедитесь, что у Вас запущен Internet Explorer.
2. Проверьте, есть ли возможность выбора плагина для работы с электронной подписью
На некоторых электронный площадках на странице авторизации есть возможность выбора плагина для работы с подписью. К примеру, на странице авторизации ЭТП Росэлторг есть кнопка «Выбор плагина ЭП». Кликнув на нее, есть возможность выбрать плагин:
- CAPICOM — только для Internet Explorer,
- КриптоПро Browser Plug-In — для любого браузера (плагин должен быть установлен и настроен — инструкция).
Если Вы используете браузер не Internet Explorer, выберите вариант КриптоПро Browser Plug-In и нажмите «Выбрать».
3. Установите библиотеку CAPICOM
- capicom2102.msi — стандартная библиотека CAPICOM от Microsoft.
Перейдите по ссылке для скачивания установочного файла, после завершения загрузки запустите файл. Примите лицензионное соглашение, во всех окнах подтверждения жмите «Далее» и дождитесь завершения установки.
4. Выполните настройки
Если библиотеки установлены, но ошибка остается – необходимо произвести следующие настройки Internet Explorer:
4.1. Добавить адреса ЭТП в Надежные узлы.
- в Internet Explorer «Сервис» — «Свойства обозревателя» — вкладка «Безопасность»;
- выделить «Надежные узлы» («Надежные сайты»); — кнопка «Узлы» («Сайты»);
- убрать внизу флаг «Для всех узлов этой зоны требуется проверка серверов (https:)» (не все ЭТП работают по защищенному соединению https://);
- в строку «Добавить в зону следующий узел» ввести адрес ЭТП (по http и https); кнопка «Добавить».
4.2. Для зоны «Надежные узлы» («Надежные сайты») разрешить использование элементов Active-X.
- в Internet Explorer «Сервис» – «Свойства обозревателя» — вкладка «Безопасность»; выделить «Надежные узлы» («Надежные сайты»); нажать кнопку «Другой…»;
- в разделе «Элементы Active-X и модули подключения» у всех параметров отметить «Включить» (для IE 6 – «Разрешить»).
4.3. Установить и зарегистрировать библиотеку capicom.dll.
- скачайте файл capicom.dll
- скопируйте файл capicom.dll в папку C:\WINDOWS\system32 (для Windows XP, Vista, Win7 — C:\WINDOWS\system32\regsvr32);
- нажмите кнопку «Пуск» и выберите «Выполнить»;
- в окне «Запуск программы» в поле «Открыть» наберите или скопируйте: для Windows XP, Vista, Win7 — C:\WINDOWS\system32\regsvr32 capicom.dll нажмите кнопку «ОК».
- Регистрация библиотек может быть запрещена локальной политикой прав доступа. В таком случае, нужно обращаться к системному администратору.
4.4. Проверить статус сертификата
- зайдите в «Панель управления Рутокен» — вкладка «Сертификаты»
- выделите сертификат — статус сертификата должен быть «Действителен»
- возможны ошибки: «Сертификат ненадежен»/»Не удалось проверить статус отзыва» или «Не установлен корневой сертификат. Просмотреть | Установить», выполните решение из инструкции.
4.5. Проверить права на библиотеку capicom.dll
- откройте каталог C:\Windows\System32,
- найдите capicom.dll,
- правой кнопкой мыши «Свойства» — вкладка «Безопасность» — «Дополнительно» — «Изменить разрешения».
- в списке найти текущего пользователя компьютера, проверить, какой статус стоит в колонке «Разрешения». Если отличный от «Полный доступ» — выделить строку, нажать «Изменить». Поставить галку «Полный доступ», сохранить.
Если при сохранении выйдет сообщение о нехватке прав — перейти на вкладку «Владелец», Изменить, выбрать текущего пользователя компьютера, попробовать заново назначить «Полный доступ».
4.6. Проверить версию браузера Internet Explorer
Как правило, для участия в торгах необходимо пользоваться браузером Internet Explorer версии 6.0 и выше. В IE 9 и выше могут возникать ошибки, которые можно решить, воспользовавшись режимом совместимости («Свойства браузера» — «Сервис» — «Параметры режима представления совместимости» — добавить адрес площадки.
Это общие настройки для всех ЭТП. На некоторых площадках необходимо установить дополнительные компоненты, необходимые для корректной работы.
Источник
Как настроить браузер для работы с ЭЦП
Квалифицированная электронная подпись используется в различных сферах для обеспечения юридической значимости действий её владельца. Но пользователи часто сталкиваются с проблемой: браузер не видит электронную подпись.
Разберёмся с тем, как избежать подобную проблему и настроить четыре популярных браузера для работы с электронной подписью.
Что нужно знать перед настройкой
Квалифицированная электронная подпись используется в электронном документообороте и торгах, а также для работы на государственных порталах и регистрации онлайн-кассы.
В большинстве случаев основная работа с подписью происходит в браузере, поэтому перед любыми действиями с сертификатом подписи программа должна быть настроена. Если не провести подготовку браузера, то он не сможет увидеть электронную подпись ни на компьютере, ни на токене.
Настройка браузера подразумевает установку дополнительных плагинов — криптопровайдеров. С их помощью компьютер может совершать криптографические операции, необходимые для работы с электронной подписью.
У браузеров Internet Explorer, Google Chrome, Яндекс.Браузер и Mozilla Firefox интерфейс имеет отличия, поэтому их настройка для работы с электронной подписью различается.
Рассмотрим настройку этих браузеров на основе криптопровайдера КриптоПро CSP.
Установка криптопровайдера
Криптопровайдер нужно устанавливать перед настройкой браузера. Скачать программное обеспечение можно на официальной странице КриптоПро CSP.
Во время установки нужно следовать подсказкам мастера установки и ввести данные пользователя и организации. Программа также потребует ввести серийный номер для активации лицензии.
Обратите внимание, что установку сертификата необходимо производить в хранилице личных сертификатов.
Важно: ознакомительный период длится 3 месяца, после этого пользователь должен приобрести лицензию. Функции программы во время действия ознакомительного периода не будут ограничены.
Установка дополнительной библиотеки
Библиотека CAPICOM необходима для нормального функционирования большинства торговых площадок. Скачать дистрибутив можно на официальном сайте Microsoft в разделе «Security Update for CAPICOM».
После скачивания файла, его нужно установить. Для этого следует запустить установочный файл и следовать подсказкам помощника по установке.
Плагин для браузера
Для корректной работы страниц, использующих КриптоПро, нужно установить соответствующий плагин для браузера. Скачать его можно по ссылке → КриптоПро ЭЦП Browser plug-in.
Запустите установочный файл и следуйте подсказкам помощника по установке. Активацию плагина нужно осуществлять в каждом браузере отдельно.
Настройка браузеров
Приступать к настройке браузера можно после установки криптопровайдера и библиотеки. Для каждого браузера предусмотрены свои расширения, которые нужно будет установить.
Internet Explorer
- Перейдите в «Панель управления» → «Крупные значки» → «Свойства браузера».
- Перейдите на вкладку «Безопасность», последовательно выберите «Надёжные сайты» → «Сайты».
- Снимите галочку «Для всех узлов этой зоны требуется проверка серверов (https:)».
- В поле «Добавить в зону следующий узел» напишите адреса всех необходимых вам веб-сайтов и нажмите «Закрыть».
- Во вкладке «Безопасность» нажмите «Другой. », в открывшемся окне разрешите все элементы «ActiveX» и нажмите «Ок».
- Перейдите на вкладку «Конфиденциальность» и уберите галочку «Включить блокирование всплывающих окон», затем нажмите «Ок».
Браузер Internet Explorer не требует отдельного включения КриптоПро ЭЦП Browser plug-in.
Google Chrome
- В окне браузера нажмите кнопку «Настройки» (три точки в правом верхнем углу) → «Дополнительные инструменты» → «Расширения» .
- Проверьте наличие «CryptoPro Extension for CAdES Browser Plug-in» и активируйте его.
- Если «CryptoPro Extension for CAdES Browser Plug-in» отсутствует в расширениях, перейдите в интернет-магазин Chrome и установите его, затем повторите шаг 2.
В правом верхнем углу в списке активированных расширений должен появиться значок CryptoPro Extension for CAdES Browser Plug-in, что свидетельствует о правильной установке.
Яндекс.Браузер
- В браузере откройте меню (три полоски в правом верхнем углу) → «Дополнения».
- Проверьте наличие «КриптоПро ЭЦП» и активируйте его.
Mozilla Firefox
- Скачайте расширение для Mozilla Firefox по ссылке.
- В браузере откройте меню (три полоски в правом верхнем углу) → «Дополнения».
- Перейдите на вкладку «Расширения», нажмите на значок шестерёнки → «Установить дополнение из файла. » выберите скачанный файл и установить расширение.
Проверить корректность установки плагина можно на специальной странице → «Проверка создания электронной подписи». Нужно ввести данные для подписи, выбрать сертификат и нажать «Подписать».
Для получения квалифицированной электронной подписи обратитесь в аккредитованный удостоверяющий центр, получивший соответствующее разрешение в Минкомсвязи. Специалисты УЦ «Калуга Астрал» помогут вам выбрать подходящий тариф и расскажут, какие документы вам понадобятся для выпуска электронной подписи.
Чтобы получить электронную подпись:
- оставьте заявку, заполнив форму обратной связи;
- подготовьте необходимый пакет документов и отправьте на проверку специалистам УЦ «Калуга Астрал»;
- оплатите выставленный счет;
- пройдите идентификацию и получите готовую электронную подпись.
Источник