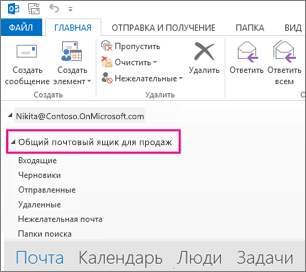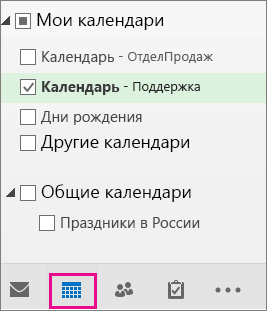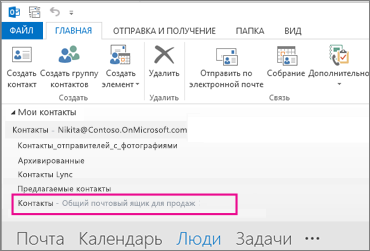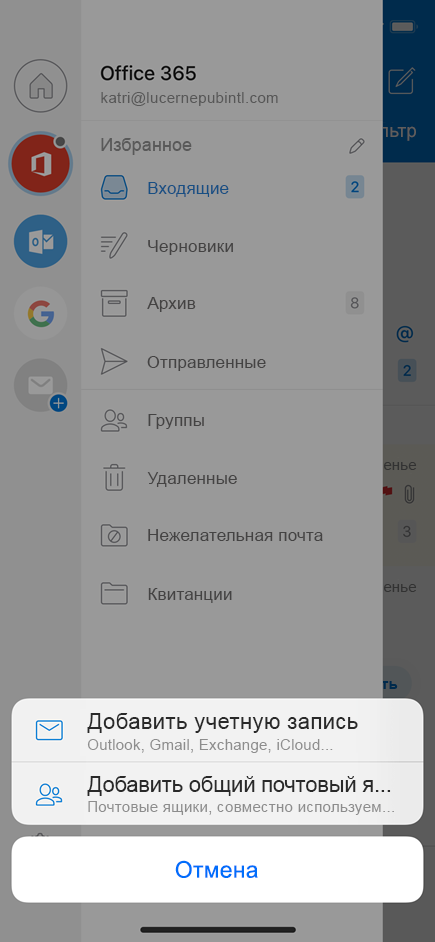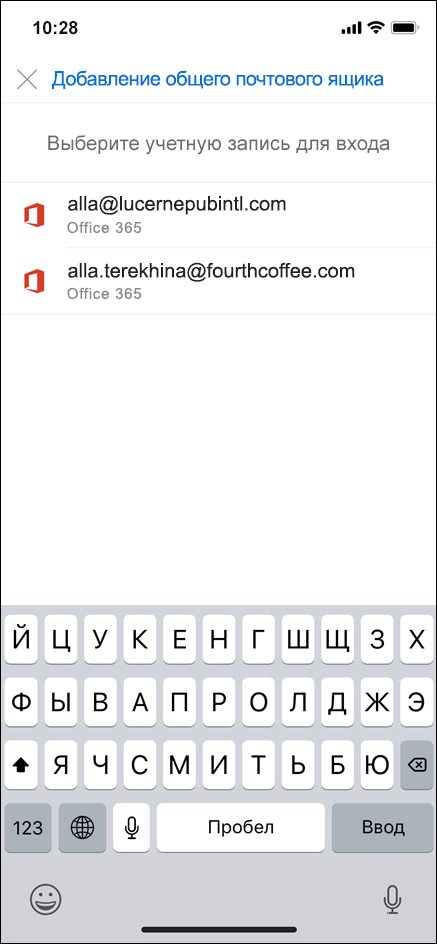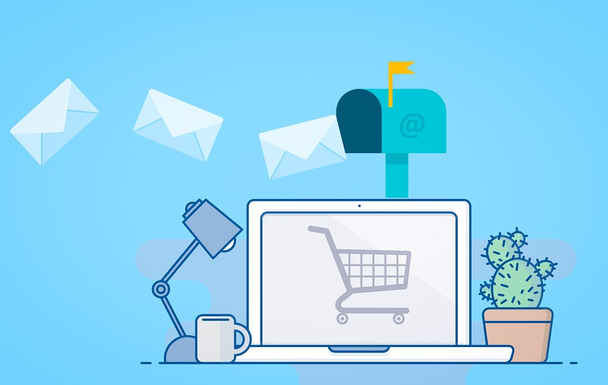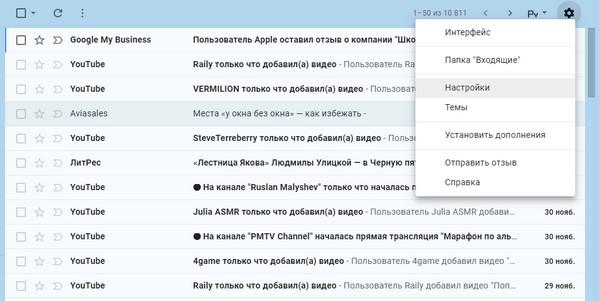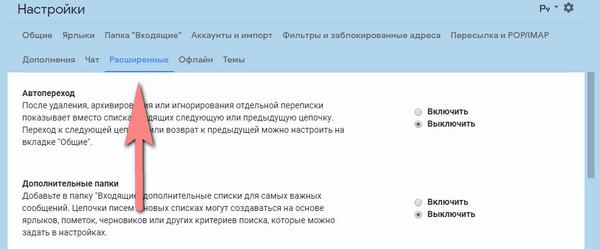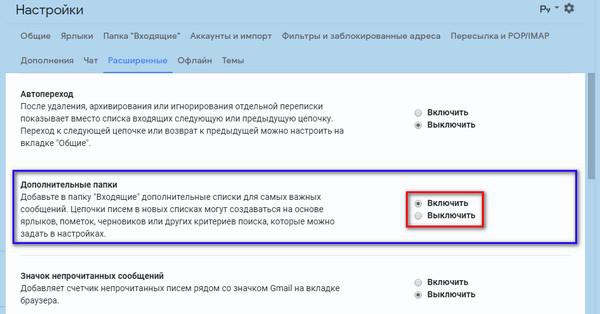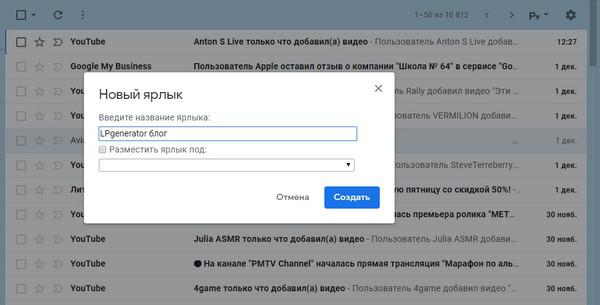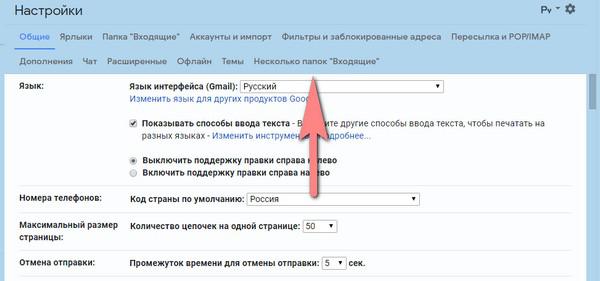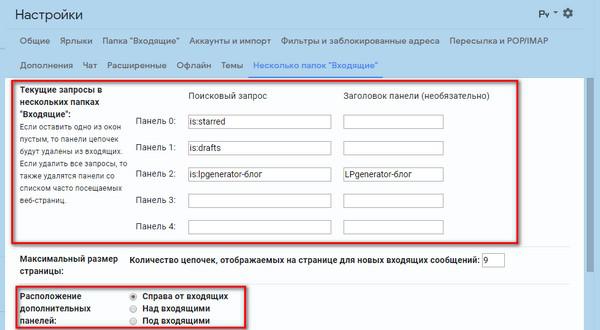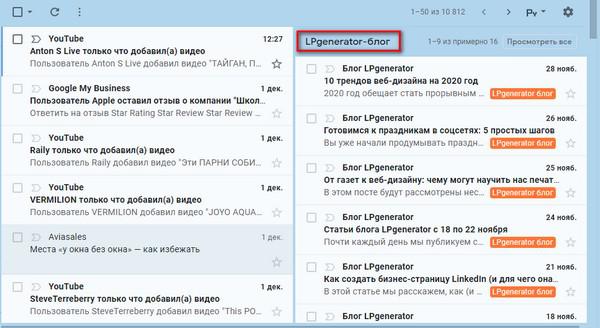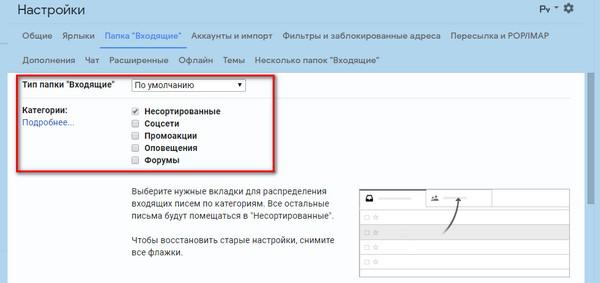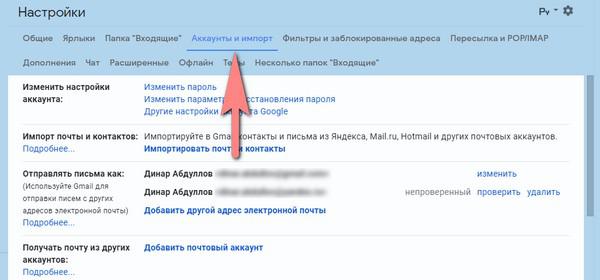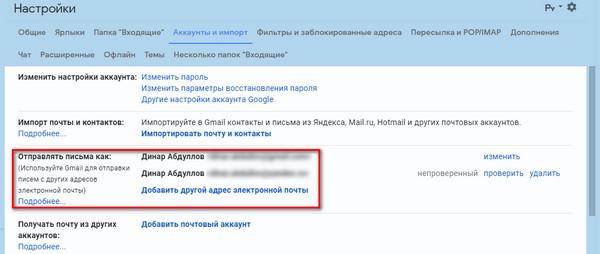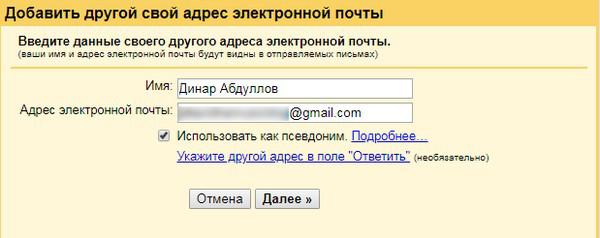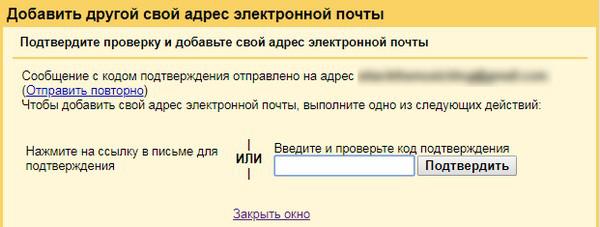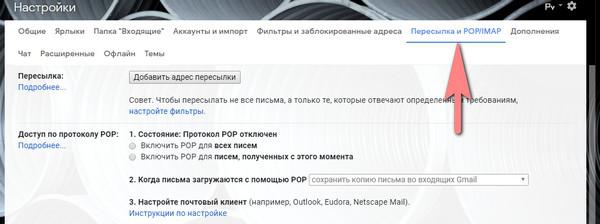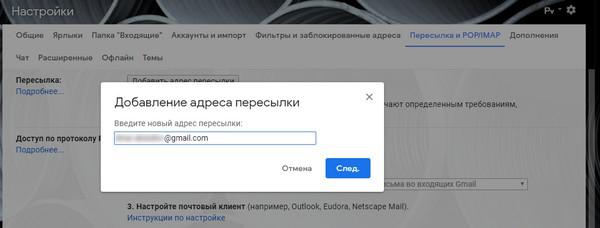- Соберите все свои ящики в Яндекс.Почте
- Какие ящики можно подключить
- Почему это удобно
- Как подключить ящик
- Что еще нужно знать
- Открытие и использование общего почтового ящика в Outlook
- Добавление общего почтового ящика в Outlook
- Отправка почты из общего почтового ящика
- Ответ на письма, отправленные на общий почтовый ящик
- Использование общего календаря
- Использование общего списка контактов
- Использование общего почтового ящика на мобильных устройствах (смартфонах и планшетах)
- Отправка автоматических ответов с общего почтового ящика
- Соберите все свои ящики в Яндекс.Почте
- Какие ящики можно подключить
- Почему это удобно
- Как подключить ящик
- Что еще нужно знать
- Как управлять несколькими почтовыми ящиками и учетными записями в Gmail
- Содержание статьи
- Возможно ли иметь несколько учетных записей Gmail?
- Несколько папок «Входящие»
- 1. Перейдите к настройкам Gmail
- 2. В открывшейся навигационной панели кликните на вкладку «Расширенные»
- 3. Прокрутите вниз до пункта «Дополнительные папки» и выберите «Включить»
- 4. Создайте ярлыки для каждого типа электронных писем, которые вы хотели бы собирать отдельно
- 5. Создав ярлыки, вернитесь к «Настройкам»
- 6. Установите метки, которые вы хотели бы видеть в своих почтовых ящиках
- 7. Сохраните все произведенные изменения и вернитесь обратно в свою по-новому организованную почту
- Один ящик для нескольких учеток
- 1. Перейдите к настройкам учетной записи
- 2. Присоедините дополнительную учетную запись к основной
- 3. Подтвердите добавленный адрес электронной почты
- 4. Введите код подтверждения
- 5. Перейдите в настройки, в раздел «Пересылка и POP/IMAP» дополнительного аккаунта
- 6. Добавьте адрес электронной почты основной учетной записи в настройки «Пересылки и POP/IMAP»
- 7. Подтвердите адрес электронной почты для пересылки
- 8. Выберите вариант пересылки
Соберите все свои ящики в Яндекс.Почте
Вы можете добавить в приложение почтовые ящики разных сервисов и быстро между ними переключаться. Это удобно и надежно — приложение упрощает работу с письмами, позволяет настроить уведомления для каждой папки отдельно и защищает ваши письма.
Какие ящики можно подключить
Почему это удобно
Вы не пропустите важные письма: уведомления можно настроить для конкретной папки в каждом ящике.
Защита писем от чужих глаз
Приложение можно защитить пин-кодом, а если у вас устройство с Touch ID или Face ID — ещё и отпечатком пальца или изображением лица.
В Яндекс.Почте для Android есть тёмная тема оформления. Вы сможете читать письма в темноте, не мешая окружающим.
Если к письму приложена картинка, её уменьшенная копия будет видна рядом с темой сообщения в списке входящих.
Если вы отправили письмо по ошибке, вы можете отменить отправку в течение нескольких секунд сразу после отправки.
Отправка легких картинок
Почта умеет сжимать изображения при отправке. Это поможет не тратить трафик мобильного интернета, если рядом нет Wi-Fi.
Если вы куда-то спешите и вам неудобно читать письмо на ходу, Яндекс.Почта прочитает его для вас.
Вы не пропустите важные письма: уведомления можно настроить для конкретной папки в каждом ящике.
Защита писем от чужих глаз
Приложение можно защитить пин-кодом, а если у вас устройство с Touch ID или Face ID — ещё и отпечатком пальца или изображением лица.
В Яндекс.Почте для Android есть тёмная тема оформления. Вы сможете читать письма в темноте, не мешая окружающим.
Если к письму приложена картинка, её уменьшенная копия будет видна рядом с темой сообщения в списке входящих.
Если вы отправили письмо по ошибке, вы можете отменить отправку в течение нескольких секунд сразу после отправки.
Отправка легких картинок
Почта умеет сжимать изображения при отправке. Это поможет не тратить трафик мобильного интернета, если рядом нет Wi-Fi.
Если вы куда-то спешите и вам неудобно читать письмо на ходу, Яндекс.Почта прочитает его для вас.
Как подключить ящик
Для подключения вам не нужен аккаунт Яндекс.Почты. Достаточно просто ввести логин и пароль от вашей почты на другом сервисе — и вы сразу сможете читать и отвечать на письма из Яндекс.Почты.
Подробнее см. в разделе Вход и выход.
Что еще нужно знать
Чтобы все возможности приложения были вам доступны, Яндекс.Почта загружает ваши письма на сервера Яндекса. Это надежно и безопасно — письма защищены шифрованием, доступ к ним есть только у вас.
Если вы захотите удалить данные ящика с серверов Яндекса:
Источник
Открытие и использование общего почтового ящика в Outlook
Последнее обновление: 15 июля 2019 г.
Общие почтовые ящики позволяют группе людей с легкостью отслеживать и отправлять электронную почту от имени публичного псевдонима электронной почты, например info@contoso.com. Когда участник группы отвечает на сообщение, отправленное на общий почтовый ящик, в поле его отправителя указывается адрес общего почтового ящика, а не конкретного пользователя. Также можно использовать общий почтовый ящик как общий календарь группы.
При этом общий почтовый ящик не предназначен для прямого входа. Учетная запись пользователя для общего почтового ящика должна оставаться отключенной.
Совет: Чтобы вы могли использовать общий почтовый ящик, Администратор Microsoft 365 должен создать его и добавить вас в качестве участника. Дополнительные сведения см. в статье Создание общего почтового ящика, в которой описываются необходимые действия администратора.
Добавление общего почтового ящика в Outlook
После того, как администратор добавил вас в качестве участника общего почтового ящика, закройте и перезапустите Outlook. Общий почтовый ящик должен автоматически отобразиться в области папок в Outlook.
Что делать, если этого не произошло?
Если администратор лишь недавно добавил вас в общий почтовый ящик, может потребоваться несколько минут, прежде чем появится общий почтовый ящик. Немного подождите, а затем закройте и перезапустите Outlook.
Если это не помогло, добавьте общий почтовый ящик в Outlook вручную:
Выберите вкладку Файл на ленте.
Щелкните Настройка учетных записей, а затем выберите в меню пункт Настройка учетных записей.
Выберите вкладку Электронная почта.
Убедитесь, что выделена правильная учетная запись, затем нажмите кнопку Изменить.
Щелкните Другие настройки > Дополнительно > Добавить.
Введите общий адрес электронной почты, например info@contoso.com.
Нажмите кнопки ОК > OK.
Нажмите кнопки Далее > Готово > Закрыть.
Отправка почты из общего почтового ящика
Нажмите кнопку Создать сообщение.
Если поле От не отображается в верхней части сообщения, выберите Параметры > От.
Щелкните элемент От в сообщении и измените общий электронный адрес. Если общий электронный адрес не отображается, выберите пункт Другой адрес электронной почты и введите общий электронный адрес.
Нажмите кнопку ОК.
Завершите ввод сообщения и нажмите кнопку Отправить.
Теперь, когда вы захотите отправить сообщение из общего почтового ящика, адрес будет доступен в раскрывающемся списке «От».
При отправке из общего почтового ящика получатели будут видеть в сообщении только общий электронный адрес.
Ответ на письма, отправленные на общий почтовый ящик
Откройте сообщение электронной почты, на которое вы хотите ответить.
В поле От в верхней части сообщения вы увидите имя общего почтового ящика. Если оно не отображается, выберите общий почтовый ящик в раскрывающемся списке «От».
Завершите ввод сообщения и нажмите кнопку Отправить.
Когда вы захотите отправить сообщение из общего почтового ящика, адрес будет доступен в раскрывающемся списке «От».
При отправке из общего почтового ящика получатели будут видеть в сообщении только общий электронный адрес.
Использование общего календаря
После того, как администратор добавил вас в качестве участника общего почтового ящика, закройте и перезапустите Outlook. Общий календарь, связанный с общим почтовым ящиком, автоматически добавляется в список Календари.
В Outlook перейдите в представление календаря и выберите общий почтовый ящик.
Если вы добавите встречи, они будут видны всем участникам общего почтового ящика.
Любой участник общего почтового ящика может создавать, просматривать и управлять встречами в календаре так же, как личными встречами. Изменения общего календаря будут видны всем участникам общего почтового ящика.
Использование общего списка контактов
После того, как администратор добавил вас в качестве участника общего почтового ящика, закройте и перезапустите Outlook. Общий список контактов, связанный с общим почтовым ящиком, автоматически добавляется в список Мои контакты.
В Outlook откройте представление Люди.
В списке Мои контакты выберите папку контактов для общего списка контактов.
Использование общего почтового ящика на мобильных устройствах (смартфонах и планшетах)
Для доступа к общему почтовому ящику на мобильном устройстве выполните указанные ниже действия.
Войдите в свою основную учетную запись в программе Outlook для iOS или Android.
Нажмите кнопку Добавить учетную запись в левой области навигации, а затем нажмите Общий почтовый ящик.
Если у вас несколько учетных записей в Outlook Mobile, выберите учетную запись, у которой есть разрешения на доступ к общему почтовому ящику.
По окончании настройки учетной записи общий почтовый ящик будет отображаться в списке учетных записей в программе Outlook для iOS или Outlook для Android.
Для удаления общего почтового ящика выберите меню Параметры > Учетные записи. Затем нажмите общий почтовый ящик и выберите Удалить учетную запись.
Отправка автоматических ответов с общего почтового ящика
Только у Администратор Microsoft 365 есть разрешения для настройки этой функции. Инструкции см. в статье Создание общего почтового ящика.
Источник
Соберите все свои ящики в Яндекс.Почте
Вы можете добавить в приложение почтовые ящики разных сервисов и быстро между ними переключаться. Это удобно и надежно — приложение упрощает работу с письмами, позволяет настроить уведомления для каждой папки отдельно и защищает ваши письма.
Какие ящики можно подключить
Почему это удобно
Вы не пропустите важные письма: уведомления можно настроить для конкретной папки в каждом ящике.
Защита писем от чужих глаз
Приложение можно защитить пин-кодом, а если у вас устройство с Touch ID или Face ID — ещё и отпечатком пальца или изображением лица.
В Яндекс.Почте для iOS есть тёмная тема оформления. Вы сможете читать письма в темноте, не мешая окружающим.
Если к письму приложена картинка, её уменьшенная копия будет видна рядом с темой сообщения в списке входящих.
Если вы отправили письмо по ошибке, вы можете отменить отправку в течение нескольких секунд сразу после отправки.
Отправка легких картинок
Почта умеет сжимать изображения при отправке. Это поможет не тратить трафик мобильного интернета, если рядом нет Wi-Fi.
Если вы куда-то спешите и вам неудобно читать письмо на ходу, Яндекс.Почта прочитает его для вас.
Вы не пропустите важные письма: уведомления можно настроить для конкретной папки в каждом ящике.
Защита писем от чужих глаз
Приложение можно защитить пин-кодом, а если у вас устройство с Touch ID или Face ID — ещё и отпечатком пальца или изображением лица.
В Яндекс.Почте для iOS есть тёмная тема оформления. Вы сможете читать письма в темноте, не мешая окружающим.
Если к письму приложена картинка, её уменьшенная копия будет видна рядом с темой сообщения в списке входящих.
Если вы отправили письмо по ошибке, вы можете отменить отправку в течение нескольких секунд сразу после отправки.
Отправка легких картинок
Почта умеет сжимать изображения при отправке. Это поможет не тратить трафик мобильного интернета, если рядом нет Wi-Fi.
Если вы куда-то спешите и вам неудобно читать письмо на ходу, Яндекс.Почта прочитает его для вас.
Как подключить ящик
Для подключения вам не нужен аккаунт Яндекс.Почты. Достаточно просто ввести логин и пароль от вашей почты на другом сервисе — и вы сразу сможете читать и отвечать на письма из Яндекс.Почты.
Подробнее см. в разделе Вход и выход.
Что еще нужно знать
Чтобы все возможности приложения были вам доступны, Яндекс.Почта загружает ваши письма на сервера Яндекса. Это надежно и безопасно — письма защищены шифрованием, доступ к ним есть только у вас.
Если вы захотите удалить данные ящика с серверов Яндекса:
Источник
Как управлять несколькими почтовыми ящиками и учетными записями в Gmail
Для многих людей их электронный почтовый ящик сродни списку дел. Темы цепочек писем играют роль заголовков задач, и, конечно же, их всегда больше, чем следовало бы иметь для продуктивной работы. Каждый поток сообщений требует ответа и реакции, и чтобы эффективно справляться со всеми делами, необходимо уметь не только правильно устанавливать их приоритетность, но и настроить свой почтовый ящик так, чтобы он по-особому сортировал и отображал всю входящую корреспонденцию.
Здесь-то вам и поможет такая функция Gmail, как Multiple Inboxes (Несколько папок «Входящие»).
Содержание статьи
Возможно ли иметь несколько учетных записей Gmail?
Ответ вас не удивит: «Да, каждый может завести себе несколько учетных записей Gmail». Многие специалисты имеют как личную учетную запись, так и рабочую, привязанную к CRM компании, в которой они трудятся. Некоторые обзаводятся еще одной «учеткой» специально для спама: это очень удобно, когда вам нужно где-нибудь ввести свой адрес электронной почты, чтобы получить доступ к закрытому контенту или специальному предложению, но при этом вы не хотите, чтобы впоследствии ваш рабочий или личный адрес стало заваливать письмами рекламного содержания.
Но для начала разберемся со значением нескольких терминов:
- основной почтовый ящик: это почтовый ящик Gmail, который есть у большинства пользователей. Здесь хранится вся ваша входящая корреспонденция, которую вы можете либо архивировать, либо перевести в другую папку.
- несколько папок «Входящие»: это своего рода новые почтовые мини-ящики, которые отображаются рядом с основным, а создаются путем его разделения на несколько сегментов, каждый из которых будет настроен на получение писем определенного типа. Обратите внимание, что воспользоваться этой функцией возможно только в тех учетных записях, которые не используют вкладки Gmail Promotions и т.п.
Вас заинтересовала эта функция? Если да, то предлагаем вашему вниманию руководство из 7 шагов, которое поможет вам разобраться с функцией Multiple Inboxes и настроить ее для продуктивной работы. В результате вы сможете экономить на работе с электронной почтой кучу времени.
Несколько папок «Входящие»
1. Перейдите к настройкам Gmail
Просто кликните по «шестеренке» в правом верхнем углу основной папки входящих сообщений Gmail. В меню, которое появится перед вами, выберите «Настройки».
2. В открывшейся навигационной панели кликните на вкладку «Расширенные»
3. Прокрутите вниз до пункта «Дополнительные папки» и выберите «Включить»
Обязательно нажмите «Сохранить изменения», после чего Gmail автоматически перенаправит вас обратно на ваш почтовый ящик. Но это еще не все.
4. Создайте ярлыки для каждого типа электронных писем, которые вы хотели бы собирать отдельно
Левую панель почтового ящика прокрутите вниз до слова «Ещё» и нажмите на его, затем кликните на «Создать ярлык». Так вы сможете создать папки, в которые будут попадать письма конкретного типа или содержания. Введите название и нажмите «Создать».
Сегментировать письма можно по самым разным основаниям. К примеру, некоторые выделяют отдельный мини-ящик для писем, которые требуют немедленного ответа. Еще один можно выделить для хранения списка дел или вещей, которые нельзя забыть. Остальные письма можно поместить в другой мини-ящик и просмотреть их позже, когда будет время.
Совет: вам будет проще ориентироваться среди всех мини-ящиков, если вы дополните каждую метку цветом. При нажатии на гамбургер-меню рядом с названием ярлыка на левой панели, откроется меню, где вы и сможете выбрать «Цвет метки»: цвет помогает визуально определить тематику входящих сообщений.
5. Создав ярлыки, вернитесь к «Настройкам»
Снова щелкните по иконке «шестеренка», перейдите в раздел настроек и в верхней панели нажмите на вкладку «Несколько папок “Входящие”»:
6. Установите метки, которые вы хотели бы видеть в своих почтовых ящиках
Под строкой «Текущие запросы в нескольких папках “Входящие”» вам будет необходимо ввести дополнительные почтовые ящики, которые вы хотели бы видеть наряду с основным. Все они соответствуют тем меткам, о которых шла речь на 4-ом шаге. Для правильного отображения этих почтовых ящиков убедитесь, что все значения вы вводите верно. К примеру, поисковый запрос нужно вводить в формате «is:имя метки». Запросы следует вводить строчными буквами, а вместо пробелов ставить дефис:
Вы также можете выбрать максимальное количество цепочек, отображаемых на странице для новых входящих сообщений, в разделе «Максимальный размер страницы». Ниже можно выбрать расположение дополнительных панелей.
7. Сохраните все произведенные изменения и вернитесь обратно в свою по-новому организованную почту
Вуаля! Теперь ваш обновленный почтовый ящик должен выглядеть примерно так, как показано ниже.
Если созданные вами дополнительные панели не отображаются, снова перейдите в «Настройки» и убедитесь, что в разделе «Категории» галочка стоит только напротив пункта «Несортированные».
Далее рассмотрим шаги по использованию одного почтового ящика для нескольких учетных записей Gmail.
Если у вас есть несколько учетных записей Gmail, вы можете выбрать один, с которого вы будете отправлять письма, а все остальные просто присоединить к нему. Ниже — руководство по тому, как это сделать.
Один ящик для нескольких учеток
1. Перейдите к настройкам учетной записи
Если к одной из учетных записей вы обращаетесь чаще, используйте ее в качестве основного почтового ящика. Перейдите в раздел настроек и там щелкните по вкладке «Аккаунты и импорт».
2. Присоедините дополнительную учетную запись к основной
В разделе «Отправлять письма как:» нажмите на «Добавить другой адрес электронной почты»:
Затем введите свое полное имя и адрес электронной почты, который вы хотите добавить. Вы также можете поставить или убрать флажок напротив надписи «Использовать как псевдоним». Если вы планируете отправлять письма с добавленного адреса от имени другого пользователя, уберите флажок. Подробнее об этой функции почитайте в справочной информации Google.
Поставленный флажок означает, что письма, отправленные на дополнительный адрес электронной почты, будут отображаться в папке «Входящие» основной учетной записи Gmail, в чем, собственно, и заключается ваша задача. После того, как вы установили флажок, нажмите кнопку «Далее».
3. Подтвердите добавленный адрес электронной почты
Нажмите на кнопку «Отправить подтверждение»: на ваш второй адрес будет отправлено письмо.
4. Введите код подтверждения
Откройте письмо, скопируйте указанный там код подтверждения и вставьте его в поле «Введите и проверьте код подтверждения». Нажмите кнопку «Подтвердить»:
5. Перейдите в настройки, в раздел «Пересылка и POP/IMAP» дополнительного аккаунта
На этом шаге необходимо наладить пересылку электронных писем из дополнительной учетной записи в основную. Перейдите в раздел настроек добавленного аккаунта, кликните по вкладке «Пересылка и POP/IMAP».
6. Добавьте адрес электронной почты основной учетной записи в настройки «Пересылки и POP/IMAP»
Нажмите на кнопку «Добавить адрес пересылки». Сюда необходимо ввести адрес своего основного аккаунта. Нажмите кнопку «Далее», а затем — «Подтвердить». Появится окно, где вам следует нажать кнопку «Продолжить», и на ваш основной аккаунт Gmail будет отправлено письмо с подтверждением:
7. Подтвердите адрес электронной почты для пересылки
Скопируйте код подтверждения из письма и вставьте его в поле «Код подтверждения» в настройках «Пересылки» вашей дополнительной учетной записи Gmail. Нажмите на кнопку «Подтвердить».
8. Выберите вариант пересылки
Наконец, установите флажок напротив пункта «Пересылать копии входящих сообщений на адрес…» и выберите подходящий вам вариант пересылки из выпадающего списка.
Как только вы выберете один из вариантов и сохраните изменения, письма с вашего дополнительного аккаунта Gmail будут перенаправлены на ваш основной аккаунт. Возможность работать со всей входящей корреспонденцией из одного аккаунта позволит вам существенно экономить время и упростит процесс управления несколькими почтовыми ящиками.
Надеемся, эти советы помогут вам в работе с клиентами. Рекомендуем также прочитать статью «6 поисковых операторов для мониторинга конкурентов: site, intext, related и другие», из которой вы узнаете, как более эффективно осуществлять поиск.
Источник