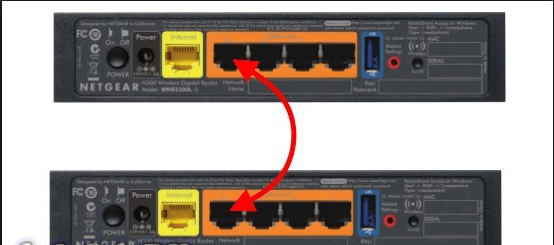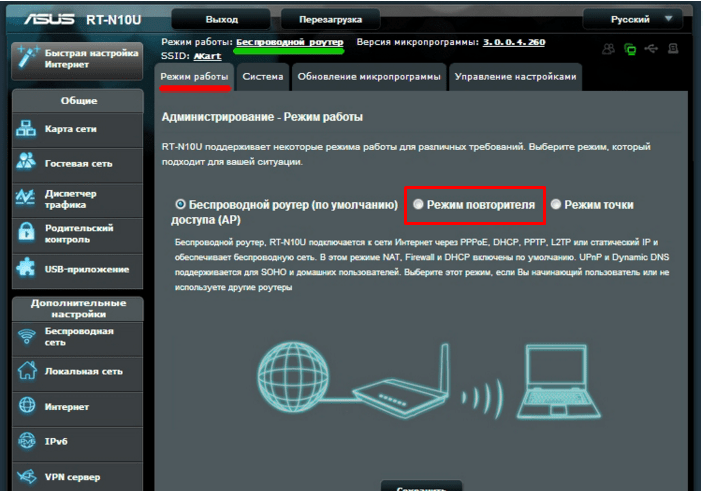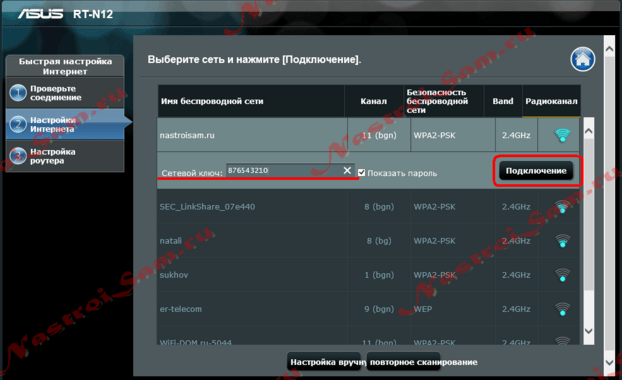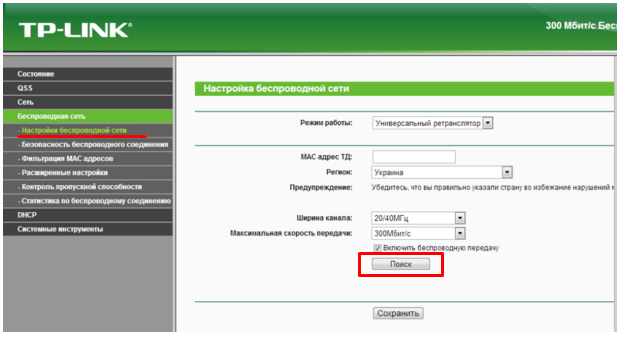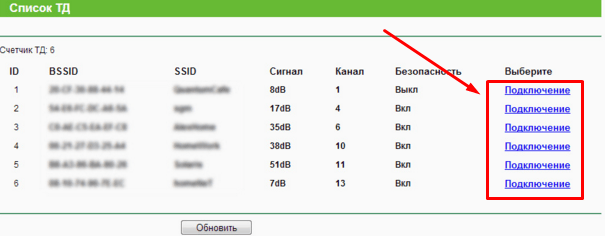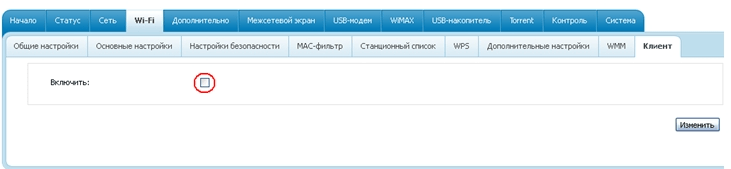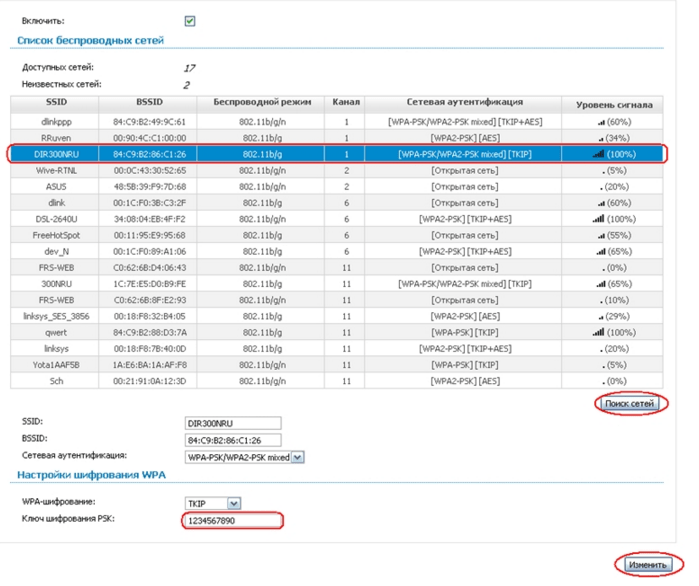- Настройка оборудования
- Блог о модемах, роутерах и gpon ont терминалах.
- Как настроить два роутера в одной сети — по кабелю и через WiFi
- Как соединить два роутера кабелем
- Подключение роутеров — Lan-Lan соединение
- Как настроить соединение двух роутеров LAN — WAN
- Как соединить роутеры по WiFi
- Помогло? Посоветуйте друзьям!
- Как настроить два роутера в одной сети — по кабелю и через WiFi : 2 комментария
- Как соединить два роутер между собой: 2 способа
- Существует два способа, которые объединяют два устройства в одну сеть
- Объединение двух маршрутизаторов в одну сеть при помощи UTP
- Первый способ
- Второй способ. При таком соединении устройства объединяются включением в LAN – LAN.
- Соединение двух маршрутизаторов в одну сеть при помощи wifi
- Маршрутизатор Asus в роли повторителя
- Маршрутизатор TP-Link включение технологии WDS
- Маршрутизатор D-Link в роли повторителя
Настройка оборудования
Блог о модемах, роутерах и gpon ont терминалах.
Как настроить два роутера в одной сети — по кабелю и через WiFi
Сейчас я затрону интересную для многих тему — как последовательно соединить два роутера в одной сети и настроить так, чтобы один из них расширял зону покрытия другого. Это было актуально ранее, во время расцвета технологии ADSL и это стало актуально сейчас, в момент активного развития технологии xPON. И в обоих случаях оконечные устройства — что модемы, что оптические терминалы — не отличаются наличием мощного передатчика WiFi и «сильными» антеннами. Соответственно возникает вопрос как увеличить зону покрытия в каком-либо направлении. Так же встречал случаи, когда подключение роутера к роутеру в одну сеть было сделано хитровыдуманными людьми для того, чтобы продавать Интернет соседям и, тем самым экономить на абонентской плате. Ну да нам не суть важны причины — главное давайте разберёмся как правильно это делать!
Как соединить два роутера кабелем
В настоящий момент есть несколько способов, позволяющих сделать сеть роутер-роутер. Самый простой и доступный — это соединить их кабелем. Хотя и тут у неподготовленного человека, который первый раз с этим сталкивается, возникают вопросы. В первую очередь непонятно через какие порты соединить два роутера, ведь у каждого из них есть несколько портов — WAN и LAN — какой из них использовать? Есть две возможные схемы.
Подключение роутеров — Lan-Lan соединение
Этот способ самый правильный с точки зрения расширения одной локальной сети. В схеме LAN-LAN два роутера будут использоваться в таком виде. Первый играет роль маршрутизатора, который получает Интернет от провайдера и раздаёт его всем остальным клиентам. Второй роутер мы будем использовать, фактически, как обычный свич с точкой доступа WiFi. Коммутация патч-кордов будет выглядеть так:
То есть с первого коммутатора уходим с LAN-порта и приходим на LAN-порт второго. При этом на втором роутере WAN-порт не используется.
Но, перед тем как соединять два роутера между собой, нужно выполнить некоторые настройки. При этом на первом не меняем ничего, а на втором делаем следующее:
1. Отключить DHCP-сервер
В одном сегменте локальной сети не должно быть двух действующих DHCP-серверов. Оставляем его на первом маршрутизаторе, а на втором отключаем. Для примера буду показывать как это делается на роутере TP-Link Archer.
После того, как Вы отключите DHCP-сервер на этом роутере, клиентские устройства не смогут получать от него IP до тех пор, пока Вы не соедините его к первому в схеме. Если надо будет подключиться — пропишите на подключаемом устройстве IP-адрес статически и сможете попасть в настройки.
Примечание: Вот здесь есть инструкция как отключить DHCP-сервер для других моделей роутеров.
2, Изменить IP-адрес второго роутера
Это нужно сделать по двум причинам. Во-первых, если у Вас соединяемые два роутера будут иметь одинаковый локальный IP-адрес, то сеть не будет нормально работать, не зная к какому из них посылать пакеты. Во-вторых, чтобы иметь доступ к настройкам второго роутера ему желательно прописать IP из подсети первого.
Например, если у первого маршрутизатора IP-адрес 192.168.0.1, то у второго надо сделать 192.168.0.254. Тогда Вы всегда будете иметь доступ к настройкам обоих устройств. Просто и удобно. На забудьте сохранить настройки!
После указанных выше действий можно соединить два роутера кабелем и проверить работу локальной сети.
3. Настройка WiFi на втором роутере
Так как мы ставим второй маршрутизатор для расширения зоны покрытия первого, то, соответственно надо будет на нем прописать то же имя сети Вай-Фай (идентификатор SSID) и пароль, как на первом.
Если устройства двухдиапазонные, то дублируем настройки для обоих диапазонов.: и для 2,4 ГГц, и для 5 ГГц.
Совет: Так как у Вас теперь будет две точки доступа с одинаковым именем сети и паролем, то размещать их надо так, чтобы они минимально перекрывали друг-друга. В противном случае могут возникать проблемы.
Как настроить соединение двух роутеров LAN — WAN
Этот вариант тоже можно иногда использовать, хотя он не совсем правильный. Во-первых получается не совсем единая сеть — со стороны второго маршрутизатора будет видна вся локалка за обоими устройствами, а вот со стороны первого — нет. Такой способ часто используют при подключении к Интернету через соседей, или когда нужно сделать простейшее разделение сети на сегменты.
На первом роутере всё по-прежнему — мы соединяем его через LAN-порт с WAN-портом второго роутера. После этого второй настраивается как полноценный маршрутизатор, со своей подсетью. В настройках Интернета на нём нужно выбрать вариант «Динамический IP-адрес» (DHCP IPoE):
Важно, чтобы на первом маршрутизаторе был обязательно включен DHCP-сервер. Можно, конечно, было бы замарочиться и настроить всё через статику, но это не совсем правильно, да и для неопытного пользователя через динамику будет проще, быстрее и удобнее.
Как соединить роутеры по WiFi
Теперь давайте рассмотрим как соединить два роутера в одну сеть по WiFi. Здесь на сегодняшний день сложилась интересная ситуация. С одной стороны единственный на сегодня технически правильный вариант, при котором можно использовать несколько маршрутизаторов — это MESH-сеть. Но это оборудование стоит значительно дороже, а потому многие обходятся более дешёвым способом — с использованием старой и давно известной технологии WDS — Wireless Distribution System — которая позволяет расширить зону объединив несколько WiFi точек доступа в одну сеть без необходимости соединять их кабелем.
На роутерах D-Link это называется «режим WiFI-клиента», у ASUS это «Беспроводной мост».
Сразу скажу, что скорость Вай-Фая при такой схеме может быть значительно ниже, но если, выбор невелик, то сойдёт и так.
Я покажу как правильно настроить такое соединение на роутере D-Link DIR-300. Если у Вас другая модель, то убедитесь, что она умеет работать с WDS и действуйте по аналогии.
Начинаем с того, что заходим в веб-интерфейс устройства (у D-Link используется IP-адрес 192.168.0.1). Открываем раздел настроек «Wi-Fi» -> «Клиент».
Здесь будет отображён список сетей, которые видит роутер и среди них нужно выбрать ту, к которой мы будем подключаться и ввести её пароль.
Если подключение пройдёт нормально, то после этого нужно перейти в раздел настройки WAN-подключения, удалить там все существующие соединения и создать новое с типом «Динамический IP», а интерфейсом для соединения выбрать беспроводную сеть — WLAN или WiFIClient (в зависимости от прошивки).
После этого в таблице соединений появится новая строчка созданного подключения.
Теперь нужно обязательно сохранить настройки маршрутизатора и перезагрузить его.
После перезагрузки можно подключать клиентские устройства и проверять работу. Если всё было сделано правильно, то соединение WiFi роутеров в одну сеть через WDS должно работать. Если всё же возникли проблемы, то начните с того, что обновите прошивку маршрутизатора — очень часто дело оказывается именно в этом.
Помогло? Посоветуйте друзьям!
Как настроить два роутера в одной сети — по кабелю и через WiFi : 2 комментария
чтобы иметь доступ к настройкам второго роутера ему желательно прописать IP из подсети первого.
Например, если у первого маршрутизатора IP-адрес 192.168.0.1, то у второго надо сделать 192.168.1.254.
Насколько я понимаю, это разные подсети .
Источник
Как соединить два роутер между собой: 2 способа
Говоря о современном интернете почти каждый человек думает о беспроводных технологиях. Они есть в каждом доме, квартире, на предприятии и во многих других общественных местах. Незаменимой частью такой технологии является универсальное устройство, имеющее название роутер.
Но несмотря на множество плюсов многие пользователи чаще и чаще задаются одним вопросом: «Можно ли организовать подключение роутер через другой маршрутизатор?». Этому способствует множество причин, главная из которых это уменьшения сигнала wifi, проходящего через стены. Проблема знакома владельцем многокомнатных квартир, домов, где один роутер не способен обеспечить интернетом все комнаты.
Второй причиной может является экономия. Например, два соседа решают подключить одну квартиру к услуге интернет, а другая соединяется последовательно с помощью маршрутизатора.
Третий вариант существует, когда старый роутер не обладает богатым функционалом и его невозможно настроить на опции, предлагаемые современными маршрутизаторами (работа с дисками, ftp-сервер, принт-сервер и др).
Существует два способа, которые объединяют два устройства в одну сеть
В обоих случаях главным условием являет только правильно настроенный первый аппарат, в который включён кабель провайдера. Второе устройство в зависимости от соединения нужно будет настроить. Итак, какие же существуют способы объединения двух устройств:
- При помощи беспроводной сети.
- Соединение с помощью кабеля витой пары UTP.
Все они достаточно просты и не требуют каких-то специальных знаний. Эта статья подробно расскажет о каждом методе и поможет сориентировать в действиях даже неопытных пользователей.
Объединение двух маршрутизаторов в одну сеть при помощи UTP
Данный метод имеет два варианта реализации. Если первый по каким-то непонятным причинам не работает, всегда можно будет попробовать настроить второй способ.
Первый способ
Кабель провайдера включён в WAN порт (как правило, синий или зелёный разъем на обратной стороне роутера), а объединяющий провод воткнут в LAN первого устройства и WAN второго аппарата.
При таком подключение, как правило, первый маршрутизатор должен быть правильно настроен на работу интернета провайдера и на его портах LAN должен быть включён DHCP. Обычно эта настройка находится в разделе «Сетевые подключения» пункт LAN (локальное подключение). Например, на устройствах TP-Link эту конфигурацию можно просмотреть в разделе «Сеть» — LAN.
Второй аппарат конфигурируют на соединение типа мост (Bridge). Для этого в разделе WAN выбирают тип подключения Динамический IP (Dynamic IP). Далее если это необходимо настраивают беспроводную сеть аналогично первому устройству или создают новую с другим именем (SSID) и паролем. После чего сохраняют настройки и при необходимости перезагружают роутер. Все эти манипуляции позволят получать интернет через кабель включённый к другому маршрутизатору.
Второй способ. При таком соединении устройства объединяются включением в LAN – LAN.
Это позволит объединить два аппарата в один сегмент домашней сети. Оба роутера будут выдавать при подключении оборудования IP адреса из общей сети. Различие может быть лишь в названиях их беспроводных связи wifi.
Для начала нужно правильно сконфигурировать оборудование. Первую очередь на втором роутере следует отключить службу DHCP. Также следует проверить не имеют ли они одинаковые IP адреса. В случае одинаковых моделей устройств это вполне возможно. При необходимости меняем на последние числа такие как 253 или 254. Можно ещё изменить подсеть. Например, если первый маршрутизатор имеет адрес 192.168.1.1, то второй можно сделать 192.168.2.1, указав в качестве шлюза первый роутер и установив маску сети 23 (255.255.254.0). В случае если не изменить IP на обоих устройствах может возникнуть конфликт адресов. Это приведёт к тому что интернет не будет работать не только на втором аппарате, но и на первом.
Выполнив все рекомендации конфигурацию необходимо сохранить. При необходимости можно перезагрузить роутеры.
Соединение двух маршрутизаторов в одну сеть при помощи wifi
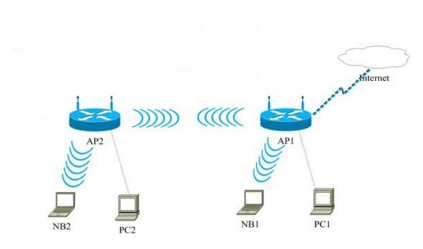
Идея заключается в том, что один аппарат настраивается на работу раздачи интернета, а второй просто выполняет роль репитера (повторителя). Все эти технологии направлены на расширение беспроводной сети wifi, путём соединения в одну общую структуру сети всех точек доступа или же маршрутизаторов. Несомненным преимуществом такого подключения является реализация данного метода без использования кабельных соединений, что делает такой метод привлекательным для мест, где прокладка проводов составляет большие проблемы.
При таком подключении необходимо выполнить главное требование. Все точки или маршрутизаторы должны работать на одной радиочастоте (2,4 или 5 ГГц), иметь один и тот же метод шифрования и пароль для подключения к сети. В общем структура должна быть такой первый роутер настраивается на интернет провайдера и раздаёт его по цепочке дальше. Второй, третий и так далее работают в качестве повторителя.
Ниже в статье будет рассматриваться настройка популярных моделей роутеров по технологии WDS и в качестве простого повторителя. Все они имеют одинаковый принцип работы и конфигурации. Отличие лишь в расположении настроек в меню и дополнительных функций.
Маршрутизатор Asus в роли повторителя
Настройка роутера Asus в роли повторителя проста и не занимает много времени. Для начала необходимо подключиться к устройству и перейти к его конфигурированию в веб-интерфейс. Чтобы это выполнить нужно открыть любой браузер и в адресной строке ввести 192.168.1.1. Если страница не откроется нужно обратиться к руководству или сбросить все настройки до заводских и повторить процедуру.
- При удачном соединении пользователь увидит окно, где нужно будет ввести свой логин и пароль.
- Далее откроется главное меню, где необходимо перейти на вкладку «Администрирование» и выбрать пункт «Режим работы».
- Здесь можно увидеть варианты работы маршрутизатора с сетью wifi (Беспроводной роутер, точка доступа, повторитель).
- Выбираем необходимый пункт (режим повторителя) и нажимает кнопку «Сохранить».
- После чего устройство перезагрузится.
- Затем необходимо указать роутеру какую именно беспроводную сеть wifi следует ретранслировать.
- Для этого опять подключаемся к маршрутизатору и заходим в веб-интерфейс.
- Здесь находим и кликаем на кнопку «Быстрая настройка интернета».
- После этого должно открыться окно, где будет представлен список доступных беспроводных сетей wifi в округе.
- Выбираем нужную, вводим пароль и нажимаем кнопку «Подключиться».
- Если все введено верно, то роутер подключится к сети и будет ретранслировать интернет первого устройства через wifi, тем самым расширив область покрытия сигнала.
Маршрутизатор TP-Link включение технологии WDS
Чтобы произвести подключение роутера TP-Link к другому устройству через беспроводную сеть wifi по технологии WDS необходимо выполнить вход в меню настроек в веб-интерфейсе аппарата. Для этого в адресной строке браузера вводят IP маршрутизатора, указанного в руководстве или наклейке на обратной стороне аппарата. После чего через несколько секунд должно появится окно, где необходимо указать данные на вход. Как правило, по умолчанию Admin – это логин и пароль (если эти данные не менялись ранее).
- После этого пользователь увидит окно главного меню, где необходимо с левой стороны выбрать пункт «Беспроводной режим» (Wireless Settings) и подпункт «Настройка беспроводного режима».
- Здесь, необходимо будет выбрать раздел «Включить технологию WDS».
- После этих манипуляции ниже для пользователя станет доступны ещё настройки, где следует кликнуть на кнопку «Поиск».
Через несколько секунд система выдаст таблицу со всеми доступными сетями, к которым можно произвести подключение. В списке будет представлена информация об имени сети, уровне сигнала, номер канала и др. Выбрав необходимую сеть нужно нажать на кнопку подключение.
После пользователь должен будет ввести пароль и нажать кнопку «Сохранить». После перезагрузки, роутер, подключится к первой точке, и начнёт совместную работу.
Маршрутизатор D-Link в роли повторителя
В моделях устройств D-Link подключение также выполняется в несколько простых этапов. Первым делом необходимо попасть в веб-интерфейс устройства. Для этого в адресной строке браузера вводят IP устройства. Затем в окне авторизации вводят данные на вход (по умолчанию логин Admin, пароль оставляют пустым). В появившемся меню находят строчку «Расширенные настройки» (более старых версиях этот пункт звучит как «настроить вручную»).
Далее выбирают пункт беспроводные сети wifi. Затем следует этап выбора режима работы устройства. Чтобы его изменить необходимо перейти в раздел «Клиент» и поставить галочку напротив пункта «Включить».
После этого пользователю будет представлен список всех доступных сетей для подключения. Выбрав необходимую следует ввести пароль если это требуется системой.
Выполнив все условия, роутер потребует нажать кнопку «Сохранить» и автоматически перезагрузится. По окончании всех операций маршрутизатор будет работать в качестве репитера беспроводной сети.
Источник