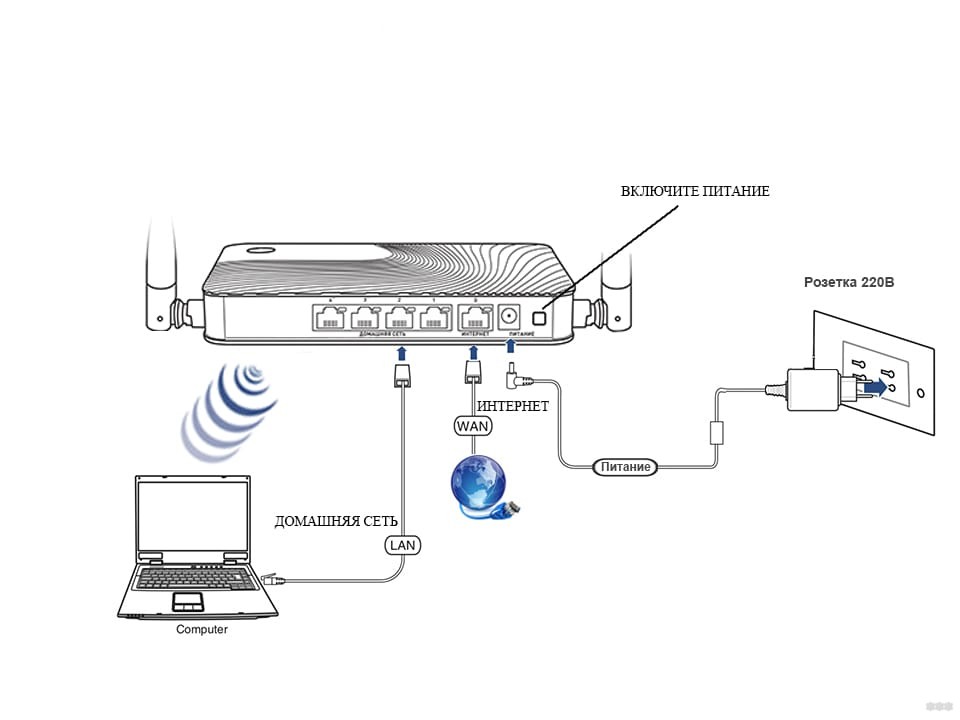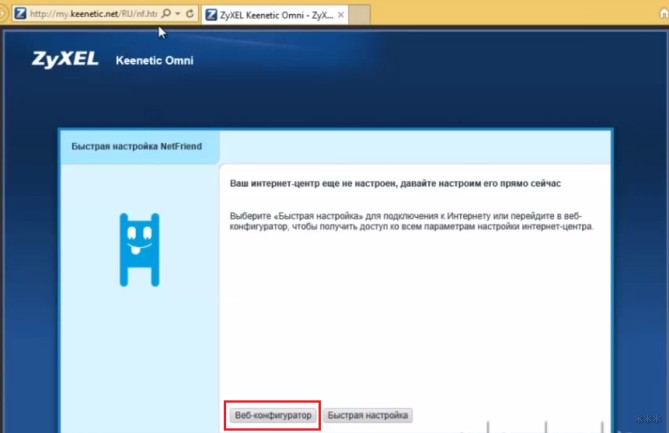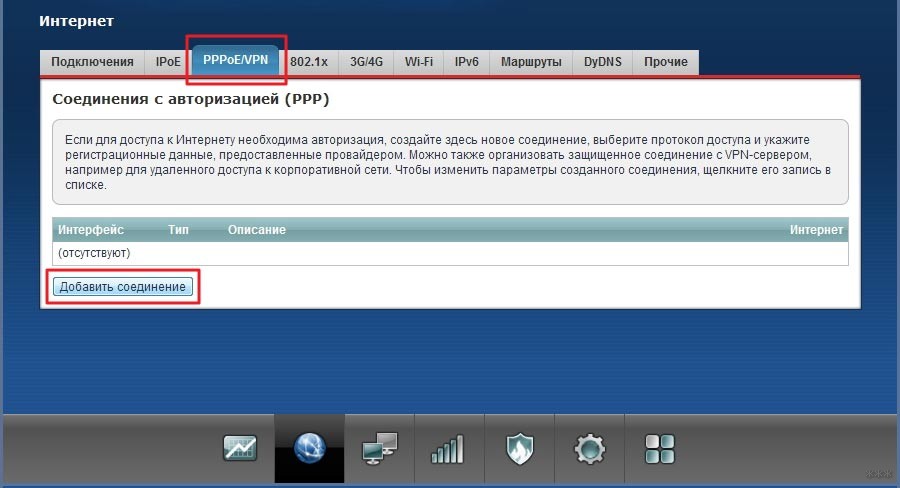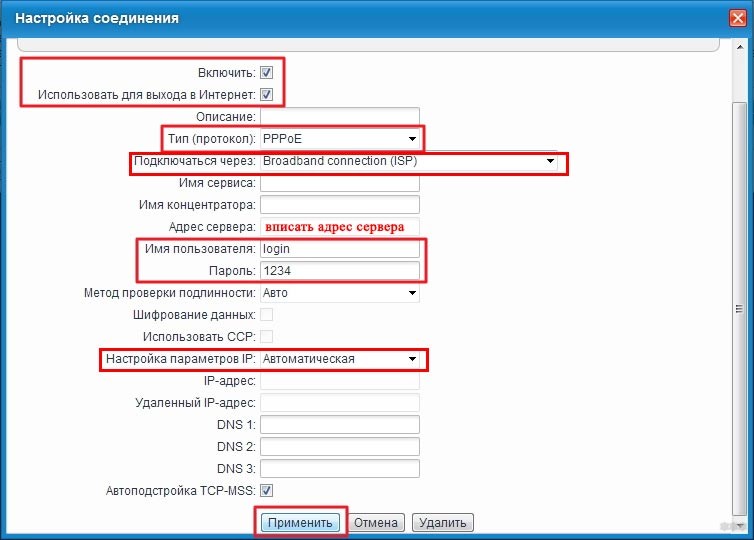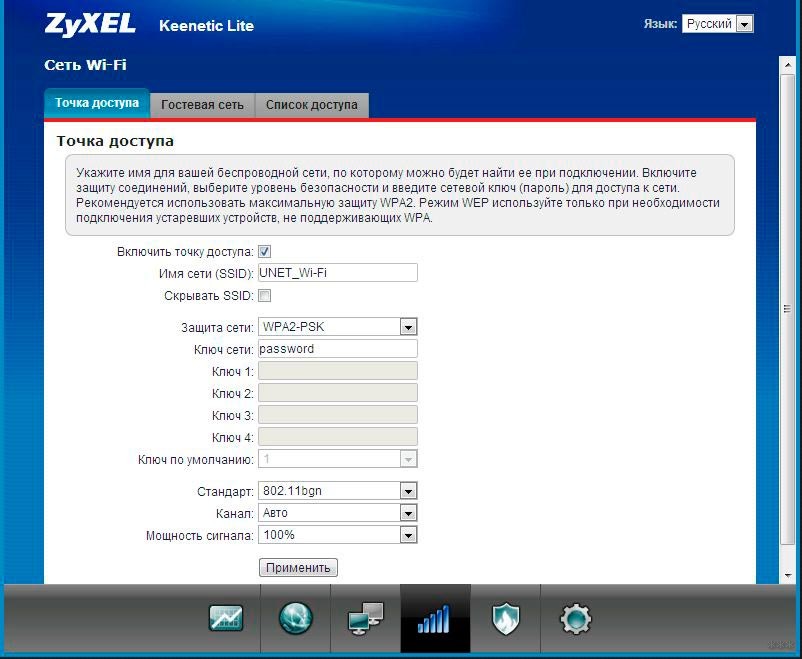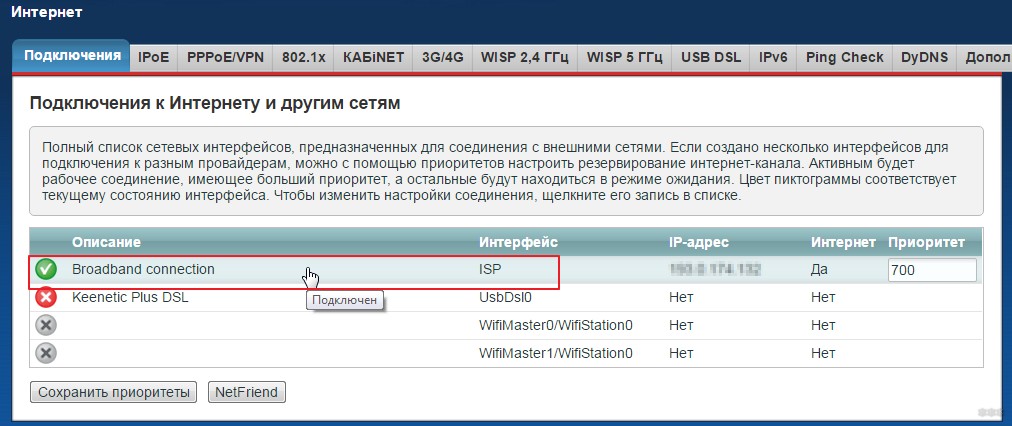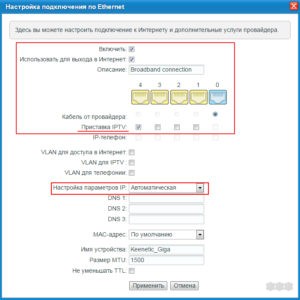- Бесшовный WiFi Роуминг на Роутерах Keenetic — Как Настроить Mesh Сеть Дома Своими Руками в Квартире
- Что это такое — бесшовный wifi роуминг (roaming)?
- Как сделать бесшовную mesh сеть WiFi своими руками дома в квартире?
- Ubiquiti UniFi AC Mesh
- Mikrotik Capsman
- Cisco Roaming
- Mesh сеть WiFi с бесшовным роумингом через роутеры Keenetic Roaming
- Как соединить два роутера Zyxel Keenetic в одну mesh сеть?
- Как настроить роутер Zyxel Keenetic Lite 2: инструкция для чайников
- Описание
- Варианты подключения
- Способ 1
- Способ 2
- Подключение по Wi-Fi
- Доступ к Веб-интерфейсу и NetFriend
- Веб-конфигуратор
- Настройка подключения
Бесшовный WiFi Роуминг на Роутерах Keenetic — Как Настроить Mesh Сеть Дома Своими Руками в Квартире
В этой статье поговорим о том, как настроить бесшовный WiFi роуминг между 2 роутерами Keenetic дома в квартире на основе технологии mesh сетей. Ранее для увеличения расстояния действия вай-фай можно было установить на оборудование Кинетик дополнительный компонент для усиления сигнала интернета, то можно подключить роутер через роутер и использовать его в качестве повторителя. Однако в новой версии прошивки мы получаем не просто большую площадь покрытия, но и полноценную mesh сеть с бесшовным роумингом WiFi и контроллером нагрузки по всей квартире. Причем организовать ее сможет абсолютно любой своими руками из двух обычных роутером Keenetic.
Что это такое — бесшовный wifi роуминг (roaming)?
Бесшовный WiFi роуминг (от англ. «roaming») — это такая беспроводная сеть, состоящая сразу из нескольких роутеров, которые покрывают большую площадь в доме. При перемещении по нему подключенное устройство само переподключается к той точке доступа, от которой в данный момент исходит наилучший сигнал без потери связи.
Решить проблему с покрытием большого помещения беспроводным сигналом может заключаться в простой установке нескольких маршрутизаторов в разных комнатах и настройкой на них одинаковый сетей с идентичными паролями. Однако при при переключении между ними смартфон или ноутбук будет постоянно терять связь с интернетом. Это критично, если вы например качаете какие-то файлы или играете в онлайн игры.
Также при подобном типе подключения нет никакого распределения нагрузки между роутерами. Одновременно к одному и тому же могут быть присоединены сразу 10 гаджетов, потребляющих ресурсы и мешающих друг другу.
- При бесшовном роуминге благодаря совместной работе контроллеров на нескольких роутеров распределение нагрузки на wifi происходит равномерно.
- При этом при перемещении по территории никакого разрыва соединения не происходит. Переход от одного маршрутизатора к другому незаметен для пользователя
- Наконец, в случае выхода из строя какого-либо одного компонента его работу компенсируют соседние точки. Они, перераспределив нагрузку, возместят потери в скорости интернета и локальной сети в целом.
Как сделать бесшовную mesh сеть WiFi своими руками дома в квартире?
Конечно же способов создать своими руками дома бесшовную wifi сеть сегодня уже много. В том числе и при помощи того же оборудования для mesh систем от TP-Link Deco, D-Link, Zyxel Multy, Cisco, Ubiquity или Tenda Nova, которых мы уже писали на блоге. В мобильном приложении для их настроек он часто обозначен как «Быстрый роуминг» или Fast Roaming. Среди тех, которые пока не удалось охватить своим взором, хочется также отметить следующие комплекты:
Ubiquiti UniFi AC Mesh
Фирма Ubiquiti давно славится своими качественными профессиональными точками доступа. Комплект UniFi AC Mesh является одной из последних разработок для организации wifi сети с бесшовным роумингом для больших офисных или складских площадей.
Mikrotik Capsman
Еще один профессиональный производитель wifi оборудования представляет бюджетный вариант организации бесшовной сети с помощью контроллера Mikrotik Capsman. Однако он также рассчитан скорее для офисного использования из-за сложности его настройки.
Cisco Roaming
Бесшовная система Cisco Roaming самая крутая из всех перечисленных, но и самая дорогая. А из-за этого также вряд ли ее можно причислить к тем наборам wifi роутеров, которые оптимальны для дома или квартиры.
Mesh сеть WiFi с бесшовным роумингом через роутеры Keenetic Roaming
Сегодня хотел бы разобрать возможность использования двух роутеров Keenetic, в частности модели Speedster, которую я показывал недавно в обзоре.
Речь пойдет именно о новой линейке, а не о старых маршрутизаторах Zyxel Keenetic. Сегодня эти производители разделились на разные бренды, и взаимодействовать между собой в рамках mesh системы они не могут.
Особенность новых моделей роутеров Кинетик в том, что не нужно сразу покупать дорогую систему, состоящую из нескольких точек доступа. Можно пользоваться сначала одним маршрутизатором, а потом докупить второй и объединить их между собой в одну бесшовную сеть по WiFi при помощи встроенной в них mesh технологии. А это очень актуально для создания бесшовного роуминга в условиях большого дома или квартиры. Часто бывает, что изначально нет средств на полноценную систему, но в перспективе вы хотите расширить площадь покрытия wifi без потери в производительности.
Для создания wifi сети с бесшовным роумингом у вас должно иметься два роутера Кинетик с самой последней версией операционной системы Keenetic OS и с установленным на один из них компонентом репитера. В моей системе роль главной точки доступа будет играть Keenetic Viva. В качестве повторителя используем Speedster.
Как соединить два роутера Zyxel Keenetic в одну mesh сеть?
Итак, у нас уже есть подключенный к интернету роутер Keenetic Viva. Для работы его в качестве контроллера mesh сети необходимо сначала зайти в настройки по адресу my.keenetic.net и установить модуль операционной системы Keenetic OS, который позволит объединить несколько маршрутизаторов в одну mesh сетку. Для этого идем в меню «Управление — Общие настройки» и жмем на странице на кнопку «Изменить набор компонентов»
И ставим здесь галочку на «Контроллер Wi-Fi системы»
Источник
Как настроить роутер Zyxel Keenetic Lite 2: инструкция для чайников
Привет, друзья! Сегодня будет актуальная инструкция по настройке роутера Zyxel Keenetic Lite 2. Вначале коротко расскажу про эту модель, а потом будем его настраивать.
Если по ходу чтения будут вопросы, или что-то не получается, не стесняйтесь, сразу пишите в комментарии в конце этой статьи!
Описание
Zyxel Keenetic Lite II – это один из самых доступных и популярных маршрутизаторов со средними характеристиками. Ничем выдающимся не отличается, но для дома очень неплохая модель.
Интернет-центр работает со всеми провайдерами России и поддерживает их серверы, например, IPTV. Служит для объединения компьютерной техники в сеть и предоставляет доступ в Интернет сразу нескольким гаджетам. Можно без проблем играть в сетевые игры, передавать файлы между участниками домашней сети, подключать по Wi-Fi телефоны, планшеты, ноутбуки, телевизоры с функцией СМАРТ-ТВ.
Есть возможность организации гостевой беспроводной сети. Встроенный межсетевой экран защитит от сетевых атак. На маршрутизаторе предустановлено приложение Яндекс.DNS, которое блокирует опасные сайты. Для контроля активности детей в Интернете (родительский контроль) используется приложение «Интернет-фильтр SkyDNS».
Здесь доступно подключение сразу к нескольким провайдерам. Как это работает? Если на линии возникают неполадки, или забыли внести платеж, роутер автоматически подключится к другому доступному провайдеру.
- Поддерживаемые типы подключения – IPoE, PPPoE, PPTP, L2TP, 802.1X;
- Протоколы Wi-Fi – 802.11 b/g, 802.11 n (с поддержкой MIMO 2*2, максимальная скорость 300 Мбит/с);
- Частота – 2,4 ГГц;
- Защита – WEP, WPA-PSK, WPA2-PSK, фильтрация по MAC и IP адресам;
- Возможность создания до 4 беспроводных сетей;
- Приоритизация трафика.
- 2 внешние (несъемные) антенны с усилением 3 дБи на каждую;
- Кнопка включения/выключения Wi-Fi;
- Кнопка с назначаемой функцией FN.
Для продвинутых пользователей, а также для участия в играх, есть возможность автоматического и ручного проброса портов.
Варианты подключения
Подключение и настройка соединения в формате видео доступны тут:
Интернет-центр Zyxel Keenetic Lite II можно подключать по двум сценариям:
- По выделенной линии Ethernet;
- Через ADSL-модем.
Способ 1
Вот порядок действий:
- Кабель провайдера подключаем в порт сзади роутера, подписанный «Интернет»;
- Соедините устройство с компьютером или ноутбуком через патч-корд (для настройки) – один конец в любой порт из группы «Домашняя сеть», второй – в сетевую карту ПК.
Есть возможность подключить IPTV для просмотра программ на телевизоре и компьютере. Для просмотра на ТВ нужна приставка, которая подключается в один из портов «Домашняя сеть», а затем по инструкции ресивер соединяется с телевизором. У некоторых провайдеров в настройках нужно будет указать номер порта, к которому подключена приставка.
Для просмотра IPTV на компьютере или ноутбуке необходимо подключить его «по воздуху» или кабелем к роутеру и скачать программы для просмотра ТВ. При таком сценарии возможно потребуется прописать в настройках интернет-центра дополнительные статические маршруты для IPTV.
Способ 2
Если у вас подключение к Интернету устанавливается по телефонной линии через ADSL-модем, необходимо подключить его к роутеру. Для этого сетевой кабель подключаем в порт LAN на модеме, а второй конец в разъем «Интернет» на маршрутизаторе.
Для использования всех функций Zyxel Keenetic Lite II ADSL-модем рекомендуется перевести в режим работы «Мост», тогда и настройка подключения будет проводиться как в сценарии «по выделенной линии Ethernet».
В ином случае настройки зависят от того, какой метод инкапсуляции данных применяет провайдер.
Подключение по Wi-Fi
Еще один момент. Везде рекомендуют проводить настройки при подключении роутера к компьютеру через кабель. Но если это невозможно, вы можете это сделать «по воздуху». В списке доступных найдите сеть интернет-центра и подключитесь к ней. Если появится запрос сетевого ключа, его вы найдете на наклейке сзади устройства.
Доступ к Веб-интерфейсу и NetFriend
Переходим к вопросу – как настроить роутер Zyxel Keenetic Lite 2. Для этого нам нужно попасть в Веб-конфигуратор. После того, как все работы с подключением выполнены, на компьютере открываем любой браузер и увидим страницу приветствия. Будет два варианты для дальнейших действий – «Быстрая настройка» и «Веб-конфигуратор». Сначала мы воспользуемся первым вариантом.
Если нужная страница на вашем ПК не отображается, в адресную строку пропишите 192.168.1.1 или my.keenetic.net . Если появится запрос авторизации, логин и пароль – admin/admin (1234).
Для рядового пользователя достаточно будет воспользоваться встроенной утилитой NetFriend. Мастер быстрой настройки вместе с вами пошагово выполнит соединение с Интернетом и проверит исправность подключения. Если Мастер найдет доступные обновления для роутера, они будут автоматически установлены.
Веб-конфигуратор
В этом разделе я расскажу о возможностях настройки. Начнем с подключения к Интернету (если вы решили не пользоваться NetFriend).
Вообще в инструкции к роутеру я нашла информацию, что все подключенные к нему устройства (по Ethernet или Wi-Fi) будут автоматически настроены. Но если вдруг этого не произошло, читаем дальше.
Настройка подключения
Для всех провайдеров нужно действовать по одной схеме:
- В конфигураторе заходим в раздел «Интернет» – находится внизу, значок глобуса;
- Сверху выбираем вкладку PPPoE/VPN и выбираем «Добавить соединение»;
- Ставим галочки напротив «Включить» и «Использовать для выхода в Интернет»;
- Выбираем тип протокола;
- В строке «Подключаться через» ищем «Broadband connection (ISP);
- Если указано в договоре с провайдером, заполняем строки «Адрес сервера», «Имя пользователя», «Пароль»;
- Выбираем тип настройки IP;
- Для подтверждения настроек жмем «Применить».
Все данные, необходимые для настройки подключения, можно найти в договоре с провайдером, или позвонив в службу поддержки.
А теперь настройка точки доступа Wi-Fi на Зиксель Кинетик Лайт 2:
- В веб-конфигураторе заходим в раздел «Wi-Fi» (значок беспроводной сети в виде лесенки);
- Выбираем раздел «Точка доступа 2,4 ГГц»;
- Проверяем наличие галочки у строки «Включить точку доступа»;
- Задаем имя сети;
- Если не хотите, чтобы точка доступа была видна в списке доступных сетей, поставьте галочку у пункта «Скрывать SSID» (только учтите, что для подключения каждый раз нужно будет вводить имя и пароль);
- «Защита сети» – выбираем самый надежный WPA-PSK + WPA2-PSK;
- В строке «Ключ сети» пропишите придуманный пароль от Wi-Fi сети;
- Остальные пункты можно не трогать, нажимаем «Применить».
Это раздел пригодится, если вы, например, хотите задать новое имя SSID или сменить пароль.
Как я уже писала выше, при подключении телевизионной приставки в настройках роутера нужно указать порт, к которому она подключена. Как это сделать:
- Заходим в раздел «Интернет», сверху выбираем вкладку «Подключения»;
- Открываем пункт «Broadband connection»;
- В строке «Приставка IPTV» отмечаем порт, в который подключен ресивер;
- «Настройка параметров IP» выбираем «Автоматическая»;
- Сохраняем изменения кнопкой «Применить».
Напоследок скажу, если будет нужно сделать сброс настроек к стандартным значениям, на задней панели роутера нужно нажать кнопку «Сброс». Для этого понадобится острый предмет. После этого маршрутизатор нужно будет настроить заново.
Дополнительные настройки роутеров Zyxel Keenetic описаны в следующем видео:
Вот и все. Основное я рассказала. Если вдруг кому-то нужна помощь по расширенным настройкам этой модели, смело пишите в комментарии! До скорого!
Источник