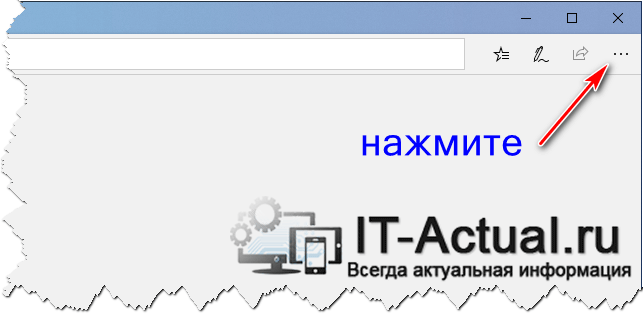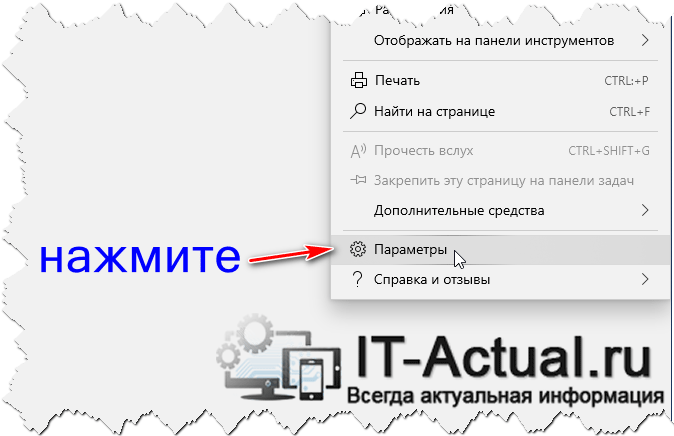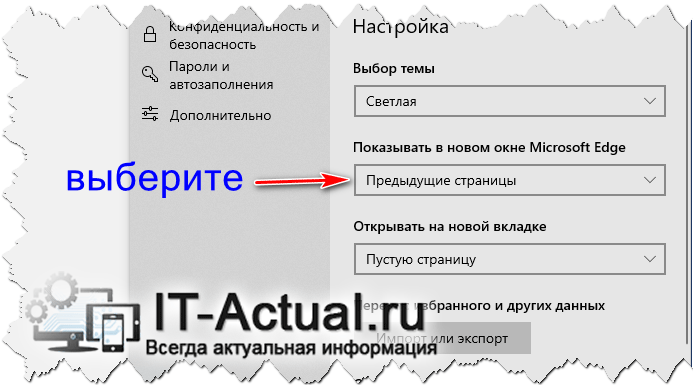- Как сохранять вкладки при закрытии браузеров
- Как сохранять вкладки при закрытии Google Crome
- 1. Откройте настройки Chrome
- 2. Включите сохранение вкладок
- Как сохранять вкладки при закрытии Opera
- Как сохранять вкладки при закрытии Mozilla Firefox
- Как сохранять вкладки при закрытии Яндекс Браузера
- Как сохранять вкладки при закрытии Safari
- Сохранение вкладок Safari в Mac OS
- Как сохранять вкладки при закрытии Internet Explorer
- Как сохранять вкладки при закрытии Microsoft Edge
- Включить восстановление последних открытых вкладок в Microsoft Edge браузере
- Запуск браузера Microsoft Edge с вкладками, что были открыты при закрытии браузера – инструкция
- Открывать Edge с открытыми предыдущими вкладками
- Настроить открытие предыдущих вкладок в параметрах
- Настроить открытие предыдущих вкладок в групповых политиках
Как сохранять вкладки при закрытии браузеров

Конечно, если у вас открыта пара вкладок — это не проблема, вы их помните и быстро откроете заново. Однако, у большинства пользователей количество открытых вкладок обычно превышает 10-ть штук, часто даже в разы, и в этом случае вспомнить их все просто так уже не получится.
В этой развернутой статье просто и понятно рассказано как включить сохранение вкладок во всех популярных браузерах с картинками и примерами.
Кстати, вам может пригодиться и наша недавняя мини-инструкция, даже скорее совет, в котором мы рассказывали как быстро открыть только что закрытую вкладку в разных браузерах.
Безусловно, закрытые вкладки можно восстановить из истории посещений вашего браузера, но это лишние телодвижения, которые к тому же не каждый знает как совершить. Гораздо проще и удобнее поставить настройку в браузере, которая автоматически открывает все вкладки после закрытия (случайного или намеренного) браузера.
Пусть кому-то эта статья покажется очевидной, но наверняка найдется множество людей, которые хотят узнать как сохранить свои вкладки в различных браузерах при их закрытии. Как раз для них эта инструкция.
Не все из пользователей компьютеров знают, что во всех популярных нынче браузерах есть функция сохранения открытых вкладок при их закрытии, именно её то мы и будем включать в самых распространенных браузерах в этой статье.
Как сохранять вкладки при закрытии Google Crome

Для того, что бы сохранить вкладки в хроме после закрытия браузера проделайте следующие действия.
1. Откройте настройки Chrome
Нажмите иконку в правом верхнем углу браузера и в выпадающем меню выберите пункт «Настройки».
2. Включите сохранение вкладок
Буквально во второй строке настроек нас ждет нужная нам опция. В графе «При запуске открывать» установите галочку на пункте «Ранее открытые вкладки».
Готово, теперь после перезапуска браузера все открытые ранее вкладки будут восстановлены, и вкладку с настройками можно закрыть.
Как сохранять вкладки при закрытии Opera

Теперь после закрытия браузера и последующего его открытия, все вкладки будут открыты как в предыдущем сеансе.
Как сохранять вкладки при закрытии Mozilla Firefox

Во вкладке «Основные», практически в самом верху, найдите строчку «При запуске Firefox» и кликните на нее. В выпадающем меню найдите и выберите пункт «Открывать окна и вкладки, открытые в прошлый раз».
В результате этих действий открытые вкладки больше не потеряются при перезапуске или случайном выключении браузера.
Как сохранять вкладки при закрытии Яндекс Браузера

Итак, если вы хотите сохранить открытые вкладки в Яндекс Браузере для последующей работы с ними в другом сеансе, то откройте его настройки кликом на иконку в правом верхнем углу
Во вкладке «Настройки» вы увидите графу «С чего начинать?». Поставьте в ней галочку напротив пункта «Восстановить вкладки, открытые в прошлый раз». А уж хотите вы открывать Яндекс, если вкладок нет, остается на ваше усмотрение.
Как сохранять вкладки при закрытии Safari

Сохранение вкладок Safari в Mac OS
В операционной системе от Apple эта настройка находится не в браузере, а в «Системных настройках». Нажмите на иконку с яблочком в верхнем левом углу экрана и откройте вышеназванный пункт.
Далее откройте самый первый пункт настроек — «Основные»
и снимите галочку напротив строки «Закрывать окна при завершении работы программы». Так же в следующей строке рекомендуем вам установить максимальное количество (50) «недавних объектов», так как это напрямую влияет на количество сохраняемых вкладок Сафари.
Теперь открытые вкладки в Сафари будут сохраняться при закрытии браузера.
Как сохранять вкладки при закрытии Internet Explorer

Итак, откройте браузер и в верхнем правом углу нажмите иконку с изображением шестеренки. В открывшемся меню нажмите на строчку «Свойства браузера».
В открывшемся окне нажмите вкладку «Общие», найдите строку «Автозагрузка» и установите галочку напротив пункта «Начинать с вкладок, открытых в предыдущем сеансе».
Теперь все вкладки, которые у вас были открыты ранее, откроются заново при следующем запуске браузера.
Как сохранять вкладки при закрытии Microsoft Edge
Не так давно всеми нами любимая корпорация Microsoft представила новый браузер — Microsoft Edge, который вошел в стандартную сборку Windows 10 и призван заменить морально устаревший Internet Explorer.
Для того, что бы включить сохранение открытых вкладок после закрытия браузера Microsoft Edge, в верхнем правом углу нажмите на иконку с изображением многоточия «. «, и в выпадающем меню выберите нижнюю строчку под названием «Настройки».
В открывшейся боковой панели настроек найдите строчку с текстом «Открыть с помощью», чуть ниже которой поставьте галочку напротив пункта «Предыдущие страницы».
Вот и всё, в результате браузер Edge при запуске будет открывать все те вкладки, с которыми вы его закрывали.
Источник
Включить восстановление последних открытых вкладок в Microsoft Edge браузере
Доподлинно известно, что браузер Microsoft Edge изначально присутствует в операционной системе Windows 10, а посредством обновлений его можно установить и в другие версии операционной системы Windows. Что неудивительно, если принять во внимание тот факт, что он был создан теми же разработчиками, что и сама операционная система Windows. Однако использование данного браузера не совсем удобно, в частности при его запуске не отображаются вкладки, что были открыты в браузере вы момент его закрытия. Показывается просто новое окно браузера, что не является оптимальным вариантом для большого количества пользователей этого браузера. Ведь другие браузеры в массе своей обладают функцией, позволяющий восстанавливать ранее отрытые вкладки.
Давайте посмотрим, как исправить в браузере Microsoft Edge поведение и при запуске оного браузера всё-таки восстанавливать вкладки с открытыми страницами сайтов, что отображались в момент закрытия самого браузера Майкрософт Едге.
Запуск браузера Microsoft Edge с вкладками, что были открыты при закрытии браузера – инструкция
- Для начала следует открыть сам браузер, если это до сих пор не было сделано.
- Теперь следует нажать по кнопке меню. Оная расположена в правом верхнем углу браузера, имеет вид трёх горизонтально расположенных точек.
Дабы было понятнее, о чём идёт речь, посмотрите на ниже прикреплённую картинку с пояснением.
Нажав по кнопке, что указывалась в предыдущем шаге, будет выведено меню. В этом меню следует выбрать пункт с именем Параметры.
Будет сбоку отображено меню с общими опциями и настройками браузера Microsoft Edge. В нём имеется пункт под именем Показывать в новом окне Microsoft Edge, а сразу под ним выпадающее меню с пунктами. По нему необходимо кликнуть и выбрать там пункт под именем Предыдущие страницы.
Выбрав пункт, изменённая настройка будет сохранена автоматически.
Вот так, достаточно интуитивно и просто меняется алгоритм работы браузера, что по умолчанию имеется на компьютерах, которые в свою очередь работают под управлением весьма популярной операционной системы, название которой «Виндовс десять».
В свою очередь, Вы тоже можете нам очень помочь.
Просто поделитесь статьей в социальных сетях и мессенджерах с друзьями.
Поделившись результатами труда автора, вы окажете неоценимую помощь как ему самому, так и сайту в целом. Спасибо!
Источник
Открывать Edge с открытыми предыдущими вкладками
Сегодня мы рассмотрим как разными способами настроить браузер Microsoft Edge, чтобы при его открытии открывались предыдущие вкладки (те которые были открыты на момент закрытия).
Настроить открытие предыдущих вкладок в параметрах
1. Откройте Microsoft Edge.
2. Нажмите на три точки справа вверху и зайдите в “Параметры”.
3. Возле “Показывать в новом окне Microsoft Edge” выберите “Предыдущие страницы”.
Настроить открытие предыдущих вкладок в групповых политиках
1. Откройте групповые политики: в строке поиска или в меню “Выполнить” (выполнить вызывается клавишами Win+R) введите gpedit.msc и нажмите клавишу Enter.
2. Зайдите в “Конфигурация компьютера” => “Административные шаблоны” => “Компоненты Windows” => “Microsoft Edge” => откройте “Настройка открытия в новом окне Microsoft Edge”.
3. Поставьте точку возле “Включено” и выберите “Предыдущие страницы” возле “Настройка открытия в новом окне Microsoft Edge”, нажмите на “ОК”.
На сегодня все, если вы знаете другие способы – пишите в комментариях! Удачи Вам 🙂
Источник